使用AutoCAD绘制建筑平面图的步骤
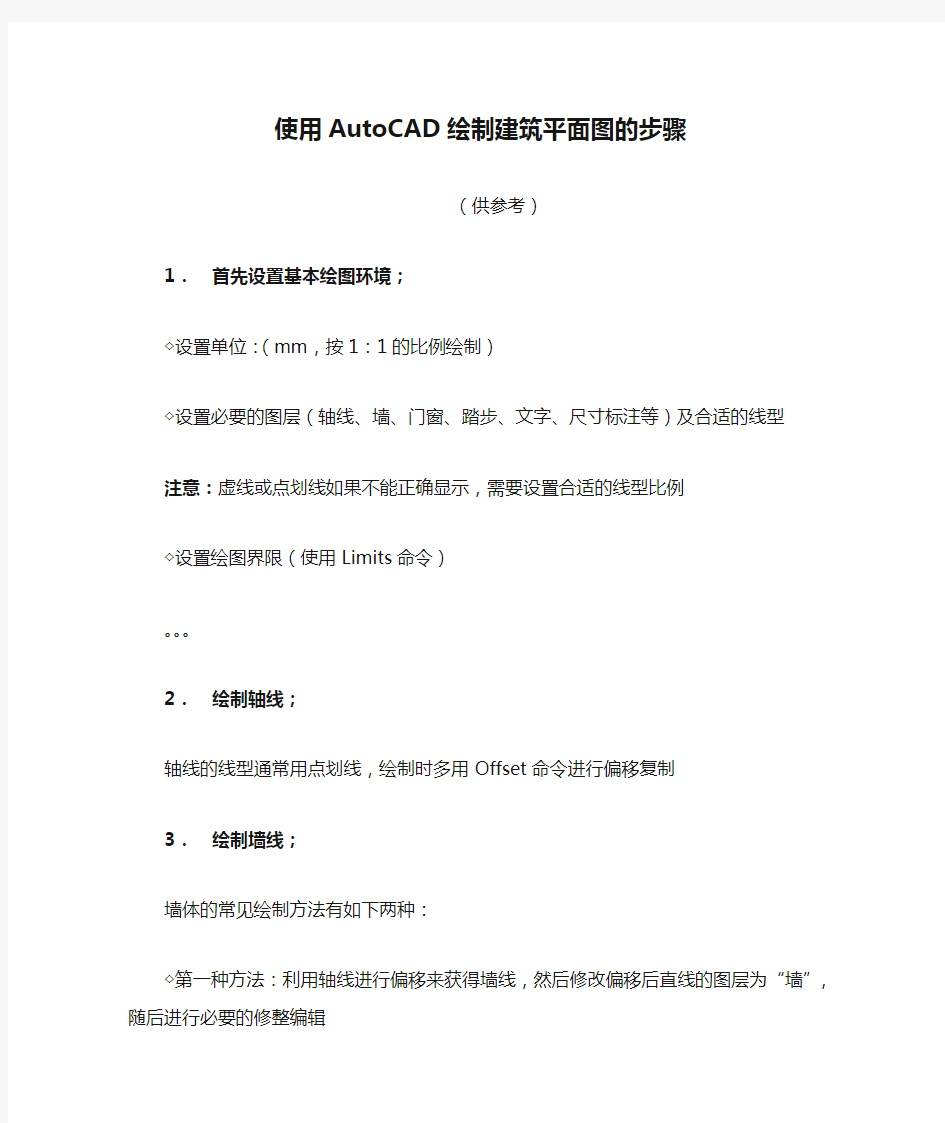

使用AutoCAD绘制建筑平面图的步骤
(供参考)
1.首先设置基本绘图环境;
◇设置单位:(mm,按1:1的比例绘制)
◇设置必要的图层(轴线、墙、门窗、踏步、文字、尺寸标注等)及合适的线型注意:虚线或点划线如果不能正确显示,需要设置合适的线型比例
◇设置绘图界限(使用Limits命令)
。。。
2.绘制轴线;
轴线的线型通常用点划线,绘制时多用Offset命令进行偏移复制
3.绘制墙线;
墙体的常见绘制方法有如下两种:
◇第一种方法:利用轴线进行偏移来获得墙线,然后修改偏移后直线的图层为“墙”,随后进行必要的修整编辑
◇第二种方法:使用多线(Mline)命令绘制
4.绘制门窗;
◇对于较简单的平面图可以直接逐个绘制门窗
◇对于较复杂的平面图建议把门窗编辑为“块”,然后插入
5.绘制楼梯等其他图形;
6.编辑文字及表格;
图名、比例、说明等
7.进行尺寸标注;
8.设置打印输出。
建筑平面图CAD绘制.pdf
建筑平面图CAD绘制 1.设置图层 ①打开“图层特性管理器”依次新建“轴线”、“墙体”、“柱”、“门窗”、“楼梯”、“阳台”、“厨卫”、“尺寸标注”、“文字”、“图框细线”、“图框粗线”、等图层。 ②修改图层属性,给各图层选择不同颜色,将“轴线”图层线型改为“点划线”,将“墙体”和“图框粗线”图层的线宽改为粗实线,将“图框中粗实线”图层改 为中粗实线。然后点“确定”完成图层设置。 2.绘制图框。【REC】、【O】、【夹点编辑】 ①转到“图框细线图层”,绘制一个矩形,矩形的一个角点坐标(0,0),另一个角点坐标为(42000,29700)。所绘制的矩形轮廓如果和显示的栅格点范围相同, 则按下“栅格”按钮关闭栅格点。 ②执行偏移【O】命令将矩形向内偏移500,得到两层矩形。 ③按下【正交】按钮打开正交状态,用鼠标点击内框的左上角的夹点,并水平向 右拖动一段距离,同时在键盘上输入2000,然后按回车键;这时内外框之间的 上下右间距都是500,左间距是2500. ④选中内框矩形,将其转换到“图框粗线图层”,打开“线宽”按钮检查线宽。 3.绘制轴线。【L】、【LTS】、【O】 ①转到“轴线图层”、打开“正交”按钮状态用直线绘制命令绘制一条长度为15000的水平线。 ②执行“LTS”命令,将线型显示比例改为60,检查轴线是否为点划线。 ③执行“偏移”命令按照图中标注的轴线间距偏移出其他水平轴线。 ④再绘制一条合适的纵向轴线,只画出1-6号轴线。 4.绘制墙体双线。【ML】 ①转到“墙体图层”,按下“正交”按钮打开正交状态,执行多线绘制命令,输 入“J”,按回车键,输入“Z”,按回车键,将对正样式改为“无对正”。再输入“S”,按回车键,将比例改为“240”。 ②执行多线绘制命令,用多线绘制各段厚度为240的墙体,注意要看清楚墙角的交点。 ③执行多线绘制命令,将比例改为“120”,绘制厚度为120的几段墙体,根据位置将多段的对正样式改为“B-下对正”或“Z-无对正”,其中有的位置需要偏移 轴线作为辅助线定位墙体。 5.编辑墙体双线。【MLEDIT】、【双击多线】 双击图中多线打开“多线编辑工具”,用“角点结合”和“T形合并”功能打通转角和T形结合部位的墙体。如果某段墙体不能打通,就将该段多线“分解” 再用“修剪”命令打通墙体。 6.绘制柱。【REC】、【H】、【CO】 ①转到“柱图层”,执行矩形绘制命令,捕捉柱的两对角点,绘制出一个柱的轮 廓框。 ②用图案填充命令将柱填充为实心(填充图案为“SOLID”)。 ③将填充好的柱复制到其他有柱子的位置。 7.在墙体修剪出门洞。【O】、【TR】、【L】
最新-如何使用CAD绘制平面图的墙体 精品
如何使用CAD绘制平面图的墙体 篇一:用绘制的一份室内平面图操作步骤室内平面图绘制步骤打开“最终室内平面效果图”(此文件如果打不开,可以看下面的截图),看到平面图,首先应该想到先要绘制定位中心线:步骤1、首先单击工具栏按钮来创建图层,出现图层创建面板(如下图),再按前面的这个按钮进行创建,单击刚创建的图层,按2键可以进行修改图层,如先点选图层1,再按2键,修改为:轴线。 步骤2:首先绘制如下图所示的定位中心线(红色的定位中心线,如下图),每一个定位中心线都是用来绘制柱子或墙体的辅助线。 单击右侧工具箱中的“直线”工具把所有中心线都定位好。 ,输入12000,利用这条线往下偏移(快捷键),步骤3:下面进行窗洞和门洞的开口:开窗洞:单击“直线”命令,拾取点,不按下鼠标,输入1519,至点后,单击点,完成直线,用偏移命令,把直线偏移1600,用修剪命令把线段(如下左图所示),删除即完成一个1600窗洞的开口,其它依次如此,最终所有窗洞完成(如下右图所示)。 (可打开“室内平面图制作过程”文件,看过程)。 步骤4、在开门洞之前,用“修剪”命令,先把多余的中心线删除掉(如下图所示)。 步骤5:开门洞:此平面图的墙体宽为180。 既然墙体180,对半分就是90,门边我们设50,也就是大门左侧开门洞的距离至中心钱为90+50=140(如左图),依旧按照开窗洞的方法来开门洞,单击“直线”命令,拾取、偏移、修剪来完成所有门洞的开口(如右图);步骤6:墙体的设置:此平面图全部用180,也有设墙体为120的。 首先切换至墙体图层。 白色单击“绘图”菜单下的“多线”命令,设置对正为无,比例为180,要把墙体封口,要单击“格式”菜单下的“多线样式”命令,对话框单击“新建”按钮,新建“墙体”把前后封口,置为当前层,先把外框拉好(如下图)。 步骤7:墙体的修改:单击“修改”菜单下“对象”下的“多线”命令,弹出“多线编辑工具”对话框(如左图)。 另一方法是:在多线上双击即弹出“多线编辑工具”对话框。
CAD平面图绘制步骤
CAD建筑平面图建筑平面图建筑平面图建筑平面图绘图步骤绘图步骤绘图步骤绘图步骤 一设置绘图单位设置绘图单位设置绘图单位设置绘图单位选择[格式]——[单位] :精度由0.000改为0;单位:毫米。 二设置绘图界限设置绘图界限设置绘图界限设置绘图界限((((既选择打印纸大小既选择打印纸大小既选择打印纸大小既选择打印纸大小))))选择[格式]——[绘图界限] :如设A3:左下角为:0,0 右上角为:420,297。(横向,纵向为:297,420)设A4:左下角为:0,0 右上角为:297,210。(横向,纵向为:210,297) 三设置绘图参数设置绘图参数设置绘图参数设置绘图参数设置:对象捕捉、对象追踪、正交等开关。此步骤灵活运用。 四设置图层设置图层设置图层设置图层选择[格式]——[图层] :注意: 1、图框标题栏中的粗线和细线用W控制粗细,因此在粗实线图层绘图时W为0 2、当用点画线或虚线等绘图时看不清楚,应修改线型比例,[格式]——[线型]修改全局比例,该比例对整幅图线型比例负责,如果对个别线型不满意,选中该线型点击右键选特性修改线型比例。 五绘制图框标题栏绘制图框标题栏绘制图框标题栏绘制图框标题栏
标注线性比例和标注全局比例的区别 一般在绘制图形时,会根据情况不同而采用不同的比例,这就涉及到标注尺寸值的调整问题。 举例说明: 如果图形都按1:1在CAD中绘制,在标注样式中标注比例设置为1,此时进行尺寸标注,系统给出的缺省尺寸值就是实物的实际值。 但在比例为N:1的情况下,图形进行了放缩,如果按照标注时系统给出的缺省尺寸值,会按放缩后的值给出。 如果想无论图形如何放缩,系统给出的缺省尺寸值都是按实物实际值标注,就要调整标注线性比例。 具体举例说明 比如某图形中的一个尺寸,实物值是10,按照2:1比例绘制,在CAD里面长度为20,比例因子是1的情况下进行标注,系统自动给出缺省值就是20,所以要将比例因子调整为1/2。 由此延伸开来,按照N:1绘制图形时,相应的标注比例就要调整为1/N。 而这个比例的调整,就是要设置或修改标注线性比例。
CAD建筑平面图绘图步骤:
CAD建筑平面图绘图步骤: 一、设置绘图单位 选择[格式]——[单位] :精度由0.000改为0;单位:毫米。 二、设置绘图界限(既选择打印纸大小) 选择[格式]——[绘图界限] : 如设A3:左下角为:0,0 右上角为:420,297。(横向,纵向为:297,420) 设A4:左下角为:0,0 右上角为:297,210。(横向,纵向为:210,297) 三、设置绘图参数 设置:对象捕捉、对象追踪、正交等开关。此步骤灵活运用。 四、设置图层 选择[格式]——[图层] : 五、绘制图框标题栏 在图框标题栏图层1:1绘制图框标题栏。 六、确定图框标题栏放大的倍数 为满足1:1绘图,应根据合理布图确定图纸放大的倍数。此步骤很重要,该倍数决定文字的高度和尺寸标注样式中的全局比例的大小。 七、绘图 (1)、选择轴线层-------绘制轴线。 (2)、定义多线样式。 (3)、分别选择墙线层和门窗层---------绘制墙线和窗线。 (4)、选择家具层(图块层)--------用插入块方式布置家具。
八、文字注释 工程图一般可用两种字体:长仿宋或工程字 选择[格式]——[文字样式]点击“新建” 长仿宋: 样式名:“长仿宋”,设置字体名称为;T仿宋GB-2312,文字高度为图框标题栏中最近两条线距离的2/3取整数,注意图框标题栏已经放大。宽度比例为0.7。 工程字: 样式名:工程字;字体:gbenor.shx & gbcbig.shx;勾选使用大字体,其他默认; 注意:单行文字命令可在斜线上写文字,在其他电脑上打开图时出现问号,选中 字体右键修改字体。 九、尺寸标注 1、设置标注样式 1)长度标注:选择[格式]——[标注样式]点击“新建”名称为:长度标注。 主要修改:箭头选项选建筑标记,文字选项选ISO标准,调整选项全局比例为图框标题栏放大的倍数,主单位选项精度为0,测量单位比例只有在一张图纸上 画不同比例的图时分别设定。 2)角度标注 选择[格式]——[标注样式]点击“新建”名称为:角度标注 主要修改:箭头选项选实心闭合,文字选项选ISO标准,调整选项全局比例为 图框标题栏放大的倍数, 2、标注数字 3、标注编辑:点击编辑标注选择新建N可修改数字,第二种方法分解标注选中数字右击可修改数字。
CAD建筑平面图绘图步骤
CAD建筑平面图绘图步骤 一、设置绘图单位 选择[格式]——[单位] :精度由0.000改为0;单位:毫米。 二、设置绘图界限(既选择打印纸大小) 选择[格式]——[绘图界限] : 如设A3:左下角为:0,0 右上角为:420,297。(横向,纵向为:297,420)设A4:左下角为:0,0 右上角为:297,210。(横向,纵向为:210,297) 三、设置绘图参数 设置:对象捕捉、对象追踪、正交等开关。此步骤灵活运用。 四、设置图层 选择[格式]——[图层] : 注意: 1、图框标题栏中的粗线和细线用W控制粗细,因此在粗实线图层绘图时W为0 2、当用点画线或虚线等绘图时看不清楚,应修改线型比例,[格式]——[线型]修改全局
比例,该比例对整幅图线型比例负责,如果对个别线型不满意,选中该线型点击右键选特性修改线型比例。
五、绘制图框标题栏 在图框标题栏图层1:1绘制图框标题栏。 (以上步骤可作为制作绘图模板用。) 六、确定图框标题栏放大的倍数 为满足1:1绘图,应根据合理布图确定图纸放大的倍数。此步骤很重要,该倍数决定文字的高度和尺寸标注样式中的全局比例的大小。 七、绘图 (1)、选择轴线层-------绘制轴线。 (2)、定义多线样式。 (3)、分别选择墙线层和门窗层---------绘制墙线和窗线。 (4)、选择家具层(图块层)--------用插入块方式布置家具。 八、文字注释 工程图一般可用两种字体:长仿宋或工程字 选择[格式]——[文字样式]点击“新建” 长仿宋: 样式名:“长仿宋”,设置字体名称为;T仿宋GB-2312,文字高度为图框标题栏中 最近两条线距离的2/3取整数,注意图框标题栏已经放大。宽度比例为0.7。
