如何用ps制作公章
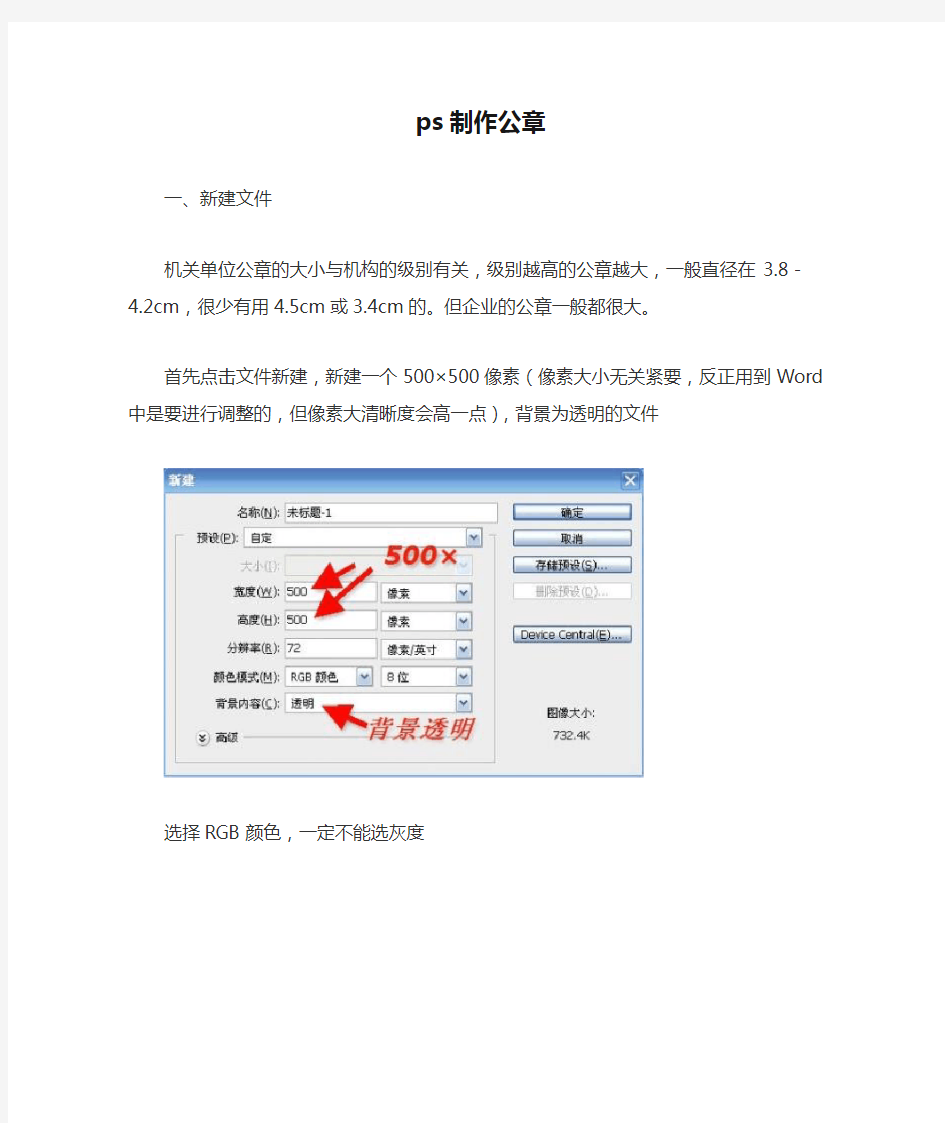

ps制作公章
一、新建文件
机关单位公章的大小与机构的级别有关,级别越高的公章越大,一般直径在3.8-4.2cm,很少有用4.5cm或3.4cm的。但企业的公章一般都很大。
首先点击文件新建,新建一个500×500像素(像素大小无关紧要,反正用到Word中是要进行调整的,但像素大清晰度会高一点),背景为透明的文件
选择RGB颜色,一定不能选灰度
二、设置好前景色和文字颜色
为了方便下面的操作,可以在制作前就把前景色和文字颜色设置为正红,也可以在用到颜色时再设置
将颜色调整为为最红(R为255,G和B为0)
三、画出印章边缘
1、显示标尺
为了找准中心点,必须显示标尺。在视图下拉菜单中选择标尺
显示出标尺
用选择工具将横、竖标尺拉到中心位置
2、画出印章边缘的圆形路径选择椭圆工具,点击路径形式
指针放在中心点处
按住Shift+Alt键拉出一个正圆(Shift+Alt组合键的作用是可以画出正圆、正方形、正五角星……)
3、红色画笔描边
1)将画笔设置成直径7,硬度96
画笔直径根据新建文件大小来决定,像素大的要用粗一点的画笔描边,5×5cm用画笔直径3-4比较好, 直径6-7画笔描边适合500×500像素的文件。下面是5×5cm(也就是142×142像素)与500×500像素路径,同样用直径6画笔描边的效果对比,细的是500×500像素,经过缩小后明显显得很细(将来像素大的图片粘贴到Word中也是要经过缩小的)。
2)描边
路径右键选择“描边路径”
选择用画笔描边
圆形变成了红色
四、输入单位名称
首先双击那个”工作路径“,出现“存储路径”对话框,这时可以修改路径名称,点击确定,那个“工作路径”就默认修改成“路径1”,
1、在路径1上右键复制一个路径,最好改名为“文字路径”
2、调整路径大小
按Ctrl+T键调整路径大小
按住Shift+Alt键拖动四角调整大小(按住Shift+Alt键的目的是调整后仍然是正圆)
3、输入环形文字
点选文字工具,将指针放在文字路径上,这时指针会出现变化,
为了能看清,上图是我用画笔描黑了。变成上图的形状时点击一下,会出现一个垂直于圆的光标,
设置字体大小为18,颜色前面已经设置为红色,输入单位名称
选定字符
点击窗口-字符,打开字符窗口,调整字距、加粗、字体的宽度和高度到合适为止,下图只列举两项,你试一下就知道了,指针对着时都会显示出相关说明
调整到两边文字对称,大小合适
如果用字符无法调整好,可以右键选择“自由变换路径”
然后调整文字圈大小,
在出现双向箭头时旋转,调整到两边对称为止
调整后如下图
五、画五角星
首先在图层面板中创建一个新图层,
选择多边形工具,然后点击上面“自定形状工具”旁边的倒三角“几何选项”,选择边为5,勾选星形
然后在中心点上画出一个正五角星(与画正圆一样按住Shift+Alt键)
如果五角星的角不正,可以象上面讲的那样,右键选择“自由变换路径”,当指针成双向箭头时旋转到正确方向,这步操作也适用于文字路径的调整。
右键选择填充路径
使用前景色填充
五角星变成红色的了
如果觉得印章大小与字符、五角星的大小不协调(上图就是外圈太大,中间的文字部分显得太空),可以先选中一个路径,用上面讲的按Ctrl+T键显示调整框,再按住Shift+Alt键拖动四角调整路径大小,
ps怎么抠公章之教程(简单扣取公章的方法)
ps怎么抠公章之教程 对于ps怎么抠公章,也是很多photoshop用户询问的一个问题。ps抠公章通常会使用色彩范围或者通道来抠公章。 下面截图,左边是扫描稿里面一份合同里面加盖的公章。我们使用photoshop将公章抠取出来,然后调色稍微修补之后的效果,如右边所示。由于不是实际使用,只是做教程演示,因此细节部分没有做精细处理,旨在介绍其方法。 下面是具体的ps抠公章操作步骤。 1.在photoshop打开需要抠公章的图像文件。 2.按下CTRL+J,复制背景图层,得到图层1. 3.执行“选择——色彩范围”,用吸管单击红色公章部分,如果第一次选取红色不够,再次单击右边的“+”吸管,再增加红色范围,边吸取边看中间的预览,直到合适为止。
附:色彩范围的详细使用方法教程: 4.按下CTRL+J,将选区内的图像,复制到新图层,得到图层2。 5.单击图层1,新建一个图层,得到图层3,填充白色。放在图层1和2中间。 公章大概轮廓抠取出来了,还需要进一步处理颜色和修补公章右下方的圆形。 6.现在PS抠出来的公章,很淡,因此使用一个小技巧,单击图层2,反复按下CTRL+J,复制图层2,得到N个图层。最后将这些图层合并,
使用让公章轮廓更加清晰。前后对比如下: 7.新建色相饱和度调整图层,选择红色,进行如下图调整。此时,公章的色彩得到了校正。 8.最后的细节,将一些杂色或者公章缺少细节的地方,使用仿制图章或者修补类工具进行修补。ps抠公章步骤到此就结束了。如果对仿制图章工具使用不了解,可以参考之前视频教程: 如果觉得此文对自己有所启发,可以收藏或者分享给遇到:ps怎么抠公章问题的朋友。学习中有疑问,也可以加入我们的Photoshop学习群。
使用photoshop制作电子公章
使用photoshop制作电子公章 步骤一:打开Photoshop软件。 步骤二:新建一个图像文件。选择菜单栏中文件→新建命令,或按Ctrl+N键,即可弹出新建对话框,设定宽度为1000,高度为1000,单位都为像素,背景内容选为透明。如图11.1所示。 图11.1新建图像菜单窗口 步骤三:其他默认,设置完以后,点“确定”。新建了一个图像,如果没有出现上边和右边的标尺,按Ctrl+R,然后把鼠标放到任意标尺上,点击鼠标右键,选择单位为像素。如图11.2所示。
图11.2 拖动标尺 步骤四:把鼠标放在标尺上,按住左键拖动鼠标,出现一条定位线,把它定位到标尺的500处,两条线交于图像文件的中间点。如图11.3所示。 图11.3 标尺拖动后的效果 步骤五:在工具箱中选中椭圆工具,并在属性栏中选中路径。把鼠标移到标准线的中心,按住Shift+Alt,点鼠标左键向外拖动,这样就可以画出一个以标准线中心为圆心的标准圆了。如图11.4所示。 图11.4 画出一个圆 步骤六:在工具箱中选中画笔工具,然后在画板框上面点击画笔选项,或者按
F5,弹出对话框。在画笔笔尖形状选项中,设置硬度为97%,间距为18%,并把笔尖预设的主直径改为30px,这样制作出来的公章看起来会更加逼真。如图11.5所示。 图11.5 描边大小设置 步骤七:在画板上选择路径,并选中工作路径,在工作路径上点右键,选择描边路径选项,弹出对话框,在工具选项中选画笔工具(前景色选择黑色),并点击确定。如图11.6所示。 图11.6 确定描边 步骤八:按住鼠标左键,把工作路径拖到底下的创建新路径窗口,路径储存为
ps怎么抠公章之教程简单扣取公章的方法
p s怎么抠公章之教程简单扣取公章的方法 The final revision was on November 23, 2020
ps怎么抠公章之教程 对于ps怎么抠公章,也是很多photoshop用户询问的一个问题。ps抠公章通常会使用色彩范围或者通道来抠公章。 下面截图,左边是扫描稿里面一份合同里面加盖的公章。我们使用photoshop 将公章抠取出来,然后调色稍微修补之后的效果,如右边所示。由于不是实际使用,只是做教程演示,因此细节部分没有做精细处理,旨在介绍其方法。 下面是具体的ps抠公章操作步骤。 1.在photoshop打开需要抠公章的图像文件。 2.按下CTRL+J,复制背景图层,得到图层1. 3.执行“选择——色彩范围”,用吸管单击红色公章部分,如果第一次选取红色不够,再次单击右边的“+”吸管,再增加红色范围,边吸取边看中间的预览,直到合适为止。
附:色彩范围的详细使用方法教程: 4.按下CTRL+J,将选区内的图像,复制到新图层,得到图层2。 5.单击图层1,新建一个图层,得到图层3,填充白色。放在图层1和2中间。 公章大概轮廓抠取出来了,还需要进一步处理颜色和修补公章右下方的圆形。
6.现在PS抠出来的公章,很淡,因此使用一个小技巧,单击图层2,反复按下CTRL+J,复制图层2,得到N个图层。最后将这些图层合并,使用让公章轮廓更加清晰。前后对比如下: 7.新建色相饱和度调整图层,选择红色,进行如下图调整。此时,公章的色彩得到了校正。 8.最后的细节,将一些杂色或者公章缺少细节的地方,使用仿制图章或者修补类工具
进行修补。ps抠公章步骤到此就结束了。如果对仿制图章工具使用不了解,可以参考之前视频教程: 如果觉得此文对自己有所启发,可以收藏或者分享给遇到:ps怎么抠公章问题的朋友。学习中有疑问,也可以加入我们的Photoshop学习群。 题外话,网络上的教程再好也是死的,本文件介绍的PS抠公章也只是针对本文的公章图像而言。如果换一幅图像,可能方法又有所不同。因此,不同的图像会有不同的方法来处理。在开发的中级视频教程里面配合案例介绍各类图像的抠图方法,具体请到官网淘宝店了解:
ps公章制作
用PHOTOSHOP制作公章 请使用7.0以上版本(本实例用8.0.1版本完成),如果你的版本为7.0及以下请转到[教程]巧用PHOTOSHOP的动作制作公章 1、启动 photoshopcs,新建一个文件。宽度和高度都为5厘米,分辨率可以定高一点。如图: 2、点选形状工具后按住shift 键,用鼠标在画布正中心画一正圆。 3、编辑图层样式,选描边,颜色为红色,大小为5像素
4、填充设置为0% 原填充为100% 将填充改成0%如下图:
效果如下图: 5、保持形状圆为当前图层,选择“文字工具”,用鼠标在形状圆的边缘点一下,就可以输入公司名称了。 (好多朋友不能输入圆圈形的文字,应该是鼠标点选的位置有误吧。当选用文字工具的时候鼠标在图中的形状是会有改变的,如下图分三种情况,只要你选择“2在圆的边缘上”的鼠标形状时点一下鼠标就可以了!^_^)
1在圆里 2在圆的边缘上 3在圆外 6、设置字符格式,各项参数可参考下图中的设定,也可根据自己的需要做适当调整。 7、用文字工具在画布正中心键入一个实心的五角星。大小为36dpi左右。并移到合适的位置。 8、键入其他文字并调整,如下图:
9.保存成GIF格式的图片,文件→存储为→按下图所示继续操作: 保存成功!!看看效果图吧 ^_^
您学会了吗?祝您成功!! 补充:为印章添加印泥效果 为达到更好的视觉效果要加上像印泥一样的效果,我们从上边的第8步开始往下继续。首先:合并所在可见图层:选择工具菜单→合并可见图层 合并前合并后 然后:选择工具菜单滤镜→艺术效果→粗糙蜡笔,按下图或按照自己需要调整各项参数。
PHOTOSHOP公章制作(技巧学习)
公章制作(印章大师软件) 一、印章大师软件使用 制作公章首先明确所要做的公章直径大小(因为不同级别的单位公章直径大小不同)、字体及大小等。具体注意事项见“简要说明公章大小常识”部分。 使用方法如下: ①安装软件 ②进入界面单击“新建”命令项,出现空白页面,然后选择自己想要的公章图形。 ③单击选中公章改变颜色,在菜单命令项上方有“设置颜色项”可改变公章颜色。 ④单击公章选中,在“设置印章属性”菜单里改变字体、公章大小及所要添加的文字“。 ⑤修改完成后,单击“编辑“命令项,选择”导出为图像“命令,存为“JPG”格式。 ⑥在PHOTOSHOP里修改调颜色,调至最佳效果。 ⑦公章制作完成。 1、简要说明公章大小常识: 1.1一般简单常识 据介绍,区一级公安机关审批的企事业单位的公章,直径一般在4.2—3.8厘米之间。财务章的直径统一规定是3厘米。看上去与众不同的椭圆章,只有发票章规定必须是椭圆的,此外一般只有外资企
业使用。菱形章、三角章则只在某些特定范围使用,如义务兵的三角形免费邮件章。 1.2详细介绍公章常识 1、公章的标准规范尺寸,公章大小区别,公章的尺寸有哪些? ①党章 党章一律为圆形,中央刊镰刀、斧头,直径为4.2cm, 圆边宽为0.1cm,镰刀、斧头外刊党组织名称,自左而右环行, 印章使用简化的宋体字。 ②工会章 工会章一律为圆形。直径为4.2cm,外边为双边,外边为粗边,边宽为0.1cm,内边为细边,边宽为0.01cm.上弧为单位 名称,自左而右环行,印文使用简化的宋体字。 ③国有企业、国营股份制企业等公章(包括公司章、部门章)
国有企业、国营股份制企业等公章(包括公司章、部门章)一律为圆形,直径为 4.2cm,中央一律刊五角星,星尖直径为1.4cm,圆边宽为0.12cm,五角星外刊单位名称,自左而右环行,或者名称的前段自左而右环行、后段自左而右横行,即单位部门名称放在星下方作横排,印文使用简化的宋体字。 国有企业、国营股份制企业--部门章:单位部门名称放在星下放作横排。 集体所有制所属部门及个体、私营企业的印章规格为圆形,直径为3.8cm,圆边宽为0.1cm,中央刊五角星,印章上刊刻
Photoshop制作公章
用PHOTOSHOP制作公章 1、启动 photoshopcs,新建一个文件。宽度和高度都为5厘米,分辨率可以定高一点。如图: 2、点选形状工具(是“椭圆工具”,而不是“椭圆选框工具”)后按住shift 键,用鼠标在画布正中心画一正圆。 3、编辑图层样式,选描边,颜色为红色,大小为5像素
4、填充设置为0% 原填充为100% 将填充改成0%如下图:
效果如下图: 5、保持形状圆为当前图层,选择“文字工具”,用鼠标在形状圆的边缘点一下,就可以输入公司名称了。 Q:为什么我不能输入圆圈形的文字? A:首先返回本页顶部看教程的第一句话,如果确定你PS的版本附和再继续往下看。 有可能是鼠标点选的位置有误吧。当选用文字工具的时候鼠标在图中的形状是会有改变的,如下图分三种情况,只要你选择“2在圆的边缘上”的鼠标形状时点一下鼠 标就可以了!^_^)在线交谈:
1在圆里2在圆的边缘上3在圆外 6、设置字符格式,各项参数可参考下图中的设定,也可根据自己的需要做适当调整。 Q:为什么我的字都在圆圈的外边缘而不是在圆圈的里边? A:请您按照上图中的字符格式参数设置基线偏移本实例中基线偏移为 -32点 7、用文字工具在画布正中心键入一个实心的五角星。大小为36dpi左右。并移到合适的位置。 五角星的输入可以用插入特殊符号(在输入法点选软键盘右键→选择“特殊符号”,就会看到★了)。如果实在不会输入这个五角星,那么你可以COPY一个进去就可以了,就是这个★,呵呵!
8、键入其他文字并调整,如下图: 9.保存成GIF格式的图片,文件→存储为→按下图所示继续操作:
ps怎么抠公章之教程(简单扣取公章的方法).doc
v1.0可编辑可修改 ps 怎么抠公章之教程 对于 ps 怎么抠公章,也是很多photoshop 用户询问的一个问题。ps 抠公章通常会使用色彩范围或者通道来抠公章。 下面截图,左边是扫描稿里面一份合同里面加盖的公章。我们使用 photoshop 将公章抠取出来,然后调色稍微修补之后的效果,如右边所 示。由于不是实际使用,只是做教程演示,因此细节部分没有做精细处 理,旨在介绍其方法。 下面是具体的ps 抠公章操作步骤。 1.在 photoshop 打开需要抠公章的图像文件。 2.按下 CTRL+J,复制背景图层,得到图层 1. 3.执行“选择——色彩范围”,用吸管单击红色公章部分,如果第一次选 取红色不够,再次单击右边的“ +”吸管,再增加红色范围,边吸取边看中间的预览,直到合适为止。
v1.0可编辑可修改 附:色彩范围的详细使用方法教程: 4.按下 CTRL+J,将选区内的图像,复制到新图层,得到图层2。 5.单击图层 1,新建一个图层,得到图层 3,填充白色。放在图层 1 和 2 中间。 公章大概轮廓抠取出来了,还需要进一步处理颜色和修补公章右下方的 圆形。 6.现在 PS抠出来的公章,很淡,因此使用一个小技巧,单击图层 2,反复按下 CTRL+J,复制图层 2,得到 N个图层。最后将这些图层合并,使
用让公章轮廓更加清晰。前后对比如下: 7.新建色相饱和度调整图层,选择红色,进行如下图调整。此时,公章 的色彩得到了校正。 8. 最后的细节,将一些杂色或者公章缺少细节的地方,使用仿制图章或者 修补类工具进行修补。ps 抠公章步骤到此就结束了。如果对仿制图章工 具使用不了解,可以参考之前视频教程: 如果觉得此文对自己有所启发,可以收藏或者分享给遇到:ps 怎么抠公章问题的朋友。学习中有疑问,也可以加入我们的Photoshop 学习群。
photoshop制作公章和钢印全解
[教程]用PHOTOSHOP制作公章 2007年03月17日星期六 15:36 用PHOTOSHOP制作公章 请使用7.0以上版本(本实例用8.0.1版本完成),如果你的版本为7.0及以下请转到[教程]巧用PHOTOSHOP的动作制作公章 1、启动 photoshopcs,新建一个文件。宽度和高度都为5厘米,分辨率可以定高一点。如图: 2、点选形状工具(是“椭圆工具”,而不是“椭圆选框工具”)后按住shift 键,用鼠标在画布正中心画一正圆。
3、编辑图层样式,选描边,颜色为红色,大小为5像素 4、填充设置为0% 原填充为100% 将填充改成0%如下图:
效果如下图: 5、保持形状圆为当前图层,选择“文字工具”,用鼠标在形状圆的边缘点一下,就可以输入公司名称了。
(好多朋友不能输入圆圈形的文字,应该是鼠标点选的位置有误吧。当选用文字工具的时候鼠标在图中的形状是会有改变的,如下图分三种情况,只要你选择“2在圆的边缘上”的鼠 标形状时点一下鼠标就可以了!^_^)在线交谈: 1在圆里 2在圆的边缘上 3在圆外 6、设置字符格式,各项参数可参考下图中的设定,也可根据自己的需要做适当调整。 7、用文字工具在画布正中心键入一个实心的五角星。大小为36dpi左右。并移到合适的位置。 五角星的输入可以用插入特殊符号(在输入法点选软键盘右键→选择“特殊符号”,就会看到★了)。如果实在不会输入这个五角星,那么你可以COPY一个进去就可以了,就是这个★,呵呵!
8、键入其他文字并调整,如下图: 9.保存成GIF格式的图片,文件→存储为→按下图所示继续操作:
教你在photoshop中如何制作公章
教你在PHOTOSHOP中如何制作公章 简介 地方性社会团体的印章,由地方社团登记管理机关出具证明,经该社团总部所在地的公安机关办理准刻手续后,由地方社团登记管理机关制发。作为百度经验评论团的成员,下面让我来教大家如何做百度经验评论团签到章吧。希望团员们每天签到啊 工具/原料 PHOTOSHOP 步骤/方法 首先要新建空白图层,显示标尺,拖动参考线,选择椭圆工具,再样式里选固定大小在高和宽填入一样的数字。 然后编辑\描边宽度为6,颜色选择红色和位置选择局外。 选择多边形工具,前景色为红色,多边形选型为星形,边为5,缩进边依据为50%。调整星形的位置。 前景色为白色,选择椭圆工具按住SHIFT画圆。然后点右键\建立工作路径,空差为1。 然后选择文字工具,选择横排文字工具,输入文字并调整字的大小和高低,在刚才建的路径上点一下,打出来的字就是随着路径弯的了。 最后让我们合并图层并保存图片。大家可以保存到自己的电脑上用于每日签到哦。 用PHOTOSHOP制作公章 用PHOTOSHOP制作公章 请使用7.0以上版本(本实例用8.0.1版本完成),如果你的版本为7.0及以下请转到[教程]巧用PHOTOSHOP的动作制作公章 1、启动PHOTOSHOPCS,新建一个文件。宽度和高度都为5厘米,分辨率可以定高一点。如图:
2、点选形状工具(是“椭圆工具”,而不是“椭圆选框工具”)后按住SHIFT 键,用鼠标在画布正中心画一正圆。 3、编辑图层样式,选描边,颜色为红色,大小为5像素
4、填充设置为0% 原填充为100% 将填充改成0%如下图: 效果如下图:
5、保持形状圆为当前图层,选择“文字工具”,用鼠标在形状圆的边缘点一下,就可以输入公司名称了。 (好多朋友不能输入圆圈形的文字,应该是鼠标点选的位置有误吧。当选用文字工具的时候鼠标在图中的形状是会有改变的,如下图分三种情况,只要你选择“2在圆的边缘上” 的鼠标形状时点一下鼠标就可以了!^_^)在线交谈: 1在圆里2在圆的边缘上3在圆外 6、设置字符格式,各项参数可参考下图中的设定,也可根据自己的需要做适当调整。 7、用文字工具在画布正中心键入一个实心的五角星。大小为36DPI左右。并移到合适的
单位电子公章制作及盖章方法
单位电子公章制作及盖章方法 我们经常出差办事或联系业务,有时需函件或申请,但不是每次都能把单位的公章带出来,可是又需要加盖公章怎么办?只要用以下办法就可以解决了: 打开photoshop界面,点击“文件”,选择“打开”,找到你扫描或拍照的公章图片“打开”,公章进入photoshop界面,在photoshop 界面点击“选择”,然后点击“色彩范围”,在出来的小对话窗里选择“取样颜色”(公章是红色就选中红色),选好色后点击“确定”,然后在photoshop界面点击“选择”,在“选择”下拉菜单里选择“扩大选取”或“选取相似”直到满意,然后点击“编辑”,在编辑下拉菜单里选择“拷贝”,然后在photoshop界面点击“文件”,在下拉菜单里选择“新建”,在出来的小对话框里点击“确定”(如果自己要对文件命名,则命名后再确定),出来一个白色文件框,在photoshop 界面点击“编辑”,在编辑下拉菜单里选择“粘贴”,章印粘贴到了新的文件上,在photoshop界面右下角图层框点击“背景”,在出来的小对话框里“不透明度”选择为“0”,然后在photoshop界面点击“文件”,在下拉菜单里选择“另存为”,将文件保存格式设置为gif格式或者png格式(这样才有透明效果,最好是png格式,这样可以保证是原来图章的图片大小),文件名可以自己命名,点击“保存”,这是整个透明章子的制作过程。然后是盖章,在Word文件里点击“插入”选择“图片”,找到刚才制作好的“公章”插入,让鼠标指针在公章图片上点击右键,选择“设置图片格式”,在对话框选择“版式”,
在版式里选择“浮于文字上方”,点击“确定”,然后点击印章调整印章位置到自己需要盖章的位置。 郑重说明,本办法只能是本单位的领导同意了才可以使用,不得用于非法之用。
