使用jsp实现word
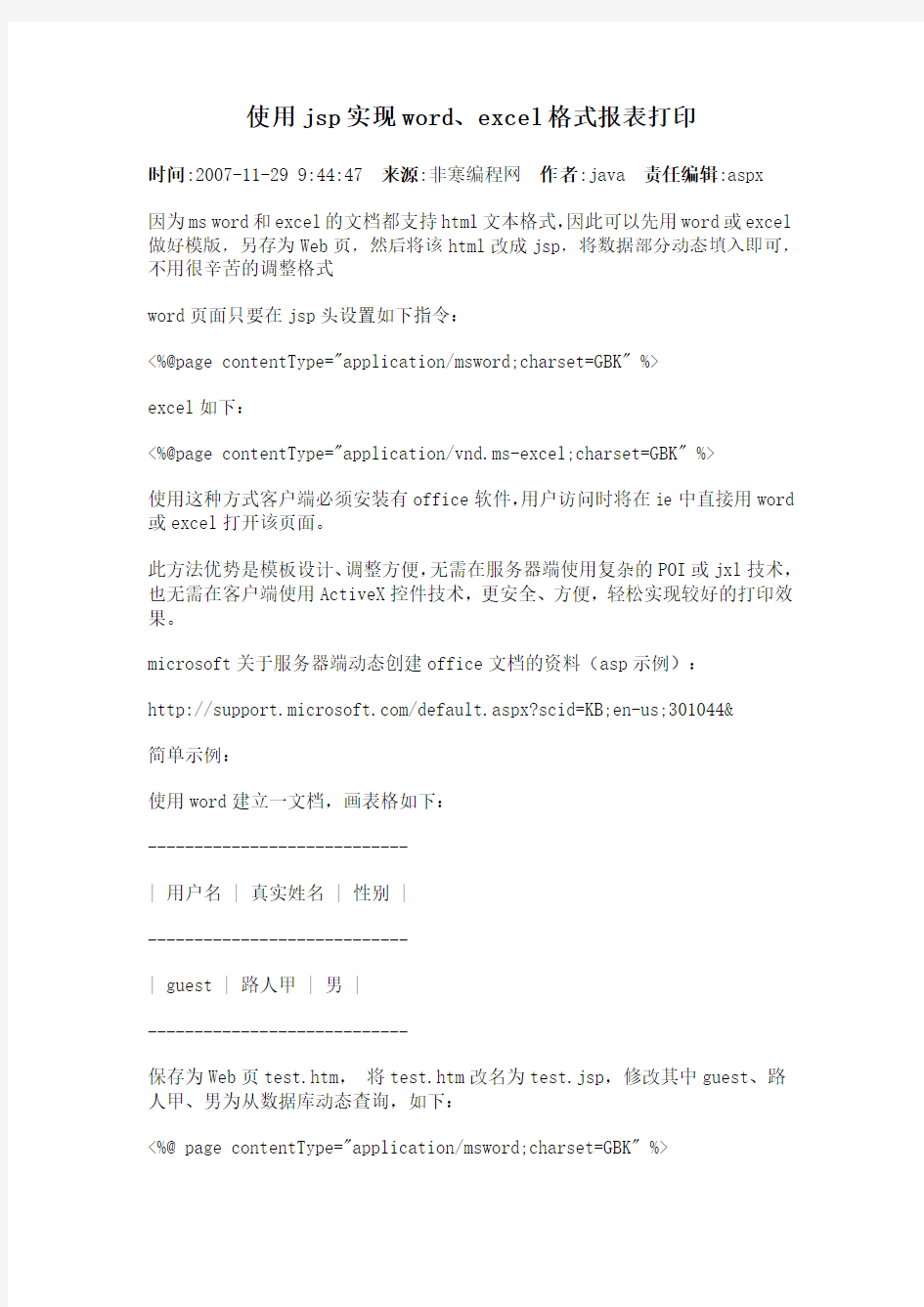
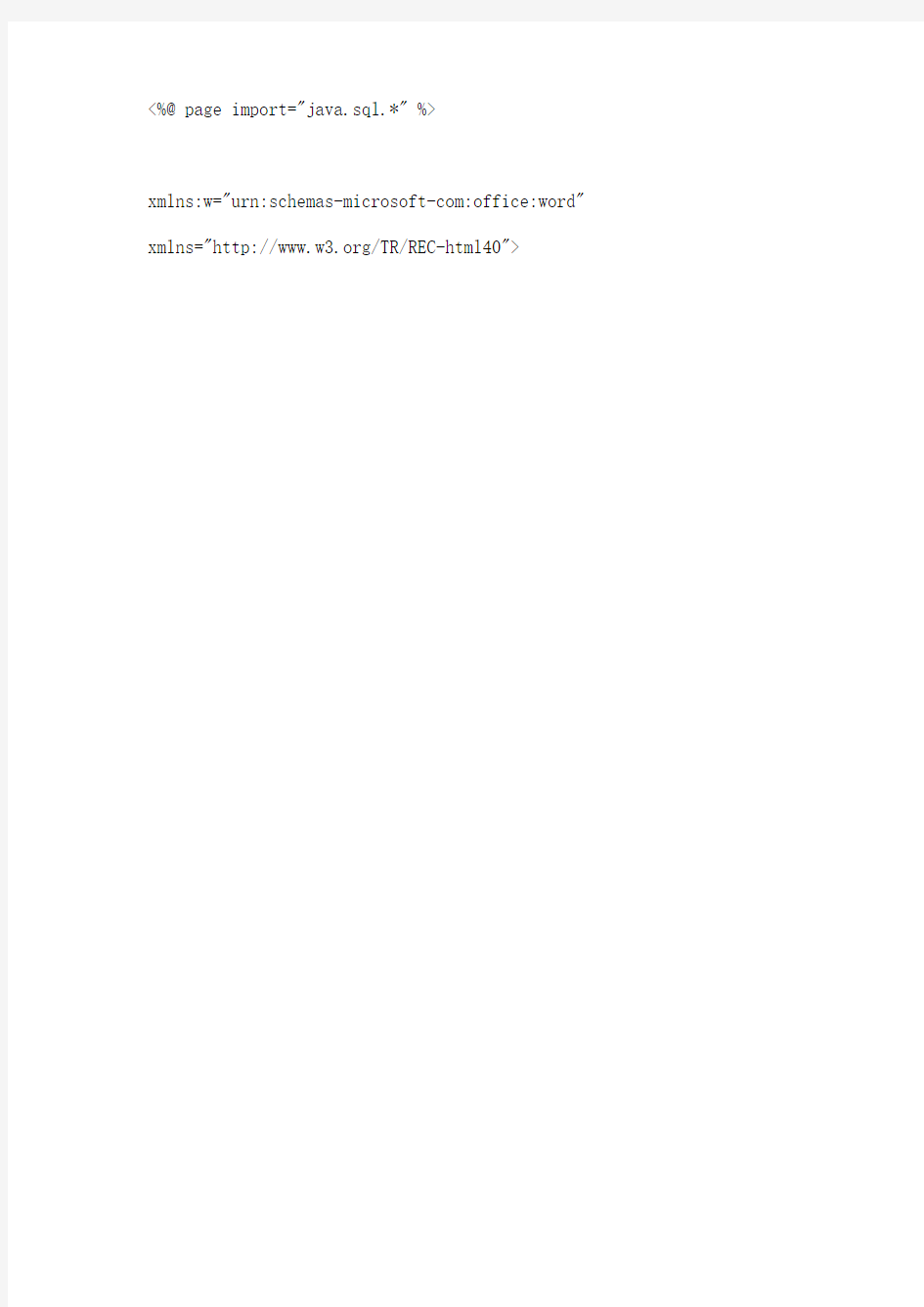
使用jsp实现word、excel格式报表打印
时间:2007-11-29 9:44:47 来源:非寒编程网作者:java 责任编辑:aspx
因为ms word和excel的文档都支持html文本格式,因此可以先用word或excel 做好模版,另存为Web页,然后将该html改成jsp,将数据部分动态填入即可,不用很辛苦的调整格式
word页面只要在jsp头设置如下指令:
<%@page contentType="application/msword;charset=GBK" %>
excel如下:
<%@page contentType="application/vnd.ms-excel;charset=GBK" %>
使用这种方式客户端必须安装有office软件,用户访问时将在ie中直接用word 或excel打开该页面。
此方法优势是模板设计、调整方便,无需在服务器端使用复杂的POI或jxl技术,也无需在客户端使用ActiveX控件技术,更安全、方便,轻松实现较好的打印效果。
microsoft关于服务器端动态创建office文档的资料(asp示例):
https://www.360docs.net/doc/1c8049927.html,/default.aspx?scid=KB;en-us;301044&
简单示例:
使用word建立一文档,画表格如下:
----------------------------
| 用户名 | 真实姓名 | 性别 |
----------------------------
| guest | 路人甲 | 男 |
----------------------------
保存为Web页test.htm,将test.htm改名为test.jsp,修改其中guest、路人甲、男为从数据库动态查询,如下:
<%@ page contentType="application/msword;charset=GBK" %>
<%@ page import="java.sql.*" %>
xmlns:w="urn:schemas-microsoft-com:office:word"
xmlns="https://www.360docs.net/doc/1c8049927.html,/TR/REC-html40">
style=′tab-interval:21.0pt;text-justify-trim:punctuation′>
windowtext .5pt; padding:0cm 5.4pt 0cm 5.4pt′> 体;mso-ascii-font-family:"Times New Roman"; mso-hansi-font-family:"Times New Roman"′>用户名 | border-left:none;mso-border-left-alt:solid windowtext .5pt;padding:0cm 5.4pt 0cm 5.4pt′> 体;mso-ascii-font-family:"Times New Roman"; mso-hansi-font-family:"Times New Roman"′>真实姓名 | border-left:none;mso-border-left-alt:solid windowtext .5pt;padding:0cm 5.4pt 0cm 5.4pt′> 体;mso-ascii-font-family:"Times New Roman"; mso-hansi-font-family:"Times New Roman"′>性别 |
border-top:none;mso-border-top-alt:solid windowtext .5pt;padding:0cm 5.4pt 0cm 5.4pt′> lang=EN-US><%=rs.getString("user_name")%> | style=′width:142.05pt;border-top:none;border-left: none;border-bottom:solid windowtext .5pt;border-right:solid windowtext .5pt; mso-border-top-alt:solid windowtext .5pt;mso-border-left-alt:solid windowtext .5pt; padding:0cm 5.4pt 0cm 5.4pt′> 体;mso-ascii-font-family:"Times New Roman"; mso-hansi-font-family:"Times New Roman"′><%=rs.getString("real_name")%> | style=′width:142.05pt;border-top:none;border-left: none;border-bottom:solid windowtext .5pt;border-right:solid windowtext .5pt; mso-border-top-alt:solid windowtext .5pt;mso-border-left-alt:solid windowtext .5pt; padding:0cm 5.4pt 0cm 5.4pt′> 体;mso-ascii-font-family:"Times New Roman"; mso-hansi-font-family:"Times New Roman"′><%=rs.getString("gender")%> |
Word使用技巧
第二部分Word 使用技巧 第一课时 1.快速定位到上次编辑位置 用WPS编辑文件时有一个特点,就是当你下次打开一WPS 文件时,光标会自动定位到你上一次存盘时的位置。不过,Word 却没有直接提供这个功能,但是,当我们在打开Word 文件后,如果按下 Shift+F5 键您就会发现光标已经快速定位到你上一次编辑的位置了。小提示:其实Shift+F5 的作用是定位到Word 最后三次编辑的位置,即Word 会记录下一篇文档最近三次编辑文字的位置,可以重复按下Shift+F5 键,并在三次编辑位置之间循环,当然按一下Shift+F5 就会定位到上一次编辑时的位置了。 2.快速插入当前日期或时间有时写完一篇文章,觉得有必要在文章的末尾插入系统的当前日期或时间,一般人是通过选择菜单来实现的。其实我们可以按Alt+Shift+D 键来插入系统日期,而按下Alt+Shift+T 组合键则插入系统当前时间,很快! 3.快速多次使用格式刷 Word 中提供了快速多次复制格式的方法:双击格式刷,你可以将选定格式复制到多个位置,再次单击格式刷或按下Esc 键即可关闭格式刷。 4.快速打印多页表格标题 选中表格的主题行,选择“表格”菜单下的“标题行重复”复选框,当你预览或打印文件时,你就会发现每一页的表格都有标题了,当然使用这个技巧的前提是表格必须是自动分页的。 5.快速将文本提升为标题首先将光标定位至待提升为标题的文本,当按Alt+Shift+ ←键,可把文本提升为标题,且样式为标题1,再连续按Alt+Shift+ →键,可将标题1 降低为标题2、标题 3??标题9。
6.快速改变文本字号 Word 的字号下拉菜单中,中文字号为八号到初号,英文字号为5 磅到72 磅,这对于一般的办公人员来说,当然已经绰绰有余了。但在一些特殊情况下,比如打印海报或机关宣传墙报时常常要用到更大的字体,操作起来就有些麻烦了。其实,我们完全也可以快速改变文本的字号:先在Word 中选中相关汉字,然后用鼠标单击一下工具栏上的字号下拉列表框,直接键入数值,即可快速改变您的字体大小。而且这个技巧在Excel 和WPS 2000/Office 中同样适用。其它快速改变字号的方法 (1)选中文字后,按下Ctrl+Shift+> 键,以10 磅为一级快速增大所选定文字字号,而按下Ctrl+Shift+< 键,则以10 磅为一级快速减少所选定文字字号; (2)选中文字后,按Ctrl+] 键逐磅增大所选文字,按 Ctrl+[ 键逐磅缩小所选文字。 7.快速设置上下标注首先选中需要做上标文字,然后按下组合键Ctrl+Shift+= 就可将文字设为上标,再按一次又恢复到原始状态;按Ctrl+= 可以将文字设为下标,再按一次也恢复到原始状态。 小提示:详见本刊前期《Word XP 中神奇的Ctrl 键》一文,掌握一些快捷按键对快速、高效操作Word 很有借鉴意义。 8.快速取消自动编号 虽然Word 中的自动编号功能较强大,但是据笔者试用,发现自动编号命令常常出现错乱现象。其实,我们可以通过下面的方法来快速取消自动编号。 (1)当Word 为其自动加上编号时,您只要按下Ctrl+Z 键反悔操作,此时自动编号会消失,而且再次键入数字时,该功能就会被禁止了;(2)选择“工具”→“自动更正选项”命令,在打开的“自动更正”对话框中,单击“键入时自动套用格式”选项卡,然后取消选择“自动编号列表”复选框(如图1),最后单击“确定”按钮完成即可;9.快速选择字体 为了达到快速选择字体的目的,我们可以将常用字体以按钮形式放置在工具栏上。首先右击Word 工具栏,选择“自定义“命令,打开
最全word使用方法汇总
史上最全word用法 “工欲善其事,必先利其器”,掌握WORD使用方法,提升工作效率。 三招去掉页眉那条横线 1、在页眉中,在“格式”-“边框和底纹”中设置表格和边框为“无”,应用于“段落” 2、同上,只是把边框的颜色设置为白色(其实并没有删的,只是看起来没有了,呵呵) 3、在“样式”栏里把“页眉”换成“正文”就行了——强烈推荐! 会多出--(两个横杠) 这是用户不愿看到的,又要多出一步作删除-- 解决方法:替换时在前引号前加上一个空格问题就解决了 插入日期和时间的快捷键 Alt+Shift+D:当前日期 Alt+Shift+T:当前时间 批量转换全角字符为半角字符 首先全选。然后“格式”→“更改大小写”,在对话框中先选中“半角”,确定即可 Word启动参数简介 单击“开始→运行”命令,然后输入Word所在路径及参数确定即可运行,如“C:\ PROGRAM FILES \MICROSOFT Office \Office 10\ WINWord.EXE /n”,这些常用的参数及功能如下: /n:启动Word后不创建新的文件。 /a:禁止插件和通用模板自动启动。 /m:禁止自动执行的宏。 /w:启动一个新Word进程,独立与正在运行的Word进程。 /c:启动Word,然后调用Netmeeting。
/q:不显示启动画面。 另外对于常需用到的参数,我们可以在Word的快捷图标上单击鼠标右键,然后在“目标”项的路径后加上该参数即可。 快速打开最后编辑的文档 如果你希望Word在启动时能自动打开你上次编辑的文档,可以用简单的宏命令来完成: (1)选择“工具”菜单中的“宏”菜单项,单击“录制新宏”命令打开“录制宏”对话框; (2)在“录制宏”对话框中,在“宏名”输入框中输入“autoexec”,点击“确定”; (3)从菜单中选择“文件”,点击最近打开文件列表中显示的第一个文件名;并“停止录制”。保存退出。下次再启动Word时,它会自动加载你工作的最后一个文档。 格式刷的使用 1、设定好文本1的格式。 2、将光标放在文本1处。 3、单击格式刷按钮。 4、选定其它文字(文本2),则文本2的格式与文本1 一样。 若在第3步中单击改为双击,则格式刷可无限次使用,直到再次单击格式刷(或按Esc键)为止。 删除网上下载资料的换行符(象这种“↓”) 在查找框内输入半角^l(是英文状态下的小写L不是数字1),在替换框内不输任何内容,单击全部替换,就把大量换行符删掉啦。 选择性删除文件菜单下的最近使用的文件快捷方式。 工具→选项→常规把“列出最近使用文件数改为0”可以全部删除,若要选择性删除,可以按ctrl+Alt+ -三个键,光标变为一个粗减号后,单击文件,再单击要删除的快捷方式就行了。 建立一个矩形选区: 一般的选区建立可用鼠标左键,或用shift键配合pgup、pgdn、home、end、箭头等
史上-最全-wordExcel使用技巧大全(超全)
不收藏不行的史上最全word用法 三招去掉页眉那条横线 1、在页眉中,在“格式”-“边框和底纹”中设置表格和边框为“无”,应用于“段落” 2、同上,只是把边框的颜色设置为白色(其实并没有删的,只是看起来没有了,呵呵) 3、在“样式”栏里把“页眉”换成“正文”就行了——强烈推荐! 会多出--(两个横杠) 这是用户不愿看到的,又要多出一步作删除-- 解决方法:替换时在前引号前加上一个空格问题就解决了 插入日期和时间的快捷键 Alt+Shift+D:当前日期 Alt+Shift+T:当前时间 批量转换全角字符为半角字符 首先全选。然后“格式”→“更改大小写”,在对话框中先选中“半角”,确定即可 Word启动参数简介 单击“开始→运行”命令,然后输入Word所在路径及参数确定即可运行,如“C:\ PROGRAM FILES \MICROSOFT Office \Office 10\ WINWord.EXE /n”,这些常用的参数及功能如下: /n:启动Word后不创建新的文件。 /a:禁止插件和通用模板自动启动。 /m:禁止自动执行的宏。 /w:启动一个新Word进程,独立与正在运行的Word进程。 /c:启动Word,然后调用Netmeeting。
/q:不显示启动画面。 另外对于常需用到的参数,我们可以在Word的快捷图标上单击鼠标右键,然后在“目标”项的路径后加上该参数即可。 快速打开最后编辑的文档 如果你希望Word在启动时能自动打开你上次编辑的文档,可以用简单的宏命令来完成: (1)选择“工具”菜单中的“宏”菜单项,单击“录制新宏”命令打开“录制宏”对话框; (2)在“录制宏”对话框中,在“宏名”输入框中输入“autoexec”,点击“确定”; (3)从菜单中选择“文件”,点击最近打开文件列表中显示的第一个文件名;并“停止录制”。保存退出。下次再启动Word时,它会自动加载你工作的最后一个文档。 格式刷的使用 1、设定好文本1的格式。 2、将光标放在文本1处。 3、单击格式刷按钮。 4、选定其它文字(文本2),则文本2的格式与文本1 一样。 若在第3步中单击改为双击,则格式刷可无限次使用,直到再次单击格式刷(或按Esc键)为止。 删除网上下载资料的换行符(象这种“↓”) 在查找框内输入半角^l(是英文状态下的小写L不是数字1),在替换框内不输任何内容,单击全部替换,就把大量换行符删掉啦。 选择性删除文件菜单下的最近使用的文件快捷方式。 工具→选项→常规把“列出最近使用文件数改为0”可以全部删除,若要选择性删除,可以按ctrl+Alt+ -三个键,光标变为一个粗减号后,单击文件,再单击要删除的快捷方式就行了。 建立一个矩形选区:
word使用大全
Word2003使用技巧方法大全 在默认情况下,我们用Word打开WPS文档时,系统提示打不开,这是不是就代表Office不能读取WPS文件呢?其实不是,只要你经过一些简单的操作,就能达到目的,下面就是具体的方法。 在默认情况下OfficeXP并没有安装转换器,我们可以在安装时安装WPS文件转换器,这样就可以打开WPS文件了。在光驱中放入OfficeXP安装光盘,运行安装程序,并选择“添加或删除功能-更改已安装的功能或删除指定的功能”按钮,接着选择“Office共享功能→转换和过滤器→文本转换器”中的“中文WPSFORDOS”和“中文WPS97/2000FORWindows”选项即可。这样再在Word 中单击“文件→打开”命令时,在打开对话框中的“文件类型”中就可以看到打开“WPSDOS导入”和“WPS文件”两个选项,分别对应DOS版的WPS文件和WPS97/WPS2000/WPSOffice文件,选中文件就可以在Word中打开。Word2002在新建文档任务窗格中显示了你最近打开的4个文档的列表,用这种方式可以非常轻松地打开文档,不过你可能常常会感觉只显示最近的4个文档有些不够用,想在该列表中看到第5个或更多打开过的文档吗?方法如下:单击“工具→选项”命令,打开对话框,然后单击“常规”选项卡,在“列出最近所用文件”框中指定你想在新建文档任务窗格中显示的最近所用文档的数量,这个数字最高可以指定为9,单击“确定”按钮即可。 方法一:单击“文件→打开”命令下的“打开”对话框,选中要打开的多个文档,若文档顺序相连,可以选中第一个文档后按住Shift键,再用鼠标单击最后一个文档,若文档的顺序不相连,可以先按住Ctrl键,再用鼠标依次选定文档;单击“打开”按钮即可。 方法二:在“资源管理器”中,选中要打开的多个Word文档,按下回车键,系
Word使用技巧大全100例
Word使用技巧大全100例 1、即时取消Word的后台打印 当我们刚刚编辑完一篇文档按了打印命令后,后来又不想打印当前的文档了,那么怎样才能即时取消后台打印任务呢?一般来说,大家在发出打印任务后,程序会自动将打印任务设置为后台打印,同时在状态栏上出现打印机图标,打印机图标旁边的数字显示的是正在打印的页的页码。要想即时取消后台打印任务的话,大家只要用鼠标双击打印机图标就可以了。 2、W ord 2003让文字随文本框大小变化 当我们在用Word进行文档编辑时,经常需要用文本框来实现一些特殊的应用,比如在文本框中输入文字来达到特殊效果,但有个问题是,当我们在文本框中输入文字并调整了文本框的大小后文字并不会跟着变化。其实我们可让文本框里的文字大小随文本框大小同步”变化;单击选中该文本框,然后选择剪切”再执行菜单编辑]—[选择性粘贴]”在粘贴形式中选择图片(增强型图元文件)”现在再拖动文本框看看,是不是可以随意改变文字大小了。 3、W ord 2003/2007快速切换英文大小写 在Word中输入英文句子时,一般每个单词的第一个字母都是大写,通常的输入方法就是输入第一个字母时就要进行一次大小写切换。这样很麻烦。不妨全部输入小写字符,然后选中所有单词,按一次组合键“ Shift+F3式试,是不是每个单词的第一个字母都变成了大写?再按一次试试,所有的字母都变成了大写!再按一次,又变了小写。原来,组合键Shift+F3是个英文大小写切换键,充 分利用这个组合键,以后输入英文就方便多了。 4、W ord 2003/2007 Word表格中“ Shift+Alt方向键”调整行序 Word表格编辑时可以使用一些快捷键提高效率,比如“Shift+Alt方向键”组合,非常有用,用“Shift+Alt上(或下)方向键”能够调整文档中段落的顺序,也可以调整Word表格中的行序。方法是:将插入点置于要调整行的任意一个单元格内(或行尾段落标记前),按下“Shift+Alt a,”然后按上下方向键,按向上箭 头”键可使该行在表格内向上移动,按向下箭头”键可使该行向下移动。
WORD使用技巧大全(史上最强哦)
答:分节,每节可以设置不同的页眉。文件——页面设置——版式——页眉和页脚——首页不同 2.问:请问word中怎样让每一章用不同的页眉?怎么我现在只能用一个页眉,一改就全部改了?答:在插入分隔符里,选插入分节符,可以选连续的那个,然后下一页改页眉前,按一下“同前”钮,再做的改动就不影响前面的了。简言之,分节符使得它们独立了。这个工具栏上的“同前”按钮就显示在工具栏上,不过是图标的形式,把光标移到上面就显示出”同前“两个字来了 3.问:如何合并两个WORD文档,不同的页眉需要先写两个文件,然后合并,如何做?答:页眉设置中,选择奇偶页不同/与前不同等选项 4.问:WORD编辑页眉设置,如何实现奇偶页不同? 比如:单页浙江大学学位论文,这一个容易设;双页:(每章标题),这一个有什么技巧啊 ?答:插入节分隔符,与前节设置相同去掉,再设置奇偶页不同 5.问:怎样使WORD文档只有第一页没有页眉,页脚?答:页面设置-页眉和页脚,选首页不同,然后选中首页页眉中的小箭头,格式-边框和底纹,选择无,这个只要在“视图”——“页眉页脚”,其中的页面设置里,不要整个文档,就可以看到一个“同前”的标志,不选,前后的设置情况就不同了。 6.问:如何从第三页起设置页眉?答:在第二页末插入分节符,在第三页的页眉格式中去掉同前节,如果第一、二页还有页眉,把它设置成正文就可以了 ●在新建文档中,菜单—视图—页脚—插入页码—页码格式—起始页码为0,确定; ●菜单—文件—页面设置—版式—首页不同,确定;
●将光标放到第一页末,菜单—文件—页面设置—版式—首页不同—应用于插入点之后,确定。第2步与第三步差别在于第2步应用于整篇文档,第3步应用于插入点之后。这样,做两次首页不同以后,页码从第三页开始从1编号,完成。 7.问:WORD页眉自动出现一根直线,请问怎么处理?答:格式从“页眉”改为“清除格式”,就在“格式”快捷工具栏最左边;选中页眉文字和箭头,格式-边框和底纹-设置选无 8.问:页眉一般是---------,上面写上题目或者其它,想做的是把这根线变为双线,WORD中修改页眉的那根线怎么改成双线的?答:按以下步骤操作去做: ●选中页眉的文字,包括最后面的箭头 ●格式-边框和底纹 ●选线性为双线的 ●在预览里,点击左下小方块,预览的图形会出现双线 ●确定▲上面和下面自己可以设置,点击在预览周围的四个小方块,页眉线就可以在不同的位置 9.问:Word中的脚注如何删除?把正文相应的符号删除,内容可以删除,但最后那个格式还在,应该怎么办?答:步骤如下:1、切换到普通视图,菜单中“视图”——“脚注”,这时最下方出现了尾注的编辑栏。2、在尾注的下拉菜单中选择“尾注分隔符”,这时那条短横线出现了,选中它,删除。3、再在下拉菜单中选择“尾注延续分隔符”,这是那条长横线出现了,选中它,删除。4、切换回到页面视图,尾注和脚注应该都是一样的
jsp动态网页实用代码
实验2:运用JSP编写动态网页 一.选题问题 1)编写一个购物车,实现向购物车里添加商品、移除指定商品和清空购物车的功能 2)延续实验一 二.程序设计 1.功能 1)购物车:可以实现向购物车里添加指定商品,移除指定商品,清空购物车的基本功能,另外还可以实现简单的结算功能。 2)实验一延续:实现登录、以及同一用户不能重复登录的功能 2.技术 1)必用技术: JSP内置对象:Request,Response 2)选用技术: JSP、JavaScript:Session,application 三.数据设计 1.含义 1)购物车: 1>goods.html:用来显示商品清单,选择购买数量,以及添加到购物车 2>cart.jsp:用来查看添加到购物车的商品,实现商品的删除,以及返回购物页面继续添加或者跳转到结算页面支付。使用了request获得信息,session创建表单,调用了自创建的hzsb类。 3>hzsb.jsp:定义了一个“汉子识别”的类,该类可以把从页面中获取的汉子自动转换成单字节编码,并在显示时再转换回来。 4>cost.jsp:结算页面。负责将购物车里所有的商品及数量显示出来并且进行统计,得到总计钱数。使用了request获得信息,session创建表单,调用hzsb类。 2)实验一添加功能 1>web.html:显示实验一中的页面,其中“登录”超链接到index.jsp;“注册”超链接到count.jsp。 2>index.jsp:登录页面。用于用户名和密码的输入,输入完成后点击“确定”,可以跳转到rsInfo.jsp页面查看所输入的信息是否保存。 3>rsInfo.jsp:查看页面。该页面用于显示所输入的信息。另外该页面调用了response对象,用于显示当前的时间,并用于页面的刷新。 4>count.jsp:“同一用户只能登录一次页面”,即用户一旦登录就不能够通过反复刷新页面造成“多次登录”的假象。该页面调用了application对象,用于覆盖掉刷新的次数。 2.作用范围 1)购物车 1>goods.html: 作用于“购物车实例”页面,代码如下
最全的word使用方法
最全的word使用方法 快速学习WORD和OFFICE系列 插入日期和时间的快捷键:? Alt+Shift+D:当前日期? Alt+Shift+T:当前时间 把文字替换成图片:? ?????首先把图片复制到?剪贴板中,然后打开替换对话框,在“查找内容”框中输入将被替换的文字,接着在?“替换为”框中输入“^c”(注意:输入的一定要是半角字符,c要小写),单击替换?即可。 批量转换全角字符为半角字符? 首先全选。然后“格式”→“更改大小写”,在对话框中先选中“半角”,确定即可。 格式刷的使用? 1、设定好文本1的格式。? 2、将游标放在文本1处。?
3、单击格式刷按钮。? 4、选定其它文字(文本2),则文本2的格式与文本1?一样。? 若在第3步中单击改为双击,则格式刷可无限次使用,直到再次单击格式刷(或按Esc键)为止。 如何输入分数 在“插入”菜单上,单击“对象”,然后单击“新建”选项卡。 单击“对象类型”框中的“Microsoft 公式”选项。 单击“确定”按钮。 输入循环小数(3循环)时,方法如下 1. 在Word文档中输入“”,选中数字“3”。 2. 在“格式”菜单中,指向“中文版式”,单击“拼音指南”。 3. 单击“3”后面的“拼音文字”下的方框,然后切换到你习惯使用的中文输入法,右键单击输入法状态条右端的软键盘按钮,单
击“标点符号”,打开标点符号软键盘。 4. 在标点符号软键盘,单击数字9键,输入间隔符“·”,然后单击软键盘按钮,关闭软键盘。?(或按SHIFT+2) 5. 在“字号”框中选择一个合适的字号,注意字号过小在文档中将看不到添加的间隔符,单击〔确定〕按钮。 word里的空白页怎么删除 重新插入分页符,在插入的时候选择下一页..插入之后会有个空白页,按DEL键删除一下,就OK. 分页的话,可以按CTRL+ENTER,。 自动生成文章目录的操作: 一、设置标题格式 1.选中文章中的所有一级标题; 2.在“格式”工具栏的左端,“样式”列表中单击“标题1”。 仿照步骤1、2设置二、三级标题格式为标题2、标题3。 二、自动生成目录
最新Word和excel使用技巧大全超全
Word excel使用技巧大全(必备) 第一部分:word用法大全 三招去掉页眉那条横线 1、在页眉中,在格式”-边框和底纹”中设置表格和边框为无”,应用于段落” 2、同上,只是把边框的颜色设置为白色(其实并没有删的,只是看起来没有了,呵呵) 3、在样式”栏里把页眉”换成正文”就行了一一强烈推荐! 会多出--(两个横杠)这是用户不愿看到的,又要多出一步作删除-- 解决方法:替换时在前引号前加上一个空格问题就解决了 插入日期和时间的快捷键 Alt+Shift+D :当前日期 Alt+Shift+T :当前时间 批量转换全角字符为半角字符 首先全选。然后格式”-更改大小写”,在对话框中先选中半角”,确定即可 Word启动参数简介 单击开始-运行”命令,然后输入Word所在路径及参数确定即可运行,如“C\: PROGRAM FILES 'MICROSOFT Office \Office 10\ WINWord.EXE /n ”,这些常用的参数及功能如下: /n:启动Word后不创建新的文件。 /a :禁止插件和通用模板自动启动。
/m :禁止自动执行的宏。 /w :启动一个新Word进程,独立与正在运行的Word进程。 /c:启动Word,然后调用Netmeeting。 /q :不显示启动画面。 另外对于常需用到的参数,我们可以在Word的快捷图标上单击鼠标右键,然后在目标”项的路径后加上该参数即可。 快速打开最后编辑的文档 如果你希望Word在启动时能自动打开你上次编辑的文档,可以用简单的宏命令来完成:(1)选择工具”菜单中的宏”菜单项,单击录制新宏”命令打开录制宏”对话框; ⑵在录制宏”对话框中,在宏名”输入框中输入“autoexec点击确定” (3)从菜单中选择文件”点击最近打开文件列表中显示的第一个文件名;并停止录制”保存退出。下次再启动Word时,它会自动加载你工作的最后一个文档。 格式刷的使用 1、设定好文本1的格式。 2、将光标放在文本1处。 3、单击格式刷按钮。 4、选定其它文字(文本2),则文本2的格式与文本1 一样。 若在第3步中单击改为双击,则格式刷可无限次使用,直到再次单击格式刷(或按Esc键)为止。 删除网上下载资料的换行符(象这种“4T 在查找框内输入半角A l(是英文状态下的小写L不是数字1),在替换框内不输任何内容,单击全部替换,就把大量换行符删掉啦。 选择性删除文件菜单下的最近使用的文件快捷方式。 工具-选项-常规把列出最近使用文件数改为0”可以全部删除,若要选择性删除,
Word2010经典技巧大汇总(超详细)
Word2010使用技巧大全 在默认情况下,我们用Word打开WPS文档时,系统提示打不开,这是不是就代表Office 不能读取WPS文件呢?其实不是,只要你经过一些简单的操作,就能达到目的,下面就是具体的方法。 在默认情况下OfficeXP并没有安装转换器,我们可以在安装时安装WPS文件转换器,这样就可以打开WPS文件了。在光驱中放入OfficeXP安装光盘,运行安装程序,并选择“添加或删除功能-更改已安装的功能或删除指定的功能”按钮,接着选择“Office共享功能→转换和过滤器→文本转换器”中的“中文WPSFORDOS”和“中文WPS97/2000FORWindows”选项即可。这样再在Word中单击“文件→打开”命令时,在打开对话框中的“文件类型”中就可以看到打开“WPSDOS导入”和“WPS文件”两个选项,分别对应DOS版的WPS文件和WPS97/WPS2000/WPSOffice文件,选中文件就可以在Word中打开。 Word2002在新建文档任务窗格中显示了你最近打开的4个文档的列表,用这种方式可以非常轻松地打开文档,不过你可能常常会感觉只显示最近的4个文档有些不够用,想在该列表中看到第5个或更多打开过的文档吗?方法如下:单击“工具→选项”命令,打开对话框,然后单击“常规”选项卡,在“列出最近所用文件”框中指定你想在新建文档任务窗格中显示的最近所用文档的数量,这个数字最高可以指定为9,单击“确定”按钮即可。 方法一:单击“文件→打开”命令下的“打开”对话框,选中要打开的多个文档,若文档顺序相连,可以选中第一个文档后按住Shift键,再用鼠标单击最后一个文档,若文档的顺序不相连,可以先按住Ctrl键,再用鼠标依次选定文档;单击“打开”按钮即可。 方法二:在“资源管理器”中,选中要打开的多个Word文档,按下回车键,系统会自动启动Word2002,并将所选文档全部打开。在选择文档时,如果是要选中多个连续文档,可以按下Shift键再用鼠标单击相应的文件名;如果要选中多个不连续文档,就按下Ctrl键再用鼠标单击相应的文件名。 方法三:如果文件在不同的目录中,可以在“资源管理器”的相应目录中,选中要打开的文档,按下鼠标左键,将文档拖到任务栏中的Word图标上(注意:此时的Word中没有打开的文档),所选文档就被打开了;再找到其它目录,用同样方法将所选文档拖到Word图标上。 选择“文件”菜单,在菜单最下方会出现最近编辑过的4个文件名,单击其中一项,便可快速打开相应文档。 如果希望Word每次启动时都能自动打开某个文档,可以通过简单的宏命令来实现这个功能,方法是 2.在“录制宏”对话框中,在“宏名”输入框中输入要建立的宏的名称,如“auto”,点击“确定 3.从菜单中单击“文件”,点击最近打开文件列表中显示的某一个文件名 在Word2002中想保存多篇打开的文档,可以先按住Shift键,然后单击“文件”菜单,这时原来的“保存”命令就变成了“全部保存”命令,单击它就可以保存所有打开的Word 文档。也可以先按住Shift键,然后用鼠标单击常用工具栏上的“保存”按钮,这时“保存”按钮的图标就变成“全部保存”的图标,松开鼠标,即保存完毕。 你可以一次性关闭所有打开的文档,方法是:按住Shift键,单击“文件”菜单,在“文件”菜单中将出现“全部关闭”选项,单击该命令即可一次性关闭所有打开的文档,且在关
JSP的特点和其它动态网页开发技术比较
JSP的特点和其它动态网页开发技术比较 发布时间:2007.06.27 05:36来源:赛迪网技术社区作者:dxaw JSP技术特点: 1.将内容的生成和显示进行分离 使用JSP技术,Web页面开发人员可以使用HTML或者XML标识来设计和格式化最终页面。使用JSP标识或者小脚本来生成页面上的动态内容。生成内容的逻辑被封装在标识和JavaBeans组件中,并且捆绑在小脚本中,所有的脚本在服务器端运行。如果核心逻辑被封装在标识和Beans中,那么其他人,如Web管理人员和页面设计者,能够编辑和使用JSP页面,而不影响内容的生成。 在服务器端,JSP引擎解释JSP标识和小脚本,生成所请求的内容(例如,通过访问JavaBeans组件,使用JDBCTM技术访问数据库,或者包含文件),并且将结果以HTML(或者XML)页面的形式发送回浏览器。这有助于作者保护自己的代码,而又保证任何基于HTML的Web浏览器的完全可用性。 2.强调可重用的组件 绝大多数JSP页面依赖于可重用的,跨平台的组件(JavaBeans或者Enterprise JavaBeansTM组件)来执行应用程序所要求的更为复杂的处理。开发人员能够共享和交换执行普通操作的组件,或者使得这些组件为更多的使用者或者客户团体所使用。基于组件的方法加速了总体开发过程,并且使得各种组织在他们现有的技能和优化结果的开发努力中得到平衡。 3.采用标识简化页面开发 Web页面开发人员不会都是熟悉脚本语言的编程人员。JavaServer Page技术封装了许多功能,这些功能是在易用的、与JSP相关的XML标识中进行动态内容生成所需要的。 标准的JSP标识能够访问和实例化JavaBeans组件,设置或者检索组件属性,下载Applet,以及执行用其他方法更难于编码和耗时的功能。通过开发定制化标识库,JSP技术是可以扩展的。今后,第三方开发人员和其他人员可以为常用功能创建自己的标识库。这使得Web页面开发人员能够使用熟悉的工具和如同标识一样的执行特定功能的构件来工作。 JSP技术很容易整合到多种应用体系结构中,以利用现存的工具和技巧,并且扩展到能够支持企业级的分布式应用。作为采用Java技术家族的一部分,以及Java 2(企业版体系结构)的一个组成部分,JSP技术能够支持高度复杂的基于Web的应用。 由于JSP页面的内置脚本语言是基于Java编程语言的,而且所有的JSP页面都被编译成为Java Servlet,JSP页面就具有Java技术的所有好处,包括健壮的存储管理和安全性。 作为Java平台的一部分,JSP拥有Java编程语言“一次编写,各处运行”的特点。随着越来越多的供应商将JSP支持添加到他们的产品中,您可以使用自己所选择的服务器和工具,更改工具或服务器并不影响当前的应用。 与其它动态网页技术的比较: 与传统的CGI方式相比 a. 后台实现逻辑是基于Java Component的,具有跨平台的特点 b. 将应用逻辑与页面表现分离,使得应用逻辑能够最大程度得到复用,从而提高开发效率 c. 运行比CGI方式高,尤其对于数据库访问时,提供了连接池缓冲机制,使运行所需资源最小
word的特殊用法
1. 问:WORD 里边怎样设置每页不同的页眉?如何使不同的章节显示的页眉不同? 答:分节,每节可以设置不同的页眉。文件――页面设置――版式――页眉和页脚――首页不同。 2. 问:请问word 中怎样让每一章用不同的页眉?怎么我现在只能用一个页眉,一改就全部改了? 答:在插入分隔符里,选插入分节符,可以选连续的那个,然后下一页改页眉前,按一下“同前”钮,再做的改动就不影响前面的了。简言之,分节符使得它们独立了。这个工具栏上的“同前”按钮就显示在工具栏上,不过是图标的形式,把光标移到上面就显示出”同前“两个字来。 3. 问:如何合并两个WORD 文档,不同的页眉需要先写两个文件,然后合并,如何做? 答:页眉设置中,选择奇偶页不同/与前不同等选项。 4. 问:WORD 编辑页眉设置,如何实现奇偶页不同? 比如:单页浙江大学学位论文,这一个容易设;双页:(每章
标题),这一个有什么技巧啊? 答:插入节分隔符,与前节设置相同去掉,再设置奇偶页不同。 5. 问:怎样使WORD 文档只有第一页没有页眉,页脚? 答:页面设置-页眉和页脚,选首页不同,然后选中首页页眉中的小箭头,格式-边框和底纹,选择无,这个只要在“视图”――“页眉页脚”,其中的页面设置里,不要整个文档,就可以看到一个“同前”的标志,不选,前后的设置情况就不同了。 6. 问:如何从第三页起设置页眉? 答:在第二页末插入分节符,在第三页的页眉格式中去掉同前节,如果第一、二页还有页眉,把它设置成正文就可以了 ●在新建文档中,菜单―视图―页脚―插入页码―页码格式―起始页码为0,确定;●菜单―文件―页面设置―版式―首页不同,确定;●将光标放到第一页末,菜单―文件―页面设置―版式―首页不同―应用于插入点之后,确定。第
个人总结的一些WORD使用小技巧
Word 使用技巧 1、使用插入数字功能插入大写数字。柒拾柒万壹仟壹佰肆拾壹 2、将姓名按笔划顺序排序王健王云平刘兴盛何平候喜强徐 冬 3、快速插入日期和时间 插入日期:ALT + SHIFT + D 插入 时间:ALT +SHIFT +T 2019-09-14。17:46:52 4、使日期和时间自动更新 按下CTRL +SHIFT +F9 后日期和时间变为文本,不再更新。2006-12-21 5:46:52 下午 5、使用矽以上数字。点击工具栏上带圈数字即可。 6、多次使用格式刷。其实只要双击“格式刷”按钮,用户可以将选定格式复制到多个位置。再次单击格式刷或按下“ Esc”即可关闭格式刷。 7、使用拖放方式复制网页内容。使用Windows 最常见的拖放功能,选中网页上的内容,按住鼠标左键不放,拖到Word 窗口,然后释放鼠标左键,网页的内容就被完整复制了。 8、使光标每次移动一个段落。在编辑Word 文档的时候,如果需要在段落之间移动,可以使用Word 提供的一个快捷键只需按住
Ctrl 键,然后再按下方向键中的向上或向下键,这样就可以使光标依次向上或向下移动一个段落。 9、巧用“选择性粘贴”中的“无格式文本。 10、快速显示文字格式。按下Shift+F1 组合键,然后 单击需要查询格式的文字。如果不需要文字格式的显示,可以按下Esc 键取消。 11、在Word 中用另类方法复制文本。选定需要复制的文字,按下Shift+F2 组合键,这时状态栏上会显示“复制到何处”的字样,然后将光标移动到目标处并按下回车键即可完成复制。 12、WORD 字体随身携带。要想即不在另一台电脑上安装该字体,又要正确打印出该文档,我们可以这样做:执行工具T选项”命令,打开选项”对话框,点击保存” 标签,选中“嵌入TrueType 字体”,这样就可以把创建此文档所用的TrueType 字体与文档保存在一起,当在另一台电脑上打开此文档时,仍可用这些字体来查看和打印文档。注意:①如果想实现此目的,必须对该文档使用一种新的样式;②你想嵌入的字体只能是True Type字体; ③这样的文档容量比较大,为了减小文档的体积,可同时选中“只嵌入所用字符”选项;④在另一台电脑上打开该文档时,不能对嵌入的字体文本进行修改,否则会使嵌入的字体丢失。 13、快速输入特定的短语。我们在用WORD2000/XP 进行文档
简易常用-Word文档使用技巧方法大全(超全)
实用标准文档 Word文档使用技巧方法大全 Word2000 、2003、2007、2010快捷键使用大全总结常用快捷键 快捷键作用 、字体类 Ctrl+Shift+D 双下划线 Ctrl+Shift+v 缩小字号 Ctrl+Shift+> 增大字号
实用标准文档 Ctrl+] 逐磅增大字号 Ctrl+[ 逐磅减小字号 Ctrl+Shift+F 改变字体 Ctrl+Shift+P 改变字号 Ctrl+D 改变字符格式("格式"菜单中的"字体"命令) Shift+F3 切换字母大小写(一次首字母变成大写,两次单词变成大写CTRL+SHIFT+A 将所选字母设为大写 二、格式类 Ctrl+Shift+C 复制格式 Ctrl+Shift+V 粘贴格式 Ctrl+1 单倍行距(1为主键盘的数字键)
实用标准文档Ctrl+2 双倍行距 Ctrl+5 1.5倍行距 Ctrl+0 在段前添加一行间距 Shift+F1 (单击)需查看文字格式了解其格式的文字 Ctrl+E 段落居中 Ctrl+J 两端对齐 Ctrl+L 左对齐 Ctrl+R 右对齐 Ctrl+Shift+J 分散对齐 Ctrl+M 左侧段落缩进 Ctrl+Shift+M 取消左侧段落缩进 Ctrl+T 创建悬挂缩进
实用标准文档 Ctrl+Delete 删除右侧的一个单词 Ctrl+Shift+T 减小悬挂缩进量 Ctrl+Shift+S 应用样式 Ctrl+Shift+N 应用"正文"样式 Alt+Ctrl+1 应用"标题1"样式 Alt+Ctrl+2 应用"标题2"样式 Alt+Ctrl+3 应用"标题3"样式 、编辑和文字移动 Backspace Ctrl+Backspace Delete 删除左侧的一个字符 删除左侧的一个单词 删除右侧的一个字符
Word操作技巧大全
Word操作技巧大全(转) Word操作技巧大全(64页) 摘录者 https://www.360docs.net/doc/1c8049927.html,/shufayan Word中的―选中‖方法知多少? 一、常见的―选中‖方法: ü全选(快捷键Ctrl+A):就是全部选中文档内的所有内容。这所有内容包括:文字、表格、图形、图像等可见的和不可见的标记。 ü按住Shift+Page Down从光标处向下选中一屏,Shift+Page Up从光标处向上选中一屏。ü按住Shift+左选中光标左边第一个字符,Shift+右选中光标右边第一个字符,Shift+上选中从光标处向上到同列的字符,Shift+右选中从光标处向下到同列的字符。(注:此处的?、à、á、a表示:上、下、左、右光标键) üCtrl+Shift+á从光标向上选中光标所在的一段,Ctrl+Shift+a从光标向下选中光标所在的一段。 ü扩展选中(快捷键F8):按一次打开扩展功能;再按一次选中光标所在的位置的单词(若是中文的话选中光标所在的后一个字);再按一次选中光标位置所在的一句;再按一次选中光标位置所在的一段落;再按一次则相当于全选。取消扩展功能,按Esc键。 ü把光标放到页面的左边,出现形如―?‖,点击就选中一行。上下拖到就选中若干行。 ü Alt+鼠标拖动:选中矩形区域。 ü按住Shift选中多个对象(非嵌入型的),也可以用绘图工具栏第二个按钮的―选择对象‖(―?‖)来选择。 对于Word2003可以把光标放到任一位置,点右键/―选择格式相似的文本‖功能,这个功能有点类似于F4,比较―另类‖。―相似‖两字很值得玩味,多试几遍,其意自现。 二、―不常用‖的―选中‖方法 说他―不常用‖并不真的是不常用,而是对于新手而言的不常用。 ü通过菜单格式/样式和格式(Word2003版,别的版本类似),点击要选择的样式,点右边的下拉框,出现―选择所有XX实例‖、―修改‖、―删除‖等。此处的XX代表使用这种样式的段落是多少,点选―选择所有XX实例‖就选中了所有应用了此样式的段落。(注:对于规范的排版,这个是最好用的,可能我们只要四五个样式就把一篇小册子搞定。) ü不得不提到的替换(快捷键Ctrl+F):在查找内容中输入要选中的文字、或点格式、高级等设置,再点选突出显示所有在该范围找到的项目,在选查找全部、关闭,这就就选中了你可以想到的任意的内容。这个看似简单,其实是所有技巧中伸缩度最大的一个。 三、一种类似于图形软件方面的选中技巧: 在Photoshop中,有一个命令叫―保存选区‖非常好用,在Word中也可以找到类似的方法,这就是书签。利用书签―存储选区‖也是很好的方法,但要注意,他必须是连续的区域。 方法是:先选中要定义的区域,插入/书签,输入书签名,定义一个书签。使用时:插入/书签,找到想选中的书签,点―定位‖就选中了书签所代表的选择。这个功能在后台VBA中也很好用,制定特定模板的首选。 特例:对段落进行样式时,不需要选中段落的,只要把光标放到段落中就行了。
word使用技巧大全
1 常用快捷键 Ctrl+C 复制所选文本或对象 Ctrl+C连续2次调出剪切板 Ctrl+X 剪切所选文本或对象 Ctrl+V 粘贴文本或对象 Ctrl+] 逐磅增大字号 Ctrl+[ 逐磅减小字号 Shift+Enter 换行符 Ctrl+Enter 分页符 Ctrl+A 包含整篇文档 F1 显示当前程序或者winodws的帮助内容。 F2 选中一个文件“重命名” F3 在桌面时打开“查找:所有文件”对话框 ALT+TAB 切换当前程序 ALT+ESC 切换当前程序 PRINTSCREEN 将当前屏幕以图象方式拷贝到剪贴板ALT+PRINTSCREEN 将当前活动程序窗口以图象方式拷贝到剪贴板 winodws键或CTRL+ESC 打开开始菜单 Windows徽标键+TAB键在任务栏上的按钮间循环 Windows徽标键+E键启动“我的电脑” Windows徽标键+D键快速显示桌面 Windows徽标键+R键执行“运行”命令 Windows徽标键+F键搜索文件或者文件夹 Windows徽标键+F1键显示Windows帮助 Windows徽标+PRINTSCREEN 将屏幕复制到剪贴板(包括鼠标光标)Windows徽标+SCROLLLOCK 将屏幕复制到剪贴板(不包括鼠标光标)
2 图形技巧 2.1 绘制图形的技巧 2.1.1 画直线 画直线的同时按着Shift键,将可以画出15°、30°、45°、60°、75°等具有特殊角度的直线。按住Ctrl键可画出自中间向两侧延伸的直线,同时按住这两个键则可画出自中间向两侧延伸的具有特殊角度的直线。 2.1.2 画弧 按住Shift键的同时可画出45度圆弧(画圆弧方法:打开绘图工具栏,单击“自选图形/基本形状/弧形”),按住Ctrl键可画出自中间向两侧延伸的圆弧,同时按住这两个键则可画出自中间向两侧延伸的45°圆弧,按住Alt键可画出一端固定的圆弧,同时按住Ctrl和Alt键则可画出一端固定的45°圆弧。 2.1.3 画矩形 按住Shift键可绘制出一个特殊的矩形——正方形,按住Ctrl键可绘出自中间向四周延伸的矩形,同时按住这两个键则可画出自中间向四周延伸的正方形。画圆时与此类似。 由此可见结合键盘画图的奇妙效果。 2.2 选择图形的技巧 如果需要选择部分图形,则可在按住Shift键的同时依次进行选择或单击绘图工具栏上的“选择对象”按钮,然后用鼠标画出一个框将所需要的图形罩住即可。 如果是各图形层叠在一起的情况,则可以首先选中最上面的图形,然后按Tab键或“Shift+Tab”组合键依次选择即可。 小提示:如果你发现某图形选择起来很困难(鼠标变不成十字形状),这种情况常发生在多个图形混杂在一起的情况,同样点击“选择对象”按钮后你会发现选择很容易。
word操作排版技巧大全
1、问:Word里边怎样设置每页不同的页眉?如何使不同的章节显示的页眉不同? 答:分节,每节可以设置不同的页眉。文件——页面设置——版式——页眉和页脚——首页不同 2、问:请问Word中怎样让每一章用不同的页眉?怎么我现在只能用一个页眉,一改就全部改了? 答:在插入分隔符里,选插入分节符,可以选连续的那个,然后下一页改页眉前,按一下“同前”钮,再做的改动就不影响前面的了。简言之,分节符使得它们独立了。这个工具栏上的“同前”按钮就显示在工具栏上,不过是图标的形式,把光标移到上面就显示出”同前“两个字来了 3、问:如何合并两个Word文档,不同的页眉需要先写两个文件,然后合并,如何做? 答:页眉设置中,选择奇偶页不同/与前不同等选项 4、问:Word编辑页眉设置,如何实现奇偶页不同?比如:单页浙江大学学位论文,这一个容易设;双页:(每章标题),这一个有什么技巧啊? 答:插入节分隔符,与前节设置相同去掉,再设置奇偶页不同 5、问:怎样使Word文档只有第一页没有页眉,页脚? 答:页面设置-页眉和页脚,选首页不同,然后选中首页页眉中的小箭头,格式-边框和底纹,选择无,这个只要在“视图”——“页眉页脚”,其中的页面设置里,不要整个文档,就可以看到一个“同前”的标志,不选,前后的设置情况就不同了。 6、问:如何从第三页起设置页眉? 答:在第二页末插入分节符,在第三页的页眉格式中去掉同前节,如果第一、二页还有页眉,把它设置成正文就可以了
●在新建文档中,菜单—视图—页脚—插入页码—页码格式—起始页码为0,确定; ●菜单—文件—页面设置—版式—首页不同,确定; ●将光标放到第一页末,菜单—文件—页面设置—版式—首页不同—应用于插入点之后,确定。 第2步与第三步差别在于第2步应用于整篇文档,第3步应用于插入点之后。这样,做两次首页不同以后,页码从第三页开始从1编号,完成。 7、问:Word页眉自动出现一根直线,请问怎么处理? 答:格式从“页眉”改为“清除格式”,就在“格式”快捷工具栏最左边;选中页眉文字和箭头,格式-边框和底纹-设置选无 8、问:页眉一般是---------,上面写上题目或者其它,想做的是把这根线变为双线,Word中修改页眉的那根线怎么改成双线的? 答:按以下步骤操作去做: ●选中页眉的文字,包括最后面的箭头 ●格式-边框和底纹 ●选线性为双线的 ●在预览里,点击左下小方块,预览的图形会出现双线 ●确定 ▲上面和下面自己可以设置,点击在预览周围的四个小方块,页眉线就可以在不同的位置 9、问:Word中的脚注如何删除?把正文相应的符号删除,内容可以删除,但最后那个格式还在,应该怎么办? 答:步骤如下:
