【精品模板】用PowerPoint XP制作课件实例PPT模板

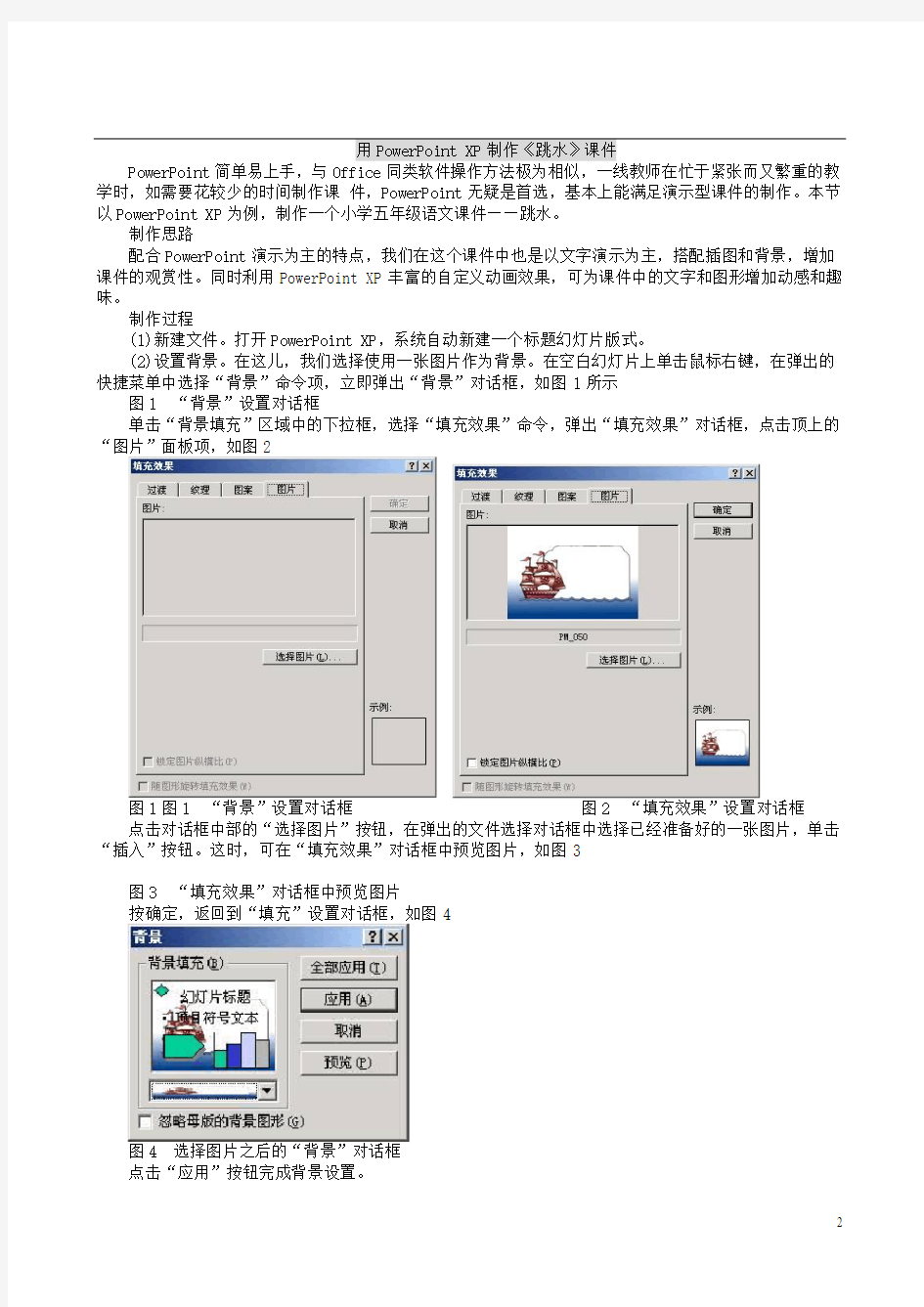
PPT实例教程目录:
用PowerPoint XP制作《跳水》课件
逐步填充式幻灯片
一步一步学图表幻灯片制作]
在Powerpoint中制作下拉菜单
PPT动画课件《影子》的制作
制作光芒四射的背景
流水动画制作
钢球的对心碰撞
炸弹的平抛运动课件
PowerPoint动感片头制作闪亮甲壳虫
ppt中插入视频最简单的方法
用PowerPoint 2000制作小型主页
菜单动画制作详细介绍
如何在PPT中插入FLASH
如何在PPT中使用声音、视频等对象
制作PPT按钮
让PowerPoint文档中的蜜蜂跳起“8”字舞
四步制作春节贺卡
在PowerPoint 2003中让汽车爬楼梯
用PowerPoint制作汉字书写教案
字幕式片头片尾
同步合成ppt幻灯片与讲演视频)
用powerpoint制作圆形水晶按钮)
巧用PowerPoint制作地球公转演示动画
网上广播你的PowerPoint文档
在Powerpoint中制作个滚动文本框
三步搞定幻灯片:Powerpoint 2007应用实例
PPT一笔一划演汉字书写
不带笔记本PPT演示文档发布到网上进行播放
制作路线闪烁
数学难题演示同台竞技之PowerPoint篇
用PowerPoint XP制作交互式选择题
手拉手同庆儿童节
地球卫星的运动
利用触发器和VBA功能制作互动型的幻灯片
平抛运动
用PowerPoint制作礼花绽放的效果
PowerPoint奇迹3D效果也制作
制作倒影艺术字
巧用PowerPoint制作比赛计时器
荡秋千制作
展翅飞翔的可爱小鸟
用PowerPoint XP制作《跳水》课件
学时,如需要花较少的时间制作课件,PowerPoint无疑是首选,基本上能满足演示型课件的制作。本节以PowerPoint XP为例,制作一个小学五年级语文课件——跳水。
制作思路
配合PowerPoint演示为主的特点,我们在这个课件中也是以文字演示为主,搭配插图和背景,增加课件的观赏性。同时利用PowerPoint XP丰富的自定义动画效果,可为课件中的文字和图形增加动感和趣味。
制作过程
(1)新建文件。打开PowerPoint XP,系统自动新建一个标题幻灯片版式。
(2)设置背景。在这儿,我们选择使用一张图片作为背景。在空白幻灯片上单击鼠标右键,在弹出的快捷菜单中选择“背景”命令项,立即弹出“背景”对话框,如图1所示
图1 “背景”设置对话框
单击“背景填充”区域中的下拉框,选择“填充效果”命令,弹出“填充效果”对话框,点击顶上的“图片”面板项,如图2
图1图1 “背景”设置对话框图2 “填充效果”设置对话框点击对话框中部的“选择图片”按钮,在弹出的文件选择对话框中选择已经准备好的一张图片,单击“插入”按钮。这时,可在“填充效果”对话框中预览图片,如图3
图3 “填充效果”对话框中预览图片
按确定,返回到“填充”设置对话框,如图4
图4 选择图片之后的“背景”对话框
点击“应用”按钮完成背景设置。
注意:“应用”按钮将此图片设为当前幻灯片的背景,点击“全部应用”按钮,则将该图片设为当前文件中所有幻灯片的背景。
(3) PowerPoint XP中输入文字的任务交给了文本框。点击菜单命令“插入>文本框>水平”,鼠标箭头变成I型光标,在幻灯片上拖出一个矩形框,即可输入文本,通过“格式”工具栏可对文字进行格式设置。输入如图5所示的文本内容,并设置其字体的大小和颜色,共2个文本框。
图5 利用文本框输入课题
(4)创建新幻灯片。点击菜单命令“插入>新幻灯片”为当前文件增加一张幻灯片,设置背景图片,输入课前练习文字(见前三步)。
单击菜单命令“插入>图片”为该张幻灯片插入小图片作为文字的配图,我们可选择从剪帖画库中选择或从文件插入。
再次使用文本框输入各题的答案,颜色设为红色,并调整好位置。
我们不希望在该张幻灯片出现时立即出示答案,因此要为答案的出现设置动画效果。选择菜单命令“幻灯片放映>自定义动画”,窗口右边出现“自定义动画”面板。我们将使用该面版来为幻灯片设置动画效果。点击一个答案(选中答案所在的文本框),然后点击“自定义动画”面板上的添加效果下拉框,这儿我们可以选择多种出现效果,如图6
图6 “自定义动画”面板中的“添加效果”下拉框图7 设置“动画效果”中的出现方式
我们选择“进入”中的“飞入”效果,这时动画立即进行演示,并且“自定义面板” 的动画列表中显示出已经设置好动画的内容。这儿不要立即显示答案,因此需要在动画列表中设置动画出现的条件为“单击开始”,如图7
注意:列表标题前显示一个小鼠标图案,则表示在鼠标点击后出示;显示一个小时钟,则表示在上一项内容之后隔一定时间显示,0秒则为立即显示。
用同样的方法为其他所有的答案添加动画效果,结果如图8所示
图8 设置完成的“动画效果”列表
课件余下部分的制作方法基本上根据前面四步进行制作,可适当进行取舍。这样一个用PowerPoint XP 制作的课件就完成了,速度是不是很快?但效果却一点也不差,赶紧给自己制作一个吧。
逐步填充式幻灯片
在演示文稿中,我们常用表格来展示大量的数据,如果我们需要表格中的数据根据讲解的进度逐步填充到表格中,可以用下面三种方法来实现。
文章末尾提供.ppt原文件下载。
一、叠加法
1、启动PowerPoint2002,新建演示文稿或打开需要添加表格的演示文稿。
2、按“常用”工具栏上的“插入表格”按钮,在随后出现的下拉列表中拖拉,根据需要确定表格的行列数目,松开鼠标,即可将一个规范的表格插入到幻灯片中(如图一)。
3、选中表格,将鼠标移至表格边框处,成双向拖拉箭头状时,按住左键拖拉,调整表格至合适大小。
4、在表格中输入第1次出现的字符(参见图一)。
5、选中表格,将将鼠标移至表格边框处成梅花状时(参见图一),在按住“Ctrl”键的同时,拖动一下鼠标,将该表格复制一份,删除原先填充的内容,并在相应的单元格中填入第2次出现的字符。
6、选中表格,执行“幻灯片放映→自定义动画”命令,展开“自定义动画”任务窗格,单击“添加动画”右侧的下拉按钮,在随后出现的下拉列表中,选“进入→出现”选项,为选中的对象添加动画。
7、移动复制的表格,将其与第一个表格叠合在一起。
小技巧:在按住Ctrl键的同时用方向键移动,或在按住Alt键的同时用鼠标拖动,可以实现对表格的微量移动,达到表格精确定位的目的。
8、根据表格的实际情况,重复上述5—7步的操作,将表格复制若干份,并设置相应的动画即可。
二、文本框法
1、依照上面的操作,在幻灯处中插入一个空白表格,并输入第1次需要出现的字符。
2、执行“插入→文本框→水平”命令,然后在幻灯片中拖拉出一个文本框来,并输入后续出现的字符(如“1970”等)。
3、仿照上述一、6步的操作,为文本框添加动画,并将文本框定位在表格的相应位置上。
4、重复上述2、3步操作,完成后续出现字符的填充设置即可。
三、取消组合法
1、依照上面的操作,在幻灯处中插入一个空白表格,并输入所有的数据。
2、选中表格,右击鼠标,在随后弹出的快捷菜单中,选“取消组合”选项。此时,系统弹出如图二所示的对话框,单击“是(Y)”按钮。
3、系统将表格撤分成若干个对象(如图三)。
4、根据数据实际出现的顺序,选中相应的对象,仿照上述操作,为各自对象设置好动画效果即可。
注意:①上述三种方法均能实现逐步填充的效果,请大家根据演示文稿的实际需要选定氖要取的方法。
②上述方法不仅能实现表格的逐步填充效果,也可以实现其他的逐步填充效果,大家可以仿照操作。
一步一步学图表幻灯片制作
将表格中的数据制作成图表放在Powerpoint演示文档中演示给观众看,增加演示文稿的直观性,这是制作演示文稿最为常用的基本方法和表现方式能。
本文以具体实例制作为例,和大家一起看看Powerpoint演示文档制作图表的具体制作过程:基本图表、图表动画显示、图表修饰。
文章末尾提供.ppt原文件下载。
一、基本图表的制作
我们先来制作一个基本的图表(参见图一)。
1、插入图表:
①启动PowerPoint2002,新建一个空白文稿或打开需要添加图表的演示文稿。
