Word文档批量转换成TXT文本
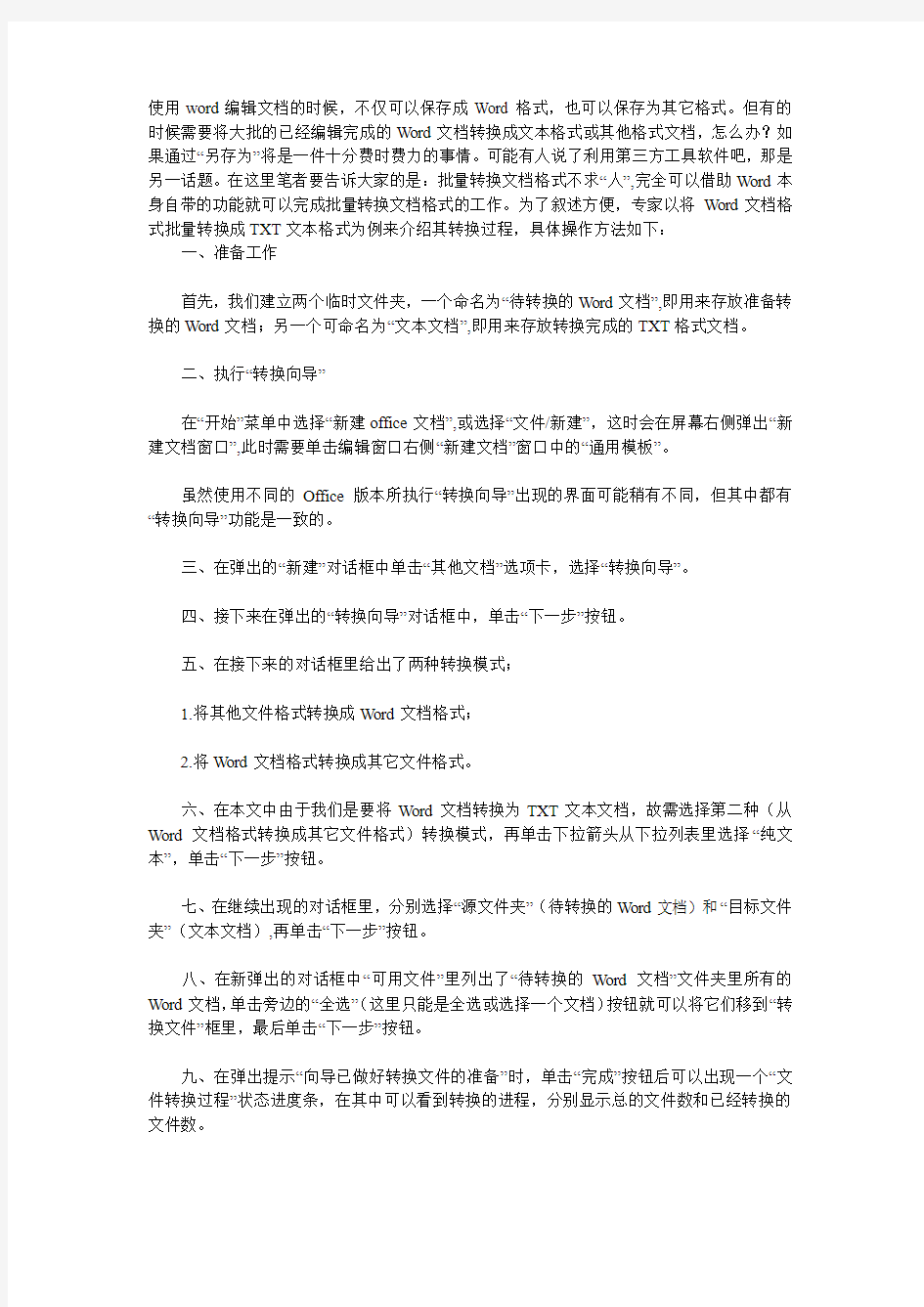
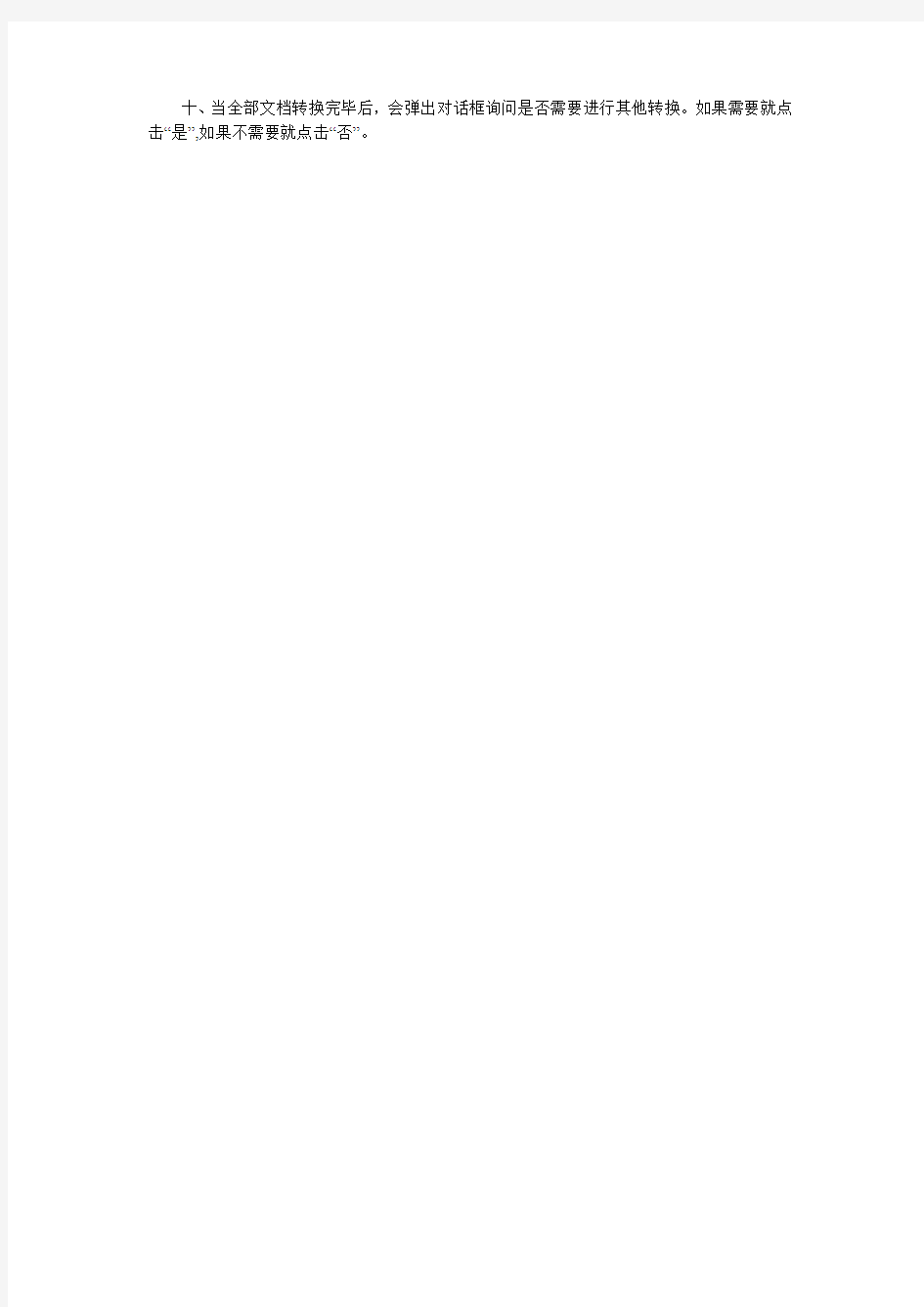
使用word编辑文档的时候,不仅可以保存成Word格式,也可以保存为其它格式。但有的时候需要将大批的已经编辑完成的Word文档转换成文本格式或其他格式文档,怎么办?如果通过“另存为”将是一件十分费时费力的事情。可能有人说了利用第三方工具软件吧,那是另一话题。在这里笔者要告诉大家的是:批量转换文档格式不求“人”,完全可以借助Word本身自带的功能就可以完成批量转换文档格式的工作。为了叙述方便,专家以将Word文档格式批量转换成TXT文本格式为例来介绍其转换过程,具体操作方法如下:
一、准备工作
首先,我们建立两个临时文件夹,一个命名为“待转换的Word文档”,即用来存放准备转换的Word文档;另一个可命名为“文本文档”,即用来存放转换完成的TXT格式文档。
二、执行“转换向导”
在“开始”菜单中选择“新建office文档”,或选择“文件/新建”,这时会在屏幕右侧弹出“新建文档窗口”,此时需要单击编辑窗口右侧“新建文档”窗口中的“通用模板”。
虽然使用不同的Office版本所执行“转换向导”出现的界面可能稍有不同,但其中都有“转换向导”功能是一致的。
三、在弹出的“新建”对话框中单击“其他文档”选项卡,选择“转换向导”。
四、接下来在弹出的“转换向导”对话框中,单击“下一步”按钮。
五、在接下来的对话框里给出了两种转换模式;
1.将其他文件格式转换成Word文档格式;
2.将Word文档格式转换成其它文件格式。
六、在本文中由于我们是要将Word文档转换为TXT文本文档,故需选择第二种(从Word文档格式转换成其它文件格式)转换模式,再单击下拉箭头从下拉列表里选择“纯文本”,单击“下一步”按钮。
七、在继续出现的对话框里,分别选择“源文件夹”(待转换的Word文档)和“目标文件夹”(文本文档),再单击“下一步”按钮。
八、在新弹出的对话框中“可用文件”里列出了“待转换的Word文档”文件夹里所有的Word文档,单击旁边的“全选”(这里只能是全选或选择一个文档)按钮就可以将它们移到“转换文件”框里,最后单击“下一步”按钮。
九、在弹出提示“向导已做好转换文件的准备”时,单击“完成”按钮后可以出现一个“文件转换过程”状态进度条,在其中可以看到转换的进程,分别显示总的文件数和已经转换的文件数。
word怎么批量转成pdf的两种方法
word怎么批量转成pdf的两种方法 word批量转成pdf方法一: 步骤一:首先需要下载一个word转pdf工具,并安装在自己的电脑中,并创建快捷方式。 步骤二:双击word转pdf工具的快捷方式,进入到工具中去。 步骤三:选择左侧的转换模式,单击“wrod转pdf”按钮即可。 步骤四:单击“添加文件”或"添加文件夹",选中所有word 文件,单击“打开”按钮。 (也可以选中文件,将文件直接拖拽进来) 步骤五:下面就需要为转换后的批量pdf文件设置一个保存位置。点选“自定义”,点击后面文件夹图标,选择位置,单击“确定”按钮。 步骤六:完成上述步骤,即可单击工具中的“开始转换”按钮,工具具备自动识别与转换功能。 步骤七:转换完成后,工具会有提示。或看到状态栏处显示为:100%,则意味着转换成功。 步骤八:最后可以去之前设置好的位置找到批量pdf文件,打开后就可以进行浏览、阅读了。 word批量转成pdf方法二: 步骤一:首先在百度直接输入pdf转换器,下载一个pdf转
换工具,当然也可以在百度安全中心去下载,都是一样的; 步骤二:尽量将软件下载在桌面,这样方便找到,下载完成后双击桌面的快捷方式进入软件,然后单击自己需要转换的文件格式; 步骤三:接下来就可以添加文件了,一次可以添加多个,你可以拖曵、单击添加文件/文件夹,方法很多,大家随意; 步骤四:文件添加好后可以看到,转换前确认一下添加的文件是否正确,如果有多添加的可以删除掉; 步骤五:完成后设置一下保存路径,保存路径可以自己随意设置,想保存在哪里就保存在哪里,只要你自己能找到就行; 步骤六:最后点击开始转换,然后等一下就可以了。 看了“word怎么批量转成pdf的两种方法”此文的人
利用Word 2010自带的保存PDF功能批量转换doc为PDF
Option Explicit Dim FileAddress As String Dim TargetAddress As String Sub Main() Application.ScreenUpdating = False Dim tempStr FileAddress = "C:\Userfile " TargetAddress = "C:\Userfile \PDF\" tempStr = Dir(FileAddress & "\*.docx") While tempStr <> "" Documents.Open FileAddress & "\" & tempStr SaveAsPdfFile Documents(tempStr).Close False tempStr = Dir Wend Application.ScreenUpdating = True End Sub Sub SaveAsPdfFile() Dim strDocName, strPdfName As String Dim intPos As Integer ' Find position of extension in file name strDocName = https://www.360docs.net/doc/1810192191.html, intPos = InStrRev(strDocName, ".") If intPos = 0 Then ' If the document has not yet been saved ' Ask the user to provide a file name strDocName = InputBox("Please enter the name " & _ "of your document.") Else ' Strip off extension and add ".txt" extension strDocName = Left(strDocName, intPos - 1) strPdfName = strDocName & ".pdf"
如何将word转换成pdf word转pdf方法大全
如何将word转换成pdf word转pdf方法大全总有一些把Word转换成PDF的情况出现,我们针对已安装Microsoft Office环境的情况,可以利用Word文档自身的功能将Word转换成PDF;和利用PDF转换软件将Word转换成PDF;以及Word文档的批量转换问题。今天小编来介绍一些相对简便的Word转换PDF思路。 第一个问题:已安装Microsoft Office环境的情况,利用Word 文档自身的功能将Word转换成PDF。 1)Word 2010、WPS Office 可以直接另存Word 文档为PDF,完美支持中文,具有极佳的质量和兼容性。 2)Office 2007 只需安装一个加载项,就能导出文件并将其保存为PDF 和XPS 格式,生成的也是高质量PDF。
3)Office 2003 需要PDF 虚拟打印机的支持,安装虚拟打印机后,选择文件->打印,在打印机列表中选择PDF 虚拟打印机,即可输出为PDF。 第二个问题:利用PDF转换软件将Word转换成PDF,安装迅捷Word转换成PDF转换器,操作步骤如下。 1、鼠标双击桌面软件快捷图标,进入程序界面后单击选择“文件转Word”。 2、使用软件中的“添加文件/文件夹”添加需要转换成PDF 格式文件的Word文档,PDF转换器支持文件拖拽,可以将文件直接拖拽到软件界面。
3、选择输出路径,软件支持将转换的Word文档存放在“自定义文件夹内”,在显示的“浏览文件夹”中选择任意的路径来 存放转换出的PDF文件。 4、单击“开始转换”按键,系统会自动将Word转换成PDF, 转换瞬间便可完成,无需等待。
Word转换PDF
总结几种常见的Word转换PDF方法 之前介绍过很多PDF转Word类的软件,不过也是有很多网友询问如何将Word文档转换为PDF文件,此类应用相对简单,这里就总结下比较方便的转换方法,一并回答下。 关于PDF制作软件,善用佳软已有详细的介绍及评测,我就针对已安装Microsoft Office环境的情况,介绍一些相对简便的Word2PDF 思路,当然正在使用Adobe Acrobat的话,以下的方法可以无视了。 1、Microsoft Office 2010 、WPS Office 2010环境 Word 2010、WPS Office可以直接另存Word文档为PDF,支持中文,兼容性能够保证。 Office 2010中另存Word为PDF(快捷键为F12):
WPS 2010输出为PDF: 2、Microsoft Office 2007环境 Office 2007只需安装一个加载项,就能导出文件并将其保存为PDF和XPS格式。 2007 Microsoft Office加载项:Microsoft Save as PDF 或 XPS 小严的补充说明:Office 2007 with SP2已经内置Save As PDF/XPS支持。 3、Microsoft Office 2003环境 Office 2003需要PDF虚拟打印机的支持,安装虚拟打印机后,选择文件->打印,在打印机列表中选择PDF虚拟打印机,即可输出为PDF。 推荐的虚拟打印机:TinyPDF、PDFCreator或Foxit PDF Creator。
4、未安装MS Office环境的情况 如果没有安装任何Office软件,则推荐使用SoftMaker Viewer,这是一款多功能Word文档阅读工具,可直接将文档输出为PDF 文件。(感谢joo seng的补充) 5、利用在线应用 比如上传到Google Docs,然后下载为PDF。 善用佳软 PDF转换word格式的方法总结 作者: 善用佳软日期: 2009-12-09 分类: 1 文本办公, PDF标签: PDF 《全面接触PDF:最好用的PDF软件汇总》中主要介绍了pdf生成工具, 但经常有网友寻找PDF2doc(pdf转换word)类软件。本文推荐Gmail、https://www.360docs.net/doc/1810192191.html,、e-PDF To Word Converter等转换方法。
巧用WORD宏命令批量转换文件格式
巧用WORD宏命令批量转换文件格式 tennicse 发表于2006-06-0317:24:10 本主题由奇耘天于2007-08-0917:39:20设为精华2 近日,我购得一软件,是一非常实用的资料库。回家后上机一试,资料翔实,内容丰富,十分满意。可往下再一看,资料在程序中显示时怎么不能换行? 细看这是一个以IE为内核的程序,资料以文本文件的格式保存。难道我的IE5设置有问题?从浏览器中调出“INTERNET选项”,弄了半天,问题没能解决。 可能是资料文件有问题:这些文本文件没有分行符!WINDOWS下,文本文件有纯文本文件和带分行符的文本文件。怎样将这些文件进行转换呢?在WORD中打开,然后另存为“带分行符的文本文件”格式是个好办法。我的天,两千多个文件!对了,WORD中的宏可使任务自动化——如果在Word中重复进行某项工作,可用宏使其自动执行。 Word中的宏是将一系列的Word命令和指令组合在一起,形成一个命令,以实现任务执行的自动化。您可创建并执行一个宏,以替代人工进行一系列费时而重复的Word操作。事实上,它是一个自定义命令,用来完成所需任务。 下面是具体步骤,两千多个文件,3分钟搞好。 1、菜单:工具→宏→录制新宏,出现下图的对话框,单击“确定”按钮。 2、开始录制宏:菜单:文件→打开,选择要转换的文件,将其打开。 然后,菜单:文件→另存为,在保存类型下拉列表框中选择“带分行符的纯文本(*.txt)”。如下图。 注意:应去掉文件的“只读”属性。 3、停止录制:菜单:工具→宏→停止录制。完成上述步骤后,还要对宏进行一定的修
改,使它能对多个文件进行批量转换。方法如下: 菜单:工具→宏→宏,如下图所示,选择刚才录制的宏名称,单击“编辑”按钮。打开Visual Basic编辑器,对宏进行一些修改,修改后的宏如下: Sub Macro1() ’ ’Macro1Macro ’宏在01-10-31由WDX录制 ’ Dim name As String’文件名 name="01" ChangeFileOpenDirectory"E:\VB_SOUCE\lib\" For i=1To2124’文件数2124 Documents.Open filename:=name&".txt",ConfirmConversions:=False,ReadOnl y:=_ False,AddToRecentFiles:=False,PasswordDocument:="",PasswordTemplate:=_ "",Revert:=False,WritePasswordDocument:="",WritePasswordTemplate:="",_ Format:=wdOpenFormatAuto ActiveDocument.SaveAs filename:=name&".txt",FileFormat:=_ wdFormatTextLineBreaks,LockComments:=False,Password:="",_ AddToRecentFiles:=True,WritePassword:="",ReadOnlyRecommended:=False,_ EmbedTrueTypeFonts:=False,SaveNativePictureFormat:=False,SaveFormsData_ :=False,SaveAsAOCELetter:=False ActiveWindow.Close name=name+1
用WORD中的vba批量转换为PDF
用WORD中的vba批量转换为PDF (2012-12-25 15:16:36) 转载▼ 分类:VBA 标签: vba word pdf 转换 杂谈 转载自:licanli2082@126网易博客 对于只是简单运行的方法,步骤如下: 1. 让WORD2007、2010调出开发选项卡。调出的办法是,点击WORD左上角的圆圈形按钮,从下拉菜单中选择”选项“,然后点击左侧的常规选项卡,再从右边窗口中选中”显示开发工具“ 2. 回到WORD主界面,选择”开发工具“面板栏,从这个面板的左边选择”宏“按钮 3. 在宏窗口中输入一个宏名字(任意),然后点新建。 4. 在宏编辑窗口中,将下面的代码粘贴到sub与end sub中间,然后点绿色三角形的运行按钮即可 5. 浏览选择要转换的WORD文档,确定,看窗口状态栏提示完成,即可看到所有WORD文档转换了PDF在原目录(原来的WORD文档不会被影响,请放心) 如下图所示,
Application.DisplayAlerts = False Application.ScreenUpdating = False Dim fDialog As FileDialog Set fDialog = Application.FileDialog(msoFileDialogFilePicker) Dim vrtSelectedItem As Variant Dim wdDoc As Document Dim showFolder As Boolean showFolder = False With fDialog .Filters.Add "Word文件", "*.doc;*.docx;*.docm", 1 If .Show = -1 Then
word文档批量转换PDF或者图片
# coding=utf-8 """ 运行环境 wand模块、pywin32-221.win32-py2.7、ImageMagick-6.9.9-26-Q16-x86-dll,ghostscript """ import os from wand.image import Image from win32com.client import Dispatch, constants from win32com.client.gencache import EnsureDispatch class Transform(object): def doc2pdf(self, input, output): w = EnsureDispatch('Word.Application') w.Visible = 0 w.DisplayAlerts = 0 try: doc = w.Documents.Open(FileName=input, ReadOnly = 1) doc.ExportAsFixedFormat(output, constants.wdExportFormatPDF, Item = constants.wdExportDocumentWithMarkup, CreateBookmarks = constants.wdExportCreateHeadingBookmarks) return output except Exception, e: print e.message finally: w.Quit(constants.wdDoNotSaveChanges) def doc2image(self, input): out=os.path.splitext(input)[0] out1=out+"_temp.pdf" out2=self.doc2pdf(input,out1) try: with Image(filename=out2.encode('utf-8'), resolution=300) as pdf: with pdf.convert('jpg') as image: image.save(filename=out.encode("utf-8")+".jpg") except Exception, e: print e.message finally: os.remove(out1) def image2image(self,input,output): out=os.path.splitext(output)[1].replace(".", "") try: with Image(filename=input.encode('utf-8')) as pdf: with pdf.convert(out) as image: image.save(filename=output) except Exception, e: print e.message if __name__=='__main__': db =Transform() # db.doc2pdf(u'E: /贝戈尼.doc', u'E:/贝戈尼.pdf') # db.doc2image(u'E:\巴州.doc') # db.image2image(u'E:\QQ截图.png',u'e:\\xx.jpg') for parent, dirnames, filenames in os.walk(u'E:\ \合格'): for filename in filenames: path=os.path.join(parent,filename) db.doc2image(path)
Word带书签批量转PDF的VBA代码
Word带书签批量转PDF的VBA代码 Word文档带书签批量转PDF,把以下VBA代码复制粘贴到word的VBE编辑器中直接运行就可以了,几十个文档一分钟内搞定。(本人长期从事技术报告的编制工作,自己也在使用的代码)Sub 批量转换PDF() '该代码旨在批量转换word文档为带书签的PDF Dim destFolderPath, riqi As String Dim destFilePath As String Dim path As Variant Dim n As Long T = Timer '定义起始时间为当前时间 destFolderPath = GetFolderPath Application.ScreenUpdating = False If destFolderPath <> Empty Then '获取文件操作日期 'riqi = Format(Now, "yyyy-mm-ddAM/PM") For Each path In GetFilePaths() '在获取的每个文件路径中循环查找文件路径 Dim indexOfSlash, indexOfDot As Integer indexOfSlash = InStrRev(path, "\") '返回第一次出现“\”的位置
indexOfDot = InStrRev(path, ".") destFilePath = destFolderPath + Mid(path, indexOfSlash, indexOfDot - indexOfSlash) + ".pdf" '文件名生成 ConvertToPDF path, destFilePath n = n + 1 Next path Else End End If MsgBox "恭喜您!" & Chr(13) & Chr(10) & "已转换" & n & "个文档,耗时" & Format(Timer - T, "0.00" & "秒。"), , "-by-hdsy-" Application.ScreenUpdating = True End Sub '————————————2020.07,-by-hdsy- Function GetFilePaths() '获取要转换的文件 Dim folderPath As String, i As Integer With Application.FileDialog(msoFileDialogFilePicker) .Filters.Add "word文件", "*.doc; *.docx; *.docm" .Title = "请择要转换的word文件" If .Show = -1 Then Set GetFilePaths = .SelectedItems End If End With End Function '————————————2020.07,-by-hdsy- Function GetFolderPath() '获取文件夹路径
可以批量把word转pdf的方法
可以批量把word转pdf的方法 WPS文档中,用户可以很容易地将编辑好的Word文字、图片、链接输出为PDF格式。但是有的时候需要将大批的已经编辑完成的Word文档转换成PDF文本格式或者其他格式文档,怎么办?如果通过WPS文字的”另存为“那将是一件十分费时费力的事情。 可能有人会说了我们借助网上共享的在线PDF转换软件来实现吧,那是另一话题。在这里笔者告诉大家的是:批量转换文档给不求“人”,完全可以借助第三方专业软件自带的功能来完成Word批量转换成PDF的工作。为了叙述方便,笔者将以目前使用和点击率最高的迅捷Word转换成PDF转换器免费试用版为例介绍转换过程,具体的Word批量转换成PDF技巧/方法如下: 一、准备工作:首先我们在百度或IE浏览器都可以搜索并下载这款软件,随后在软件页面直接点击开始下载便可。这时,我们可以在电脑桌面上看到显示“P"字符的蓝色图标,表明软件安装成功,双击它进入操作界面。 二、上传文件:在PDF软件界面中,选择左侧蓝色栏目中
的“Word转PDF”文本格式,随后鼠标直接点击“添加文件/添加文件夹”将硬盘上Word文件批量上传到转换窗口中,此时列表中显示出所有文件所信息情况,包括“编号、文件名、页码选择、状态、操作”。 三、设定输出目录:在接下来输出文本选项中,软件窗口中直观给出了两种转换模式: 1.保存在源文件夹内; 2.自定义文件夹(软件默认的路径) 此外,大家也可以通过点“文件logo”图标,在所述对话框的显示地址中选择适合文本的存储位置,路径选择比较灵活,大家按照自己的习惯来设定好了。 四、执行“开始转换”:单击”开始转换“按钮后,可以出现一个”文件转换过程”状态进度条,在其中可以看到转换的进程,分别显示总的文件数和已经转换的文件数。当全部文档转换完毕后,会弹出对话框,仅需点一下确定按键就OK了。 Word转换PDF的软件有很多,但是关键不是软件本身,引用自己琢磨的一句话“原则、思考方法、解决方案”,而不是“软件”。所以,主要看你那这个Word文件来做什么用途,思考好了在行动,祝你成功!
Acrobat 批量水印添加、批量密码添加、批量word转换pdf
批量水印添加、批量密码添加、批量word转换pdf 水印添加 (1)在“Adobe Acrobat X Pro 10”软件中,打开准备添加水印和加密的目标文档,在右上侧点击“工具”,再点击“页面”,出现一个多种选项的下拉工具条。在“Adobe Acrobat X Pro 9”软件中菜单栏选择Document>Watermark>Add。 (2)在下拉工具条中,选择“编辑页面设计”中的“水印”,再点击“添加水印”。对于跳出的“添加水印”对话框中,选择“来源”——“文件”——“浏览”,直至找出准备添加的水印图形文件,然后点击“打开”,这样在对话框右侧的“预览”页面中,便会在文档中间出现一个水印图形。 (3)继续进行水印设置,即在“添加水印”对话框之“外观”选项中,设置具体数据为: “旋转——-45○” “不透明度——30%(左右)”, “相对于目标页面的比例——35%(左右)”, “位置——看起来在页面之下(若不能设置就在设为在页面之上)” (4)至于水印位置,如果没有特殊需要,则在“添加水印”对话框之“位置”选项中,设为省缺模式,即“垂直”、“水平”均设为“0厘米”、“中心”。如果需要更改水印位置,则视情况自己设定相关的数值。 (5)设定完以上数值后,点击对话框中的“确定”,水印就算作添加完成。
(6)如果要加密的一组文档(如某报刊的某一期若干文档),前期已经复查无问题,也可以进行水印添加的批处理操作。在“添加水印”对话框右侧的“预览”页面最底下,有“应用到多个文档”按钮,点击后进入一个新对话框,选择左上角的“添加文件”,查找并一一添加相关的文档。在文档框中检查这些目标 文档无问题后,点击右下角的“确定”,一组文档的水印就可以顺利添加完成。
