在Photoshop中怎样用好“模糊”滤镜
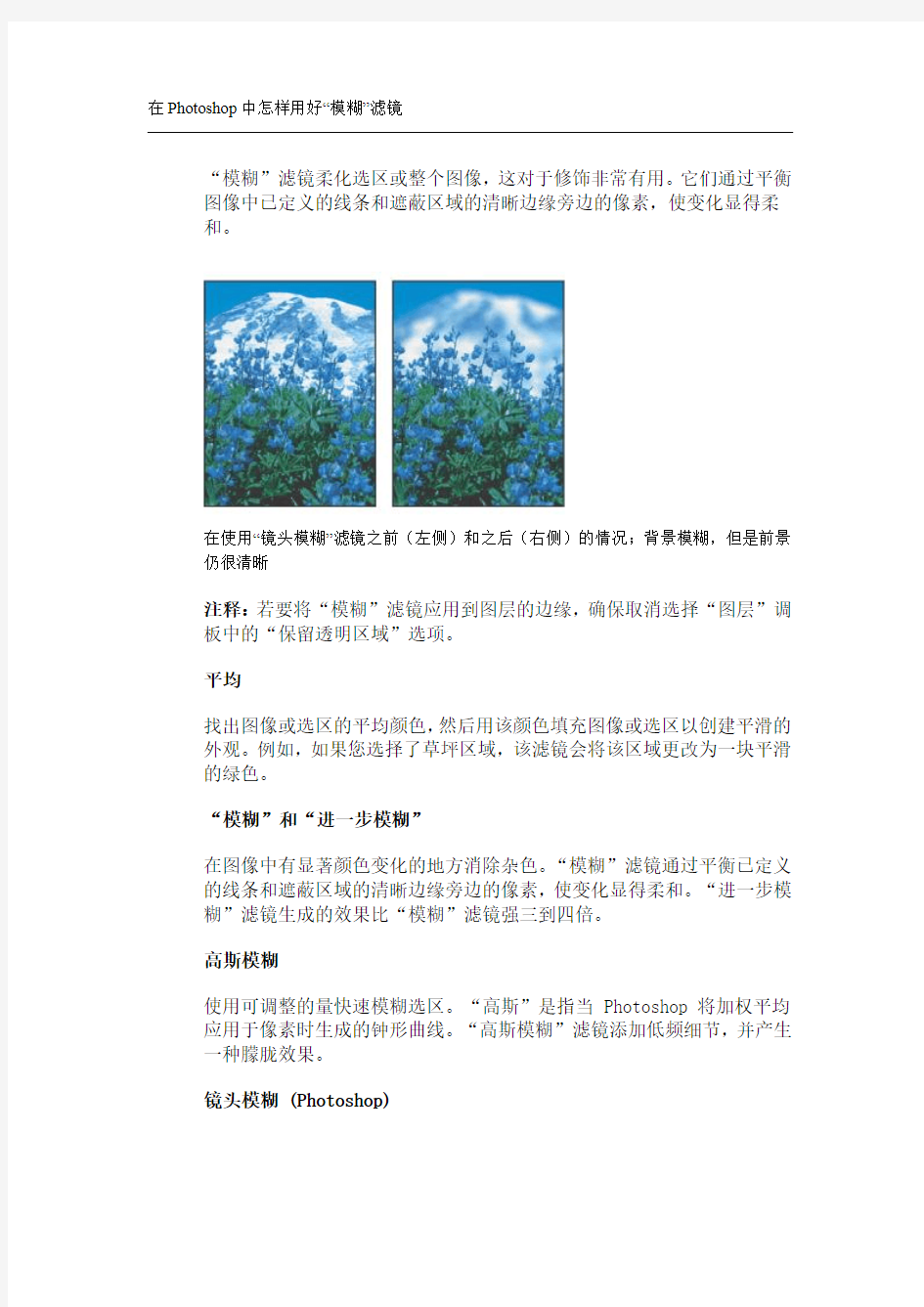

在Photoshop中怎样用好“模糊”滤镜
“模糊”滤镜柔化选区或整个图像,这对于修饰非常有用。它们通过平衡图像中已定义的线条和遮蔽区域的清晰边缘旁边的像素,使变化显得柔
和。
在使用“镜头模糊”滤镜之前(左侧)和之后(右侧)的情况;背景模糊,但是前景仍很清晰
注释:若要将“模糊”滤镜应用到图层的边缘,确保取消选择“图层”调板中的“保留透明区域”选项。
平均
找出图像或选区的平均颜色,然后用该颜色填充图像或选区以创建平滑的外观。例如,如果您选择了草坪区域,该滤镜会将该区域更改为一块平滑的绿色。
“模糊”和“进一步模糊”
在图像中有显著颜色变化的地方消除杂色。“模糊”滤镜通过平衡已定义的线条和遮蔽区域的清晰边缘旁边的像素,使变化显得柔和。“进一步模糊”滤镜生成的效果比“模糊”滤镜强三到四倍。
高斯模糊
使用可调整的量快速模糊选区。“高斯”是指当 Photoshop 将加权平均应用于像素时生成的钟形曲线。“高斯模糊”滤镜添加低频细节,并产生一种朦胧效果。
镜头模糊 (Photoshop)
向图像中添加模糊以产生更窄的景深效果,以便使图像中的一些对象在焦点内,而使另一些区域变模糊。可以使用简单的选区来确定哪些区域变模
糊,或者可以提供单独的 Alpha 通道深度映射来准确描述希望如何增加
模糊。
“镜头模糊”滤镜使用深度映射来确定像素在图像中的位置。您可以使用Alpha 通道和图层蒙版来创建深度映射;Alpha 通道中的黑色区域被视为好像它们位于照片的前面,白色区域被视为好像它们位于远处的位置。
要创建渐变模糊(从无(底部)到最大(顶部)),请创建一个新的 Alpha
通道并应用渐变,以便在该通道中,图像的顶部为白色,底部为黑色。然
后,启动“镜头模糊”滤镜并从“源”弹出式菜单中选取该 Alpha 通道。
要更改渐变的方向,请选中“反相”复选框。
模糊的显示方式取决于您选取的光圈形状。光圈形状由它们所包含的叶片的数量来确定。您可以通过弯曲(使它们更圆)或旋转它们来更改光圈的叶片。还可以通过点按减号按钮或加号按钮来放大或缩小预览视图。
使用“镜头模糊”滤镜:
1.选取“滤镜”>“模糊”>“镜头模糊”。
2.对于“预览”,选取“更快”可提高预览速度。选取“更加准确”可查看图像的最终
版本。“更加准确”预览需要的更新时间较长。
3.对于“深度映射”,从“源”弹出式菜单中选取一个源(如果有的话)。拖移“模糊
焦距”滑块以设置位于焦点内的像素的深度。例如,如果焦距设置为100,则深度为
1 和255 的像素完全模糊,而接近100 的像素比较清晰。如果点按预览图像,“模
糊焦距”滑块会与点按位置相匹配,并将该深度设置为对焦深度。
4.如果您希望反相用作深度映射来源的选区或Alpha 通道,请选择“反相”。
5.从“形状”弹出式菜单中选取光圈。如果需要,请通过拖移“叶片弯度”滑块来消
除光圈的边缘。通过拖移“旋转”滑块来旋转光圈。要添加更多的模糊效果,请拖移“半径”滑块。
6.对于“镜面高光”,通过拖移“阈值”滑块来选择亮度截止点,以便比该值亮的所
有像素都被视为镜面高光。要增加高光的亮度,请拖移“亮度”滑块。
7.要向图像中添加杂色,请选取“平均分布”或“高斯分布”。要在添加杂色时不影
响图像中的颜色,请选取“单色”。通过拖移“数量”滑块来添加或移去杂色。
当您使原稿图像模糊时,会移去胶片颗粒和杂色。为了使图像看上去更逼真,您可以希望重新向图像中添加杂色,以便照片看上去未被修饰过。
8.点按“好”按钮可对图像进行更改。
动感模糊
沿特定方向(-360o 至 +360o ),以特定强度(1 至 999)进行模糊。此滤镜的效果类似于以固定的曝光时间给一个移动的对象拍照。
径向模糊
模拟缩放或旋转的相机所产生的模糊,产生一种柔化的模糊。选取“旋转”,沿同心圆环线模糊,然后指定旋转的度;或选取“缩放”,沿径向线模糊,好像是在放大或缩小图像,然后指定 1 到 100 之间的一个数量。模糊的品质范围从“草图”到“好”和“最好”:“草图”产生最快但为粒状的结果,“好”和“最好”产生比较平滑的结果,除非在大选区上,否则看不出这两种品质的区别。通过拖移“中心模糊”框中的图案,指定模糊的原点。
特殊模糊
精确地模糊图像。可以指定半径,确定滤镜搜索要模糊的不同像素的距离;可以指定阈值,确定像素值的差别达到何种程度时应将其消除;还可以指定模糊品质。也可以为整个选区设置模式(正常),或为颜色转变的边缘设置模式(“仅限边缘”和“叠加”)。在对比度显著的地方,“仅限边缘”应用黑白混合的边缘,而“叠加边缘”应用白色的边缘。
ps基础工具之滤镜全解析
?植入素材先复制一份ct+J ?在属性栏上方找到滤镜 ?局部使用滤镜,可以借助蒙版进行擦拭 ?先转化为智能滤镜再操作 (1)添加滤镜 ?滤镜效果可以叠加,一次滤镜的效果可以多次叠加 (2)普通图层滤镜和智能图层滤镜有什么不同? 。可以将普通图层转化为智能图层,所加的滤镜后叫做智能滤镜 。智能图层后方的灰色区域由两个交叠的圆圈,代表该智能图层添加的有智能滤镜(可收缩隐藏,有个下标箭头可打开) 。智能图层多了一个智能滤镜的蒙版 →因为有蒙版,所以可以进行针对蒙版的操作 →可以在图片中部分隐藏滤镜效果:在蒙版中操作,前景色设置为黑色,用画笔工具擦拭 。智能图层又多了一个滤镜的名称的效果展示,后方有两个横杠和两个点所组成的标志(可以显示和隐藏该滤镜效果) →点击两个横杠和两个点所组成的标志: 可以打开 (所操作的所选择的, 比如说选择的滤镜是风,那么打开的混合选项就是风的混合选项, 因为滤镜效果可以叠加,多次风的滤镜相叠加了)滤镜的混合选项, 可以在模式里选择图层混合模式(27种), 可以在这里对智能滤镜的图层混合模式进行调整 →还可以在里面调整智能滤镜的不透明度 (3)滤镜库(G) ?滤镜效果非常多 ?最左边可以调整预览效果(加号减号,可以调整图片预览的大小) ①风格化 ②画笔描边 ③扭曲 ④素描
⑥艺术效果 ?最右边可以进行滤镜相应数值的调整 。边缘宽度: 。边缘亮度:可以提亮和压暗预览图 。平滑度: 。显示当前滤镜效果的名称 ?在操作的时候最左边(加减号后面)会有一个进度条,如果内存较小比较卡,进度条前进就慢 (4)自适应广角(A) ?和摄影效果相关 ?广角:在拍摄的时候,使拍摄的范围更广;→但是因为离得近,又想拍全景,在使用广角镜头后,拍摄出来的效果就会使图片出现弧度 ?所以通过自适应广角来调整 ?点击后出现自适应广角面板 ①约束工具:可以使弧度变弱,改善效果 ?最右边的面板可以调整细节 ?Shift+Fn+F5,出现填充面选择内容识别,使用选框工具,修复图片边缘,比如说因调整图片而使马赛克底色露出在边缘,那么可以使用填充面板填充修补边缘 ?从弧度的最左边拉一条直线到最右边 →从画面的哪一端开始调整,弧度就偏向哪一边 →比如说从弧度的最右边开始拉一条直线修复弧度,那么修复后的弧度会偏向右边 →不会把弧度变得特别直,是修复减弱弧度的效果,使它看起来比较自然 ?可以调整“缩放”,“焦距”,还有“剪裁因子” ② ③ ④ ⑤ (5)Camera Raw滤镜 ?是一个非常强大的调色效果 ?可以调整: 。白平衡 。色温 。色调 。曝光
PS滤镜使用方法和技巧
PS滤镜使用方法和技巧 PS滤镜使用方法和技巧 ps内置滤镜简介 【风格化】通过替换像素或增加相邻像素的对比度来使图像产生加粗夸张的效果几乎能完全模拟真实的艺术手法进行创作. 【查找边缘】通过搜索主要颜色的变化区域突出边缘效果就像是用笔勾勒过轮廓一样,对不同模式的彩色图像的处理效果不同. 【等高线】此滤镜与搜索边缘滤镜相似,所不同的是它围绕图像边缘勾画出一条较细的线,它要在每一个彩色通道内搜索轮廓线. 【风】通过在图像中增加一些小的水平线而产生风吹的效果,该滤镜只在水平方向起作用. 【浮雕效果】通过勾画图像或选区的轮廓和降低周围色值来产生不同程度的凸起和凹陷效果. 【扩散】将图像中相邻的象素随机替换使图像扩散,产生一种像是透过磨砂玻璃观看景像的效果. 【拼贴】该滤镜根据用户的设定把图像分割成许多瓷砖,使图像就像是白瓷砖拼贴在一起一样. 【曝光过度】将图像的正片与负片混和,产生就像在摄影中增加光线强度的过度曝光的效果,使用一次该滤镜和多次使用该滤镜的效果相同. 【凸出】可以用来制作处于三维空间的物体,用户可以将图像转化为一系列的三维物体. 【照亮边缘】搜索图像边缘并加强其过度像素,产生发光效果. 【模糊滤镜】可以光滑边缘太清晰或对比度太强烈的区域产生匀开模糊的效果以柔化边缘还可以制作柔和阴影.其原理是减
少像素间的差异使明显边缘模糊或使凸出的部分与背景接近. 模糊滤镜其中包括动感模糊,高斯模糊,进一步模糊,径向模糊,模糊,特殊模糊. 【动感模糊】可以产生运动模糊,它是模仿物体运动时暴光的摄影手法,增加图像的运动效果. 【高斯模糊】可以根据高斯算法中的曲线调节像素的色值控制模糊程度造成难以辨认的浓厚的图像模糊. 【模糊】通过减少相邻像素之间的颜色对比来平滑图像.它的效果轻微,能非常轻柔地柔和明显的边缘或突出的形状. 【进一步模糊】与模糊效果相似,但它的模糊程度大约是模糊的三到四倍. 【径向模糊】该滤镜属于特殊效果滤镜,使用该滤镜可以将图像旋转成圆形或从中心辐射图像 【特殊模糊】可以产生一种清晰边界的模糊方式,它自动找到图像的边缘并只模糊图像的内部区域,它的很有用的一项是可以除去图像中肤色调中的斑点. 【扭曲】可以将图像做几何方式的变形处理生成一种从波纹到扭曲或三维的图像特殊效果,可以创作非同一般的艺术作品哟! 【波浪】波浪滤镜的控制参数是最复杂的,包括波动源的个数,波长,波纹幅度以及波纹类型 【波纹】模拟一种微风吹拂水面的方式使图像产生水纹涟漪的效果. 【玻璃】该滤镜产生一种透过玻璃看图像的效果. 【海洋波纹】该滤镜能移动像素产生一种海面波纹涟漪的效果. 【极坐标】能产生图像坐标向极坐标转化或从极其坐标向直角坐标转化的效果,它能将直的物体拉弯,圆形物体拉直. 【挤压】能产生一种图像或选区被挤压的或膨胀的效果,实际上是压缩图像或选区中间部位的像素使图像呈现向外凸或向内凹. 【扩散亮光】该滤镜产生一种弥散的亮光和热的效果.其原理是
PS滤镜使用方法和技巧
PS滤镜使用方法和技巧 ps内置滤镜简介 风格化:通过替换像素或增加相邻像素的对比度来使图像产生加粗夸张的效果几乎能完全模拟真实的艺术手法进行创作. 查找边缘;通过搜索主要颜色的变化区域突出边缘效果就像是用笔勾勒过轮廓一样,此滤镜对不同模式的彩色图像的处理效果不同. 等高线:此滤镜与搜索边缘滤镜相似,所不同的是它围绕图像边缘勾画出一条较细的线,它要在每一个彩色通道内搜索轮廓线. 风:通过在图像中增加一些小的水平线而产生风吹的效果,该滤镜只在水平方向起作用. 浮雕效果:通过勾画图像或选区的轮廓和降低周围色值来产生不同程度的凸起和凹陷效果. 扩散:将图像中相邻的象素随机替换使图像扩散,产生一种像是透过磨砂玻璃观看景像的效果. 拼贴:该滤镜根据用户的设定把图像分割成许多瓷砖,使图像就像是白瓷砖拼贴在一起一样. 曝光过度:将图像的正片与负片想混和,产生就像在摄影中增加光线强度的过度曝光的效果,使用一次该滤镜和多次使用该滤镜的效果相同. 凸出:可以用来制作处于三维空间的物体,用户可以将图像转化为一系列的三维物体. 照亮边缘:搜索图像边缘并加强其过度像素,产生发光效果. 模糊滤镜:可以光滑边缘太清晰或对比度太强烈的区域产生匀开模糊的效果以柔化边缘还可以制作柔和阴影.其原理是减少像素间的差异使明显边缘模糊或使凸出的部分与 背景接近(包括动感模糊,高斯模糊,进一步模糊,径向模糊,模糊,特殊模糊)动感模糊:可以产生运动模糊,它是模仿物体运动时暴光的摄影手法,增加图像的运动效果. 高斯模糊:可以根据高斯算法中的曲线调节像素的色值控制模糊程度造成难以辨认的浓厚的图像模糊. 模糊:通过减少相邻像素之间的颜色对比来平滑图像.它的效果轻微,能非常轻柔地柔和明显的边缘或突出的形状. 进一步模糊:与模糊效果相似,但它的模糊程度大约是模糊的三到四倍. 径向模糊:该滤镜属于特殊效果滤镜,使用该滤镜可以将图像旋转成圆形或从中心辐射图像 特殊模糊:可以产生一种清晰边界的模糊方式,它自动找到图像的边缘并只模糊图像的内部区域,它的很有用的一项是可以除去图像中肤色调中的斑点. 扭曲滤镜 :可以将图像做几何方式的变形处理生成一种从波纹到扭曲或三维的图像特殊效果,可以创作非同一般的艺术作品哟! 波浪:波浪滤镜的控制参数是最复杂的,包括波动源的个数,波长,波纹幅度以及波纹类型波纹:模拟一种微风吹拂水面的方式使图像产生水纹涟漪的效果. 玻璃:该滤镜产生一种透过玻璃看图像的效果. 海洋波纹:该滤镜能移动像素产生一种海面波纹涟漪的效果. 极坐标:能产生图像坐标向极坐标转化或从极其坐标向直角坐标转化的效果,它能将直的物体拉弯,圆形物体拉直. 挤压:该滤镜能产生一种图像或选区被挤压的或膨胀的效果,实际上是压缩图像或选区中
PhotoShop液化滤镜使用方法:人物面部液化塑形详解
PhotoShop液化滤镜使用方法:人物面部液化塑形详解 直线网https://www.360docs.net/doc/1911979646.html, Liquify液化,怎么解释这个词呢?我都解释不好,我的理解为:用于更改图片中的一些原始内容的位子的工具,说白了就是将原图颜色视为“液体”然后通过你的操作对液体进行局部的修改。 “液化”命令可用于通过交互方式拼凑、推、拉、旋转、反射、折叠和膨胀图像的任意区域,创建的扭曲可以是细微的或剧烈的,这就使“液化”命令成为修饰图像和创建艺术效果的强大工具。 注:“液化”命令只适用于 RGB 颜色模式、CMYK 颜色模式、Lab颜色模式和灰度图像模式的8位图像。 我们讲的液化,则是修饰人物脸型,或者说完善一些细部结构的缺。让人物脸型、五官结构在“完美、精致”的前提下,修出人物气质。 很多新手用不好液化的原因,有以下几点: 1、没有使用正确的液化工具; 2、没有设置好正确的参数; 3、对人物的五官、骨骼结构的概念比较薄弱; 4、对人物的表情掌握不到位; 5、对影像光影结构掌握不好。 正确使用液化工具。指的是:不同的修饰要求要选择适当的工具。 以前我有一个误区,比如人物有点胖,我想把他变瘦一点,当时我采用的工具是褶皱工具,想变胖,我就用的膨胀工具,这应该是一个比较普遍的误区。 其实进入液化时,默认的向前变形工具,就是一个很好的液化工具,基本上不是特别需要液化的人物,这一个工具就足够了。 液化滤镜工具详解: 工具箱:
工具箱中包含了12种运用工具,其中包括:向前变形工具、重建工具、顺时针旋转扭曲工具、褶皱工具、膨胀工具、左推工具、镜像工具、湍流工具、冻结蒙版工具、解冻蒙版工具、抓手工具以及缩放工具。下面,我们分别对这些工具加以介绍。 向前变形工具:该工具可以移动图像中的像素,得到变形的效果。 重建工具:运用该工具在变形的区域单击鼠标或拖动鼠标执行涂抹,可以使变形区域的图像恢复到原始状态。 顺时针旋转扭曲工具:运用该工具在图像中单击鼠标或移动鼠标时,图像会被顺时针旋转扭曲;当按住Alt键单击鼠标时,图像则会被逆时针旋转扭曲。 褶皱工具:运用该工具在图像中单击鼠标或移动鼠标时,可以使像素向画笔中间区域的中心移动,使图像产生收缩的效果。 膨胀工具:运用该工具在图像中单击鼠标或移动鼠标时,可以使像素向画笔中心区域以外的方向移动,使图像产生膨胀的效果。 左推工具:该工具的运用可以使图像产生挤压变形的效果。运用该工具垂直向上拖动鼠标时,像素向左移动;向下拖动鼠标时,像素向右移动。当按住Alt键垂直向上拖动鼠标时,像素向右移动;向下拖动鼠标时,像素向左移动。若运用该工具围绕对象顺时针拖动鼠标,可添加其大小;若顺时针拖动鼠标,则减小其大小。 镜像工具:运用该工具在图像上拖动可以建立与描边方向垂直区域的影像的镜像,建立类似于水中的倒影效果。 湍流工具:运用该工具可以平滑地混杂像素,产生类似火焰、云彩、波浪等效果。 冻结蒙版工具:运用该工具可以在预览窗口打造出冻结区域,在调整时,冻结区域内的图像不会受到变形工具的影响。 解冻蒙版工具:运用该工具涂抹冻结区域能够解除该区域的冻结抓手工具:放大图像的显示比例后,可运用该工具移动图像,以观察图像的不同区域。 缩放工具:运用该工具在预览区域中单击可放大图像的显示比例;按下Alt 键在该区域中单击,则会缩小图像的显示比例。 工具选项: 工具选项是用来配置当前所选工具的各项属性。
PS滤镜部分简介(超实用)
PS滤镜部分简介 不知道是大部分还是小部分,下载了很多滤镜,都装了,很多是英文版,功能多得记不得,这也是一个烦恼. AlienSkin Eye Candy 5 Nature 英文版: 是一款包含10种Photoshop自然滤镜的套装。Eye Candy 4000的三个升级套装的第二版, 模拟自然界中的火、烟、锈、雪、冰等效果。 ==================================================== AlienSkin Eye Candy 5 Textures 汉化版 Alien Skin 公司最新的力作Eye Candy 5 Textures 滤镜,功能实在强大。制作皮毛(Formerly Fur),砖块(brick wall),花纹板(Diamond Plate),大理石(Marble ),蛇皮(Reptile Skin),石材(Stone Wall),漩涡(Swirl),纹理点(Texture Noise),织物(Weave),木纹(Wood)。 =============================================================== ====================== AlienSkin Eye Candy 4000 汉化版: Eye Candy是Photoshop外挂的滤镜中最广为人所使用的其中一组,由於内容丰富,而拥有的特效也是影像工作者常用,所以在Photoshop的外挂滤镜中的评价相当高。内含反相、铬合金、闪耀、发光、阴影、HSB 噪点、水滴、水迹、挖剪、玻璃、斜面、烟幕、漩涡、毛发、木纹、编织、星星、斜视、大理石、摇动、运动痕迹、溶化、火焰共23个特效滤镜。 =============================================================== ================== Alien Skin Image Doctor Image Doctor 是一款新型而强大的图片校正滤鏡。适用于Photoshop, Fireworks, Paint Shop Pro和其他的图象编辑软件。Image Doctor 可以魔法般的移除污点和各种缺陷,快速修复过度压缩的JPEG文件, 和无缝替代不想要的细节和对象。 ImageDoctor包含: Smart Fill((可以将大面积背景上的杂物去除) Scratch Remover(修复刮伤的图片) Spot Lifter(有去除皱纹等功能) JPEG Repair(修复因压缩而使图片质量下降的JPG文件)等几款滤镜。 =============================================================== ================ Alien Skin Xenofex 汉化版v2.0 Xenofex 是Alien Skin公司一款功能强大的滤镜软件,是各类图像设计师不可多得的好工具。Xenofex 2 在原先的10种特效基础上新增了4种新的滤镜,包括:边缘燃烧、经典马赛克、星云特效、干裂特效、褶皱特效、电光特效、旗帜特效、闪电特效、云团特效、拼图特效、纸张撕裂特效、粉碎特效、污染特效、电视特效。 Xenofex滤镜套件中包含了14种功能强大的滤镜:Burnt Edges燃烧边缘(新)、Constellation星座、Cr acks裂纹(新)、Crumple折皱、Electrify触电、Shatter粉碎、Flag旗帜、Lightning闪电、Little Fluffy Clouds絮云、Classic Mosaic经典马赛克(新)、Rip Open卷边(新)、Puzzle拼图、Stain污染、Telev ision电视等,正好可以满足您对于特殊平面影像创作上的需求。 可以支持PHOTOSHOP 6+、FIREWORKE MX、Paint Shop Pro 7+ ===============================================================
photoshop滤镜全集讲解 ps滤镜全讲解
photoshop滤镜全集讲解 ps滤镜全讲解 1.特殊镜片的思想延伸到计算机的图像处理技术中,便产生了“滤镜(Filer)”,也称为“滤波器”,是一种特殊的图像效果处理技术。一般地,滤镜都是遵循一定的程序算法,对图像中像素的颜色、亮度、饱和度、对比度、色调、分布、排列等属性进行计算和变换处理,其结果便是使图像产生特殊效果。 Filter(滤镜)菜单 一.Artistic(艺术效果)滤镜 艺术滤镜就象一位熟悉各种绘画风格和绘画技巧的艺术大师,可以使一幅平淡的图像变成大师的力作,且绘画形式不拘一格。它能产生油画、水彩画、铅笔画、粉笔画、水粉画等各种不同的艺术效果。 (1) Colored Pencil(彩色铅笔) 该滤镜模拟使用彩色铅笔在纯色背景上绘制图像。主要的边缘被保留并带有粗糙的阴影线外观,纯背景色通过较光滑区域显示出来。 (Pencil Width)铅笔的宽度:我们可以利用划杆来调整铅笔的的宽度。 (Stroke Pressure)描边压力:可以调整当前图向描边压力。 (Paper Brightness)纸张亮度:可以来调整纸张的亮度。 (2) Cutout(木刻) 该滤镜使图像好像由粗糙剪切的彩纸组成,高对比度图像看起来黑色剪影,而彩色图像看起来象由几层彩纸构成。 (No.of Levels)色阶数:调整我当前图像的色阶。 (Edge Simplicity)边简化度:调整当前图像色阶的边缘化度。 (Edge Fidelity)边逼真度:调整当前图像色阶边缘的逼真度。 (3) Dry Brush(干画笔) 该滤镜能模仿使用颜料快用完的毛笔进行作画,笔迹的边缘断断续续、若有若无,产生一种干枯的油画效果。 (Brush Size)画笔大小:调整我当前文件画笔的大小。 (Brush Detail)画笔细节:调整画笔的细微细节。 (Texture)纹理:调整图像的纹理,数值大纹理效果就越大,数值小纹理效果就小。 (4) Film Grain(胶片颗粒) 该滤镜能够在给原图像加上一些杂色的同时,调亮并强调图像的局部像素。它可以产生一种类似胶片颗粒的纹理效果,使图像看起来如同早期的摄影作品。 (Grain)颗粒:调整图像的颗粒,数值越大颗粒效果越清晰。 (Highlight Area)高光区域:调整当前图像的高光区域。 (Lntensity)强度:只我当前图像颗粒的强度。数值越小,效果越清晰。 (5) Fresco(壁画) 该滤镜能强烈地改变图像的对比度,使暗调区域的图像轮廓更清晰,最终形成一种类似古壁画的效果 (Brush Size)画笔大小:调整画笔的大小。 (Brush Detail)细笔细节:调整细笔的效果。 (Texture)纹理:调整图像的纹理。数值越大,壁画的效果体现的更大。 (6) Neon Glow(霓虹灯光) 该滤镜能够产生负片图像或与此类似的颜色奇特的图像,看起来有一种氖光照射的效果。 (Glow Size)发光大小:调整当前图像光亮的大小。 (Glow Brightness)发光亮度:调整当前图像发光的亮度。 (Glow Color)发光颜色:调整当前图像发光的颜色。
Photoshop自带滤镜概念全解(PS基础详解)
Photoshop概念命令集合之自带滤镜全解 一、风格化: 1.1 查找边缘 作用:通过强化颜色过滤区,从而使用权图像产生轮廓被铅笔勾画的描边 效果。使用这个滤镜,系统会自动寻找,识别图像的边缘,用优美的细线描绘它们,并给背景填充白色,使一幅色彩浓郁的图像变成别具风格的速写。 1.2 等高线 作用:产生的是一种异乎寻常的简洁效果-----白色底色上简单的勾勒出图像细细的轮廓。 参数:色阶:描绘边缘的程度。 边缘:a、较高:在图像轮廓线下描绘; b、较低:在图像轮廓线上描绘。 1.3 风 作用:在图像中增加一些小的水平线以达到起风的效果。 参数:方式:a、风b、大风c、飓风 方向:a、从左;b、从右 1.4 浮雕效果 作用:通过勾画图像轮廓和降低周围像素色值从而生成具有凸凹感的浮雕效果。 参数:(1)、角度:可控制图像浮雕的投影方向; (2)、高度:控制浮雕的高度; (3)、数量:可控制滤镜的作用范围。
1.5 扩散 作用:移动像素的位置,使图像产生油画或毛玻璃的效果。 参数:模式:表现图像像素的作用范围 (1)、正常:以随机方式分布图像像素; (2)、变暗优先:突出显示图像的暗色像素部分; (3)、变亮优先:突出显示图像的高亮像素部分。 1.6 拼贴 作用:将图像分割成有规则的分块,从而形成拼图状的磁砖效果。 参数:拼贴数:控制拼图主块的密度。 最大位移:控制方块的间隙。 1.7 曝光过度 作用:将图像正片和负片混合,从而产生摄影中的曝光效果。 1.8 凸出 作用:产生一个三维的立体效果。使像素挤压出许多正方形或三角形,可将图像晃 参数:类型:可以控制三维效果的形状:①块、②金字塔 大小:变形的尺寸,设置立方体或锥体的底面大小。 位深度:控制立体化的高度或图像从屏幕突起的深度。 1.9照亮边缘 作用:此滤镜和描边效果类似,可以描绘图像的轮廓,调整轮廓的亮度,宽度等,同时,还可以通过对话框对图像进行参数的调节和预览。 参数:①边缘宽度:控制转换图像边缘的宽度。 1.10边缘亮度:控制转换图像边缘的亮度。
pscs6常用滤镜介绍
Photoshop cs6中的模糊滤镜 发表于2012 年 5 月23 日由skywalker 翻译:本站来源:Iceflowstudios 在这篇教程中,我们介绍一下Photoshop cs6中增强的模糊滤镜。在新版本中,滤镜菜单下多了3个滤镜:场景滤镜、光圈模糊、倾斜模糊。 视频下载地址 Photoshop中总有那么一系列的模糊滤镜可用,但摄影师对此并不怎么感冒。但在Photoshop cs6中,Adobe却推出了3个令摄影师们梦寐以求的滤镜:景深滤镜/场景滤镜、光圈滤镜/虹膜滤镜和移轴滤镜/倾斜滤镜。
这三个滤镜中,最基本的要算是景深滤镜(场景滤镜,Field Blur)。这个滤镜允许你创建一个简单的全局模糊效果,或从A点到B点的局部模糊。当然了,你还可以继续添加C、D、E等各点,但我觉得另外的两个滤镜可能更适合这种情况。当你应用这个滤镜后,会在图像中出现一个单独的大头钉标记,我们可以通过它对模糊进行控制。 你可能已经注意到,有一个圆环围绕在大头钉的标识的外围,在圆环内点击并拖拽,可以增大或减小模糊的量度。
另外,你也可以利用工作区右边的输入框和滑块来对模糊的量级进行调整。 要添加一个额外的大头钉,在想要添加的位置上点击一下即可。这个后加入的大头钉可以创建另一处模糊,也可以创建无模糊效果。当第二个大头钉就位后,你可以和对待开始的那个大头钉一样,对它所创建出的模糊区域进行调整。在任何时候,你都可以将光标移到大头钉的中央,将它们在画布中四处拖拽,来调整模糊区域的位置。 另一个被众人强烈要求的功能是为图像添加散景的能力。散景是图像中焦点以外的发光区域,取决于摄像时所使用的镜头,各种类型散景的表现效果是不一样的,摄影师们大都热衷于那种圆点光斑的散景效果。现在在Photoshop cs6中,摄影师们可以利用面板底部的滑块来模拟出散景效果。
PS滤镜介绍
“Adobe Photoshop CS3 绿色精简特别版/蓝色戈壁特别版”增强滤镜一 览表: ====================================================== ============== ●Filters:包含镜头模糊、镜头校正两个极为有用的官方滤镜。其中镜头模糊滤镜达到的景深虚化效果,比高斯模糊更逼真。 ●Noiseware Professional。极为专业的降噪软件,效果远比相机内的降噪处理好得多,能够极为有效地降低噪点,又把细节损失降低到最低限度。通过消除图像噪点和讨厌的人为因素,如高ISO设置或低亮度环境。它提供了许多已经设置好的配置,让你解决大多数普通噪点问题,而不需要进一步的配置;另外,你可以更改配置或指定你自己的自定义的配置或使用自学习功能自动创建噪点配置文件。Noiseware支持批量处理! ●ReDynaMix HDR滤镜。HDR的全称是High Dynamic Range,即高动态范围,比如所谓的高动态范围图象(HDRI)或者高动态范围渲染(HDRR)。在HDR的帮助下,我们可以使用超出普通范围的颜色值,因而能渲染出更加真实的场景。经常使用相机的我们都有这样的体验:在某些明暗差别大的场景中拍摄出来的相片,暗光部分和亮光部分的细节无法兼顾。而HDR在这样的场景中,能使无论明暗光线下的细节都能够充分展示,并展现出明暗分明、细节充分、色彩华丽特色。总之简单来说,HDR可以用3句话来概括:亮的地方可以非常亮、暗的地方可以非常暗、亮暗部的细节都很明显。(本滤镜在DCE Tools 菜
单分组中。) ●DCE Tools for Photoshop Plugin。Mediachance公司出的一套photoshop的插件,包括CCD噪点修复、人像皮肤修缮(通常所说的人像磨皮)、智能色彩还原、曝光补偿、镜头畸变校正、镜头透视校正以及全局自动修缮7个插件。(注意:上面的ReDynaMix HDR滤镜也包括在这个组中,这样本组就达了8个插件) ●ImageDoctor:Alien Skin Image Doctor,强大的图像数据恢复工具,可修复损坏的图像文件。Alien Skin ImageDoctor 1.0 分四个工具分别为:Smart Fill(可以将大面积背景上的杂物去除) Scratch Remover(修复刮伤的图片)Spot Lifter(有去除皱纹等功能)JPEG Repair(修复因压缩而使图片质量下降的JPG文件。 ●Kodak4in1(Kodak Eastman Digital for Adobe Photoshop。一套由柯达公司提供的Photoshop 滤镜程序,分为四个组件: 1、DIGITAL GEM Airbrush Professional V2.0中文版插件,给使用者一种迅捷和有力的方法来平滑肌肤的表面,而不用担心会破坏或影响到重要的脸部特征细节。 2、DIGITAL GEM Professional V2.0中文版插件,给使用者们减轻8位或16位图像中讨厌的噪音和颗粒提供更多的控制和更佳的效果。 3、DIGITAL ROC Professional V2.0中文版插件,让使用者在纠正和恢复他们数码图像时候更多的控制并取得更好的效果。 4、DIGITAL SHO Professional V2.0中文版插件,给与用户提升他
PS滤镜功能详解
PS滤镜功能详解 风格化滤镜 浮雕效果 主要用来产生浮雕效果,它通过勾画图像或所选取区域的轮廓和降低周围色值来生成浮雕效果。 ◎其中的“角度”决定照射浮雕的光线角度,变化范围为-360~360度,设定时可以在角度文本框中输入数值,或用鼠标拖动圆盘中的指针来调整。 ◎“高度”用于确定浮凸的高度,因为浮雕效果滤镜是通过复制图像并使之移位重叠产生立体效果的。因此,该值(范围为1~100)越大,浮凸效果越明显。 ◎“数量”用于决定边界上黑,白像素的量,变化范围为1%~500%,值越高,边界越清晰,小于40%时整个图像变灰。 查找边缘滤镜 此滤镜主要用来搜索颜色像素对比度变化剧烈的边界,将高反差区变成亮色,低反差区变暗,其他区域则介于二者之间,硬边变为线条,而柔边变粗,形成一个厚实的轮廓,该滤镜不设对框。 照亮边缘滤镜 该滤镜搜索主要颜色变化区域,加强其过渡像素,产生轮廓发光的效果,在其对话框中可以设定边界宽度,边界亮度,边界平滑度。 曝光过度滤镜 该滤镜产生图像正片和底片混合效果,类似摄影中增加光线强度产生的过度曝光效果,该滤镜不设对话框。
拼贴滤镜 它是根据对话框中指定的值将图像分成多块磁砖状,从而产生磁砖效果,该滤和“凸出”滤镜相似,但生成砖块的方法不同,它作用后,在各砖块之间会产生一定的空隙,其空隙中的图像内容可以在对话框中自由设定: ◎拼贴数变化范围为1~99,值越高分块数量越多,当达到99时,整个图像就被空白区域所填充,选项区中所设定的颜色覆盖。 ◎位移上层砖块和下层砖块错开的最大距离,变化范围为1%~99%。 ◎空白区域填充:其中有四处选择,背景色填充(即所产生的空隙用背景色去填充),前景色填充(同理),以原图像的反色填充,未改变的图像填充。 等高线滤镜 它和“查找边缘”滤镜类似,它沿亮区和暗区边界绘出一条较细的线,在其对话框中可以设定色调,以及描绘设定边界是上还是下。 风滤镜 它是通过在图像中增加一些细小的水平线生成类似于风吹的效果,在其对话框中,可以设定三种起风的方式:风、大风、飓风。以及设定风向,从左向右吹还是从右向左吹。 凸出滤镜 该滤镜给图像加上凸出效果,即将图像分成一系列大小相同但有机重叠放置的立方体或锥体: ◎类型用于设定凸出类型,其中有两种类型,块和金字塔。 ◎尺寸变化范围为2~255像素,值越大,生成的立方体和锥体越大。 ◎深度即排列深度,其后面的两个单选按钮为定义凸出的排列方式,随机排列和水平放置。◎上层表面固化选择此复选框,将失去图像的整体轮廓,在生成的立方体上只显示单一的颜色。 ◎蒙版不完整块选中此复选框,在生成的图像中将不完全显示凸出块。
PS滤镜教程和使用方法
滤镜 滤镜的使用规则 所有滤镜的使用,都有以下6个相同的特点: 1、滤镜的处理效果是以像素为单位的; 2、当执行完一个滤镜后,可用“渐隐”对话框对执行滤镜后的图像与源图像进行混合。 3、在任一滤镜对话框中,按【Alt】键,对话框中的“取消”按钮变成“复位”按钮,单击它可恢复到打开时的状态。 4、在位图和索引颜色的色彩模式下不能使用滤镜。 5、在Photoshop中,可对选区图像、整个图像、当前图层或通道起作用。 6、使用“编辑”菜单中的“还原”和“重做”命令可以对比执行滤镜前后的效果。 下面进入滤镜的学习 【液化】滤镜Shift+Ctrl+X可用于通过交互方式拼凑、推、拉、旋转、反射、折叠和膨胀图像的任意区域。液化命令只适用于RGB颜色模式、CMYK颜色模式、LAB颜色模式和灰度图像模式的8位图像。 液化对话框提供了用于扭曲图像的“工具”区域、“预览”区域和“选项”区域。 【画笔描边】滤镜,此滤镜可使图像具有一种手绘式或艺术化的外观,还可以通过增加底纹、笔触、杂点式锐化细节加上材质而做出点描式绘画效果,注意,画笔描边滤镜不支持CMYK模式和LAB模式的图像。 “成角的线条”滤镜,该滤镜产生倾斜笔划的效果,在图像中产生倾斜的线条。弹出的对话框包含三项设置参数。 方向平衡:设置线条的倾斜方向,取值范围是0到100。 线条长度:设置笔划的长度,取值范围是3到50。 锐化程度:设置笔划的尖锐程度,取值范围是0到10。 “墨水轮廓”滤镜,该滤镜在颜色边界间生黑色轮廓,它控制线条的长度而不是方向。弹出的对话框包含三项设置参数。 描边长度:设置笔划长度,取值范围是1到50。
深色强度:设置黑色轮廓的强度,取值范围是0到50。 光照强度:设置白色区域的强度,取值范围是0到50。 “喷溅”滤镜,该滤镜产生辐射状的笔墨溅射效果。可以使用该滤镜来制作水中的倒影,弹出的对话框包含两项参数。 喷色半径:调节溅射水滴的辐射范围,取值范围是0到25之间。取值越大,图像颜色越分散。 平滑度:调节溅射水滴颗粒的光滑程度,取值范围是1到15之间。取值越大,景物越逼真。 “喷色描边”滤镜,该滤镜与喷溅滤镜相类似,不过它可以产生斜纹状水珠飞溅的效果,产生不同于喷溅滤镜的辐射状,而是斜纹状的飞溅效果,其原理是用带有方向的喷点覆盖图像中的主要颜色。弹出的对话框包含三项设置参数。 线条长度:设置笔划的长度,取值范围是0到20。参数设置为3以下时效果不明显。 喷色半径:设置水珠溅射时辐射范围半径,取值范围是0到25。 描边方向:设置笔划的方向,其中包括右对角线、水平、左对角线和垂直四种方向。 “强化的边缘”滤镜,该滤镜对各颜色之间的边界进行强化处理,突出图像的边缘。弹出的对话框包含三项设置参数。 边缘宽度:设置边缘的宽度,取值范围是0到14。 边缘亮度:调整要处理的边界亮度,取值范围从0到50。 平滑度:设置边缘的平滑度,取值范围是1到15。 “深色线条”滤镜,该滤镜产生一种很强烈的黑色阴影,其原理是用柔和且短的线条使暗调区变黑,用白色长线条填充亮调区。弹出的对话框包含三项参数。 平衡:调节平衡笔划方向,取值范围是0到10。取值为0时,线条是由左上方斜向右下方;取值为10时,线条由右上方斜向左下方;取值为5时两种方向各占一半。 黑色强度:调节黑色阴影强度,取值范围是0到10。取值越大,原来的深色将越黑。 白色强度:调节白色区域强度,取值范围是0到10。取值越大,亮调区将越亮。 “烟灰墨”滤镜,该滤镜就像蘸满墨水的画笔在传统的纸上作画一样,使图像具有模糊的边缘和大量的黑色。弹出的对话框包含三项参数。 描边宽度:设置笔划的宽度,取值范围是3到15。 描边压力:设置笔划的压力值,取值范围是0到15。 对比度:设置图像的对比度,取值范围是0到40。 “阴影线”滤镜,该滤镜产生交叉网状的笔划,给人随意编织的感觉。弹出的对话框包含三项参数。 线条长度:调节笔划长度,取值范围是3到50。取值越大交叉越明显。 锐化程度:调节交叉网线的尖锐程度,取值范围是0到20。取值较大时,图像将呈现多彩的颜色。 强度:调节义叉网线笔划的力度,取值范围是1到3。取值越大,暗调区越深。 【模糊】滤镜,这些滤镜可以光滑、边缘太清晰或对比度太强烈的区域,产生晕开模糊的效果,从而可以柔滑边缘,还可以制作柔和影印,其原理是减少象素间的差异,使明显的边缘模糊,或使突出的部分与背景更接近。 “动感模糊”滤镜,使用该滤镜可以产生运动模糊,它是模仿物体运动时暴光的摄影手法,增加图象的运动效果。弹出的对话框包含有两项参数,用户可以对模糊的强度和方向进行设置,还可以通过使用选区或图层来控制运动模糊的效果区域。 “高斯模糊”滤镜,该滤镜可以直接根据高斯算法中的曲线调节像素的色值,来控制模
Photoshop滤镜详解
Photoshop滤镜详解 Filter(滤镜)是Photoshop的特色之一,具有强大的功能。滤镜产生的复杂数字化效果源自摄影技术,滤镜不仅可以改善图像的效果并掩盖其缺陷,还可以在原有图像的基础上产生许多特殊的效果。滤镜主要具有以下特点: 1、滤镜只能应用于当前可视图层,且可以反复应用,连续应用。但一次只能应用在一个图层上。 2、滤镜不能应用于位图模式,索引颜色和48bit RGB模式的图像,某些滤镜只对RGB模式的图像起作用,如Brush Strokes滤镜和Sketch滤镜就不能在CMYK模式下使用。还有,滤镜只能应用于图层的有色区域,对完全透明的区域没有效果。 3、有些滤镜完全在内存中处理,所以内存的容量对滤镜的生成速度影响很大。 4、有些滤镜很复杂亦或是要应用滤镜的图像尺寸很大,执行时需要很长时间,如果想结束正在生成的滤镜效果,只需按Esc键即可。 5、上次使用的滤镜将出现在滤镜菜单的顶部,可以通过执行此命令对图像再次应用上次使用过的滤镜效果。 6、如果在滤镜设置窗口中对自己调节的效果感觉不满意,希望恢复调节前的参数,可以按住Alt键,这时取消按钮会变为复位按钮,单击此钮就可以将参数重置为调节前的状态。Photoshop共内置了17组滤镜,可以通过滤镜菜单进行访问(如图1),对于抽出,液化,图案生成器和Digimarc 命令,我们会放在后面讲解。
图1 第一组:Pixelate(像素化) Pixelate(像素化)滤镜将图像分成一定的区域,将这些区域转变为相应的色块,再由色块构成图像,类似于色彩构成的效果。 1、Facet(彩块化滤镜) 作用:使用纯色或相近颜色的像素结块来重新绘制图像,类似手绘的效果。 调节参数:无 图解效果: 原图像彩块化效果 2、Color Halftone(彩色半调滤镜) 作用:模拟在图像的每个通道上使用半调网屏的效果,将一个通道分解为若干个矩形,然后用圆形替换掉矩形,圆形的大小与矩形的亮度成正比。 调节参数:
Photoshop滤镜中英文对照
第一组:像素化将图像分成一定的区域,将这些区域转变为相应的色块,再由色块构成图像,类似于色彩构成的效果。 1、Facet(彩块化) 2、Color Halftone(彩色半调) 3、Pointillize(点状化) 4、Grystallize(晶格化) 5、Fragment(碎片) 6、Mezzotint(铜版雕刻) 7、Mosaic(马赛克) 2 第二组: Distort(扭曲) Distort(扭曲)滤镜通过对图像应用扭曲变形实现各种神奇的效果。 1、Wave(波浪) 2、Ripple(波纹) 3、Glass(玻璃) 4、Ocean Ripple(海洋波纹) 5、Polar Coordinates(极坐标) 6、Pinch(挤压) 7、Diffuse Glow(扩散亮光) 8、Shear(切变) 9、Spherize(球面化) 10、Zigzag(水波) 11、Twirl(旋转扭曲) 12、Displace(置换) 1、滤镜只能应用于当前可视图层,且可以反复应用,连续应用。但一次只能应用在一个图层上。 2、滤镜不能应用于位图模式,索引颜色和48bit RGB模式的图像,某些滤镜只对RGB 模式的图像起作用,如Brush Strokes滤镜和Sketch滤镜就不能在CMYK模式下使用。还有,滤镜只能应用于图层的有色区域,对完全透明的区域没有效果。 3、有些滤镜完全在内存中处理,所以内存的容量对滤镜的生成速度影响很大。 4、有些滤镜很复杂亦或是要应用滤镜的图像尺寸很大,执行时需要很长时间,如果想结束正在生成的滤镜效果,只需按Esc键即可。 5、上次使用的滤镜将出现在滤镜菜单的顶部,可以通过执行此命令对图像再次应用上次使用过的滤镜效果。 6、如果在滤镜设置窗口中对自己调节的效果感觉不满意,希望恢复调节前的参数,可以按住Alt键,这时取消按钮会变为复位按钮,单击此钮就可以将参数重置为调节前的状态。 3 第三组:Noise(杂色) 1、Dust&Scratches(蒙尘与划痕) 2、Despeckle(去斑)
