910S5J系列如何将磁贴固定到任务栏(Win8.1)
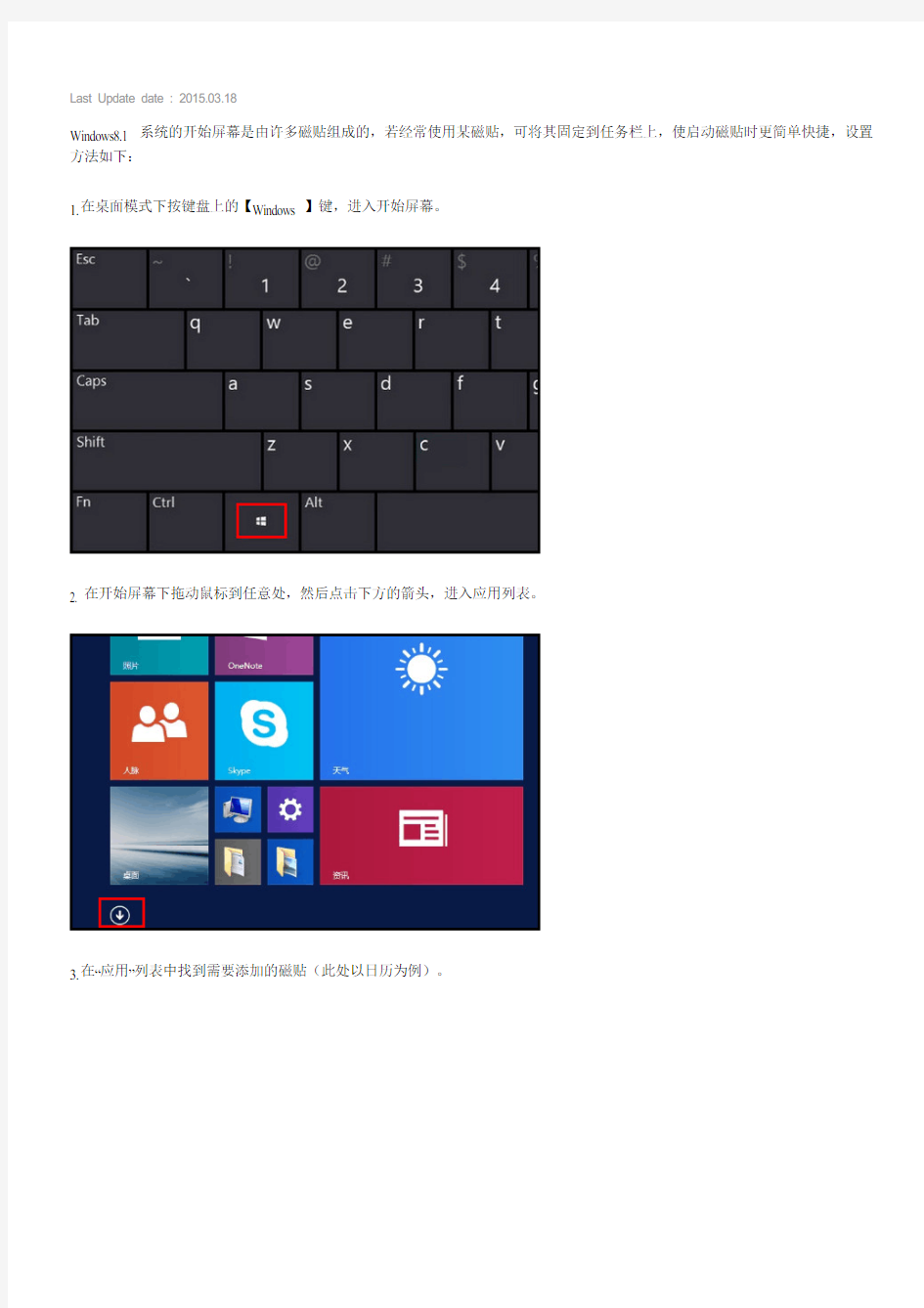

Last Update date : 2015.03.18
Windows8.1系统的开始屏幕是由许多磁贴组成的,若经常使用某磁贴,可将其固定到任务栏上,使启动磁贴时更简单快捷,设置方法如下:
1.在桌面模式下按键盘上的【Windows】键,进入开始屏幕。
2. 在开始屏幕下拖动鼠标到任意处,然后点击下方的箭头,进入应用列表。
3.在“应用”列表中找到需要添加的磁贴(此处以日历为例)。
4.使用鼠标右键选择【日历】,然后点击【固定到任务栏】即可。
5.此时可看到“日历”磁贴已经被固定到任务栏。
相关型号信息
NP910S5J-K04CN
相关内容
910S5J系列如何选择默认使用的应用?(Win8.1) 910S5J系列如何更改移动AP密码?(Win8.1) 910S5J系列如何开启录音模式?(Win8.1)
910S5J系列如何设置自动播放功能?(Win8.1) 910S5J系列如何自动设置时间?(Win8.1)
手把手教您如何在Win7任务栏上添加“显示桌面”按钮
【技术】手把手教您如何在Win7任务栏上添加“显示桌面”按钮 Win7中在任务栏上添加“显示桌面”按钮的方法 我们都知道windows7系统“显示桌面”按钮在右下角,那么,使用习惯XP系统(显示桌面在开始菜单右侧)的朋友们,现在我们教您如何在win7的任务栏中显示“显示桌面”按钮。 注意:改动注册表有风险,最好备份好您的数据避免不必要的麻烦。 适用范围:win7操作系统。 常用简便方法: 1、在任务栏上点击鼠标右键选择“显示桌面”。 2、按下Win+D快捷键就可以把主屏幕的所有窗口最小化。 3、用鼠标抓住当前窗口摇晃几次,除了当前窗口之外的窗口都最小化了,这个可是Win7的特色。 仿照XP中的“显示桌面”自制“显示桌面”按钮:
首先讲下原理,代码和XP是一样,不同就是在Win7下不能直接拖入任务栏,不然达不到XP 中的效果。随便找个程序的快捷方式,然后修改它的图标及链接位置,接下来只记锁定到任务栏就可以了。 1、随便找个程序的快捷方式,比如找的是Media Player,在图标上右击选择【属性】-【更改 图标】,将【查找此文件中的图标】下的路径删除并回车,这时就可以显示所有图标了,然后选择显示桌面的图标,接着右击选择“锁定到任务栏”。 2、在桌面上新建记事本,把下面的代码复制进去,然后点【另存为】,保存类型为:所有文件,文件名为:显示桌面.scf。然后将该文件放到一个你认为不碍眼的地方,比如我放到C盘根目录,路径为C:\\显示桌面.scf。 [Shell] Command=2 IconFile=%SystemRoot%system32SHELL32.dll,34 [Taskbar] Command=ToggleDesktop 3、打开【计算机】-【组织】-【文件夹和搜索选项】-【查看】-【隐藏文件和文件】选项,然后选择【显示隐藏的文件、文件夹和驱动器】,设置完后打开该路径C:\\用户\\你的用户名\\AppData\\Roaming\\Microsoft\\Internet Explorer\\Quick Launch\\User Pinned\\TaskBar。这时我们可以看到被我们改过的Media Player图标,这时我们在图标上右击选择【属性】,将【目标】改成C:\\显示桌面.scf,当然如果你放在了别的地方,就换成你的路径。
Win7中在任务栏上添加“显示桌面”按钮的方法
我们都知道windows7系统“显示桌面”按钮在右下角,那么,使用习惯XP 系统(显示桌面在开始菜单右侧)的朋友们,现在我们教您如何在win7的任务栏中显示“显示桌面”按钮。 注意:改动注册表有风险,最好备份好您的数据避免不必要的麻烦。 适用范围:win7操作系统。 常用简便方法: 1、在任务栏上点击鼠标右键选择“显示桌面”。 2、按下Win+D快捷键就可以把主屏幕的所有窗口最小化。 3、用鼠标抓住当前窗口摇晃几次,除了当前窗口之外的窗口都最小化了,这个可是Win7的特色。 仿照XP中的“显示桌面”自制“显示桌面”按钮: 首先讲下原理,代码和XP是一样,不同就是在Win7下不能直接拖入任务栏,不然达不到XP中的效果。随便找个程序的快捷方式,然后修改它的图标及链接位置,接下来只记锁定到任务栏就可以了。 1、随便找个程序的快捷方式,比如找的是Media Player,在图标上右击选择【属性】-【更改图标】,将【查找此文件中的图标】下的路径删除并回车,这时就可以显示所有图标了,然后选择显示桌面的图标,接着右击选择“锁定到任务栏”。
2、在桌面上新建记事本,把下面的代码复制进去,然后点【另存为】,保存类型为:所有文件,文件名为:显示桌面.scf。然后将该文件放到一个你认为不碍眼的地方,比如我放到C盘根目录,路径为C:\\显示桌面.scf。 [Shell] Command=2 IconFile=%SystemRoot%system32SHELL32.dll,34 [Taskbar] Command=ToggleDesktop 3、打开【计算机】-【组织】-【文件夹和搜索选项】-【查看】-【隐藏文件和文件】选项,然后选择【显示隐藏的文件、文件夹和驱动器】,设置完后打开该路径C:\\用户\\你的用户名\\AppData\\Roaming\\Microsoft\\Internet Explorer\\Quick Launch\\User Pinned\\TaskBar。这时我们可以看到被我们改过的
任务栏里的中英文切换找不到的方法
输入法图标不见了? 使用电脑中,常常有意想不到的事情发生,比如某天你正想写点什么,突然发现,哎,我的输入法图标哪儿去了?怎么办? 如果你用的还是Windows 98、Windows Me的系统,有时输入法图标不见了,一般可以在输入法设置中找回来。依次单击“开始”→“设置”→“控制面板”,打开控制面板,在控制面板中双击“输入法”图标,在弹出的对话框下部,有一个“启动任务栏上的指示器”的选项,看看它前面的选择框内有没有一个对勾,没有就选上,然后用鼠标单击下方的“确定”按钮,输入法图标就会失而复得了。 如果你用的是Windows XP中,输入法图标也会莫名其妙地丢失,但在控制面板中却没有“输入法”,这时可以按以下方法尝试: 方法1:在任务栏单击鼠标右键,弹出快捷菜单,把鼠标移动到“工具栏”上,会弹出子菜单,看看其中的“语言栏”有没有被选中,如果没有选中,单击选中“语言栏”,一般会显示输入法图标。 方法2:依次单击“开始→设置→控制面板”,打开控制面板,在控制面板中单击“日期、时间、语言和区域设置”,单击“语言和区域设置”,弹出“语言和区域设置”对话框,单击“语言”标签,在“文字服务和输入语言”下单击“详细信息”按钮,弹出“文字服务和输入语言”对话框,单击“高级”标签,在“系统配置”下,把“关闭高级文字服务”前面的对号取消(看到下面的注释了没有,选中“会关闭语言栏”),单击“确定”按钮,输入法图标就回来了。
方法3:点“开始→运行”,键入“msconfig”,单击“确定”或回车,运行“系统配置实用程序”,在“启动”里把“Ctfmon.exe”选中,单击“确定”,然后注销或重新启动应该就可以了。这是因为Ctfmon.exe控制Alternative User Input Text Processor (TIP)和Microsoft Office语言条,提供语音识别、手写识别、键盘、翻译和其它用户输入技术的支持。这个程序没有启动也会造成输入法图标不显示。 最后提示一下,没有输入法图标,用快捷键一样可以操作输入法。Ctrl+Space(空格键)是在中、英文输入法之间切换;按Ctrl+Shift 组合键可以依次显示系统安装的输入法。
Win7任务栏窗口预览设置技巧
Win7任务栏窗口预览设置技巧 来源: https://www.360docs.net/doc/1812962032.html,/时间: 2010-07-23作者: apollo Windows 7的Areo桌面效果非常绚丽,特别是Win7功能强大的超级任务栏的各种特效令人称叹。Win7的任务栏窗口预览是个非常不错的功能,不过有朋友向笔者反应觉得预览的窗口太小不清晰,还有朋友说Win7任务栏的窗口预览反应比较慢,下面笔者就来说说这2个问题的解决办法。 自定义大小Win7预览窗口更清晰 默认状态下Windows 7的任务栏预览窗口太小了,无法清晰地预览到某些文件或程序的大体内容。其实,只须调整一下Windows 7的任务栏预览窗口的大小,即可解决这一问题! 先单击“开始/运行”,在弹出的“运行”对话框中输入Regedit,然后按下回车键,打开注册表编辑器并定位到 “HKEY_CURRENT_USER\Software\Microsoft\Windows\CurrentVersion\Explorer \Taskband”分支下;接着在右边的空白区域,选择“新建/DWORD(32-位)值”,按照提示新建一个名为“MinThumbSizePx”的DWORD值;再右击新建的该DWORD值,选择“修改”以打开“编辑DWORD(32位)值”对话框;最后勾选该对话框中的“十进制”单选框并在文本框输入具体数值(建议大家输入450),单击“确定”按钮即可。
完成上述操作后,再按下“Ctrl+Alt+Del”快捷键,调出“Windows 任务管理器”窗 口,然后单击菜单“文件/新建任务(运行)”命令,按照提示结束并重新加载explorer.exe 进程就可以了。 这样一来,当鼠标移动到任务栏的图标上时,即可清晰预览到已打开文件或程序的大体内容了。有此需求的朋友不妨一试。 加速Windows 7的任务栏窗口预览 跟Vista相比,Windows 7带来了更出色的Aero透明效果和新任务栏预览窗口。当用户鼠标移到程序的任务栏图标上时,任务栏预览窗口可以以缩略图的形式预览打开窗口的当前显示内容。很多人都开始喜欢上了Windows 7的任务栏预览功能。 但细心的用户也许已经发现,Windows 7的任务栏预览其实有个小问题,当鼠标移 上去时,需要隔一会才会出现预览窗口,有时候会觉得有点浪费时间,那么就来让它即移即显吧! 步骤: 1、WIN+R运行regedit 2、定位到:HKEY_CURRENT_USER\Control Panel\Mouse
win7任务栏设置方法
在进入windows7后系统会自动显示任务栏,而此时的任务栏将使用系统默认设置。有的时候这个默认设置并不一定会适合每一位用户,有些朋友为了更便于自己工作或追求个性等等就需要对任务栏进行一些修改,也就是对任务栏进行一些设置。下面我们就来了解下WINDOWS7的任务栏的设置方法 步骤方法 1、将鼠标移动至任务栏空白处,然后右击任务栏 2、在弹出的任务栏属性菜单中选择“属性”菜单项 3、在打开的“任务栏和开始菜单属性”对话框中单击“任务栏”选项卡,就可以看到许多关于任务栏的设置项目。我们可以根据我们自己的需要进行设置。 4、我们从任务栏和开始菜单属性对话框中就可以看出,任务栏主要分了三部分可选项,任务栏外观,通知区域和使用Aero Peek预
览桌面。 锁定任务栏:在进行日常电脑操作时,常会一不小心将任务栏“拖拽”到屏幕的左侧或右侧,有时还会将任务栏的宽度拉伸并十分难以调整到原来的状态,为此,Windows添加了“锁定任务栏”这个选项,可以将任务栏锁定。 自动隐藏任务栏:有时我们需要的工作面积较大,隐藏屏幕下方的任务栏,这样可以让桌面显得更大一些。勾选上“自动隐藏任务栏”即可。以后我们想要打开任务栏,把鼠标移动到屏幕下边即可看到,否则是不会显示任务栏了。 使用小图标:图标大小的一个可选项,方便用户自我调整,根据自己需要进行调整。 屏幕上的任务栏位置:默认是在底部。我们可以点击选择左侧、右侧、顶部。如果是在任务栏未锁定状态下的话,我们拖拽任务栏可直接将其拖拽至桌面四侧。 任务栏按钮:三个可选项始终合并、隐藏标签、当任务栏别占满时合并、从不合并
5、始终合并、隐藏标签状态 6、当任务栏被占满时合并状态 7、从不合并状态 8、在通知区域,我们可以自定义通知区域中出现的图标和通知,我们点击“自定义”按钮 会弹出“通知区域图标和通知对话框”,在对话框中。我们可以选择隐藏的图标和通知,如果想改变隐藏的图标状态使其不隐藏,而像声音图标小喇叭那样显示在系统托盘中,我们可以在这里调整他们的行为,是“显示图标和通知”还是“仅显示通知”、“隐藏图标和通知”。
win7任务栏图标居中显示软件和方法
TaskDock—win7任务栏图标居中显示软件和方法 不过这是手动的方法。今天给大家带来的这款小软件能自动让win7 任务栏图标居中显示,已经手动设置过的可以飘过了。 这个小软件使用十分简单,我就不说什么了,下面直接给出软件作 者的原话,英语好的同学们可以看看; TaskDock gives the Windows 7 Superbar (Taskbar) a bit more of a "dock" like feel. It will center and re-adjust the Tasks area of the taskbar, centering it, expanding and contracting with new apps and old apps, as they are created and terminated. ~** Added in a manual Config Centering applet. from the tray icon menu > Config Centering. Drag the arrow to wherever (only horizontal registers) and double-click on the green arrow to save and apply the centering. **~ TO EXIT THE APP : (read this, ok?) it's icon is located in the system tray, a green orb with a circle around it. Right click. it has only one option, that is EXIT. Give it some time, and it will restore your taskbar to how it should be 教你将win7系统下的任务栏图标放到中间 第一步:在我的文档或者文档里新建一个文件夹, 文件夹名称随意,这里我命名为“沐歌”。
自定义Win7系统中任务栏“库”的路径
自定义Win7系统中任务栏“库”的路径 刚用上win7系统的用户可能会发现任务栏上有个文件夹一样的图标,打开发现是指向用户个人文件夹,也就是Windows 7中的“库”。如果经常使用“库”,那么这样的设置可能会显得很贴心。但据我所知,很少有人会把此文件夹当作主要文件夹来使用。更多的人恐怕更希望这个图标指向的是“计算机”吧? 其实,这个是可以自定义的。 *右键此图标- 出现Jumplists - 右键Windows Explorer - 属性 *编辑“Target(目标)”中的内容即可达成目的: 比如,如果想要指向名为C:vista123的文件夹,输入 %windir%explorer.exe c:vista123确定即可。 *那么,如果想要指向“计算机”等呢?如下: - Computer(计算机): %windir%explorer.exe ::{20D04FE0-3AEA-1069-A2D8-08002B30309D} - Documents(文档): %windir%explorer.exe ::{450D8FBA-AD25-11D0-98A8-0800361B1103} - Network(网络): %windir%explorer.exe ::{208D2C60-3AEA-1069-A2D7-08002B30309D} - Libraries(库): %SystemRoot%explorer.exe 附部分原文: When you run Windows Explorer, it always opens to the Libraries folder. That's fine if you use Microsoft's default file organization, which designates Libraries as the overall container for your folders. But what if you don't? You might prefer to have Windows Explorer open to Computer or any other folder you choose. Here's how to do it: ... 文章来源于系统之家https://www.360docs.net/doc/1812962032.html,
win7快速启动栏如何设置
当你在使用WIN7时,你可能会想念那个在XP和VISTA中看起来很有用的快速启动栏。幸运的是,你可以通过几个很快的步骤把它给找回来。右键单击任务栏--工具栏--新工具栏在空白处输入"%UserProfile%\AppData\Roaming\Microsoft\In ternet Explorer\Quick Launch",然后选择文件夹。让他看起来像是在VISTA 中一样,右键工具栏--取消"锁定工具栏",接着右键点击分别取消"显示标题" 和"显示文本"。最后右键单击工具栏并且选中"显示小图标" 你就完成了。 C:\Users\Administrator.PC-20111208XKHH\AppData\Roaming\Microsoft\Internet Explorer Windows 7安装后默认是不开启快速启动栏的,而是代之以“超级工具栏”,但是如果有很多快速启动项都在工具栏上平铺或滚动就会变得很丑,所以还是XP样式的快速启动栏比较好用些,网友小蝎子反应在Windows 7上会偶尔丢失快速启动栏的问题,天缘今天特别测试了很久,非常遗憾,并没有遇到一次丢失的现象,也搜索了一下,某些网友提出的各种解决方法,凡是天缘看到的全都测试过,但都无法重现快速启动栏丢失现象,特别写下此文,方便遇到类似问题的网友集中反馈和交流一下。 下面介绍一下Windows 7快速启动栏的打开方法。 1、在工具栏空白处,鼠标右键,依次点击工具栏——新建工具栏,如下图:
2、弹出选择文件夹对话框,拷贝%appdata%MicrosoftInternet ExplorerQuick Launch 到当前路径浏览框中,并回车,点击选择文件夹,如下图: 3、这时候工具栏会出现快速启动栏,但是是按照图标文本形式展示的,如下图:
WIN7任务栏窗口预览怎么设置
Windows 7的Areo桌面效果非常绚丽,特别是Win7功能强大的超级任务栏的各种特效令人称叹。Win7的任务栏窗口预览是个非常不错的功能,不过有朋友向笔者反应觉得预览的窗口太小不清晰,还有朋友说Win7任务栏的窗口预览反应比较慢,怎么办? 自定义大小 Win7预览窗口更清晰 默认状态下Windows 7的任务栏预览窗口太小了,无法清晰地预览到某些文件或程序的大体内容。其实,只须调整一下Windows 7的任务栏预览窗口的大小,即可解决这一问题! 先单击开始/运行,在弹出的运行对话框中输入Regedit,然后按下回车键,打开注册表编辑器并定位到 HKEY_CURRENT_USERSoftwareMicrosoftWindowsCurrentVersionExplorer Taskband分支下;接着在右边的空白区域,选择新建/DWORD(32-位)值,按照提示新建一个名为MinThumbSizePx的 DWORD值;再右击新建的该DWORD值,选择修改以打开编辑DWORD(32位)值对话框;最后勾选该对话框中的十进制单选框并在文本框输入具体数值(建议大家输入450),单击确定按钮即可。 完成上述操作后,再按下Ctrl+Alt+Del快捷键,调出Windows 任务管理器窗口,然后单击菜单文件/新建任务(运行)命令,按照提示结束并重新加载explorer.exe进程就可以了。 这样一来,当鼠标移动到任务栏的图标上时,即可清晰预览到已打开文件或程序的大体内容了。有此需求的朋友不妨一试。 加速Windows 7的任务栏窗口预览 跟Vista相比,Windows 7带来了更出色的Aero透明效果和新任务栏预览窗口。当用户鼠标移到程序的任务栏图标上时,任务栏预览窗口可以以缩略图的形式预览打开窗口的当前显示内容。很多人都开始喜欢上了Windows 7的任务栏预览功能。 但细心的用户也许已经发现,Windows 7的任务栏预览其实有个小问题,当鼠标移上去时,需要隔一会才会出现预览窗口,有时候会觉得有点浪费时间,那么就来让它即移即显吧! 步骤: 1、WIN+R运行regedit 2、定位到:HKEY_CURRENT_USERControl PanelMouse 3、双击右边的MouseHoverTime 4、将其值从默认的400修改到100(单位:毫秒)
任务栏里的中英文切换找不到的方法.
输入法图标不见了 ? 使用电脑中, 常常有意想不到的事情发生, 比如某天你正想写点什么, 突然发现,哎,我的输入法图标哪儿去了?怎么办? 如果你用的还是 Windows 98、 Windows Me的系统, 有时输入法图标不见了,一般可以在输入法设置中找回来。依次单击“开始”→“设置”→“控制面板” ,打开控制面板,在控制面板中双击“输入法” 图标,在弹出的对话框下部,有一个“启动任务栏上的指示器”的选项,看看它前面的选择框内有没有一个对勾,没有就选上,然后用鼠标单击下方的“确定”按钮,输入法图标就会失而复得了。 如果你用的是 Windows XP中,输入法图标也会莫名其妙地丢失,但在控制面板中却没有“输入法” ,这时可以按以下方法尝试: 方法 1:在任务栏单击鼠标右键,弹出快捷菜单,把鼠标移动到“工具栏”上,会弹出子菜单,看看其中的“语言栏”有没有被选中,如果没有选中,单击选中“语言栏” ,一般会显示输入法图标。 方法 2:依次单击“开始→设置→控制面板” ,打开控制面板,在控制面板中单击“日期、时间、语言和区域设置” ,单击“语言和区域设置” ,弹出“语言和区域设置”对话框,单击“语言”标签,在“文字服务和输入语言”下单击“详细信息”按钮,弹出“文字服务和输入语言”对话框,单击“高级”标签,在“系统配置”下,把“关闭高级文字服务”前面的对号取消(看到下面的注释了没有,选中“会关闭语言栏” ,单击“确定”按钮,输入法图标就回来了。 方法 3:点“开始→运行” ,键入“ msconfig ” ,单击“确定”或回车, 运行“系统配置实用程序” ,在“启动”里把“ Ctfmon.exe ”选中, 单击“确定” ,然后注销或重新启动应该就可以了。这是因为 Ctfmon.exe 控制 Alternative User Input Text Processor (TIP和Microsoft Office 语言条,提供语音识别、手写识别、键盘、翻译和其它用户输入技术的支持。这个程序没有启动也会造成输入法图标不显示。
win7的69个好用的技巧
win7比VISTA要好,因为它有很多新的功能。不幸的是其中的一些功能并不是很容易被人们所发现,所以我们把其中的一些最重要的技巧和窍门创建成一个列表并且一步一步的向大家进行介绍。 1. PC Safeguard 电脑守卫 我很少让其他人使用我的电脑,因为我怕他们会把它弄的乱七八糟的,但是看起来,微软已经替我考虑到这一点并且顺便解决了这个问题。PC Safeguard不会让任何人把你电脑的设置弄乱,因为当他们注销的时候,所有的设定都会恢复到正常。当然了,他不会恢复你自己的设定,但是你唯一需要做的就是定义好其他用户的权限。 要使用PC Safeguard,首先控制面板--用户帐户接下来创建一个新的帐户,然后选择"启用PC Safeguard" 然后确定。然后你就可以安心的让别人使用你的电脑了,因为任何东西都不会被改变,包括设定,下载软件,安装程序。 2. Screen Calibration 屏幕校准 很幸运,win7 拥有显示校准向导功能可以让你适当的调整屏幕的亮度,所以你不会再遇到浏览照片和文本方面的问题了。以前出现的问题包括一张照片在一台电脑上看起来很漂亮而耀眼,但是在另一台电脑却看起来很难看。 现在问题被解决了,只要你按住WIN+R 然后输入"DCCW" 3. AppLocker 应用程序控制策略 如果你经常和其他人分享你的电脑,然后你又想限制他们使用你的程序,文件或者文档。AppLocker工具会给你提供一些选择来阻止其他人接近你的可执行程序,windows安装程序,脚本,特殊的出版物和路径。你可以简单的做到这些,按住WIN键同时按R 然后输入GPEDIT.msc 来到本地策略组编辑器,计算机配置--windows设置--安全设置--应用程序控制策略,右键点击其中的一个选项(可执行文件,安装或者脚本)并且新建一个规则。 它应该可以把你从头疼中解救出来。 4. Burn Images 镜像刻录 我们都有过在windows下进行镜像刻录的困扰,因为他本没这功能,所以必须拥有一个独立的刻录软件。随着windows7的到来,这些问题都不复存在了。我们所有需要做的仅仅是双击ISO镜像并且烧录进你光驱中的CD或者DVD中。 5.Display Empty Removable Drives 播放空白的可移动设备 Windows7将默认不自动播放空白的移动设备,所以如果你连接了一个空白的移动设备在你的电脑上,不要担心,只需要点击工具--文件夹选项--查看--取消"隐藏计算机文件夹中的空驱动器"的选择。 这是个看起来不怎么样的主意并且它不应该是默认的设定,因为它将很难被没有经验的使用者所知晓(理解)。 6.Dock The Current Windows To The Left Side Of The Screen 把当前窗口停靠在屏幕左侧 这个新功能看起挺有用,因为有些时候,我们会被屏幕中浮着的近乎疯狂的窗口们所困扰,并且很难把他们都弄到一边。现在我们使用键盘的快捷键就可以很轻松的做到了。按WIN+左键把它靠到屏幕的左边去吧。
如何把任务栏固定到电脑桌面底部
如何把任务栏固定到电脑桌面底部 1.Windows XP系统把任务栏固定到电脑桌面底部的方法:Windows XP的电脑,安装好系统后,锁定任务栏就可以了,若不锁定任务 栏,则任务栏可以移动,可能在使用鼠标的时候,不小心就把任务 栏移动了。锁定任务栏的方法:在任务栏空白处右击鼠标,→属性 →打开“任务栏和[开始]菜单属性”窗口→任务栏→任务栏外观→ 在“任务栏外观”对话框中勾选“锁定任务栏(L)”→确定。 2.Win7系统把任务栏固定到桌面底部的方法:Win7系统的电脑,可 以根据自己的喜好,把任务栏放到电脑桌面的顶部、底部、左侧或 右侧。其设置方法为:用鼠标右击任务栏空白处→属性→打开“任 务栏和【开始】菜单属性”窗口→任务栏→a.任务栏外观→在“任 务栏外观”对话框中勾选“锁定任务栏(L)”;b.屏幕上的任务栏 位置(T)→在“屏幕上的任务栏位置(T)”后面的长框中单击黑 色的小三角形按钮,就可以看到“顶部、底部、左侧和右侧”四个 备选按钮,点选其中一个→再依次单击“应用→确定”。 3.所以,我们要把任务栏固定到电脑桌面底部,XP系统在安装好系 统后一定要锁定任务栏;Win7系统要打开任务栏的“属性”窗口, 在“屏幕上的任务栏位置(T)”后面的长框中点选“底部”→应用 →确定。即可。 4.锁定电脑桌面任务栏的简捷办法:在电脑桌面的首页(即电脑不打 开任何软件时的待机状态),如果不锁定任务栏,则用鼠标可以把任 务栏拖到电脑桌面的上、下、左、右任何一个边缘位置,如果锁定 任务栏以后,任务栏就不会被任意拖动改变位置。锁定任务栏的简 单方法是:在任务栏的空白位置右击鼠标→单击“锁定任务栏(L)” →任务栏中的“竖排小圆点儿样长方形”图标(“任务栏解除锁定图 标”)就会消失;这样任务栏就不会被拖到其他桌面的边缘位置。如 果再次在任务栏的空白位置右击鼠标→单击“锁定任务栏(L)”→ 任务栏中的“竖排小圆点儿样长方形”图标(“任务栏解除锁定图 标”)就会又出现;这样任务栏就又会被拖到电脑桌面的的上、下、
Win7任务栏颜色更改(图解)
Win7任务栏颜色更改,图解 本人的做法,和网上截然不同的呢,本人的方法在最后面,大家认真看!!!!!!!! 网上的教法全不行的,全是垃圾,如: 在桌面鼠标右键点个性化下面有个窗口颜色可以调节 请选着正确的主题才有透明效果还有一般忽然不透明都是运行了一些颜色256的软件导致的一般关了软件就好了 桌面点击右键-个性化-窗口颜色-启动透明效果(浓度自个儿调) 这应该和个性化有关!普通版不支持。只能旗舰版。不是叫你买,现在旗舰版能够正常激活的神KEY还能找到,激活就是正版。 可以比较透明,完全透明系统没有,这样会妨碍使用的,看花眼,如下操作:你可以桌面右键个性化(有的win7basic版右键没有,在控制面板),点下面的“窗口颜色”,选择白色,然后把颜色浓度调到最小,这样效果就很棒了,磨砂玻璃效果,比较通透,而且不会影响视线,如果你一定要完全透明,可以考虑使用新版windowsblind实现(旧版不支持win7) 那是系统的问题 其一那就是没有安装相应的显卡驱动,或是显卡驱动版本等不不对应 其二就是再装好显卡驱动之后,没有进行控制面板\所有控制面板项\性能信息和工具的计算机评分需要重新评估 其他因素应该不大 显卡驱动要正确,然后对计算机进行评分,控制面板\所有控制面板项\性能信息和工具 (IS)Infinite StratosXP主题(仿WIN7任务栏+透明边框)BY.小 WEE 桌面主题集2011-02-13 13:59:52 阅读111 评论0 字号:大中小订阅 作者:~罪歌~(小WEE) 主题包含: 色彩方案 X1
壁纸 X16(自己找喜欢的吧) 图标 X6(SUSAMA(化)制作) 系统音 X5 鼠标指针 X1套 开机界面 X4 仿WIN7任务栏注册表 X1 透明边框插件 X1(配制不好的慎用!) 浏览图:
怎样为Win7任务栏添加个显示桌面的图标(内有详细图解!)
怎样为Win7任务栏添加个显示桌面的图标 一般默认情况下,我们Win7系统是没有显示桌面这个按钮的,至少我用过的Win7系统都没有这个 按钮图标,在没有的情况下,我们可以自己为Win7系统添加一个显示桌面的图标按钮,Win7为什 么会没有这个图标按钮,个人认为是美化的作用吧,那么我现在需要到这个功能,我就要自己添 加了,下面我们一起看看是怎样添加的吧! Windows7系统 步骤/方法 1. 1 首先我们需要做的就是打开开始菜单,然后选择运行选项,如图所示:
2. 2 然后我们在打开的运行窗口中,输入Noetpad命令来打开记事本,如图所示:
3. 3 然后在打开的记事本中输入命令[Shell] Command=2 IconFile=explorer.exe,3 [Taskbar] Command=ToggleDesktop,如图所示: 4. 4 输入之后我们选择记事本菜单栏上的文件,然后再选择下拉列表中的另存为选项,将文件保存在c:\windows目录下,然后取名为showdesktop.exe,如图所示: 5. 5 取完名称之后单击保存按钮取可,之后我们打开C:\windows目录,找到刚才保存的文件,名为showdesktop.exe,将该文件拖动到任务栏中,如图所示:
6. 6 我们用鼠标单击,可以看到是打不开,也是没有效的程序来的,因为显示桌面程序的后缀名是Scf,直接拖动Scf后缀的文件进任务栏是拖动不了的。 7.7 现在我们打开C:\windows目录下,找到刚保存的文件,将后缀改为Scf,也就是Showdesktop.scf,改完之后,我们右键任务栏的显示桌面图标,选择属性,如图所示: 8.8 然后在打开的属性窗口中,更改目标这一栏的文件名,默认如图所示: 9.9 我们将其修改为Scf的文件,修改完就可以使用显示桌面的功能了,如图所示:
任务栏中显示语言栏
任务栏中显示语言栏 桌面任务栏右侧的输入法状态(也就是语言栏)不见了,通常有以下几种解决方法: 1、禁用了语言栏在任务栏显示: 在任务栏单击鼠标右键,弹出快捷菜单,把鼠标移动到“工具栏”上,会弹出子菜单,看看其中的“语言栏”有没有被选中,如果没有选中,单击选中“语言栏”,一般会显示输入法图标。 2、启用了高级文字服务: 这种情况比较多见。打开控制面板(依次单击“开始→设置→控制面板”),在控制面板中单击“日期、时间、语言和区域设置”,单击“语言和区域设置”,弹出“语言和区域设置”对话框,单击“语言”标签,在“文字服务和输入语言”下单击“详细信息”按钮,弹出“文字服务和输入语言”对话框,单击“高级”标签,在“系统配置”下,把“关闭高级文字服务”前面的对号取消(即“兼容配置”和“系统配置”两个都不要选。“系统配置”如果选中则会关闭语言栏)确定。
再点“设置”选项卡,点“首选项·语言栏”把1、3项勾上,单击“确定”按钮,输入法图标就回来了。 3、系统没有启用microsoft输入法服务: 点“开始→运行”,键入“msconfig”,单击“确定”或回车,运行“系统配置实用程序”,在“启动”里把“Ctfmon.exe”选中,单击“确定”(也可以直接在“开始--运行”--输入“ctfmon.exe”回车,再输入“msconfig”--启动,把“ctfmon.exe”钩上),然后注销或重新启动应该就可以了。 这是因为Ctfmon.exe控制Alternative User Input Text Processor (TIP)和Microsoft Office语言条,提供语音识别、手写识别、键盘、翻译和其它用户输入技术的支持。这个程序没有启动也会造成输入法图标不显示。 4、系统输入法服务被改: 可以在开始--运行--输入regsvr32 msutb.dll试试。 或者:开始--运行--regedit ,然后找到“HKEY_USERS\.DEFAULT\Control Panel\Input Method”分支,将右边窗口中的“Show Status”的键值
win7系统仿苹果任务栏rocketdock使用教程
xp 系统win7系统仿苹果任务栏rocketdock RocketDock1.3.5下载:https://www.360docs.net/doc/1812962032.html,/n1174c17.html 先来看看最后的效果图吧: 据我所知,现在许多同学使用的都是笔记本,一方面,笔记本的便携式为大家带来了不少方便,可是另一方面,由于体积限制,一般同学的14寸或者17寸笔记本电脑分辨率大多是1280*800或者1366*768等分辨率,相对台式机显示器19寸的1440*900、22寸的1680*1050或者1980*1200分辨率要低了许多,所显示的内容也明显较少(由于我台式机是22寸1680*1050,在学校用了一个学期笔记本之后,回到家深刻感觉到大屏幕的爽)。 桌面是大家接触最多的界面,利用好桌面,整理好桌面,不仅可以提高电脑的美观度,而且可以提高工作效率。一个满是图标的桌面,能好看么?能不混乱么? 首先我想从自己的桌面说起,这是我以前的桌面,十分经典,将常用的软件放在左边,由于我使用的软件比较杂和多,在桌面的中间上方新建了几个文件夹,按软件的不同分类丢进去。右下角那一大块区域,就是工作区啦,平时搞PS,做电子杂志或者其他可能产生许多文件的程序。 以前的桌面:
后来,用上了rocketdock,仔细地将桌面整理了一番,倒也体验到不少便利(由于我经常搞PS,要下载素材那些,所以很有感触,直接保存到桌面,从桌面往PS里一拖就OK了。 边栏搞了个raimmeter的监控软件,因为经常是开10几个东西,需要随时观测内存够不够。最下面就是系统任务栏,上面架着rocketdock分类。 废话少说,在这里就来介绍下rocketdock这个很不错的软件。 下面这个就是我的rockdock了! 这个帅吧,苹果经典样式,这个效果需要稍稍地动下手,稍后会介绍。
任务栏怎么还原
任务栏怎么还原|任务栏设置|任务栏变宽- 用疑难问题工具箱解决 任务栏怎么还原成网民一大难题,可牛杀毒疑难问题工具箱轻松解决。 相信在日常的电脑操作中,您一定也会遇到过这个情况:windows任务栏变宽,或者出现错位。其实这些情况普遍存在于大多数用户的使用过程中。近期有大量网民提出了任务栏怎么还原?任务栏变宽怎么办?等问题。 网游疑问:出现在左侧的任务栏怎么还原? 可牛杀毒安全工程师解释称真正的原因无外乎几个:一、是由于用户误操作导致将任务栏拖放到了桌面的侧方或上方;二、是恶作剧程序,出于搞怪目的将系统设置改变,令任务栏变宽或不在桌面下方;三、任务栏没有锁定,导致拖拽即可移动位置并且用户不清楚如何还原。 现在可牛免费杀毒疑难问题工具箱已集成任务栏还原功能: https://www.360docs.net/doc/1812962032.html,/killer/fqatools.exe 可牛安全工程师解答“任务栏怎么还原”这一疑问 网友小欧是一个刚刚接触电脑的小菜,平时极喜欢到各种计算机论坛与网友探讨,帮助他人解决电脑问题的同时也提升一下自己的技术水平,当然,他的笔记本被他保护的也是滴水不漏,从不放过任何一个漏洞,补丁打的很勤快,安全软件也装了一堆。但这天他却发现系统出现了一些非常怪异的事情,Windows任务栏居然不在下面,反而出现在了桌面的左侧!百思不得其解下找到了可牛安全工程师后提出了任务栏怎么还原这一问题。 可牛安全工程师在对这一问题进行评估后发现,像小欧这种对电脑不是很了解的用户面对“任务栏怎么还原”、“任务栏变宽”之类的问题束手无策的网名绝不占少数,而多半都是由于误操作导致的任务栏变宽,任务栏无法还原等状况。当然也不排除有恶意软件为了达到搞怪的目的将电脑任务栏设置移位并锁定,导致任务栏变宽等现象无法解决。
Win7系统中怎么在任务栏中显示显示桌面图标
Windows7 系统中怎么在任务栏中显示“显示桌面”图标的方法 大家都知道windows7系统“显示桌面”按钮在右下角,那么,使用习惯XP系统(显示桌面在开始菜单右侧)的朋友们,现在我们教您如何在Win7的任务栏中显示“显示桌面”按钮。 注意:改动注册表有风险,最好备份好您的数据避免不必要的麻烦。 适用范围:Win7操作系统。 常用简便方法: 1、在任务栏上点击鼠标右键选择“显示桌面”。 2、按下Win+D快捷键就可以把主屏幕的所有窗口最小化。 3、用鼠标抓住当前窗口摇晃几次,除了当前窗口之外的窗口都最小化了,这个可是Win7的特色。 仿照XP中的“显示桌面”自制“显示桌面”按钮: 首先讲下原理,代码和XP是一样,不同就是在Win7下不能直接拖入任务栏,不然达不到XP中的效果。随便找个程序的快捷方式,然后修改它的图标及链接位置,接下来只记锁定到任务栏就可以了。 1、随便找个程序的快捷方式,比如找的是Media Player,在图标上右击选择【属性】-【更改图标】,将【查找此文件中的图标】下的路径删除并回车,这时就可以显示所有图标了,然后选择显示桌面的图标,接着右击选择“锁定到任务栏”。 2、在桌面上新建记事本,把下面的代码复制进去,然后点【另存为】,保存类型为:所有文件,文件名为:显示桌面.scf。然后将该文件放到一个你认为不碍眼的地方,比如我放到C 盘根目录,路径为C:\\显示桌面.scf。 [Shell] Command=2 IconFile=%SystemRoot%system32SHELL32.dll,34 [Taskbar] Command=ToggleDesktop
WIN7中任务栏,菜单栏和工具栏的基本设置
WIN7中任务栏,菜单栏和工具栏的基本设置 WIN7的任务栏和XP的任务栏相比有很大的区别,下面我们就来看看WIN7中的变化。 WIN7的任务栏中没有了快速启动栏,这是因为WIN7中增加了一项新的功能,可以将桌面快捷方式附到任务栏,其方法很简单,只要将你想要附到任务栏的桌面快捷方式托到任务栏即可,如果要将其从任务栏移除则只要在选中后“右键”则会显示“解除任务栏锁定”,单击即可。 有些时候我们会发现有些朋友的电脑的任务栏显示在电脑的右面或者上面,也有一些同学的电脑的任务栏就没有,这是怎么设置的呢?在任务栏空白处右键,会看到下图
我们只要将“锁定任务栏”前的勾去掉,那么我们就可以将任务栏托动到电脑的上下左右了,如果要隐藏任务栏则将下面的“自动隐藏任务栏”前的勾给勾上就可,要显示任务栏时只要我们将鼠标移动到最下方就会再次显示。“屏幕上的任务栏位置”也可以设置任务栏的位置,在此就不多说了。
“在任务栏按钮”我们可以作一些设置,具体操作很简单,在此就省略了。 WIN7中新增了AERO PEEK预览功能,有些时候我们会发现我们在任务栏里面的“使用AERO PEEK功能”前面的勾我们也勾上了,可就是没法使用预览功能,这很可能是我们还有一个地方忘了设置。具体方法是“计算机——属性——高级系统设置——高级——性能——设置——视觉效果”
将启用AERO PEEK前的勾给勾上就可以了。 有些时候我们会发现我们电脑里面的开始菜单里面的一些程序或项目不见了(如有些电脑里的开始菜单没有运行项),这时候我们就要到“开始菜单”项里设置了,在开始菜单里我们单击“自定义”会看到下图
windows7在超级任务栏设置“显示桌面”按钮和“3D窗口切换按钮”的方法
windows7在超级任务栏设置“显示桌面”按钮和“3D窗口切换按钮”的方法 最近体验了一下windows7,遇到了很多人都提起的问题:“显示桌面”的按钮被微软放置在了屏幕右下角,与XP的操作习惯不相符。每次想回到桌面打开其它东西,鼠标都要往右下拖很大距离,然后再往左移很大距离去点击要去的位置。 这里并不是比较放置在右下角与原来位置的优劣,这是个仁者见仁的问题,但明显与个人习惯有关。 喜欢新位置或习惯使用WIN+D、WIN+M快捷键的朋友可以不必往下看。 想把“显示桌面”按钮放置在windows7左下角的超级任务栏,且又想比较美观的朋友,请继续。 网上很多人把这个按钮放置在左下的方案是把快速启动栏调出来,这种方案的缺点是按钮明显比超级任务栏的按钮小,且锁定任务栏之后,快速启动栏与超级任务栏之间有较宽的间距,影响美观。 显示桌面按钮放置方法(方案的绝大部分都来自网络,我只是增加了修改图标部分):1、在桌面新建一个文本文档,将以下内容复制进去: [Shell] Command=2 IconFile=explorer.exe,3 [Taskbar] Command=ToggleDesktop 2、将该文档重命名为showdesktop.exe 并保存在C:\Windows目录下。 3、到Windows目录下找到该文件,用拖曳的方式将其附着在任务栏中,左右位置可自行调整。 4、重命名文件夹中的showdesktop.exe为showdesktop.scf 5、在已附着在任务栏的showdesktop.exe上点鼠标右键,在弹出来的该图标上面继续右键,选择属性,在目标一栏里改为C:\Windows\showdesktop.scf ,然后点确定。 至此,点击此按钮即可实现显示桌面的目标功能,同时Win7右下角的Aero式显示桌面功能仍然可以使用。 建议将此按钮的图标修改得更直观一些,也可以说更漂亮、更符合win7的风格。 6、在按钮上右键,弹出来的该图标上继续右键,点属性,更改图标,弹出的框直接点确定即可,然后可以选择你认为更合适的图标。修改完之后,并不能立即显示效果,注销或重启一下系统即可。 下面附上将3d桌面窗口切换按钮设置到超级任务栏的方法,这是一种更炫更酷的窗口切换 方式,它的快捷键是WIN+Tab 1.桌面上新建一个快捷方式,在要求输入项目位置中输入: X:\Windows\system32\rundll32.exe DwmApi #105(X为系统盘),下一步,随便输入一个名字,完成。 2.在该快捷图标上右键--属性--更改图标--在该文件夹中查找图标中输 入:%SystemRoot%\System32\imageres.dll。选择自己喜欢的图标--确定--
