win7安装网络打印机出现“无法加载标准TCP IP端口向导”问题解决
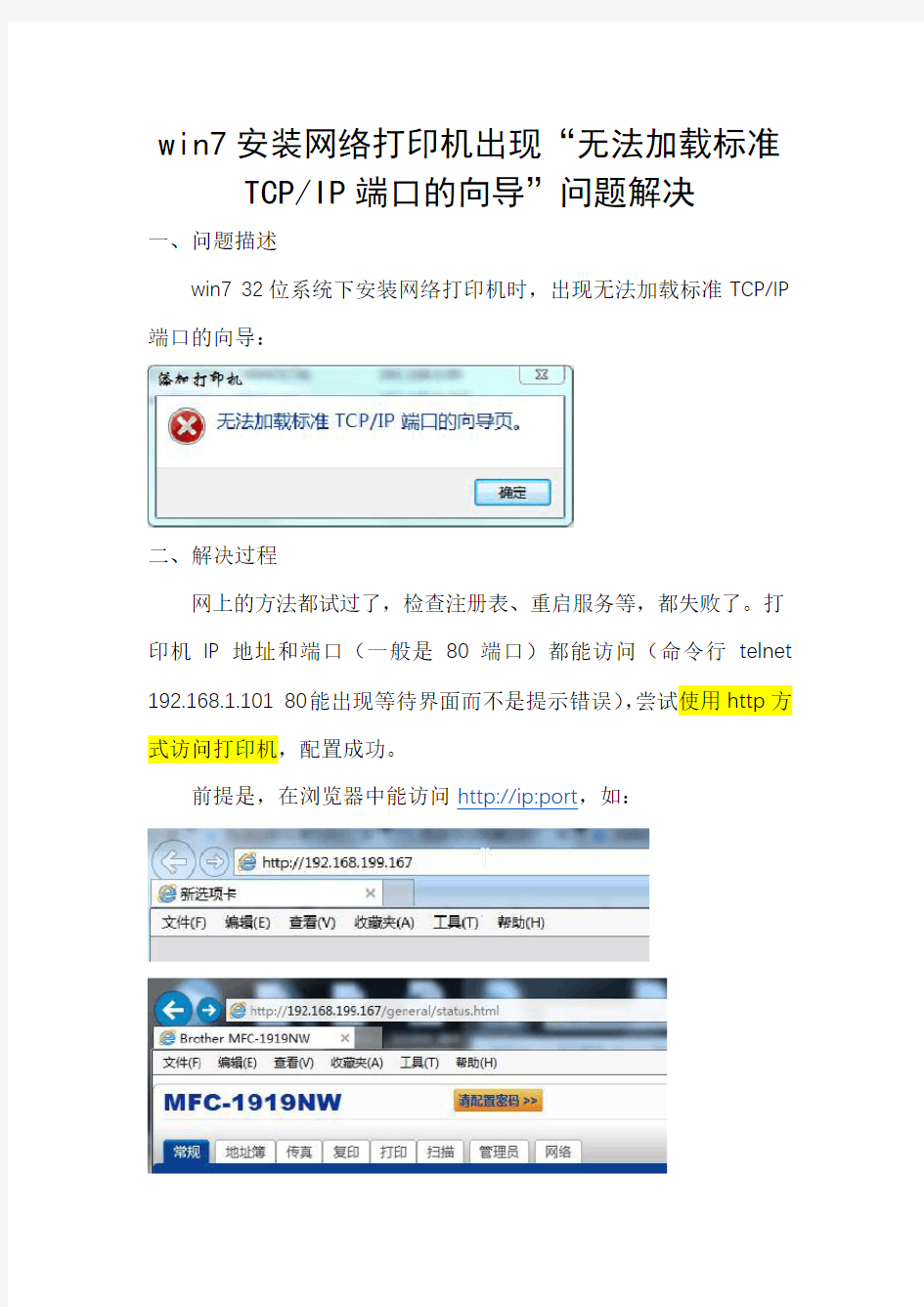
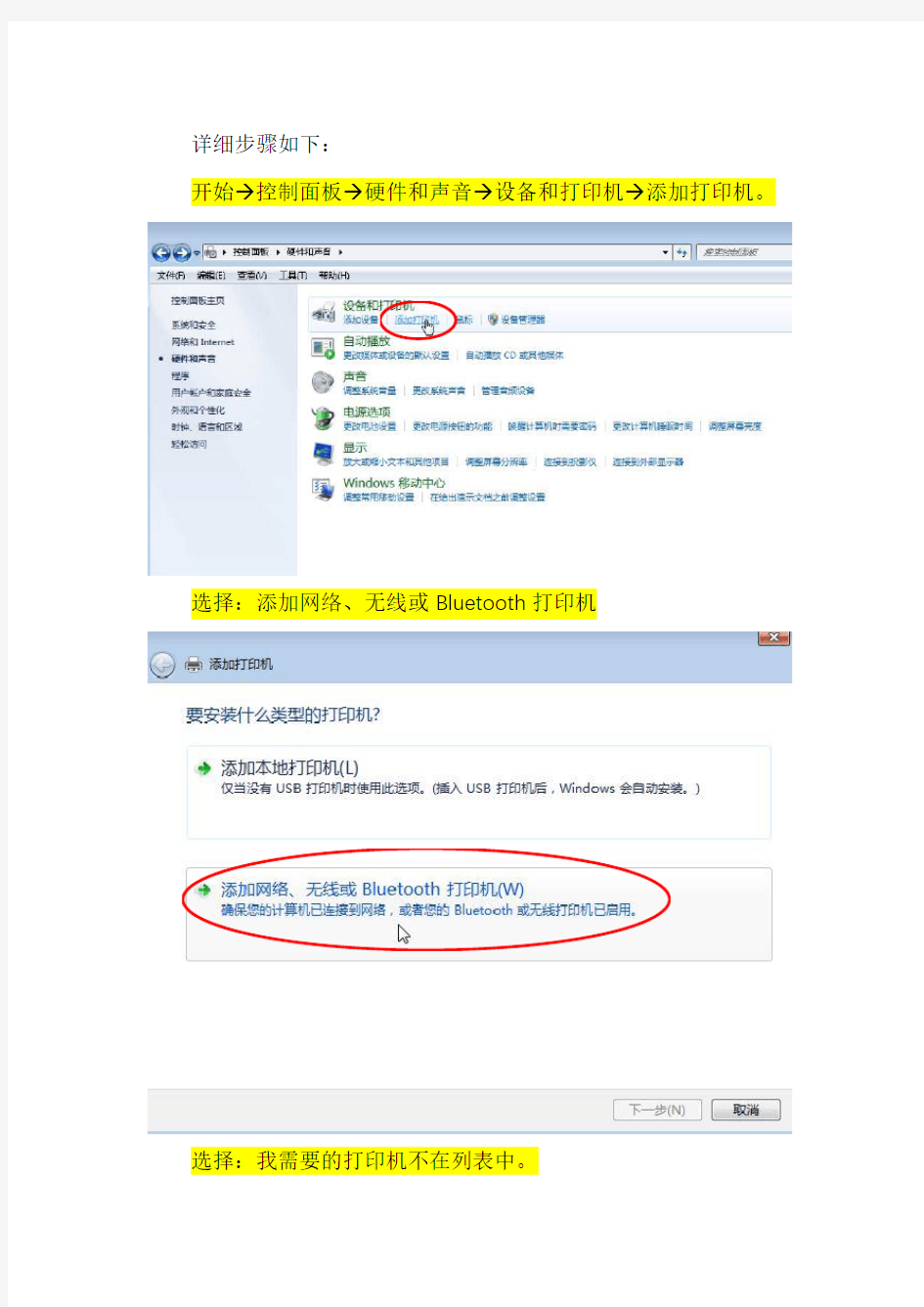
win7安装网络打印机出现“无法加载标准TCP/IP端口的向导”问题解决
一、问题描述
win7 32位系统下安装网络打印机时,出现无法加载标准TCP/IP 端口的向导:
二、解决过程
网上的方法都试过了,检查注册表、重启服务等,都失败了。打印机IP地址和端口(一般是80端口)都能访问(命令行telnet192.168.1.101 80能出现等待界面而不是提示错误),尝试使用http方式访问打印机,配置成功。
前提是,在浏览器中能访问http://ip:port,如:
详细步骤如下:
开始→控制面板→硬件和声音→设备和打印机→添加打印机。
选择:添加网络、无线或Bluetooth打印机
选择:我需要的打印机不在列表中。
选择:按名称选择共享打印机,输入ip地址和端口。
输入http://ip:port
系统自动连接到http服务,出现选择驱动界面,选择对应型号驱动。
选择好驱动
选择好驱动后,确定,会显示添加http://....作为打印机。(少了一张截图),确定后,进入下列页面:
默认即可
之后,即可在“设备和打印机”中查看到该网络打印机。
后厨打印机IP地址的修改方法
.后厨打印机IP地址的修改方法 (一)、如何查看网口打印机的ip地址 . 将打印机连接好电源,关机状态下,一手按住出纸键(FEED)不松开,另一只手打开打印机开关,2 秒钟后松开出纸键(FEED)。打印机将进行自动检测并打印出自检测试页清单样。如下图,打印出的小票前端可以看到打印机本身的ip 地址 .
. (二)、如何修改打印机的ip地址 . . 说明: . 修改打印机IP地址修改需要使用相应的软件。由于打印机品牌较多,下面我以佳博打印机为例。 . 佳博/芯烨网络打印机IP地址修改操作步骤: . 第一步,查看收银机现在的IP地址和打印机现在的IP地址。 . . 第二步,将电脑的ip地址固定成跟打印机现在的ip地址在同一号段。 . 例如现在打印机的ip是192.168.123.100 ,则可以将电脑的ip地址改成192.168.123.120。子网掩码自动生成。然后点确定。 .
. . 第三步,用一根网线将打印机与收银机连接,即网线一头插在收银机上,一头插在打印机上,此时打印机和收银机都处于断网状态 . 第四步,解压之前下载的“佳博打印机IP地址修改软件”压缩包,选择第一个 软件程序双击打开 .
打开修改程序后,显示如下,选择下面的“Chinese”,切换为中文模式 . . . 第五步,在第一行“打印机旧的IP地址”处填写打印机现在的IP地址,即之前打印机自动检测出的纸上面显示的IP地址。 . . 第六步,连接测试通过后,在第二行“打印机新的IP地址”处填写需要改成的IP地址。例如,收银机在联网状态的IP地址是192.168.1.30,那么打印机新的IP地址就可以填写成192.168.1.236。 . 然后点击旁边的“设置新的IP地址”,打印机上会发出“嘀”的响声,表示IP 地址修改成功。 .
二端口网络参数的仿真测定
《电路原理》 实 验 报 告 一、实验名称 二端口网络参数的仿真测定 二、实验目的 1. 掌握二端口网络参数的定义。 2. 测量无源线性二端口电路的等效参数。 三、实验原理 二端口网络的Z 参数矩阵,属于阻抗性质。 0 1 1 11 2==I I U Z ,0 21 12 1 ==I I U Z ,0 1 2 21 2==I I U Z ,0 2 2 22 1==I I U Z 01111 2 ==U U I Y ,01221 2 ==U U I Y ,021 12 1 ==U U I Y ,02222 1 ==U U I Y )(21 2 =-=I U U A ,021 2 =-=U I U B ,0 )(21 2 =-= I U I C ,021 2 =-= U I I D 四、实验设备 1.计算机一台 2.Multisim 仿真软件一套 五、实验内容与步骤 1.二端口电路如下图所示,R 1=150Ω,R 2=51Ω,R 3=75Ω。所需电源电压为10V 。测量二端口电路1(下图所示)的电压和电流值,并填入下表中。
R 1 R 计算此二端口网络的Z 、Y 、H 、T 参数。 2.对如下图所示的RLC 二端口网络测定在频率50Hz 时的诸参数。 Multisim 环境下测量二端口网络在某个频率下的参数,需连接上网络分析仪(Network Analyzer ),并对其面板上的频率设定在50Hz 即可进行测试。 网络分析仪如下图所示:
六、实验结果与分析 (一) Z 11=227.273Ω Z 12=75.342Ω Z 21=75.75Ω Z 22=126.582Ω Y 11=0.0055 Y 12=0.0033 Y 21=0.0033 Y 22=0.0099 A=3 B=303 C=0.0132 D=1.67 H 11=181.818 H 12`=0.5952 H 21=0.600 H 22=0.0079 规律: 互易二端口满足: 对称二端口满足: (二) 如图 2112Z Z =21 12Z Z =22 11Z Z =
教你如何设置办公室电脑打印机共享【图解】.
教你如何设置办公室电脑打印机共享【图解】 问题:我先在跟打印机相连的主机里把打印机共享,然后我在另外一台 局域网内的机器添加网络打印机,浏览后没有检测到打印机,请问该怎 么办? 相关问题: 如何共享打印机 如何设置打印机共享 局域网共享打印机 打印机共享设置 打印机共享怎么设置 回答:打印机共享设置问题你可以按以下步骤来设置:共享打印,顾名思义,打印机在局域网内必须共享,之后其他用户 通过一个确切的地址找到这台共享的打印机,并实现打印。因此,实现 共享打印的操作大体分为两步,第一步如何实现打印机共享;第二步,如何寻找共享的打印机,并实现打印作业。 共享打印前请确认,共享者的电脑和使用者的电脑在同一个局域网 内,同时该局域网是畅通的。 第一步、共享打印机。
1、首先,确认与共享打印机相连的处于开机状态,而且已经安装 过打印机驱动程序,并且可实现正常打印,对于驱动安装在这里就不讲 述了。(本次实际操作的的两台电脑使用的均为Windows XP专业版操 作系统) 2、共享打印机实际操作。我们以佳能PIXMA MP145多功能一体机(隶属于Canon MP 140系列中的一款)为例说明,这是一款不具备网络功能的一体机,但是,通过连接一台电脑后,然后做相应的设置后能 实现共享打印。 Powered By 可可西里2006-2012 KEKEXILI 更多精彩内容就在:https://www.360docs.net/doc/1414680414.html, ①电脑控制面板中寻找打印机和传真机(图1),点击进入图2。
图1 ②在(图2)中,鼠标右键点击所要共享的打印机--Canon MP140 series printer,然后鼠标左键点击“共享”,然后弹出(图3)。
施乐网络打印机IP设置
1、登陆管理员模式,因一般都是节能睡眠模式,按节能(约4秒)—登陆(约4秒)—输入密码:11111,进入管理员模式。 2、在管理员模式下输入202—启动,按1—启动,打印机器配置的详细清单,这里面可以获取打印机MAC地址及IP地址详细信息。 3、因为在打印机上操作设置固定IP地址一致未能成功,故使用电脑登陆获取到的IP地址,例如:192.168.1.130进入CentreWare Internet Services,默认账号:11111,密码:x-admin,登陆以后查看左侧单网络设定可以直观的看到相关设定信息,设置固定IP操作:网络设定—通讯协议设定—TCP/IP—IP地址设定方法—手动设定—应用新的设定—重新启动,更改IP地址、子网掩码、网关地址后用新的IP地址登陆。 4、更改完固定IP地址后发现还是不能安装驱动获取正确的网络地址,这是还要进入通讯协议设定重新设定SNMP LDP 端口9100,基本上不改就是在框内去掉√,在打√,应用新的设定重启,AVG杀毒软件本人测试有些不兼容,所以在安装打印机驱动时建议关闭掉,这时再次安装打印机驱动就会发现找到了网络IP地址和打印机,安装打印机驱动。 富士施乐S1810网络打印设置教程 设置步骤如下: 1、长按“登录”按钮,进入管理员模式 2、输入“11111”,点击“启动” 3、输入“P1008”,点击两次“启动”,输入“16”,点击“启动” 4、用“C”清除 以下设置打印机IP地址:192.168.1.240 5、“P1008”改成“P1009”,点击两次“启动”,输入IP地址第一段如:192,点击“启动” 6、“P1009”改成“P1010”,点击两次“启动”,输入IP地址第二段如:168,点击“启动” 7、“P1010”改成“P1011”,点击两次“启动”,输入IP地址第三段如:001,点击“启动” 8、“P1011”改成“P1012”,点击两次“启动”,输入IP地址第四段如:240,点击“启动”以下设置子网地址:255.255.255.0 9、“P1012”改成“P1013”,点击两次“启动”,输入子网地址第一段如:255,点击“启动” 10、“P1013”改成“P1014”,点击两次“启动”,输入子网地址第二段如:255,点击“启动” 11、“P1014”改成“P1015”,点击两次“启动”,输入子网地址第三段如:255,点击“启动” 12、“P1015”改成“P1016”,点击两次“启动”,输入子网地址第四段如:000,点击“启动”以下设置网关地址:192.168.1.1 13、“P1016”改成“P1017”,点击两次“启动”,输入网关地址第一段如:192,点击“启动” 14、“P1017”改成“P1018”,点击两次“启动”,输入网关地址第二段如:168,点击“启动” 15、“P1018”改成“P1019”,点击两次“启动”,输入网关地址第三段如:001,点击“启动” 16、“P1019”改成“P1020”,点击两次“启动”,输入网关地址第四段如:001,点击“启动”设置完成之后,最后点击“登录”,打印机会重启。 到此,网络打印在打印机上的设置完成。
Intermec打印机驱动安装步骤图解
Intermec打印机驱动安装步骤图解 目录 前言 (1) Win7系统下安装打印机驱动 (2) 一通过本地端口(USB、COM、LPT)连接 (2) 二通过网络接口连接 (10) 三更改端口 (18) 四打印测试页 (20) XP系统下安装打印机驱动 (21) 一通过本地USB端口连接 (21) 二更改端口 (24) 三打印测试页 (30) 删除打印机驱动 (32) 常见问题 (37) 一开机无反应 (37) 二在驱动中打印测试页无反应 (37) 三标签打印位置不正确 (37)
前言 本文以打印机硬件环境:Intermec PM4i ,203dpi ,Direct Protocol(Fingerprint)语言;PC:Win7旗舰版,XP 专业版SP3;驱动版本:WindowsDriver ver. 7.3.1为例。 Intermec打印机驱动下载路径: https://www.360docs.net/doc/1414680414.html,/support/downloads/index.aspx,产品分类选择Printers→产品系列选择Fixed Printers→产品选择PM4i,在OS/Firmware/Drivers栏中选择Windows Driver ver. 7.3.1。下载的文件是EXE可执行文件,请不要直接运行,右键解压缩到Intermec_7.3.1_M-2文件夹,不建议直接运行驱动里的文件安装打印机,因为可能会造成打印机老是脱机(Offline)或者XP系统老是提示发现新硬件的问题。 安装完成后请打印测试页,可以正常打印说明打印机正常,通信正常,否则请检查连接,或者重新安装驱动。 在安装前请关闭木马防火墙,如果没有关闭,在安装过程中如果出现木马拦截请允许操作。
喷墨打印机:如何设置打印机共享-推荐下载
喷墨打印机:如何设置打印机共享 随着时代的发展,喷墨打印机逐渐成为办公家用不可缺少的重要设备之一。但是在日常工作中,由于公司购买的喷墨打印机不带网络打印功能,但又想能让办公室里的所有人员都能共用这一台喷墨打印机。那么把喷墨打印机设置成共享就能很好解决这一问题。下面,就让东莞基汇教你如何设置喷墨打印机共享。 1.配置喷墨打印机主机 首先我们要在主机上配置喷墨打印机。我们暂且称直接连接喷墨打印机的电脑为“主机”,而局域网内其他需要和主机共享打印的电脑称为“客户机”。 第一步:将喷墨打印机连接至主机,打开喷墨打印机电源,通过主机的“控制面板”进入到“喷墨打印机和传真”文件夹,在空白处单击鼠标右键,选择“添 加喷墨打印机”命令,打开添加喷墨打印机向导窗口。选择“连接到此计算机的本地喷墨打印机”,并勾选“自动检测并安装即插即用的喷墨打印机”复选框。 第二步:此时主机将会进行新喷墨打印机的检测,很快便会发现已经连接好的喷墨打印机,根据提示将喷墨打印机附带的驱动程序光盘放入光驱中,安装好喷墨打印机的驱动程序后,在“喷墨打印机和传真”文件夹内便会出现该喷墨打印机的图标了。 第三步:在新安装的喷墨打印机图标上单击鼠标右键,选择“共享”命令,打开喷墨打印机的属性对话框,切换至“共享”选项卡,选择“共享这台喷墨打印机”,并在“共享名”输入框中填入需要共享的名称,例如CompaqIJ,单击“确定”按钮即可完成共享的设定。
提示:如果希望局域网内其他版本的操作系统在共享主机喷墨打印机时不再需要费力地查找驱动程序,我们可以在主机上预先将这些不同版本选择操作系统对应的驱动程序安装好,只要单击“其他驱动程序”按钮,选择相应的操作系统版本,单击“确定”后即可进行安装了。 2.配置协议 为了让喷墨打印机的共享能够顺畅,我们必须在主机和客户机上都安装“文件和喷墨打印机的共享协议”。 右击桌面上的“网上邻居”,选择“属性”命令,进入到“连接”文件夹,在“本地连接”图标上点击鼠标右键,选择“属性”命令,如果在“常规”选项卡的“此连接使用下列项目”列表中没有找到“Microsoft的文件和喷墨打印机共享”,则需要单击“安装”按钮,在弹出的对话框中选择“服务”,然后点击“添加”,在“选择服务”窗口中选择“文件和喷墨打印机共享”,最后单击“确定”按钮即可完成。 3.客户机的安装与配置 现在,主机上的工作我们已经全部完成,下面就要对需要共享喷墨打印机的客户机进行配置了。我们假设客户机也是XP操作系统。在中每台想使用共享喷墨打印机的电脑都必须安装打印驱动程序。 第一步:单击“开始→设置→喷墨打印机和传真”,启动“添加喷墨打印机向导”,选择“喷墨打印机”选项。 第二步:在“指定喷墨打印机”页面中提供了几种添加喷墨打印机的方式。如果你不知道喷墨打印机的具体路径,则可以选择“浏览喷墨打印机”选择来查找局域网同一工作组内共享的喷墨打印机,已经安装了喷墨打印机的电脑,再选择喷墨打印机后点击“确定”按钮;如果已经知道了喷墨打印机的路径,则可
二端口网络测试
《二端口网络测试》的仿真模拟实验 仿真软件:Multisim11.0
一.仿真实验电路图 1.同时测量法测二端口网络传输参数仿真实验电路图 2.分别测量法测级联后二端口网络传输参数仿真实验电路图
二.仿真实验数据记录表格 三.实验数据处理 A1A2+B1C2=1.280*3.549+0.618*16.833=14.950≈15.083=A; A1B2+B1D2=1.280*0.510+0.618*2.670=2.303≈2.338=B; C1A2+D1C2=1.961*3.594+1.588*16.833=33.778≈33.149=C; C1B2+D1D2=1.961*0.510+1.588*2.670=5.240≈5.204=D. 四.结论 有实验数据处理的结果可知,在一定误差范围内,二端口网络传输参数与级联的两个二端口网络参数之间满足如下的关系式: A=A1A2+B1C2; B=A1B2+B1D2 C=C1A2+D1C2; D=C1B2+D1D2。 同时测量法测二端口网络传输参数数据记录表格 二端口网络1 输出端开 路 I12=0 测量值 计算值 U110(V ) U120(V ) I110(mA) A1 B1 10 7.183 14.085 1.280 0.618 输出端短路U12=0 U11s(V) I11s(mA) I12s(mA) C1 D1 10 25.714 16.19 1.961 1.588 二端口网络 2 输出端开路 I22=0 测量值 计算值 U210(V ) U220(V ) I210(mA) A2 B2 10 2.817 47.418 3.549 0.510 输出端短路U22=0 U21s(V) I21s(mA) I22s(mA) C2 D2 10 52.941 19.608 16.833 2.670 分别测量法测级联后二端口网络传输参数数据记录表格 输出端开路I2=0 输出端短路U2=0 U10(V) I10(mA) R10(K Ω) U1s(V) I1s(mA) R1s(K Ω) 10 21.967 0.455 10 22.241 0.450 输入端开路I1=0 输入端短路U1=0 U20(V) I20(mA) R20(K Ω) U2s(V) I2s(mA) R2s(K Ω) 10 63.719 0.157 10 64.514 0.155 计算传输参数 A=15.083 B=2.338 C=33.149 D=5.204
设置网络打印机IP及添加网络打印机
设置网络打印机IP及添加网络打印机 设置网络打印机IP方法: 以HP LaserJet P2015 Series PCL 5 A4打印机为例: 1. 为打印机设置ip 打印机在连接上网线以后会通过路由器的DHCP服务自动设置一个ip,但是此ip不一定与你的计算机的ip处在同一个ip段【如同段ip为192.168.0.***,即前三位相同(不一定为192.168. 0.***),只有最后一位不同】,ip不在同一网段是无法连接的。 手动设置打印机ip >>打印一张打印机自测页(与打印机测试页不同),以HP2015为例,按绿键大约5秒放开即可;(或查看设备上标注的ip) >>从自测页上可以找到打印机的ip,以192.168.0.21为例; >>然后将计算机的ip设置为与打印机相同网段的ip。例:原来为192.168.1.102,改为192.168.0.102; >>在ie浏览器中输入打印机的ip,192.168.0.21,会出现打印机的设置页,将其ip设置为局域网段的ip,例192.168.1.21,记着保存。 >>在ie地址栏重新输入192.168.0.21,如果还能打开打印机的设置页,说明上步中ip设置失败,请重新设置,直到成功。 >>将计算机恢复为原来的ip,192.168.1.102; >>在ie地址栏输入设置后的打印机的ip,192.168.1.21,一定能打开打印机的设置页(如果打不开,那我也无能为力了); >>打印机ip设置成功。 2. 安装打印机驱动程序 方法一:按如下提示添加打印机 假定打印机的IP地址是192.168.1.21,可按如下方法添加打印机:(以Microsoft Windows XP 操作系统为例) 1、开始-->设置-->打印机和传真(P)。单击打开“打印机和传真”窗口。
打印机安装步骤
如何安装打印机 下面我们介绍一下这些机器的初始网络设置方法以及打印机的安装方法。 1、IP-011 (带网卡)1网络初始设置方法 按打印机按键选择[设定]T [ Setting ] T [ Network setup ]宀[TCP/IP Setup]— Tcp/ip setup J 2、LPD Banner enable (此项是报告默认为关闭:NO) (输入打印机的IP 地址) (输入子网掩码) (默认网关) 设定好以上网络参数以后显示屏幕提示 “ You have chaged casret setti ngs?' * press yse to save * press no to can cal 按"yes '键,然后按[Previous ]键返回上一级菜单,再按"update NIC "这一项更新网络设 置。然后打印卡自动初始化,网络参数修改完成。 按打印机按键选择 [设定]T [Network setup] T [TCP/IP setup] (开启TCP/IP 网络协议:Enable ) (打印卡初始化好了以后打印网络配置页 Ip settings (在此项中设定 IP 、子网掩码、网关) 设定完成后按[update INC ]保存刚刚所做的设定并初始化打印卡。 (注:我们在客户那里 会经常遇到打印机每打印一个文件自动出报告, 这是因为我们的报告选项开启。 关闭报告的 步骤:[设定]T [Controller set] T [Banner page]选择"NO ”) 3、 Konica 7145网络初始设置方法 在复印按键下,按下[帮助]键T [操作者管理方式]T [网络设定]T [TCP/IP 设定](输入 IP 地址、子网掩码、网关、将 DHCP 选项设为关闭)T 保存设置,推出操作-者管理方式后 设置生效。 1、 s et ip mode (此项一定要是开启:En able ) 3、ip Setting IP Address J sub net mask Gateway 2、 I P-422&IP-423网络初始设置方法 TCP/IP setup Enable TCP/IP < Print on startup
实验十二 双口网络实验测试
实验十二 双口网络实验测试 一.实验目的 1.加深理解双口网络的基本理论。 2.掌握直流双口网络传输参数的测试技术。 二.实验基本知识 1.任何一个复杂的无源线性双口网络,如果我们仅对它的两对端口的外部特性感兴趣,而对它的内部结构不要求了解时,那么,不管双口网络多么复杂,总可以找到一个极其简单的等值双口电路来代替原网络,而该等值电路二对端口的电压和电流间的互相关系与原网络对应端口的电压和电流间的关系完全相同,这就是所谓“黑盒理论”的基本内容。这一理论具有很大实用价值,因为对于任何一个线性系统,我们所关心的往往只是输入端口与输出端口的特性,而对系统内部的复杂结构不需要研究。 复杂双口网络的端口特性,往往很难用计算分析的方法求取其等值电路。因此,实用上一般都是用实验测试的方法来解决,所以学会双口网络的参数的测试方法具有很大实际意义。 2.一个双口网络两对端口的电压和电流四个变量之间的关系可用多种形式的参数方程来表示,这决定于采用哪两个变量做自变量哪两个变量做因变量。本实验中采用输出端口的电压和电流做正变量,输入端口的电压和电流做因变量,这样写出的方程称双口网络的传输方程(因为在研究输入口和输出口信号传输关系时最为直观方便而得名),自变量的系数称传输参数。 在图12—1所示无源线性双口网络可列出基本方程 U 1=AU 2+BI 2 I 1=CU 2+DI 2 其中:A 、B 、C 、D 为双口网络的传输参数,其值完全决定于网络的拓扑结构及各支路参数值,这四个参数表征了双口网络的基本特征。它们的意义是 A= O O U U 21|I 2=0 是两个电压的比值,是一个无量纲的量。 B=S S I U 21|U 2=0 称为短路转移阻抗。
Konica一体网络基本设置与如何安装打印机
第一章:Konica一体网络基本设置和如何安装打印机 下面我们介绍一下这些机器的初始网络设置方法以及打印机的安装方法。 1、I P-011(带网卡)1网络初始设置方法 按打印机按键选择[设定]→[ Setting ]→[ Network setup ]→[TCP/IP Setup]→ 1、set ip mode (此项一定要是开启:Enable) Tcp/ip setup 2、LPD Banner enable (此项是报告默认为关闭:NO) IP Address (输入打印机的IP地址) 3、ip Setting subnet mask (输入子网掩码) Gateway ( 默认网关) 设定好以上网络参数以后显示屏幕提示“You have chaged casret settings?” “* press “yse” to save ” “* press “no” to cancal” 按“yes”键,然后按[Previous]键返回上一级菜单,再按“update NIC”这一项更新网络设置。然后打印卡自动初始化,网络参数修改完成。 2、IP-422&IP-423网络初始设置方法 按打印机按键选择[设定] →[Network setup] →[TCP/IP setup] Enable TCP/IP (开启TCP/IP网络协议:Enable) TCP/IP setup Print on startup (打印卡初始化好了以后打印网络配置页) Ip settings (在此项中设定IP、子网掩码、网关) 设定完成后按[update INC]保存刚刚所做的设定并初始化打印卡。(注:我们在客户那里会经常遇到打印机每打印一个文件自动出报告,这是因为我们的报告选项开启。关闭报告的步骤:[设定]→[Controller set] →[Banner page] 选择“NO”) 3、Konica 7145网络初始设置方法 在复印按键下,按下[帮助]键→[操作者管理方式] →[网络设定] →[TCP/IP设定](输入IP地址、子网掩码、网关、将DHCP选项设为关闭)→保存设置,推出操作-者管理方式后设置生效。 4、Bizhub 250/350网络初始设置方法 在基本操作界面按下[效用/计数器]→[管理员管理] →输入密码8个零后,点[输入]键→[管理员管理2] →[基本设置] →[DHCP]项选择[输入ip],在其他几项中输入需要的网络参数,然后关闭主电源重启复印机网络设置生效。 5、安装一个新的本地打印机步骤,我们以Windows XP操作系统为例。 [开始] →[设置] →[打印机和传真(P)] →[添加打印机](图9)
设置网络打印机
用网络打印服务器功能,只要打印机开着,局域网内的机器就可以安装共享打印了 配置网络端口连接式设备配置(直接模式或对等打印)受支持的网络协议 TCP/IP 配置使用BOOTP 使用DHCP 放弃DHCP 配置使用打印机控制 面板使用嵌入式Web 服务器NOTE: 配置TCP/IP 设置很复杂,只应由经验丰富的网络管理员执行。BOOTP 需要使用服务器来配置该产品的具体 TCP/IP 设置。DHCP 也需要服务器,但是设备的TCP/IP 设置不固定。最后,从控制面板可以使用手动方法设置具体的TCP/IP 设置。配置网络端口连接式设备配置(直接模式或对等打印)在此配置中,本设备直接连接网络,并且网络中所有电脑直接打印至本设备。NOTE: 此模式是本设备的推荐网络配置。直接连接本设备与网络—将网络连接线插入设备网络端口。开启打印机。等待1- 2 分钟,让打印机获得IP 地址。在本设备中,使用控制面板打印配置页。按< (左箭头)按钮或> (右箭头)按钮,直到控制面板显示屏上出现“Reports” ,然后按Select 。按< (左箭头)按钮或> (右箭头)按钮,直到控制面板显示屏上出现“Config Report” ,然后按Select 。此时会打印出配置报告将设备CD-ROM 插入电脑。该软件安装程序应自动运行。如果软件安装程序未启动,请浏览到CD-ROM 上的setup.exe 文件并双击该文件。在“Welcome” 界面中,点击“Next” 。在“License Agreement” 界面中,阅读许可协议、接受该条款,然后点击“Next” 。选择“connected via the Network” ,然后点击“Next” 。要识别打印机,请选中“search from a list of detected printers” 选项并高亮显示与打印出的配置页上的IP 地址相符的打印机/IP 地址,然后点击“Next” 。在“Ready to Install” 界面中,点击“Next” 开始安装。NOTE: 要更改设置,请不要点击“Next”,点击“Back”返回上一个界面,然后更改设置。等待安装过程完成,然后重新启动电脑完成安装。受支持的网络协议HP Color LaserJet 2600n 打印机支持TCP/IP 网络协议。这是应用范围最广的主流网络协议。许多联网服务采用此项协议。下表列出了HP Color LaserJet 2600n 打印机上支持的联网服务/协议。下列操作系统支持网络打印:Windows 2000 Windows XP Macintosh OS X v10.2 及更高打印服务名称说明port9100 (直接模式) 打印服务网络设备发现服务名称说明SLP(服务位置协议)设备发现协议,用于帮助发现和配置网络设备。主要由基于微软的应用程序使用。mDNS(多播域名服务- 通常称为Rendezvous)设备发现协议,用于帮助发现和配置网络设备。主要由基于Apple Macintosh 的应用程序使用。消息接发和管理服务名称说明HTTP(超文本传输协议)网络浏览器得以与嵌入式Web 服务器进行通信。EWS(嵌入式Web 服务器)用户得以通过网络浏览器管理设备。SNMP(简单网络管理协议)由网络应用程序应用于设备管理。支持SNMP v1/v2 和标准的MIB-II(管理信息库)对象。IP 寻址服务名称说明DHCP(动态主机配置协议)用于自动IP 地址分配。DHCP 服务器为设备提供IP 地址。通常不需用户干预,打印机即可从DHCP 服务器获得IP 地址。BOOTP(Bootstrap 协议)用于自动IP 地址分配。BOOTP 服务器为设备提供IP 地址。管理员须在BOOTP 服务器中输入设备MAC 硬件地址,打印机才能从此服务器获得IP 地址。TCP/IP 配置要在TCP/IP 网络上正常运行,打印机必须配置了有效的TCP/IP 网络配置参数,如对该网络而言有效的IP 地址。服务器方式、AutoIP 和手动TCP/IP 配置在
网络打印机设置IP地址方法讲述
网络打印机设置IP地址方法 目录 1.HP 5200 (1) 2.HP 5220 (1) 3.施乐3055 (2) 4.HP 1505n (3) 5.施乐3435 (9) 1.HP 5200 以下是在5200打印机屏幕上设置ip地址的方法: 1、按下√键,进入菜单; 2、按下▲或▼找到CONFIGURE DEVICE (配置设备)选项,按下√键; 3、按下▲或▼找到I/O 选项,按下√键; 4、按下▲或▼找到EIO 1, 2, 3 或Embedded Jetdirect Menu ,按下√键; 5、按下▲或▼找到TCP/IP 选项,按下√键; 6、选择Config Method 选项,按下√键; 7、选择Manual ,按下√键; 8、选择Manual Settings ,按下√键; 9、按下▲或▼找到IP address ,按下√键; 10、按下▲或▼更改第一位的IP 地址,按下√键; 11、重复第10步完成对IP 地址的设置; 12、参照9-11步,更改子网掩码和网关,完成对打印服务器的配置。 2.HP 5220 惠普5200L打印机IP设置?惠普5200打印机IP地址配置 以下是在5200打印机屏幕上设置ip地址的方法: 1、按下√键,进入菜单; 2、按下▲或▼找到CONFIGURE DEVICE (配置设备)选项,按下√键; 3、按下▲或▼找到I/O 选项,按下√键; 4、按下▲或▼找到EIO 1, 2, 3 或Embedded Jetdirect Menu ,按下√键; 5、按下▲或▼找到TCP/IP 选项,按下√键; 6、选择Config Method 选项,按下√键; 7、选择Manual ,按下√键;
实验 二端口网络测试
实验二端口网络测试 一、实验目的 1. 加深理解二端口网络的基本理论。 2. 掌握直流二端口网络传输参数的测量技术。 二、原理说明 对于任何一个线性网络,我们所关心的往往只是输入端口和输出端口的电压和电流之间的相互关系,并通过实验测定方法求取一个极其简单的等值二端口电路来替代原网络,此即为“黑盒理论”的基本内容。 1. 一个二端口网络两端口的电压和电流四个变量之间的关系,可以用多种形式的参数方程来表示。本实验采用输出口的电压U2和电流I2作为自变量,以输入口的电压U1和电流I1作为应变量,所得的方程称为二端口网络的传输方程,如图1-14-1所示的无源线性二端口网络(又称为四端网络)的传输方程为:U1=AU2+BI2;I1=CU2+DI2。 式中的A、B、C、D为二端口网络的传输参数,其值完全决定于网络的拓扑结构及各支路元件的参数值。这四个参数表征了该二端口网络的基本特性,它们的含义是: U1O A=──(令I2=0,即输出口开路时) U2O U1s Array B=──(令U2=0,即输出口短路时) I2s I1O C=──(令I2=0,即输出口开路时) U2O I1s D=──(令U2=0,即输出口短路时)图1-14-1 I2s 由上可知,只要在网络的输入口加上电压,在两个端口同时测量其电压和电流,即可求出A、B、C、D四个参数,此即为双端口同时测量法。 2. 若要测量一条远距离输电线构成的二端口网络,采用同时测量法就很不方便。这时可采用分别测量法,即先在输入口加电压,而将输出口开路和短路,在输入口测量电压和电流,由传输方程可得: U1O A R1O=──=──(令I2=0,即输出口开路时) I1O C U1s B R1s=──=──(令U2=0,即输出口短路时) I1s D 然后在输出口加电压,而将输入口开路和短路,测量输出口的电压和电流。此时可得U2O D R2O=──=──(令I1=0,即输入口开路时) I2O C U2s B R2s=──=──(令U1=0,即输入口短路时) I2s A R1O,R1s,R2O,R2s分别表示一个端口开路和短路时另一端口的等效输入电阻,这四个参 数中只有三个是独立的(∵AD-BC=1)。至此,可求出四个传输参数:
局域网内打印机的共享设置
局域网内打印机的共享设置 发表时间:2010-11-12T11:43:17.037Z 来源:《魅力中国》2010年8月第3期供稿作者:周刚伟[导读] 网络中的任何计算机不管使用何种操作系统,都可以通过网络将打印文件发送到打印机上 周刚伟(河南省平顶山工业职业技术学院河南平顶山 467001)中图分类号:TP393 文献标识码:A 摘要:网络中的任何计算机不管使用何种操作系统,都可以通过网络将打印文件发送到打印机上,进行打印工作,从而实现局域网的资源共享。将局域网中的打印机设置为共享设备,可以实现多台客户端的共同访问,不仅可以节约办公经费,而且提高了设备的利用率。打印机的共享设置主要包括本地打印机的安装与共享、网络协议的添加、网络打印机的设置。关键词:网络打印机资源共享局域网打印机共享 在设置打印机共享之前,必须保证局域网中的设备已正常连接。我们将与打印机直接相连的计算机称为A,网络中的其他的计算机称为B。 一、安装与共享本地打印机 首先要在A主机上添加本地打印机。以Windows XP中为例,步骤如下: (一)开始→ 设置→打印机和传真→打开“打印机和传真”窗口,在该窗口中可以管理和设置现有的打印机,也可以添加新的打印机。 (二)单击左侧“打印机任务” →“添加打印机” →启动“添加打印机”向导。该向导将提示和帮助用户完成本地打印机的安装。(三)点击“下一步” →“本地或网络打印机” →选择“连接到此计算机的本地打印机”选项。(四)点击“下一步”,系统将检测打印机端口,并自动安装与本地计算机相连的打印机驱动程序。如果打印机端口连接有问题,系统会出现“新打印机检测”,点击“下一步”按钮,弹出“选择打印机端口”对话框,选择“使用以下端口(LTP1:推荐使用的端口)”,单击“下一步”按钮,弹出“选择打印机型号”对话框,选择打印机的生产厂商和型号。其中,“制造商”列表列出了Windows XP支持的打印机的制造商。如果在“打印机”列表框中没有列出所使用的打印机,说明Windows XP不支持该型号的打印机,则可以使用打印机自身附带的支持Windows XP的打印驱动程序或者从网上下载。 (五)点击“下一步” →“命名您的打印机” →设置打印机的名称。 (六)单击“下一步” →“打印机共享” →选中“共享名” →输入该打印机在网络中的共享名称,将此打印机设置为共享。(七)点击“下一步”按钮,可以选择是否测试打印效果。 (八)点击“下一步” →弹出“正在完成添加打印机向导”对话框中,显示了前几步设置的所有信息。如果需要修改的内容,点击“上一步”可以回到相应的位置修改。 (九)如果确认设置无误,点击“完成”按钮,安装完毕。 二、配置网络协议 为了确保主机A和主机B能够顺利访问打印机,必须在两台主机上都安装“文件和打印机的共享协议”。右击桌面上的“网上邻居”,选择“属性”命令,进入到“网络连接”窗口,右键单击“本地连接”图标,选择“属性”命令,如果在“常规”选项卡的“此连接使用下列项目”列表中没有“Microsoft网络的文件和打印机共享”,则需要单击“安装”按钮,在弹出的对话框中选择“服务”,然后点击“添加”,在“选择网络服务”窗口中选择“文件和打印机共享”,最后单击“确定”按钮即可完成。 三、在主机B上添加网络打印机 打印机已经在主机A上设置为共享,主机B可以利用局域网添加网络打印机。(一)添加网络打印机的第一步、第二步与本地打印机相同,在执行第三步时,选择“网络打印机或连接到其他计算机的打印机” →“下一步”,然后用户可以设置查找打印机的方式。 (二)选中“浏览打印机”选项,单击“下一步”,在“共享打印机”列表框中列出了域中的所有共享打印机以及与打印机连接的计算机。如果局域网中有多台打印机,用户可以在这里选中适合自己的打印机。或者选中“连接到这台打印机”,在名称文本框中输入打印机所在局域网中的位置及名称,进行搜索。 (三)点击“下一步” →用户可以设置是否将打印机设置为默认打印机。(四)点击“下一步”按钮,在弹出的对话框中,显示了用户设置的网络打印机的情况,点击 “完成”后,就可以像使用本地打印机一样地使用网络打印机了。 四、打印机的使用限制 完成打印机的共享设置后,局域网内的非法用户也可以使用共享打印机,从而造成打印任务过多,打印混乱的局面。为了阻止非法用户对打印机随意进行共享,我们可以通过设置账号使用权限来对打印机的使用对象进行限制。用户在进行共享打印操作时,系统会弹出身份验证对话框,要求输入共享访问账号,只有登录成功,用户才能正常进行共享打印操作。单击“开始” →“运行” →输入“gpedit.msc”命令,进入系统的组策略控制界面;依次展开该控制界面左侧列表窗格中的“计算机配置”→“Windows设置” →“安全设置” →“本地策略” →“安全选项”,最后找到目标组策略“网络访问:本地账户的共享和安全模式”,同时用鼠标双击目标组策略选项,选用“经典---对本地用户进行身份验证,不改变其本来身份”模式,系统就会对共享打印机的用户进行强制身份验证,这样就能保证只有合法用户才能够访问网络中共享的打印机。 五、打印故障诊断 经过以上步骤的设置后,局域网中的计算机就可以访问共享打印机了,但是由于个别计算机的设置问题,在访问共享打印机时,有时会出现提示信息“计算机无法访问,您可能没有权限使用网络资源.请与这台服务器的管理员联系”,这时我们就需要考虑一下几个方面的问题: (一)安装NWlink IPX/SPX/NetBIOS Compatible Transport Protocol协议。右击桌面上的“网上邻居”,选择“属性”命令,进入到“网络连接”窗口,右键单击“本地连接”图标,选择“属性”命令,单击“安装”→“协议“→“添加”→IPX/SPX。(二)开启guest账号:我的电脑→控制面板→用户账户→启用guest账户。
HP5200打印机怎么设置IP地址
HP5200打印机怎么设置IP地址 设定ip地址 1按“Menu” 。 2按向下箭头按钮突出显示“CONFIGURE DEVICE” ,然后按勾号按钮。 3按向下箭头按钮突出显示“I/O” ,然后按勾号按钮。 4按向下箭头按钮突出显示“EMBEDDED JETDIRECT” ,然后按勾号按钮。5按向下箭头按钮突出显示“TCP/IP” ,然后按勾号按钮。 6按向下箭头按钮突出显示“MANUAL SETTINGS” ,然后按勾号按钮。 7按向下箭头按钮突出显示“IP Adress” ,然后按勾号按钮。 8按向上箭头按钮或向下箭头按钮提高或降低IP地址第一个字节的数值。 9按勾号按钮移至下一组数字。(按返回箭头按钮移至前一组数字。) 10重复步骤8、9,直至完成正确的IP地址码,然后按勾号按钮保存ip地址。11按“Menu” 恢复“Ready” 状态。
设定子网掩码 1按“Menu” 。 2按向下箭头按钮突出显示“CONFIGURE DEVICE” ,然后按勾号按钮。 3按向下箭头按钮突出显示“I/O” ,然后按勾号按钮。 4按向下箭头按钮突出显示“EMBEDDED JETDIRECT” ,然后按勾号按钮。 5按向下箭头按钮突出显示“TCP/IP” ,然后按勾号按钮。 6按向下箭头按钮突出显示“MANUAL SETTINGS” ,然后按勾号按钮。 7按向下箭头按钮突出显示“SUBNET MASK” ,然后按勾号按钮。 8按向上箭头按钮或向下箭头按钮提高或降低子网掩码第一个字节的数值。 9按勾号按钮移至下一组数字。(按返回箭头按钮移至前一组数字。) 10重复步骤8、9,直至完成正确的子网掩码,然后按勾号按钮保存子网掩码。11按“Menu” 恢复“Ready” 状态。 设定默认网关
打印机网络设置安装方法(通用全面)
打印机网络设置安装方法(通用全面) 1、IP-011(带网卡)1网络初始设置方法 按打印机按键选择[设定] →[ Setting ] →[ Network setup ] →[TCP/IP Setup] → 1、set ip mode (此项一定要是开启: Enable ) 2、LPD Banner enable (此项是报告默认为关闭:NO) IP Address (输入打印机的IP 地址) subnet mask (输入子网掩码) Gateway ( 默认网关) 设定好以上网络参数以后显示屏幕提示 “You have chaged casret settings?” * press “yse ” to save ” “ * press “no” to cancal ” 按“yes ”键,然后按[Previous]键返回上一级菜单,再按“update NIC ”这一项更新网络设置。然后打印卡自动初始化,网络参数修改完成。 2、IP-422&IP-423网络初始设置方法 按打印机按键选择[设定] →[Network setup] →[TCP/IP setup] Enable TCP/IP (开启TCP/IP 网络协议:Enable ) Tcp/ip setup 3、ip Setting
TCP/IP setup Print on startup (打印卡初始化好了以后打印网络配置页) Ip settings (在此项中设定 IP、子网掩码、网关) 设定完成后按[update INC]保存刚刚所做的设定并初始化打印卡。(注:我们在客户那里会经常遇到打印机每打印一个文件自动出报告,这是因为我们的报告选项开启。关闭报告的步骤:[设定]→[Controller set] →[Banner page] 选择“NO”) 3网络初始设置方法 在复印按键下,按下[帮助]键→[操作者管理方式] →[网络设定] →[TCP/IP设定](输入IP地址、子网掩码、网关、将DHCP选项设为关闭)→保存设置,推出操作-者管理方式后设置生效。 4、Bizhub 250/350网络初始设置方法 在基本操作界面按下[效用/计数器]→[管理员管理] →输入密码8个零后,点[输入]键→[管理员管理2] →[基本设置] →[DHCP]项选择[输入ip],在其他几项中输入需要的网络参数,然后关闭主电源重启复印机网络设置生效。 5、安装一个新的本地打印机步骤,我们以Windows XP操作系统为例。 [开始] →[设置] → [打印机和传真(P)] → [添加打印机](图9)
