Flash动画在教学课件中的应用
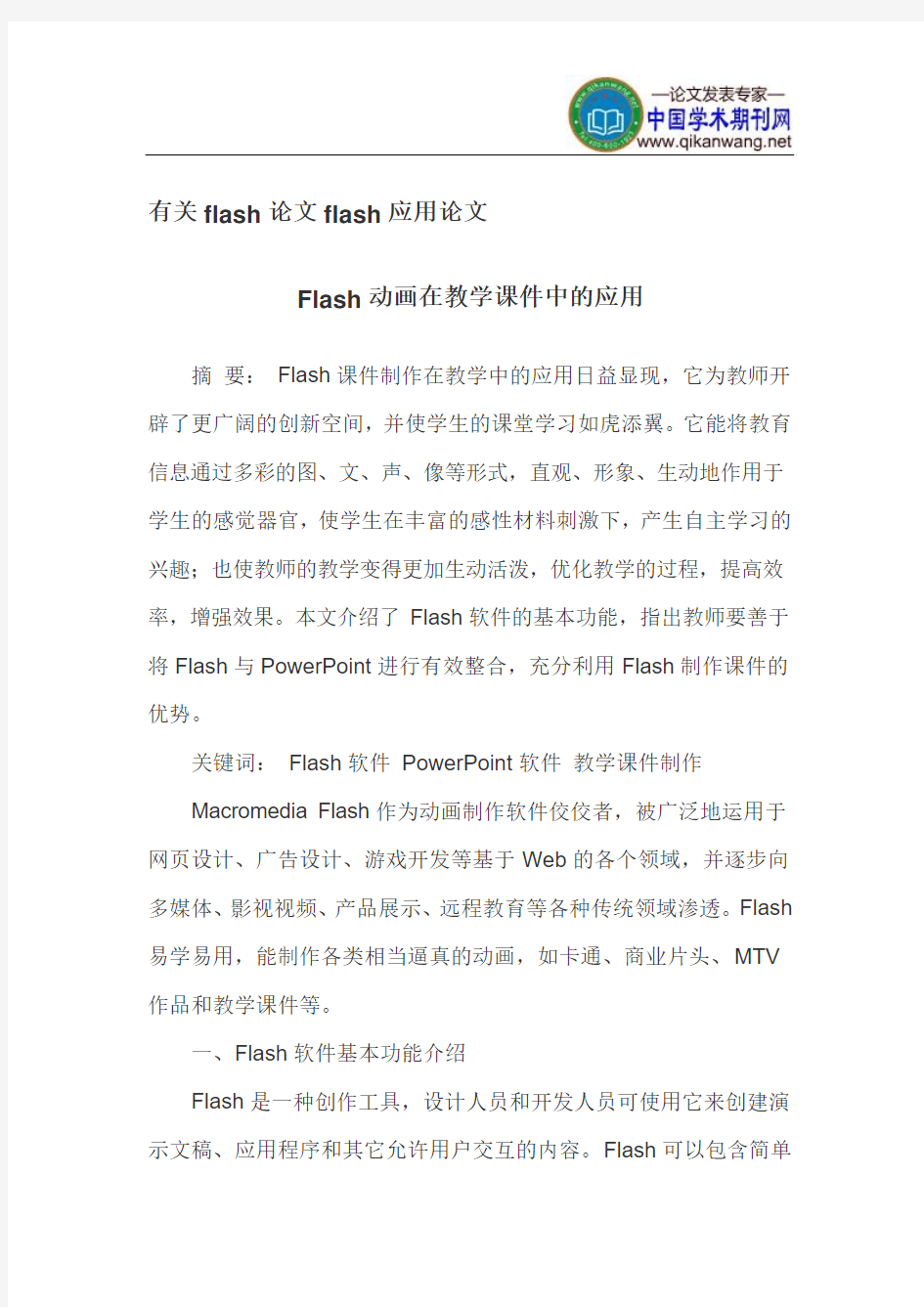
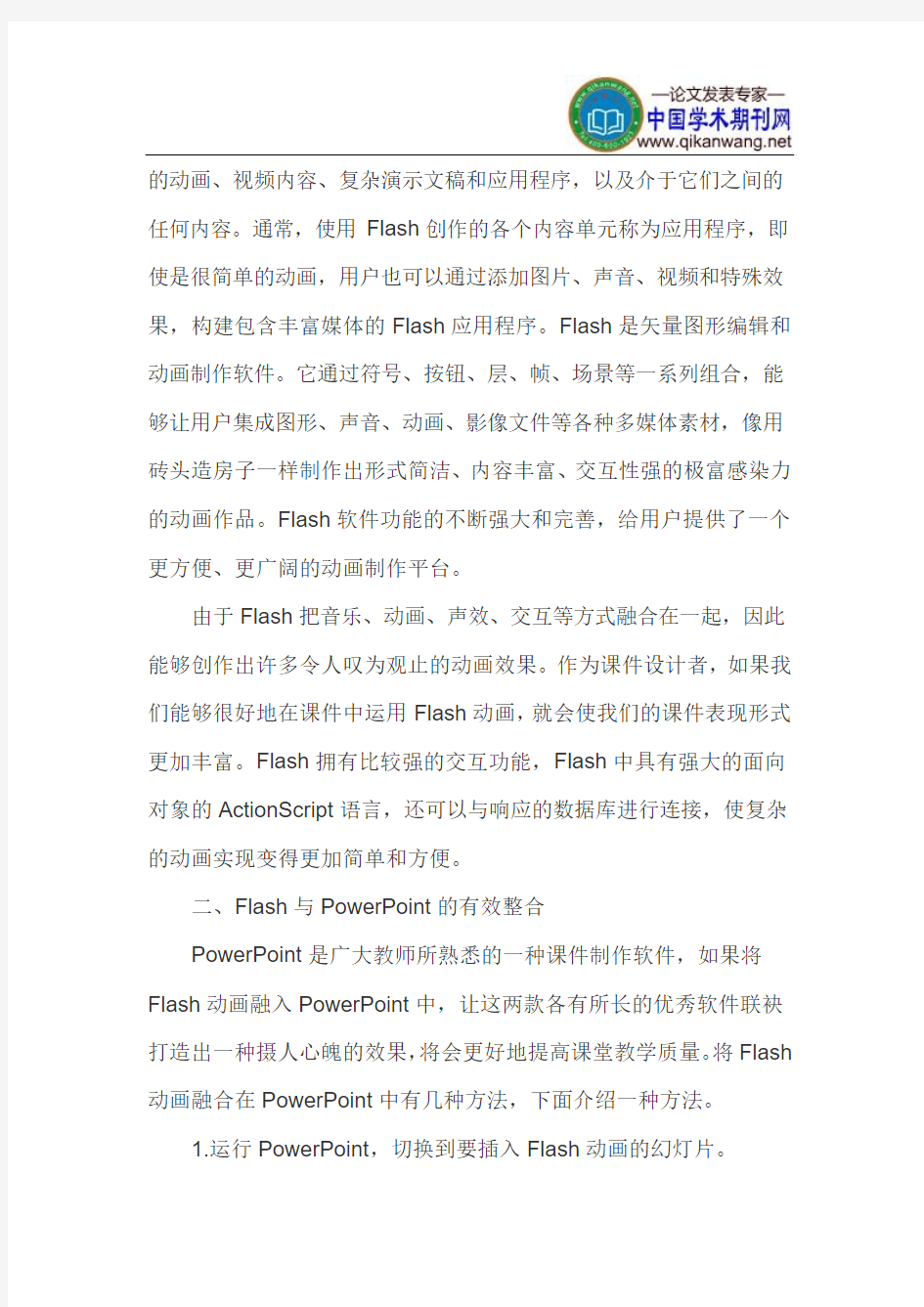
Flash动画在教学课件中的应用
朱兰英
【摘要】摘要:Flash课件制作在教学中的应用日益显现,它为教师开辟了更广阔的创新空间,并使学生的课堂学习如虎添翼。它能将教育信息通过多彩的图、文、声、像等形式,直观、形象、生动地作用于学生的感觉器官,使学生在丰富的感性材料刺激下,产生自主学习的兴趣;也使教师的教学变得更加生动活泼,优化教学的过程,提高效率,增强效果。本文介绍了Flash软件的基本功能,指出教师要善于将Flash与PowerPoint进行有效整合,充分利用Flash制作课件的优势。
【期刊名称】考试周刊
【年(卷),期】2011(000)017
【总页数】2
【关键词】Flash软件PowerPoint软件教学课件制作
Macromedia Flash作为动画制作软件佼佼者,被广泛地运用于网页设计、广告设计、游戏开发等基于Web的各个领域,并逐步向多媒体、影视视频、产品展示、远程教育等各种传统领域渗透。Flash易学易用,能制作各类相当逼真的动画,如卡通、商业片头、MTV作品和教学课件等。
一、Flash软件基本功能介绍
Flash是一种创作工具,设计人员和开发人员可使用它来创建演示文稿、应用程序和其它允许用户交互的内容。Flash可以包含简单的动画、视频内容、复杂演示文稿和应用程序,以及介于它们之间的任何内容。通常,使用Flash创作的各个内容单元称为应用程序,即使是很简单的动画,用户也可以通过添加
flash教学课件制作
flash教学课件制作 flash教学课件制作 一、教材分析 1.本节的作用和地位 本课选用广东省初级中学《信息技术》B版教材第三册第一章第三节的内容《补间动画让物体动起来》。本节旨在通过实例让学生掌握Flash的基本动画——补间动画的原理和实现方法,并在实践过程中学习动画基础的理论和方法。本节是全章的重点,要使学生对Flash 动画的形成原理和制作方法有最基本的认识和理解,为后面深入学习复杂动画效果制作打下基础。 2.本节主要内容 本节以要求学生制作《美丽夜景》主题动画为任务,学生通过实例制作的过程掌握大小变化、颜色变化和位置变化三种补间动画的制作方法。在实践过程中学习动画基础的理论和方法,包括了解Flash 动画组成结构、认识帧和图层、掌握插入帧和新建图层的操作、学会多种测试动画效果的方法。 二、学生分析 学生在小学阶段接触过Flash动画的制作,但主要是通过模仿实例制作动画,对动画的组成结构、形成原理的和制作方法并没有深入的理解,实践经验少,虽然Flash技术学会了,但不会应用和创作动画。因此,在教学中创建“美丽夜景”的情境,让学生在动画里对纸
飞机、水波纹、风车、星星等四种对象动画的制作,引导学生观摩和分析,丰富和拓展学生的思路,启发学生运用所学的技术进行实践和创作。利用教学网站为学生提供学习帮助和技术支持,同时鼓励自主探究和小组合作学(转载于:flash动画补间教学设计)习,让学生在组内合作与组间竞争中协同完成任务。 三、教学目标 1.知识与技能 (1)了解帧的概念和类型,以及帧、图层、场景与动画的构成关系。 (2)熟练掌握插入帧、插入关键帧和新建图层的操作。 (3)理解补间动画的基本原理。 (4)熟练掌握补间动画的制作方法。 (5)学会多种测试动画效果的方法。 2.过程与方法 (1)在制作补间动作动画的过程中,学会正确地使用各种不同类型的帧。 (2)通过实例,掌握补间动作动画的三种主要变化形式:大小、颜色和位置。 3.情感态度与价值观 (1)在制作补间动作动画的过程中学习技术,感受Flash高效、简便的动画制作技术。 (2)培养学生团结互助的合作精神。
Flash动画课件制作教程全过程
Flash动画课件制作教程全过程 Flash以其超强的动感画质和多事件的触发机制,为课件的制作提供了强有力的支持,利用Flash所提供的课件模板功能,可使制作课件的过程变得更加轻松,同时也提高了制作课件的效率,节省了开发时间。下面笔者就以制作一个简单课件为例,来谈谈利用Flash制作课件的基本要领,希望通过在此讲解能起到抛砖引玉的效果。 工具/原料 Flash CS3 pro 方法/步骤 1. 上网搜索并下载Flash CS3 PRO,安装过程很简单,直接点击下一步即可完成。完成后按照提示重新启动计算机,即可正常使用。
2. 打开Flash,点击“文件”-“新建”,在弹出的窗口中选择“Flash幻灯片演示文档”,然后点击“确定”正式进入编辑界面。 3. 点击“插入”-“新建元件”,新建一个名为“背景”的图形元件,点击“确定”后进入“背景编辑”界面。选择“文件”-“导入”-“导入文件到库”,选择一个背景图片导入库中。
4. 双击库中的图形元件“背景”,进入“背景”元件编辑状态,然后将导入到库中的背景图片拖入到当前窗口中,就完成了“背景”元件的修改操作。
5. 点击窗口左侧的“幻灯片1”进入幻灯片编辑状态,将库中的“背景”元件拖放到当前窗口中。然后选择工具栏中的文字工具,为当前幻灯片添加文件“百度经验 --经验来源于生活”。 6. 在“幻灯片1”上右击,从弹出的菜单中选择“插入屏幕类型”-“幻灯片”,新建一个新的“幻灯片2”。选择工具栏中的“选择”工具,点击幻灯片1的窗口,然后选择一种背景色进行填充,然后选择“文字”工具。在幻灯片2上输入文本“欢迎交流”文本字样,并设置字体的大小和颜色。
用Flash制作的三个步骤
用Flash制作课件的三个步骤 一、脚本设计。它是整个课件制作的重要部分,其目的是将教师的教学过程用计算机的形式表现出来,包括教学设计、结构设计和版面设计三个部分。其中教学设计是制作课件的基础,它是根据教学目标,对教学内容、教学方法和教学过程等方面进行具体安排。结构设计是为编写课件程序做准备的,他的目的是通过CAI课件的方式将教学内容表现出来,实现教学目的,完成教学任务。版面设计具体确定每个版面的内容,如图像、文本、动画及声音等素材的演示顺序、位置及大小等。 二、课件素材的收集。我们可以根据教学内容,以及课件本身的需要,从因特网上下载或购买一些教学素材光盘。如图片、文字说明、声音、动画及影片等。如果为了充分体现自身的教学特点和教学安排,也可以自己动手制作素材。 三、编写课件程序。在设计脚本和收集素材完成之后,就可以在Flash中编写程序,它的一般步骤如下: 1、启动flash制作窗口,建立一个新空白的文件,设置文件的属性。 2、将收集的素材导入到该文件中,按照脚本设计在软件中组织素材,输入文字、绘制图形、制作动画、添置按钮、交互命令等。 3、将课件发布为.swf格式文件或.exe可执行文件。 首先我们来看一看Flash的制作窗口,它是由菜单栏、工具栏、时间轴、舞台、动作和属性组成。要想学会它,必须先知道时间轴的构成。时间轴包括:场景、图层、帧和播放头。我们可以打个比方,帧就相当于影片中的每一幅图画;图层有许多帧组成,相当于一盘胶片;场景有许多图层组成,相当于一个故事情节。这样告诉你,也许你还不能明白,我们以小学五年级语文第九册第14课《三峡之秋》为例制作一个课件来做以简要说明。 (一)打开Flash MX的制作窗口,新建一个电影文档,设置属性背景为白色,大小为600×400像素。 (二)将收集到的有关三峡的秋天图片及其他素材导入库中。 (三)按照教学过程编写课件程序。 打开文件菜单,选择插入“场景”,分别输入“封面”、“图片欣赏”、“思考”、“学习生字”、“练习”五个场景。 接着编辑场景。 1、编辑场景“封面”。 (1)单击“封面”进入编辑窗口,双击图层1输入图层名称“背景”。
如何用flash制作教学课件
如何用flash制作教学课件 PowerPoint虽然有“自定义动画”的gong能,但这些动画都因有了固定的模式,往往不能满足我们的实际需要。因此,有必要利用别的办法来增添PowerPoint的动画gong能。 一、灵活应用“自定义动画”达到一些特殊效果 (一)、利用“闪烁”动画效果实现对象沿任意路线运动。本技巧的基本原理是利用人眼的“视觉暂留”现象。具体做法是: 选择需要移动的对象,按住“Ctrl”键,沿着想要的路线拖动对象复制出许多个,同时选定这些对象,设置所有对象的动画效果为“快速闪烁”及“在前一事件后0秒自动播放”。最后制作一幅对象停下的画面即可。 如需循环,则在完成上述工作后,单击“幻灯片放映”,选择“设置放映方式”,在对话框中选择“演讲者放映”和“循环放映”并确定。再单击“幻灯片放映”,选择“幻灯片切换”,在“换页方式”中取消“单击鼠标换页”,选取“每隔0秒”,单击“应用”。 (二)、使两幅图片同时动作 PowerPoint的动画效果比较有趣,选项也挺多,但局限于动画顺序,插入的图片只能一幅一幅地动作。如果你有两幅图片需要同时向中间动作,可用下述办法实现: 安排好两幅图片的最终位置,按住“Shift”键,选中两幅图片,单击绘图工具栏中的“绘图”,单击“组合”,使两幅图片成为一个选定。设置“动画效果”为“左右向中间收缩” (或另外三项)就可以满足要求了。 利用以上方法,在设置“动画效果”时选择“阶梯状”及“向××方向展开”,可以方便地设置出两条线相交之类的动画效果。 (三)、自动消失字幕的效果 1、打开一篇PowerPoint文档,插入一幅图片,直至调整合适。 2、复制一个新的图层覆盖在原图的上方。 3、将新的图层移到一侧,调出“图片”工具条,按下“裁剪”按钮,将图片下方裁去一截。 4、将裁剪后的图片移至原图上方,并覆盖住原图中相同的部分。为了精确定位,可以使用Ctrl加上四个方向键实现微移。最后的结果给人的感觉好像是一幅图。 5、插入一个图文框,键入需要的文字,并将图文框的边框颜色与填充颜色均设置为“无”。 6、将图文框移到裁剪后的半幅图片上,设置图文框的动画效果为“缓慢移入”与“从下部”。 7、将图文框下移一层,即介于两幅图层之间。这样即大gong告成! 演示时的效果是:图片显示后,文字从下方缓缓上升,当上升到一定高度时被第一图层所遮,所以就自行“消失”了。 二、利用幻灯片切换制作一些特殊动画
flash教学课件实例
flash教学课件实例 flash教学课件实例 真正要做出一部分满意的Flash动画,需要花费的心力的。如下是精心为你挑选的flash教学课件实例,欢迎大家踊跃阅读! flash教学课件实例1 1、做好策划 剧本策划是衡量一部Flash动画设计作品成功与否的重要标志。创建任何一个动画前,首先要有一个大概的轮廓,既知道自己要作什么。游戏或复杂的动画最好是先画一个流程图或写一个故事的剧本,就像拍MTV一样,有一个框架和比较清晰的结构,确定作品有哪几个镜头出现,每一个镜头有哪些演员和哪些场景,最后在确定绘图。 2、掌握画图 优秀的FLASH制作都是原画,效果和造型有自己的风格,让人一见难忘。所以画图是Flash动画设计的基本功,好多FLASH制作高手都是画画的高手,图画的不好的画基本上是作不出好的动画出来的,采用别人的东西拼出来的动画,永远也不会用自己的灵魂的。绘制出人物、场景和道具后,将绘制出的图形来制作各种人物表演的片断,将人物片断合成出各个场景的动画片断,最后将整个场景串起来,并加入音乐和歌词,进一步调整细节,完成整个设计制作。 3、讲求技术 ⑴做好分类。制作动画时,应该及时的做好分类工作,静态的图
形将其转化为图形符号要作按钮用的将其作为按钮符号,小的动画片段将其转化为影片符号。 ⑵运用技巧。如遮罩效果引导线的使用,必要时结合使用。将导入的位图运用FLASH自带的工具转化位图为矢量图真正的矢量化或将其打散转化为图形符号。 ⑶使用ACTION指令。ACTIONSCRIPT与JAVA及其相似,类似于一门高级语言。一般来说熟练常见的指令是有必要的。 ⑷运用按钮。按钮是FLASH在人机交互和游戏中比不可少的,使用按钮的指令可以起到非常好的效果。按钮和按钮之间还可以嵌套,非常好,可以作出你想象不到的效果。 ⑸使用LOADING。LOADING使得观众有一个比较好的承受心理,等待看出现的动画。 ⑹灵活使用外挂。制作flash的外挂软件很多。制作3D的特效的有swift3D,vecta3D等。swift3D功能比较的强大,可以调节灯光物体,有时间轴,还有丰富的动画样式和材质库面板。Vecta3D相对较为简单它分为3Dmax的插件版本和独立运行的windows版本。动画的功能没有Swift3D强大,但是渲染速度快,精度高深受闪客们的喜爱。制作文字特效的有swish和Flax等软件。swish是一个非常傻瓜试的软件,操作简单但是功能强大。它能制作出flash文字爆炸、打字机、淡入淡出、风吹、波浪等非常绚丽的效果。flax是一个类似于Swish的软件,支持的效果更为简单绚丽,运行界面简洁漂亮。运用这些外挂最重要的一点是这些FLASH制作的工具制作出现的东西
如何用flash制作教学课件
如何用flash 制作教学课件 PowerPoint 虽然有“自定义动画”的gong 能,但这些动画都因有了固定的模式,往往不能满足我们的实际需要。因此,有必要利用别的办法来增添PowerPoint 的动画gong 能。 一、灵活应用“自定义动画”达到一些特殊效果 (一)、利用“闪烁”动画效果实现对象沿任意路线运动。本技巧的基本原理是利用人眼的“视觉暂留”现象。具体做法是: 选择需要移动的对象,按住“ Ctrl ”键,沿着想要的路线拖动对象复制出许多个,同时选定这些对象,设置所有对象的动画效果为“快速闪烁”及“在前一事件后0 秒自动播放”。最 后制作一幅对象停下的画面即可。 如需循环,则在完成上述工作后,单击“幻灯片放映”,选择“设置放映方式”,在对话框中选择“演讲者放映”和“循环放映”并确定。再单击“幻灯片放映”,选择“幻灯片切换”,在“换页方式”中取消“单击鼠标换页”,选取“每隔0 秒”,单击“应用”。 (二)、使两幅图片同时动作 PowerPoint 的动画效果比较有趣,选项也挺多,但局限于动画顺序,插入的图片只能一幅一幅地动作。如果你有两幅图片需要同时向中间动作,可用下述办法实现:安排好两幅图片的最终位置,按住“ Shift ”键,选中两幅图片,单击绘图工具栏中的“绘图”,单击“组合”,使两幅图片成为一个选定。设置“动画效果”为“左右向中间收缩” (或另外三项)就可以满足要求了。 利用以上方法,在设置“动画效果”时选择“阶梯状”及“向XX方向展开”,可以方便地 设置出两条线相交之类的动画效果。 (三)、自动消失字幕的效果 1、打开一篇PowerPoint 文档,插入一幅图片,直至调整合适。 2、复制一个新的图层覆盖在原图的上方。 3、将新的图层移到一侧,调出“图片”工具条,按下“裁剪”按钮,将图片下方裁去一截。 4、将裁剪后的图片移至原图上方,并覆盖住原图中相同的部分。为了精确定位,可以使用 Ctrl 加上四个方向键实现微移。最后的结果给人的感觉好像是一幅图。 5、插入一个图文框,键入需要的文字,并将图文框的边框颜色与填充颜色均设置为“无”。 6、将图文框移到裁剪后的半幅图片上,设置图文框的动画效果为“缓慢移入”与“从下部”。 7、将图文框下移一层,即介于两幅图层之间。这样即大gong 告成!演示时的效果是:图片显示后,文字从下方缓缓上升,当上升到一定高度时被第一图层所遮,所以就自行“消失”了。
