Excel中取前几位数、中间几位数、后几位数的方法
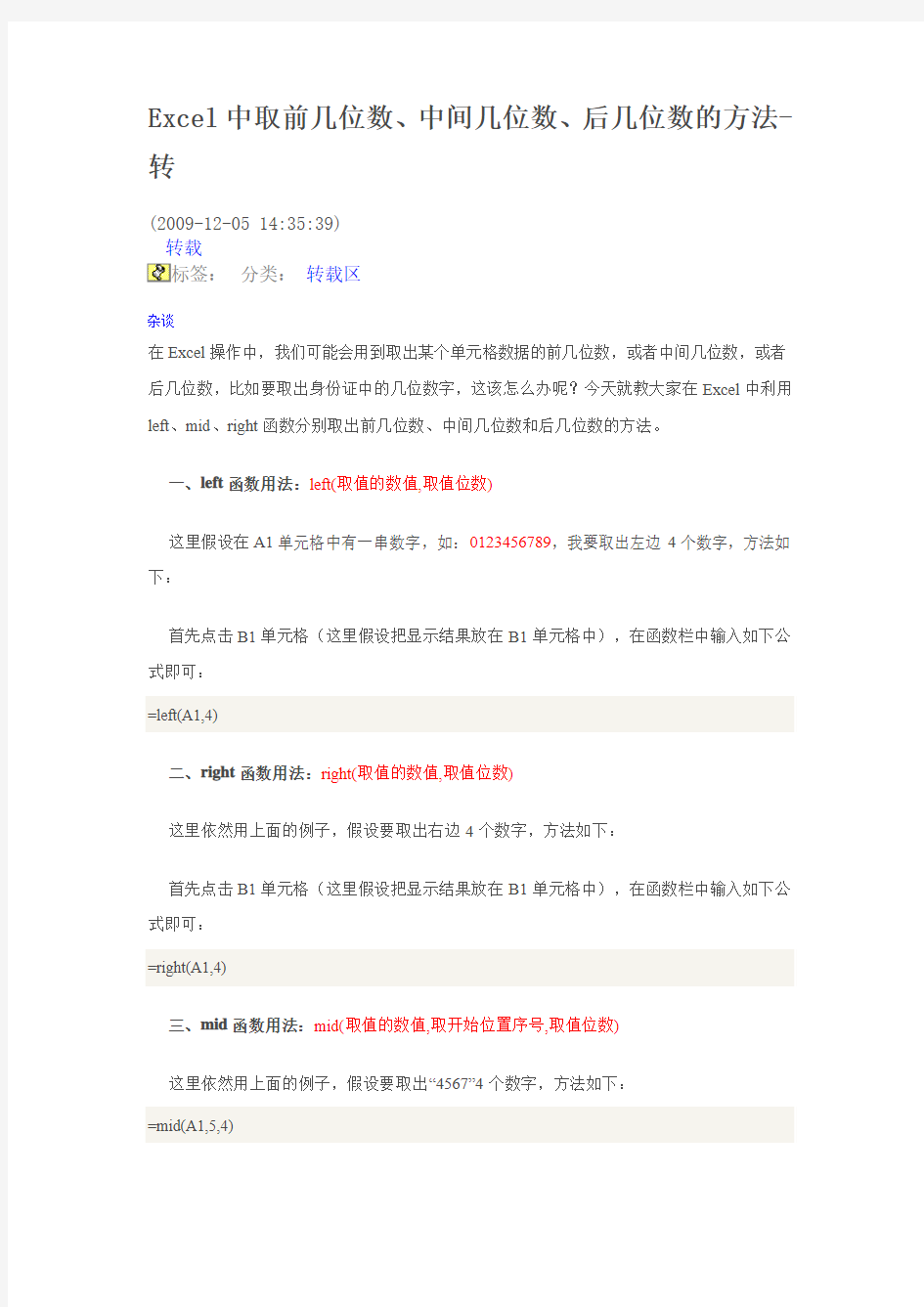

Excel中取前几位数、中间几位数、后几位数的方法-转
(2009-12-05 14:35:39)
转载
分类:转载区
标签:
杂谈
在Excel操作中,我们可能会用到取出某个单元格数据的前几位数,或者中间几位数,或者后几位数,比如要取出身份证中的几位数字,这该怎么办呢?今天就教大家在Excel中利用left、mid、right函数分别取出前几位数、中间几位数和后几位数的方法。
一、left函数用法:left(取值的数值,取值位数)
这里假设在A1单元格中有一串数字,如:0123456789,我要取出左边4个数字,方法如下:
首先点击B1单元格(这里假设把显示结果放在B1单元格中),在函数栏中输入如下公式即可:
=left(A1,4)
二、right函数用法:right(取值的数值,取值位数)
这里依然用上面的例子,假设要取出右边4个数字,方法如下:
首先点击B1单元格(这里假设把显示结果放在B1单元格中),在函数栏中输入如下公式即可:
=right(A1,4)
三、mid函数用法:mid(取值的数值,取开始位置序号,取值位数)
这里依然用上面的例子,假设要取出“4567”4个数字,方法如下:
=mid(A1,5,4)
补充说明:其实mid函数是最灵活的,可以当作left、right函数来使用,大家灵活运用哦。
EXCEL常见基本用法
EXCEL用法大全 2009年11月23日星期一09:31 01、如何在已有的单元格中批量加入一段固定字符? 例如:在单位的人事资料,在excel中输入后,由于上级要求在原来的职称证书的号码全部再加两位,即要在每个人的证书号码前再添上两位数13,如果一个一个改的话实在太麻烦了,那么我们可以用下面的办法,省时又省力: 1)假设证书号在A列,在A列后点击鼠标右键,插入一列,为B列; 2)在B2单元格写入:="13"&A2后回车; 3)看到结果为13xxxxxxxxxxxxx了吗?鼠标放到B2位置,单元格的下方不是有一个小方点吗,按着鼠标左键往下拖动直到结束。当你放开鼠标左键时就全部都改好了。若是在原证书号后面加13则在B2单元格中写入:=A2&“13”后回车。 02、如何设置文件下拉窗口的最下面的最近运行的文件名个数? 打开“工具”,选“选项”,再选“常规”,在“最近使用的文件清单”下面的文件个数输入框中改变文件数目即可。若不在菜单中显示最近使用的文件名,则将“最近使用的文件清单”前的复选框去掉即可。 03、在EXCEL中输入如“1-1”、“1-2”之类的格式后它即变成1月1日,1月2日等日期形式,怎么办? 这是由于EXCEL自动识别为日期格式所造成,你只要点击主菜单的“格式”菜单,选“单元格”,再在“数字”菜单标签下把该单元格的格式设成文本格式就行了。 04、在EXCEL中如何使它象WORD一样的自动定时保存文件? 点击“工具”菜单“自动保存”项,设置自动保存文件夹的间隔时间。如果在“工具”菜单下没有“自动保存”菜单项,那么执行“工具”菜单下“加载宏...”选上“自动保存”,“确定”。然后进行设置即可。 05、用Excel做多页的表格时,怎样像Word的表格那样做一个标题,即每页的第一行(或几行)是一样的。但是不是用页眉来完成? 在EXCEL的文件菜单-页面设置-工作表-打印标题;可进行顶端或左端标题设置,通过按下折叠对话框按钮后,用鼠标划定范围即可。这样Excel就会自动在各页上加上你划定的部分作为表头。 06、在Excel中如何设置加权平均? 加权平均在财务核算和统计工作中经常用到,并不是一项很复杂的计算,关键是要理解加权平均值其实就是总量值(如金额)除以总数量得出的单位平均值,而不是简单的将各个单位值(如单价)平均后得到的那个单位值。在Excel中可设置公式解决(其实就是一个除法算式),分母是各个量值之和,分子是相应的各个数量之和,它的结果就是这些量值的加权平均值。 07、如果在一个Excel文件中含有多个工作表,如何将多个工作表一次设置成同样的页眉和页脚?如何才能一次打印多个工作表? 把鼠标移到工作表的名称处(若你没有特别设置的话,Excel自动设置的名称是“sheet1、sheet2、sheet3.......”),然后点右键,在弹出的菜单中选择“选择全部工作表”的菜单项,这时你的所有操作都是针对全部工作表了,不管是设置页眉和页脚还是打印你工作表。 08、EXCEL中有序号一栏,由于对表格进行调整,序号全乱了,可要是手动一个一个改序号实在太慢太麻烦,用什么方法可以快速解决? 如果序号是不应随着表格其他内容的调整而发生变化的话,那么在制作EXCEL表格时就应将序号这一字段与其他字段分开,如在“总分”与“排名”之间空开一列,为了不影响显示美观,可将这一空的列字段设为隐藏,这样在调整表格(数据清单)的内容时就不会影响序号了。
电子表格常用函数公式
电子表格常用函数公式 1、自动排序函数: =RANK(第1数坐标,$第1数纵坐标$横坐标:$最后数纵坐标$横坐标,升降序号1降0升) 例如:=RANK(X3,$X$3:$X$155,0) 说明:从X3 到X 155自动排序 2、多位数中间取部分连续数值: =MID(该多位数所在位置坐标,所取多位数的第一个数字的排列位数,所取数值的总个数) 例如:612730************在B4坐标位置,取中间出生年月日,共8位数 =MID(B4,7,8) =19820711 说明:B4指该数据的位置坐标,7指从第7位开始取值,8指一共取8个数字 3、若在所取的数值中间添加其他字样, 例如:612730************在B4坐标位置,取中间出生年、月、日,要求****年**月**日格式 =MID(B4,7,4)&〝年〞&MID(B4,11,2) &〝月〞& MID(B4,13,2) &〝月〞&
=1982年07月11日 说明:B4指该数据的位置坐标,7、11指开始取值的第一位数排序号,4、2指所取数值个数,引号必须是英文引号。 4、批量打印奖状。 第一步建立奖状模板:首先利用Word制作一个奖状模板并保存为“奖状.doc”,将其中班级、姓名、获奖类别先空出,确保打印输出后的格式与奖状纸相符(如图1所示)。 第二步用Excel建立获奖数据库:在Excel表格中输入获奖人以及获几等奖等相关信息并保存为“奖状数据.xls”,格式如图2所示。 第三步关联数据库与奖状:打开“奖状.doc”,依次选择视图→工具栏→邮件合并,在新出现的工具栏中选择“打开数据源”,并选择“奖状数据.xls”,打开后选择相应的工作簿,默认为sheet1,并按确定。将鼠标定位到需要插入班级的地方,单击“插入域”,在弹出的对话框中选择“班级”,并按“插入”。同样的方法完成姓名、项目、等第的插入。 第四步预览并打印:选择“查看合并数据”,然后用前后箭头就可以浏览合并数据后的效果,选择“合并到新文档”可以生成一个包含所有奖状的Word文档,这时就可以批量打印了。
如何使用电子表格excel中的提取数字常用计算公式
如何使用电子表格excel中的提取数字常用计算公式 一、年龄计算公式: =IF((YEAR(E2)=2008)*(MONTH(E2)>8),0,2008-YEAR(E2) IF(MONTH(E2)<=8,0,-1)) 其中e2为单元格,2008为当前年份 二、身份证号中提取出生年月= MID(J11, 7, 4) & "年" & MID(J11, 11, 2) & "月" & MID(J11, 13, 2)&"日" 三、班级平均分公式 =IF(COUNTIF($C$2:$C$24,J26)=0,"",SUMIF($C$2:$C$24,J26,$D$2)/COUNTIF($C$2:$C$24,J26)) 四、Excel表中身份证号码提取出生年月、性别、年龄的使用技巧 如何从Excel表中的身份证号码中提取出生年月、性别、年龄呢?看了本文就知道了。 方法一: 1.Excel表中用身份证号码中取其中的号码用:MID(文本,开始字符,所取字符数); 2.15位身份证号从第7位到第12位是出生年月日,年份用的是2位数。
18位身份证号从第7位到第14位是出生的年月日,年份用的是4位数。 从身份证号码中提取出表示出生年、月、日的数字,用文本函数MID()可以达到目的。MID()——从指定位置开始提取指定个数的字符(从左向右)。 对一个身份证号码是15位或是18位进行判断,用逻辑判断函数IF()和字符个数计算函数LEN()辅助使用可以完成。综合上述分析,可以通过下述操作,完成形如1978-12-24样式的出生年月日自动提取: 假如身份证号数据在A1单元格,在B1单元格中编辑公式 =IF(LEN(A1)=15,MID(A1,7,2)&"-"&MID(A1,9,2)&"-"&MID(A1,11,2),MID(A1,7,4)&"-"&MID(A1,11,2)&"-"& MID(A1,13,2)) 回车确认即可。 如果只要“年-月”格式,公式可以修改为 =IF(LEN(A1)=15,MID(A1,7,2)&"-"&MID(A1,9,2),MID(A1,7,4)&"-"&MID(A1,11,2)) 3.这是根据身份证号码(15位和18位通用)自动提取性别的自编公式,供需要的朋友参考: 说明:公式中的B2是身份证号
excel表格模板取数公式.doc
常用电子表格公式 1、查找重复内容公式:=IF(COUNTIF(A:A,A2)>1,"重复","")。 2、用出生年月来计算年龄公式:=TRUNC((DAYS360(H6,"2009/8/30",FALSE))/360,0)。 3、从输入的18位身份证号的出生年月计算公式:=CONCATENATE(MID(E2,7,4),"/",MID(E2,11,2),"/",MID(E2,13,2))。 4、从输入的身份证号码内让系统自动提取性别,可以输入以下公式: =IF(LEN(C2)=15,IF(MOD(MID(C2,15,1),2)=1,"男","女"),IF(MOD(MID(C2,17,1),2)=1,"男","女"))公式内的“C2”代表的是输入身份证号码的单元格。 1、求和:=SUM(K2:K56)——对K2到K56这一区域进行求和; 2、平均数:=AVERAGE(K2:K56)——对K2 K56这一区域求平均数; 3、排名:=RANK(K2,K$2:K$56)——对55名学生的成绩进行排名; 4、等级:=IF(K2>=85,"优",IF(K2>=74,"良",IF(K2>=60,"及格","不及格"))) 5、学期总评:=K2*0.3+M2*0.3+N2*0.4 ——假设K列、M列和N列分别存放着学生的“平时总评”、“期中”、“期末”三项成绩; 6、最高分:=MAX(K2:K56) ——求K2到K56区域(55名学生)的最高分; 7、最低分:=MIN(K2:K56) ——求K2到K56区域(55名学生)的最低分; 8、分数段人数统计: (1)=COUNTIF(K2:K56,"100") ——求K2到K56区域100分的人数;假设把结果存放于K57单元格; (2)=COUNTIF(K2:K56,">=95")-K57 ——求K2到K56区域95~99.5分的人数;假设把结果存放于K58单元格; (3)=COUNTIF(K2:K56,">=90")-SUM(K57:K58)——求K2到K56区域90~94.5分的人数;假设把结果存放于K59单元格; (4)=COUNTIF(K2:K56,">=85")-SUM(K57:K59)——求K2到K56区域85~89.5分的人数;假设把结果存放于K60单元格; (5)=COUNTIF(K2:K56,">=70")-SUM(K57:K60)——求K2到K56区域70~84.5分的人数;假设把结果存放于K61单元格; (6)=COUNTIF(K2:K56,">=60")-SUM(K57:K61)——求K2到K56区域60~69.5分的人数;假设把结果存放于K62单元格; (7)=COUNTIF(K2:K56,"<60") ——求K2到K56区域60分以下的人数;假设把结果存放于K63单元格; 说明:COUNTIF函数也可计算某一区域男、女生人数。 如:=COUNTIF(C2:C351,"男") ——求C2到C351区域(共350人)男性人数; 9、优秀率:=SUM(K57:K60)/55*100 10、及格率:=SUM(K57:K62)/55*100 11、标准差:=STDEV(K2:K56) ——求K2到K56区域(55人)的成绩波动情况(数值越小,说明该班学生间的成绩差异较小,反之,说明该班存在两极分化); 12、条件求和:=SUMIF(B2:B56,"男",K2:K56) ——假设B列存放学生的性别,K列存放学生的分数,则此函数返回的结果表示求该班男生的成绩之和; 13、多条件求和:{=SUM(IF(C3:C322="男",IF(G3:G322=1,1,0)))}——假设
EXCEL电子表格的使用方法与技巧
EXCEL电子表格的使用方法与技巧 1、如何添加快捷按钮区的项目? 单击“视图”→“工具栏”→“X X X” 2、如何打开已有的EXCEL文件? 单击“文件”→“打开”→“文件名”→“确定” 3、如何调整EXCEL表格的栏宽和行高? 4、如何给单元格中输入文字、数字,并设置字形、字体、字号在单元格中的位置? ①按正常的输入方法输入文字。 ②将要设置的单元格处于编辑状态。 ③单击“格式”→“单元格”,出现对话框。 ④单元格对话窗口中。 “对齐”栏,是设定单元格中文字或数字的位置,是居中、靠上、靠下等方式。 “字体”栏,是设定单元格中文字的字体,颜色等。 5、如何设置单元格中数字的小数位数? 说明:有两种方法,一种是先设置后输入,另一种是先输入后设置。 第一种方法操作过程: ①将要输入的数字的所有单元格处理编辑状态。
②单击“格式”→“单元格”→“数字”→“自定义”,出现对话框 ③在对话框的类型栏,选定要设置的小数位数项单击,再单击“确定” 好处:在输入小数数字时,不足的小数位数计算机会自动补齐。第二种方法操作过程: ①直接输入原始数据。 ②用第一种方法进行设置。 6、如何用自动填充方法进行序列号的设置? ①在序列的第一单元格输入第一个序列号。 ②将所有要输入序列号的单元格处于编辑状态。 ③单击“编辑”→“填充”→“序列”,出现对话框。 ④在对话框的“序列产生在”栏选“行”或“列”,在“类型”栏选“等差序列”或“等比序列”等,在“步长值”栏输入步长值。 ⑤单击“确定”取消编辑。 7、遇到几个,几十个单元格相邻,且内容一样,如何简便输入? ①在该编辑区的第一单元格输入内容。 ②将要输入相同内容的单元格处于编辑状态。 ③单击“编辑”→“填充”→“向上、向下、向左、向右填充”。 ④取消编辑。 8、如何给表格添加背景图案和颜色?
excel提取文本中数字公式
Excel提取文本中数字公式 第一种,如图,如果数字在中文的后面,那么使用公式:"=--RIGHT(A2,LEN(A2) *2-LENB(A2))"解释下:因为中文字符是占两个字节。而数字占一个字节。len 返回值是字符的个数。而lenb返回值是这个字符串占多少个字节。所以,这两个的差值就是一个有几个中文。LENB(A2)-LEN(A2) = 中文实际个数字符总数-中文个数=数字个数LEN(A2)-(LENB(A2)-LEN(A2) )=数字个数开括号数字个数=LEN(A2)*2-LENB(A2)。因为数字在右边,所以,利用RIGHT,获取从右边第一个开始到最后一个数字,就得到这个数值。 第二种:数字在中文的前面。实际上和第一种的方法是一样的,这儿只是取数字的时候,从左边开始。公式: "=--LEFT(A2,LEN(A2)*2-LENB(A2))" 第三种:混搭。这个其实就是加个判断,判断第一个字符是数字还是中文。如果是数字,那么就用上面的第二个公式,中文就用第一个公式。公式:“=IF(ISN UMBER(--LEFT(A2,1)),--RIGHT(A2,LEN(A2)*2-LENB(A2)),--LEFT(A2,LEN(A2)* 2-LENB(A2)))” ============================================= excel从特殊字符串提取指定数据
在日常工作中,常常会遇到以下的参数: 如何把直径单独提取出来,以便进行直径比较或按直径汇总。 步骤/方法 选定直径的提取单元格,输入如图所示的公式,回车即可。 下拉表格,将公式复制至其他表格,这样就完美的提取出规格数据中的直径数值,之后就可以进行数据分类和汇总了。
非常全的Excel使用技巧(2016)
非常全的Excel使用技巧(2016) —— 163种技巧 目录 一、基本方法7 1.快速选中全部工作表7 2.快速启动E XCEL7 3.快速删除选定区域数据 8 4.给单元格重新命名8 5.在E XCEL中选择整个单元格范围9 6.快速移动/复制单元格9 7.快速修改单元格式次序 9 8.彻底清除单元格内容10 9.选择单元格10 10.为工作表命名11 11.一次性打开多个工作簿 11 12.快速切换工作簿13 13.选定超级链接文本(微软O FFICE技巧大赛获奖作品)13 14.快速查找14 15.修改默认文件保存路径 14 16.指定打开的文件夹15 17.在多个E XCEL工作簿间快速切换15 18.快速获取帮助16 19.创建帮助文件的快捷方式16 20.双击单元格某边移动选定单元格16 21.双击单元格某边选取单元格区域17 22.快速选定不连续单元格 17 23.根据条件选择单元格18
24.复制或移动单元格18 25.完全删除E XCEL中的单元格18 26.快速删除空行19 27.回车键的粘贴功能19 28.快速关闭多个文件20 29.选定多个工作表20 30.对多个工作表快速编辑 20 31.移动和复制工作表21 32.工作表的删除21 33.快速选择单元格22 34.快速选定E XCEL区域(微软O FFICE技巧大赛获奖作品)22 35.备份工件簿22 36.自动打开工作簿23 37.快速浏览长工作簿23 38.快速删除工作表中的空行23 39.绘制斜线表头24 40.绘制斜线单元格25 41.每次选定同一单元格26 42.快速查找工作簿26 43.禁止复制隐藏行或列中的数据27 44.制作个性单元格27 二、数据输入和编辑技巧28 1.在一个单元格内输入多个值 28 2.增加工作簿的页数28 3.奇特的F4键29 4.将格式化文本导入E XCEL29 5.快速换行30 6.巧变文本为数字30 7.在单元格中输入0值31
excel用法大全
excel用法大全 1、单元格的合并:同时选中需要合并的单元格(如A1:G1),然后按一下“格式”工具栏上的“合并及居中”按钮即可。 2、撤销单元格的合并:选中合并后的单元格,然后再按一下“格式”工具栏上的“合并及居中”按钮即可。 注意:如果是Excel2000及以前的版本,撤销单元格的合并需要这样操作:选中合并后的单元格,执行“格式→单元格”命令,打开“单元格格式”对话框,切换到“对齐”标签下,在“文本控制”选项下面,清除“合并单元格”前面复选框中的“∨”号,再确定返回即可。 1、设置字体:选中需要设置字体的单元格(区域),鼠标按“格式”工具栏的“字体”框右侧的下拉按钮,在随后弹出的下拉列表中,选择需要的字体即可。 2、设置字号:选中需要设置字号的单元格(区域),鼠标按“格式”工具栏的“字号”框右侧的下拉按钮,在随后弹出的下拉列表中,选择需要的字号即可。 3、设置字符颜色:选中需要设置字符颜色的单元格(区域),鼠标按“格式”工具栏的“字体颜色”框右侧的下拉按钮,在随后弹出的下拉列表中,选择需要的颜色即可。 :以上设置都可以通过执行“格式→单元格”命令,打开“单元格格式”对话框,切换到“字体”标签下进行设置。 4、设置填充颜色:选中需要设置单元格填充颜色的单元格(区域),鼠标按“格式”工具栏的“填充颜色”框右侧的下拉按钮,在随后弹出的下拉列表中,选择需要的颜色即可。 :以上设置都可以通过执行“格式→单元格”命令,打开“单元格格式”对话框,切换到“图案”标签下进行设置,并能设置更为复杂的填充效果。 通过自定义单元格格式的方法,可以为数字自动添加上单位(如“元”): 选中需要添加单位的单元格(区域),执行“格式→单元格”命令,打开“单元格格式”对话框,在“数值”标签中,选中“分类”下面的“自定义”选项,然后在右侧的“类型”下面的方框中输入“#.00"元"”,确定返回即可。 注意:虽然这些数值被添加上了单位,仍然可以用函数进行统计处理。 Excel数据表格中的大写数字设置。 如果想将阿拉伯数字数字转换为中文大写格式,同样可以通过“单元格格式”来设置: 选中需要转换单元格(区域),执行“格式→单元格”命令,打开“单元格格式”对话框,在“数值”标签中,选中“分类”下面的“特殊”选项,然后在右侧的“类型”下面选择一种大写格式(如“中文小写数字”),确定返回即可。 注意:如果想通过这样的设置,将小写金额(如2138.5)转换为大写金额(如“贰仟壹佰叁拾捌元伍角”),则达不到如期效果,需要通过函数或VBA来实现。 Excel数据表格中的中文日期格式。 默认情况下,在Excel中,我们输入的日期格式是“2005-1-16”,不太符合中国人的习惯。我们可以通过格式设置,将其设置为中文日期格式。 选中日期所在的单元格,执行“格式→单元格”命令,打开“单元格格式”对话框,在“数值”标签中,选中“分类”下面的“日期”选项,然后在右侧的“类型”下面选择一种合适的日期格式,确定返回即可。 注意:选中日期所在的单元格,右击鼠标,在随后弹出的快捷菜单中,选择“设置单元格格式”选项,也可以快速打开“单元格格式”对话框。 Excel数据表格中的行列隐藏操作。 有时不希望将其中的某些列(行)数据打印出来,而又不想删除这些行(列),怎么办?用隐藏的方法1、列(行)的隐藏:选中需要隐藏的列(行),右击鼠标,在随后弹出的快捷菜单中,选择“隐藏”选项即可。 注意:选中需要隐藏的列(行),执行“格式→列(行)→隐藏”命令,也可以将选中的列(行)隐藏起来。2、显示隐藏的列(行):同时选中隐藏列(行)的左(上)、右(下)列(行),执行“格式→列(行)→取消隐藏”命令,也可以将隐藏的列(行)显示出来。 注意:①同时选中隐藏列(行)的左(上)、右(下)列(行),右击鼠标,在随后弹出的快捷菜单中,选择“取消隐藏”选项也可以将隐藏的列(行)显示出来。②如果选中整个工作表,进行上述操作,即可将报有隐藏的列(行)显示出来。 Excel中数据表列宽行高设置,常用的有三种方法:拖拉法、双击法、设置法。 1、拖拉法:将鼠标移到行(列)标题的交界处,成双向拖拉箭头状时,按住左键向右(下)或向左(上)拖拉,即可调整行(列)宽(高)。 2、双击法:将鼠标移到行(列)标题的交界处,双击鼠标左键,即可快速将行(列)的行高(列宽)调整为“最合适的行高(列宽)”。 3、设置法:选中需要设置行高(列宽)的行(列),执行“格式行(列)行高(列宽)”命令,打开“行高(列宽)”对话框,输入一个合适的数值,确定返回即可。 Excel数据表格中的标题跨列居中设置。 对于表格的标题,我们总是让其位于整个工作表的中间,对于这一居中的结果,我们通常是用“合并及居中”功能来实现的。这样以来,就破坏了整个工作表的二维结构,以后使用函数、排序等操作时(尤其是Excel2000及以前版本)带来一些不必要的麻烦。 为了解决这个问题,我们可以用“跨列居中”的对齐方式来
Excel电子表格计算公式使用方法25条公式技巧总结
Excel电子表格计算公式使用方法25条公式技巧总结 对于Excel表格计算公式的方法实在太多,今天就整理了一个公式大全需要对有需要的朋友有些帮助。 1、两列数据查找相同值对应的位置 =MATCH(B1,A:A,0) 2、已知公式得结果 定义名称=EVALUATE(Sheet1!C1) 已知结果得公式 定义名称=GET.CELL(6,Sheet1!C1) 3、强制换行 用Alt+Enter 4、超过15位数字输入 这个问题问的人太多了,也收起来吧。一、单元格设置为文本;二、在输入数字前先输入'
5、如果隐藏了B列,如果让它显示出来? 选中A到C列,点击右键,取消隐藏 选中A到C列,双击选中任一列宽线或改变任一列宽 将鼠标移到到AC列之间,等鼠标变为双竖线时拖动之。 6、EXCEL中行列互换 复制,选择性粘贴,选中转置,确定即可 7、Excel是怎么加密的 (1)、保存时可以的另存为>>右上角的"工具">>常规>>设置 (2)、工具>>选项>>安全性 8、关于COUNTIF COUNTIF函数只能有一个条件,如大于90,为=COUNTIF(A1:A10,">=90")
介于80与90之间需用减,为 =COUNTIF(A1:A10,">80")-COUNTIF(A1:A10,">90") 9、根据身份证号提取出生日期 (1)、 =IF(LEN(A1)=18,DATE(MID(A1,7,4),MID(A1,11,2),MID(A1,13,2)),IF(LEN(A1) =15,DATE(MID(A1,7,2),MID(A1,9,2),MID(A1,11,2)),"错误身份证号")) (2)、=TEXT(MID(A2,7,6+(LEN(A2)=18)*2),"#-00-00")*1 10、想在SHEET2中完全引用SHEET1输入的数据 工作组,按住Shift或Ctrl键,同时选定Sheet1、Sheet2 11、一列中不输入重复数字 [数据]--[有效性]--[自定义]--[公式] 输入=COUNTIF(A:A,A1)=1 如果要查找重复输入的数字 条件格式》公式》=COUNTIF(A:A,A5)>1》格式选红色
何何提取两个EXCEL表格中的共有信息(两个表格数据匹配)
使用vlookupn 函数实现不同excel 表格之间的数据关联 如果有两个以上的表格, 或者一个表格内两个以上的 sheet 页面,拥有共同的数据—— 我们称它为基础数据表,其他的几个表格或者页面需要共享这个基础数据表内的部分数据, 或者我们想实现当修改一个表格其他表格内共有的数据可以跟随更新的功能,均可以通过 vlookup 实现。 例如,基础数据表为“姓名,性别,年龄,籍贯”,而新表为“姓名,班级,成绩”, 这两个表格的姓名顺序是不同的, 我们想要讲两个表格匹配到一个表格内, 或者我们想将基 础数据表内的信息添加到新表格中, 而当我们修改基础数据的同时, 新表格数据也随之更新。 这样我们免去了一个一个查找,复制,粘贴的麻烦,也同时免去了修改多个表格的麻烦。 简单介绍下vlookup 函数的使用。以同一表格中不同 sheet 页面为例: 两个sheet 页面,第一个命名为“基础数据”第二个命名为“新表”。如图 1: 图1 选择“新表”中的B2单元格,如图2所示。单击[枚]按钮,出现“插入函数”对话框。 在类别中选择“全部”,然后找到VLOOKU 函数,单击[确定]按钮,出现“函数参数”对话 框,如图3所示。 图2 A B C D E F 姓名 严W I ,年龄 籍贯 班级 成绩 李四| 1 88 张三 2 70 赵六 4 94 王五 1 60 图3 男女男男
A B I C 十宀霹铲T" ■ ZZ 可5前 计庫年甲二 总芫读函畫贖帝就汎 第一个参数“lookup_value ”为两个表格共有的信息,也就是供excel 查询匹配的依据,也 就是“新表”中的A2单元格。注意一定要选择新表内的信息,因为要获得的是按照新表的 排列顺序排序。 要选择新表中需要在基础数据 查找数据的那个单元格。) 第二个参数“ table_array ”为需要搜索和提取数据的数据区域 ,这里也就是整个“基础数 据”的数据,即“基础数据!A2:D5 ”。为了防止出现问题,这里,我们加上“ $”,即“基 础数 据!$A$2:$D$5 ”,这样就变成绝对引用了 。 (只需要选择基础 数 据中需要筛选的范围,另:一定要加 上$,,才能绝对匹配) 第三个参数为 满足条件的数据在数组区域内中的列序号 ,在本例中,我们新表 B2要提取的 是“基础数据!$A$2:$D$5 ”这个区域中B2数据,根据第一个参数返回第几列的值,这里我 们填入“2”,也就是返回性别的值(当然如果性别放置在 G 列,我们就输入7)。 第四个参数为指定在查找时是要求精确匹配还是大致匹配,如果填入 “ 0”,则为精确匹配。 这可含糊不得的,我们需要的是精确匹配,所以填入“ 0” (请注意:Excel 帮助里说“为0 时是大致匹配”,但很多人使用后都认为,微软在这里可能弄错了, 为0时应为精确匹配), 此时的情形如图4所示。 D I E F 1. G ! 齬赏 班级 名四三六書一 姓李张赵王 函铀李飯
EXCEL经典用法大全
[转] EXCEL经典用法大全 编辑 | 删除 | 权限设置 | 更多▼ 更多▲ 设置置顶 推荐日志 转为私密日志 转载自 卜宪君 转载于2010年08月03日 19:16 阅读(1) 评论(0) 分类: 个人日记 权限: 公开 EXCEL经典用法大全(不得不收藏啊) 01、如何在已有的单元格中批量加入一段固定字符? 例如:在单位的人事资料,在excel中输入后,由于上级要求在原来的职称证书的号码全部再加两位,即要在每个人的证书号码前再添上两位数13,如果一个一个改的话实在太麻烦了,那么我们可以用下面的办法,省时又省力: 1)假设证书号在A列,在A列后点击鼠标右键,插入一列,为B列; 2)在B2单元格写入: ="13" & A2 后回车; 3)看到结果为 13xxxxxxxxxxxxx 了吗?鼠标放到B2位置,单元格的下方不是有一个小方点吗,按着鼠标左键往下拖动直到结束。当你放开鼠标左键时就全部都改好了。若是在原证书号后面加13 则在B2单元格中写入:=A2 & “13” 后回车。 02、如何设置文件下拉窗口的最下面的最近运行的文件名个数? 打开“工具”,选“选项”,再选“常规”,在“最近使用的文件清单”下面的文件个数输入框中改变文件数目即可。若不在菜单中显示最近使用的文件名,则将“最近使用的文件清单”前的复选框去掉即可。 03、在EXCEL中输入如“1-1”、“1-2”之类的格式后它即变成1月1日,1月2日等日期形式,怎么办? 这是由于EXCEL自动识别为日期格式所造成,你只要点击主菜单的“格式”菜单,选“单元格”,再在“数字”菜单标签下把该单元格的格式设成文本格式就行了。 04、在EXCEL中如何使它象WORD一样的自动定时保存文件? 点击“工具”菜单“自动保存”项,设置自动保存文件夹的间隔时间。如果在“工具”菜单下没有“自动保存”菜单项,那么执行“工具”菜单下“加载宏...”选上“自动保存”,“确定”。然后进行设置即可。 05、用Excel做多页的表格时,怎样像Word的表格那样做一个标题,即每页的第一行(或几行)是一样的。但是不是用页眉来完成?
EXCEL电子表格的使用方法与技巧
E X C E L电子表格的使用方法 与技巧 本页仅作为文档页封面,使用时可以删除 This document is for reference only-rar21year.March
EXCEL电子表格的使用方法与技巧 1、如何添加快捷按钮区的项目? 单击“视图”→“工具栏”→“X X X” 2、如何打开已有的EXCEL文件? 单击“文件”→“打开”→“文件名”→“确定” 3、如何调整EXCEL表格的栏宽和行高? 4、如何给单元格中输入文字、数字,并设置字形、字体、字号在单元格中的位置? ①按正常的输入方法输入文字。 ②将要设置的单元格处于编辑状态。 ③单击“格式”→“单元格”,出现对话框。 ④单元格对话窗口中。 “对齐”栏,是设定单元格中文字或数字的位置,是居中、靠上、靠下等方式。 “字体”栏,是设定单元格中文字的字体,颜色等。 5、如何设置单元格中数字的小数位数? 说明:有两种方法,一种是先设置后输入,另一种是先输入后设置。 第一种方法操作过程: ①将要输入的数字的所有单元格处理编辑状态。
②单击“格式”→“单元格”→“数字”→“自定义”,出现对话框 ③在对话框的类型栏,选定要设置的小数位数项单击,再单击“确定” 好处:在输入小数数字时,不足的小数位数计算机会自动补齐。 第二种方法操作过程: ①直接输入原始数据。 ②用第一种方法进行设置。 6、如何用自动填充方法进行序列号的设置? ①在序列的第一单元格输入第一个序列号。 ②将所有要输入序列号的单元格处于编辑状态。 ③单击“编辑”→“填充”→“序列”,出现对话框。 ④在对话框的“序列产生在”栏选“行”或“列”,在“类型”栏选“等差序列”或“等比序列”等,在“步长值”栏输入步长值。 ⑤单击“确定”取消编辑。 7、遇到几个,几十个单元格相邻,且内容一样,如何简便输入? ①在该编辑区的第一单元格输入内容。 ②将要输入相同内容的单元格处于编辑状态。
Excel电子表格使用技巧(全套)
Excel电子表格使用技巧大全 01、如何在已有的单元格中批量加入一段固定字符? 例如:在单位的人事资料,在excel中输入后,由于上级要求在原来的职称证书的号码全部再加两位,即要在每个人的证书号码前再添上两位数13,如果一个一个改的话实在太麻烦了,那么我们可以用下面的办法,省时又省力: 1)假设证书号在A列,在A列后点击鼠标右键,插入一列,为B 列; 2)在B2单元格写入: ="13" & A2 后回车; 3)看到结果为 13xxxxxxxxxxxxx 了吗?鼠标放到B2位置,单元格的下方不是有一个小方点吗,按着鼠标左键往下拖动直到结束。当你放开鼠标左键时就全部都改好了。若是在原证书号后面加13 则在B2单元格中写入:=A2 & “13”后回车。 02、如何设置文件下拉窗口的最下面的最近运行的文件名个数? 打开“工具”,选“选项”,再选“常规”,在“最近使用的文件清单”下面的文件个数输入框中改变文件数目即可。若不在菜单中显示最近使用的文件名,则将“最近使用的文件清单”前的复选框去掉即可。
03、在EXCEL中输入如“1-1”、“1-2”之类的格式后它即变成1月1日,1月2日等日期形式,怎么办? 这是由于EXCEL自动识别为日期格式所造成,你只要点击主菜单的“格式”菜单,选“单元格”,再在“数字”菜单标签下把该单元格的格式设成文本格式就行了。 04、在EXCEL中如何使它象WORD一样的自动定时保存文件? 点击“工具”菜单“自动保存”项,设置自动保存文件夹的间隔时间。如果在“工具”菜单下没有“自动保存”菜单项,那么执行“工具”菜单下“加载宏...”选上“自动保存”,“确定”。然后进行设置即可。 05、用Excel做多页的表格时,怎样像Word的表格那样做一个标题,即每页的第一行(或几行)是一样的。但是不是用页眉来完成? 在EXCEL的文件菜单-页面设置-工作表-打印标题;可进行顶端或左端标题设置,通过按下折叠对话框按钮后,用鼠标划定范围即可。这样Excel就会自动在各页上加上你划定的部分作为表头。 06、在Excel中如何设置加权平均? 加权平均在财务核算和统计工作中经常用到,并不是一项很复杂的计算,关键是要理解加权平均值其实就是总量值(如金额)除以总数量得出的单位平均值,而不是简单的将各个单位值(如单价)平均后得
电子表格(EXCEL)函数大全
EXCEL函数大全 数据库和清单管理函数 AVERAGE 返回选定数据库项的平均值 DCOUNT 计算数据库中包含数字的单元格的个数 DCOUNTA 计算数据库中非空单元格的个数 DGET 从数据库中提取满足指定条件的单个记录 DMAX 返回选定数据库项中的最大值 DMIN 返回选定数据库项中的最小值 DPRODUCT 乘以特定字段(此字段中的记录为数据库中满足指定条件的记录)中的值 DSTDEV 根据数据库中选定项的示例估算标准偏差 DSTDEVP 根据数据库中选定项的样本总体计算标准偏差 DSUM 对数据库中满足条件的记录的字段列中的数字求和 DVAR 根据数据库中选定项的示例估算方差 DVARP 根据数据库中选定项的样本总体计算方差 GETPIVOTDATA 返回存储在数据透视表中的数据 日期和时间函数 DATE 返回特定时间的系列数 DATEDIF 计算两个日期之间的年、月、日数 DATEVALUE 将文本格式的日期转换为系列数 DAY 将系列数转换为月份中的日 DAYS360 按每年360天计算两个日期之间的天数 EDATE 返回在开始日期之前或之后指定月数的某个日期的系列数 EOMONTH 返回指定月份数之前或之后某月的最后一天的系列数 HOUR 将系列数转换为小时 MINUTE 将系列数转换为分钟 MONTH 将系列数转换为月 NETWORKDAYS 返回两个日期之间的完整工作日数 NOW 返回当前日期和时间的系列数 SECOND 将系列数转换为秒 TIME 返回特定时间的系列数 TIMEVALUE 将文本格式的时间转换为系列数 TODAY 返回当天日期的系列数 WEEKDAY 将系列数转换为星期 WORKDAY 返回指定工作日数之前或之后某日期的系列数 YEAR 将系列数转换为年 YEARFRAC 返回代表START_DATE(开始日期)和END_DATE(结束日期)之间天数的以年为单位的分数
Excel鲜为人知的用法
二、建立“常用文档”新菜单 在菜单栏上新建一个“常用文档”菜单,将常用的工作簿文档添加到其中,方便随时调用。 1.在工具栏空白处右击鼠标,选“自定义”选项,打开“自定义”对话框。在“命令”标签中,选中“类别”下的“新菜单”项,再将“命令”下面的“新菜单”拖到菜单栏。 按“更改所选内容”按钮,在弹出菜单的“命名”框中输入一个名称(如“常用文档”)。 2.再在“类别”下面任选一项(如“插入”选项),在右边“命令”下面任选一项(如“超链接”选项),将它拖到新菜单(常用文档)中,并仿照上面的操作对它进行命名(如“工资表”等),建立第一个工作簿文档列表名称。 重复上面的操作,多添加几个文档列表名称。 3.选中“常用文档”菜单中某个菜单项(如“工资表”等),右击鼠标,在弹出的快捷菜单中,选“分配超链接→打开”选项,打开“分配超链接”对话框。通过按“查找范围”右侧的下拉按钮,定位到相应的工作簿(如“工资.xls”等)文件夹,并选中该工作簿文档。 重复上面的操作,将菜单项和与它对应的工作簿文档超链接起来。 4.以后需要打开“常用文档”菜单中的某个工作簿文档时,只要展开“常用文档”菜单,单击其中的相应选项即可。 提示:尽管我们将“超链接”选项拖到了“常用文档”菜单中,但并不影响“插入”菜单中“超链接”菜单项和“常用”工具栏上的“插入超链接”按钮的功能。 三、让不同类型数据用不同颜色显示 在工资表中,如果想让大于等于2000元的工资总额以“红色”显示,大于等于1500元的工资总额以“蓝色”显示,低于1000元的工资总额以“棕色”显示,其它以“黑色”显示,我们
可以这样设置。 1.打开“工资表”工作簿,选中“工资总额”所在列,执行“格式→条件格式”命令,打开“条件格式”对话框。单击第二个方框右侧的下拉按钮,选中“大于或等于”选项,在后面的方框中输入数值“2000”。单击“格式”按钮,打开“单元格格式”对话框,将“字体”的“颜色”设置为“红色”。 2.按“添加”按钮,并仿照上面的操作设置好其它条件(大于等于1500,字体设置为“蓝色”;小于1000,字体设置为“棕色”)。 3.设置完成后,按下“确定”按钮。看看工资表吧,工资总额的数据是不是按你的要求以不同颜色显示出来了。 四、制作“专业符号”工具栏 在编辑专业表格时,常常需要输入一些特殊的专业符号,为了方便输入,我们可以制作一个属于自己的“专业符号”工具栏。 1.执行“工具→宏→录制新宏”命令,打开“录制新宏”对话框,输入宏名 如“fuhao1” 并将宏保存在“个人宏工作簿”中,然后“确定”开始录制。选中“录制宏”工具栏上的“相对引用”按钮,然后将需要的特殊符号输入到某个单元格中,再单击“录制宏”工具栏上的“停止”按钮,完成宏的录制。 仿照上面的操作,一一录制好其它特殊符号的输入“宏”。 2.打开“自定义”对话框,在“工具栏”标签中,单击“新建”按钮,弹出“新建工具栏”对话框,输入名称——“专业符号”,确定后,即在工作区中出现一个工具条。 切换到“命令”标签中,选中“类别”下面的“宏”,将“命令”下面的“自定义按钮”项拖到“专业符号”栏上(有多少个特殊符号就拖多少个按钮)。
用公式提取Excel单元格中的汉字只是分享
用公式提取Excel单元格中的汉字 用到以下函数 Mid提取中间字符=MID(D9,FIND("区",D9)+1,LEN(D9)-FIND("区",D9)) Left提取左边字符 Rigth提取右边字符 Find查找字符在字符串中的位置FIND("区",D9) Findb反向查找字符在字符串中的位置 Len字符串长度。 对于一个混杂各种字母、数字及其他字符和汉字的文本字符串,要提取其中的汉字,在Excel中通常可用下面的公式。例如下图A列中的字符串,要在B列提取其中的汉字(或词语)。 如果汉字位于字符串的开头或结尾,用LEFT或RIGHT函数即可提取,例如上图中A2:A4区域中的字符串。在B2中输入下面的公式: =LEFT(A2,LENB(A2)-LEN(A2)) 就会返回字符串中开头的几个汉字。
说明:LENB函数和LEN函数都可用返回文本字符串中的字符数,不同的是,LENB函数会将每个汉字(双字节字符)的字符数按2计数,LEN函数则对所有的字符,无论是单字节还是双字节都按1计数,因而公式中的“LENB(A2)-LE N(A2)”返回文本字符串中的汉字个数。 同样对于A6:A8区域中的字符串,在B6中用RIGHT函数即可: =RIGHT(A6,LENB(A6)-LEN(A6)) 如果汉字位于字符串的中间,可使用下面的数组公式。例如图中A10:A1 2区域中的字符串,在B10中输入数组公式: =MID(A10,MATCH(2,LENB(MID(A10,ROW(INDIRECT("1:"&LEN(A10))), 1)),),LENB(A10)-LEN(A10)) 公式输入完毕,按Ctrl+Shift+Enter结束。说明:公式先用MI D函数将字符串中的每个字符分解到到一个字符数组中,然后用LENB函数返回各字符的的字符数,对于汉字会返回“2”。用MATCH函数取得第一个“2”的位置,即第一个汉字的位置,最后再用MID函数提取汉字。
Excel使用方法
2007英文版Excel部分使用方法 一、Excel的输入、修改和输出操作 (2) 1. Excel的打开和设置 (2) 2. 选取单元格区域 (2) 3. 录入数据 (2) 4. 表格中的乾坤大挪移 (2) 5. 填充的强大功能 (2) 6. 查找和替换 (3) 7. 打印 (3) 8. 其他使用功能 (3) 9. Excel快捷键 (3) 二、Excel的格式设置 (4) 1. 单元格格式 (4) 2. 名称 (6) 3. 条件格式 (6) 4. 数据有效性 (6) 5. 排序和筛选 (6) 6. 2007Excel各个功能的具体位置 (6) 三、常用函数 (7) 1. 日期函数 (7) 2. 信息函数 (7) 3. 查找和引用函数 (7) 4. 文本和数据函数 (7) 5. 统计函数 (7) 6. 数学函数 (8) 四、宏 (9)
第一部分Excel的输入、修改和输出操作 1.Excel的打开和设置 ?启动参数, /s(Excel存在某些问题) ?*.xls文件与Excel程序关联被破坏 Excel /regserver ?xlstart文件夹 ?Excel模板和快速启动 ?一次打开多个常用的文件(保存工作区) ?属性(Properties)、选项(Excel Options) ?定义自己的工具栏 2.选取单元格区域 ?选择当前数据区域(在数据区域中选择任意单元格,Ctrl+A) ?选择连续大区域(先定位到区域中首个单元格,按住Shift点击区域中最后单元格) ?选定非连续区域(按住Ctrl,点击所需单元格) ?选定整行或整列(点击行号或列号) ?选择剩余行或列(Ctrl+Shift+↓或↑) 3.录入数据 ?文本录入 ?日期和时间录入(Ctrl+;或Ctrl+Shift+;) ?分数录入(整数+空格+分子/分母),如8/9应输入为0 8/9 ?号码录入(‘+号码或先设置为文本格式,再输入号码) ?编辑栏换行(Alt+Enter) ?超链接设置 ?控制自动超链接(’+超链接文本或输入超链接后按Ctrl+Z;在选项中设置可以彻底取消输入时的超链接) ?取消现有的超链接(复制空白单元格,选择性粘贴(选择“加”)到需要去掉超链接的单元格) ?特殊数据录入(Alt+41409、41420、178、179) ?快速批量录入(Ctrl+Enter) ?在区域录入数据(先选定一个区域,点Enter) 4.表格中的乾坤大挪移 ?快速插入多个单元格(选中插入位置前一个的单元格,移动鼠标变为,按住Shift向下或向右拖动) ?快速移动行或列(选择要移动的行或列,移动鼠标变为双向箭头,按住Shift移动到所需位置,变为T行,松开鼠标和键盘) ?快速插入多列(先选中与要插入多行或多列同样数量的行或列,然后再插入) ?快速删除空值(F5定位空值,删除) 5.填充的强大功能 ?等差序列(输入等差数列的前2个数,向下填充) ?日期填充(可以按天,按月,按年,按工作日等填充) ?公式填充(相对引用和绝对引用)
