BIND域名服务器的安装与配置
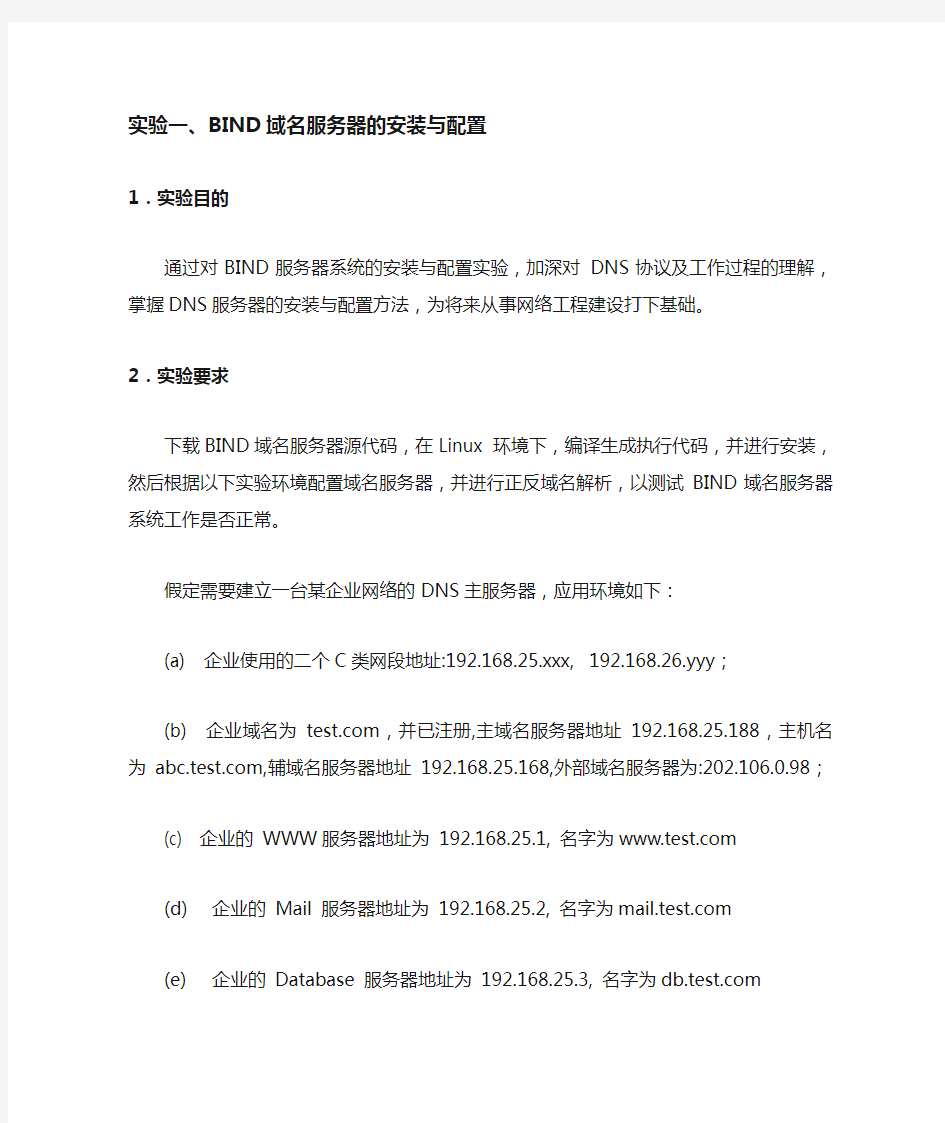
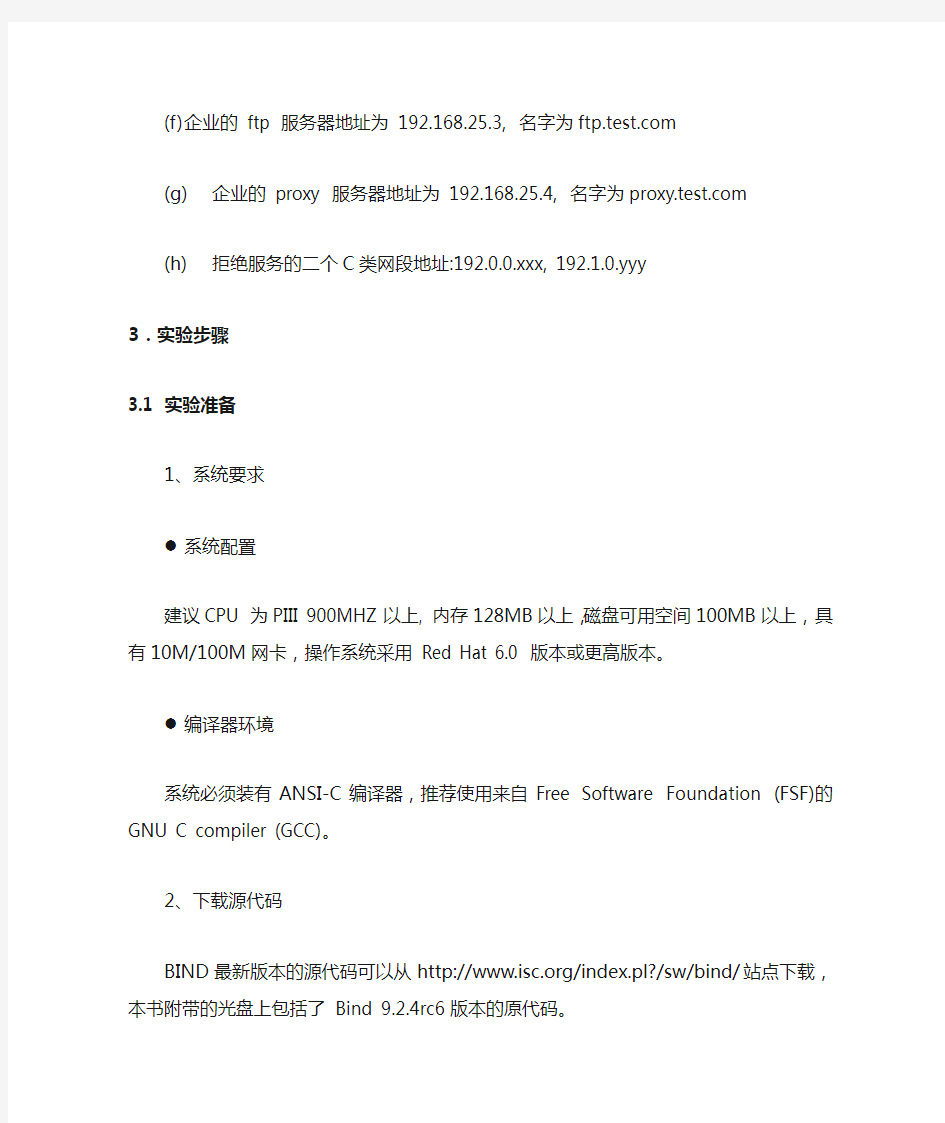
实验一、BIND域名服务器的安装与配置
1.实验目的
通过对BIND服务器系统的安装与配置实验,加深对 DNS协议及工作过程的理解,掌握DNS服务器的安装与配置方法,为将来从事网络工程建设打下基础。
2.实验要求
下载BIND域名服务器源代码,在Linux 环境下,编译生成执行代码,并进行安装,然后根据以下实验环境配置域名服务器,并进行正反域名解析,以测试BIND域名服务器系统工作是否正常。
假定需要建立一台某企业网络的DNS主服务器,应用环境如下:
(a) 企业使用的二个C类网段地址:192.168.25.xxx, 192.168.26.yyy;
(b) 企业域名为 https://www.360docs.net/doc/1216860530.html,,并已注册,主域名服务器地址 192.168.25.188,主机名为 https://www.360docs.net/doc/1216860530.html,,辅域名服务器地址 192.168.25.168,外部域名服务器为:202.106.0.98;
(c) 企业的 WWW服务器地址为 192.168.25.1, 名字为https://www.360docs.net/doc/1216860530.html,
(d)企业的 Mail 服务器地址为 192.168.25.2, 名字为https://www.360docs.net/doc/1216860530.html,
(e)企业的 Database 服务器地址为 192.168.25.3, 名字为https://www.360docs.net/doc/1216860530.html,
(f)企业的 ftp 服务器地址为 192.168.25.3, 名字为https://www.360docs.net/doc/1216860530.html,
(g)企业的 proxy 服务器地址为 192.168.25.4, 名字为https://www.360docs.net/doc/1216860530.html,
(h)拒绝服务的二个C类网段地址:192.0.0.xxx, 192.1.0.yyy
3.实验步骤
3.1 实验准备
1、系统要求
●系统配置
建议CPU 为PIII 900MHZ以上, 内存128MB以上,磁盘可用空间100MB以上,具有10M/100M网卡,操作系统采用 Red Hat 6.0 版本或更高版本。
●编译器环境
系统必须装有ANSI-C编译器,推荐使用来自Free Software Foundation (FSF)的GNU C compiler (GCC)。
2、下载源代码
BIND最新版本的源代码可以从https://www.360docs.net/doc/1216860530.html,/index.pl?/sw/bind/站点下载,本书附带的光盘上包括了 Bind 9.2.4rc6版本的原代码。
3、源代码解包
将下载的安装包bind-9.2.4rc6.tar.gz复制到某一个用户目录下(下面以/usr/src/目录为例介绍),然后用以下命令解压:
$ cd /usr/src
$ tar xvfz bind-9.2.4rc6.tar.gz
将会在/usr/src/目录下创建/ bind-9.2.4rc6子目录,该目录下包含Bind 的所有的源代码和相关文档。
3.2安装设置
$ cd bind-9.2.4rc6
$ ./configure --prefix=/usr/local/bind
$ make depend
3.3编译
$ make
3.4安装
$ make install
手工创建链接文件:
$ mkdir -p /usr/local/bind/var/run
$ mkdir -p /usr/local/bind/var/named
$ mkdir -p /usr/local/bind/etc
$ touch /usr/local/bind/etc/named.conf
$ touch /usr/local/bind/etc/rndc.conf
$ ln -sf /usr/local/bind/etc/named.conf /etc/named.conf
$ ln -sf /usr/local/bind/etc/rndc.conf /etc/rndc.conf
$ ln -sf /usr/local/bind/var/named /var/
$ ln -sf /usr/local/bind/sbin/rndc /usr/sbin/rndc
$ ln -sf /usr/local/bind/sbin/named /usr/sbin/named
3.5配置
3.5.1实验环境设立
假定我们需要为某企业网络建立一台DNS主服务器,应用环境如实验要求所示。
3.5.2远程管理配置
BIND 提供远程域名服务控制器(The remote name daemon control: RNDC),是管理员用来控制域名服务器的应用程序,用于动态加载、停止、配置 DNS服务,它需要的配置文件为 /etc/rndc.conf,其内容如下:
$ vi /etc/rndc.conf
//共享密钥,用于和受控DNS服务器之间完成认证.
key test.
{
algorithm "hmac-md5";
secret "xxxxxxxxxxxxxxxxxxxxxx==";//此处的xxxx即为下面将要生成
//的共享密钥KEY.
};
options
{
//管理的DNS主机名称,本例为管理本机。
default-server localhost;
default-key test. ;
};
server localhost
{
key test. ;
};
BIND 提供了一种安全机制――TSIG(Transaction SIGnatures ),使用共享密钥进行安全的DNS通知、更新,创建共享密钥的方法如下:
$ cd /usr/local/bind
$ sbin/dnssec-keygen -a hmac-md5 -b 128 -n HOST test.
生成的密钥文件为 K*****.key和 K*****.private,其中*.private文件包含的 KEY "xxxxxxxxxxxxxxxxxxxxxx==" 即为共享密钥。
3.5.3运行配置
Bind的主配置文件为named.conf ,zone 是配置文件中的最重要的组成部分,描述了一个授权域名下的域名解析信息,一个配置的例子如下:
key test.
{
algorithm "hmac-md5";
//共享密钥,只有和改共享密钥匹配的主机,方能管理 DNS 服务器。
secret "xxxxxxxxxxxxxxxxxxxxxx==";//此处的KEY即为上述生成的密钥. };
controls
{
inet 127.0.0.1 allow { localhost; } keys { test.; };
};
//非法的网络地址:
acl bogus-nets { 192.0.0.0/16; 192.1.0.0/16;};
//内部网络地址范围:
acl our-inner-nets { 127.0.0.1/32; 192.168.25.0/16; 192.168.26.0/16; };
//私有的外部网络地址范围:
acl our-outer-nets { 192.168.0.0/16; };
//内部的辅DNS服务器地址:
acl transfer-inner-ips { 192.168.25.168 };
//外部的辅DNS服务器地址:
acl transfer-outer-ips { 192.168.0.2; };
options
{
version "$Id, https://www.360docs.net/doc/1216860530.html,";
directory "/var/named";
allow-query { any; };
//对于内网地址,和私有的外网地址,提供DNS的递归查询服务。
allow-recursion { our-inner-nets; our-outer-nets; };
//对于非法地址,拒绝提供服务.
blackhole { bogus-nets; };
notify yes;
recursion yes;
forward first;
//递归查询时,如果本地的 cache 没有命中,则依次对 forwarders 中的//主机进行DNS查询:
forwarders
{
202.106.0.98;
};
listen-on-v6 { none; };
auth-nxdomain no;
};
//view提供了根据来访的地址范围,提供不同的服务。该 internal 视图为本地提供解析服务。
view "internal"
{
match-clients { our-inner-nets; };
recursion yes;
zone "0.0.127.in-addr.arpa"
{
type master;
//localhost 的反相解析域
file "named.local";
notify no;
};
zone "25.168.192.in-addr.arpa"
{
type master;
//192.168.25 网段的反相解析域
file "named.192.168.25";
notify yes;
allow-transfer{ transfer-inner-ips; };
};
zone "26.168.192.in-addr.arpa"
{
type master;
//192.168.26 网段的反相解析域
file "named.192.168.26";
notify yes;
allow-transfer{ transfer-inner-ips; };
};
zone "https://www.360docs.net/doc/1216860530.html,"
{
type master;
//https://www.360docs.net/doc/1216860530.html, 在内部网的域名解析域
file "https://www.360docs.net/doc/1216860530.html,";
allow-query { any; };
allow-transfer{ transfer-inner-ips; };
notify yes;
};
};
//outerview 视图为外部提供解析服务。
view "external"
{ match-clients { any; };
recursion no;
zone "0.0.127.in-addr.arpa"
{
type master;
file "named.local";
notify no;
};
zone "25.168.192.in-addr.arpa"
{
type master;
file "named.192.168.25";
notify yes;
allow-transfer{ transfer-inner-ips; };
};
zone "26.168.192.in-addr.arpa"
{
type master;
file "named.192.168.26";
notify yes;
allow-transfer{ transfer-inner-ips; };
};
zone "https://www.360docs.net/doc/1216860530.html,"
{
type master;
//https://www.360docs.net/doc/1216860530.html, 在外部网的域名解析域
file "https://www.360docs.net/doc/1216860530.html,"; allow-query { any; };
allow-transfer{ transfer-outer-ips; };
notify yes;
};
};
3.5.4区域文件的配置
$ cd /var/named
用vi 依次编辑各区域文件。
//var/named/named.local的内容如下:
$TTL 3600
@ IN SOA localhost. root.localhost. (
2001030801 ; serial
28800 ; refresh
14400 ; retry
3600000 ; expire
86400 ; default_ttl
)
@ IN NS localhost.
1 IN PTR localhost.
; End of File
/var/named/named.192.168.25的内容如下:
$TTL 3600
@ IN SOA https://www.360docs.net/doc/1216860530.html,. https://www.360docs.net/doc/1216860530.html,. (
2001030801 ; serial
600 ; refresh
600 ; retry
3600000 ; expire
3400 ; default_ttl
)
@ IN NS https://www.360docs.net/doc/1216860530.html,.
@ IN NS https://www.360docs.net/doc/1216860530.html,.
1 IN PTR aaa; 192.168.25.1对应的名字为 https://www.360docs.net/doc/1216860530.html,
2 IN PTR bbb; 192.168.25.2 对应的名字为 https://www.360docs.net/doc/1216860530.html,
3 IN PTR ccc.; 192.168.25.3 对应的名字为 ccc
4 IN PTR ddd.; 192.168.25.4 对应的名字为 ddd
; End of File
/var/named/named.192.168.26的内容如下:
$TTL 3600
@ IN SOA https://www.360docs.net/doc/1216860530.html,. https://www.360docs.net/doc/1216860530.html,. (
2001030801 ; serial
600 ; refresh
600 ; retry
3600000 ; expire
3400 ; default_ttl
)
@ IN NS https://www.360docs.net/doc/1216860530.html,.
@ IN NS https://www.360docs.net/doc/1216860530.html,.
1 IN PTR aaa ; 192.168.26.1 对应的名字为 https://www.360docs.net/doc/1216860530.html,
2 IN PTR bbb; 192.168.26.2 对应的名字为 https://www.360docs.net/doc/1216860530.html,
3 IN PTR ccc.; 192.168.26.3 对应的名字为 ccc
4 IN PTR ddd.; 192.168.26.4 对应的名字为 ddd
; End of File
/var/named/https://www.360docs.net/doc/1216860530.html,的内容如下:
$TTL 3600
@ IN SOA https://www.360docs.net/doc/1216860530.html,. https://www.360docs.net/doc/1216860530.html,. (
2001030801 ; serial
600 ; refresh
600 ; retry
3600000 ; expire
3400 ; default_ttl
)
@ IN NS https://www.360docs.net/doc/1216860530.html,.
@ IN NS https://www.360docs.net/doc/1216860530.html,.
@ IN MX 5 https://www.360docs.net/doc/1216860530.html,.
localhost IN A 127.0.0.1
ns1 IN A 192.168.25.188
ns2 IN A 192.168.25.168
abc IN A 192.168.25.188
www IN A 192.168.25.1
mail IN A 192.168.25.2
db IN A 192.168.25.3
ftp IN A 192.168.25.3
proxy IN A 192.168.25.4
/var/named/https://www.360docs.net/doc/1216860530.html,
$TTL 3600
@ IN SOA https://www.360docs.net/doc/1216860530.html,. https://www.360docs.net/doc/1216860530.html,. (
2001030801 ; serial
600 ; refresh
600 ; retry
3600000 ; expire
3400 ; default_ttl
)
@ IN NS https://www.360docs.net/doc/1216860530.html,.
@ IN NS https://www.360docs.net/doc/1216860530.html,.
@ IN MX 5 https://www.360docs.net/doc/1216860530.html,.
localhost IN A 127.0.0.1
ns1 IN A 192.168.25.188
ns2 IN A 192.168.25.168
abc IN A 192.168.25.188
www IN A 192.168.25.1
mail IN A 192.168.25.2
db IN A 192.168.25.3
ftp IN A 192.168.25.3
proxy IN A 192.168.25.4
3.6运行与停止
3.6.1 启动文件
用vi在/etc/rc.d/init.d/目录下编辑一个启动文件named
#!/bin/sh
#
# This shell script takes care of starting and stopping named (BIND DNS server).
#
# description: named (BIND) is a Domain Name Server (DNS)
# that is used to resolve host names to IP addresses.
# probe: true
# Source function library.
. /etc/rc.d/init.d/functions
# Source networking configuration.
. /etc/sysconfig/network
# Check that networking is up.
[ ${NETWORKING} = "no" ] && exit 0
[ -f /usr/sbin/named ] || exit 0
[ -f /etc/named.conf ] || exit 0
# See how we were called.
case "$1" in
start)
# Start daemons.
echo -n "Starting named: "
daemon named
echo
touch /var/lock/subsys/named
;;
stop)
# Stop daemons.
echo -n "Shutting down named: "
killproc named
rm -f /var/lock/subsys/named
echo
;;
status)
/usr/sbin/rndc status
exit $?
;;
restart)
/usr/sbin/rndc restart
exit $?
;;
reload)
/usr/sbin/rndc reload
exit $?
;;
probe)
# named knows how to reload intelligently; we don't want linuxconf # to offer to restart every time
/usr/sbin/rndc reload >/dev/null 2>&1 || echo start
exit 0
;;
*)
echo "Usage: named {start|stop|status|restart}"
exit 1
esac
exit 0
3.6.2 创建符号联结
$ ln -s /etc/rc.d/init.d/named /etc/rc.d/rc0.d/K45named
$ ln -s /etc/rc.d/init.d/named /etc/rc.d/rc1.d/K45named
$ ln -s /etc/rc.d/init.d/named /etc/rc.d/rc2.d/K45named
$ ln -s /etc/rc.d/init.d/named /etc/rc.d/rc3.d/S55named
$ ln -s /etc/rc.d/init.d/named /etc/rc.d/rc4.d/S55named
$ ln -s /etc/rc.d/init.d/named /etc/rc.d/rc5.d/S55named
$ ln -s /etc/rc.d/init.d/named /etc/rc.d/rc6.d/K45named
3.6.3启动/停止
$ tail -f /var/log/messages &
$ /etc/rc.d/init.d/named start //Start the name server
$ /etc/rc.d/init.d/named stop //Stop the name server
4.实验评测
4.1. 配置检查
$ sbin/named-checkconf
$ sbin/named-checkzone zonename zonefilename
4.2. nslookup 测试
在LINUX 系统中,测试前必需编辑/etc/resolv.conf 文件:
#cd /etc
#vi resolv.conf
search https://www.360docs.net/doc/1216860530.html,
nameserver 192.168.25.188
然后再用 nslookup测试。
# nslookup
Note: nslookup is deprecated and may be removed from future releases. Consider using the `dig' or `host' programs instead. Run nslookup with the `-sil[ent]' option to prevent this message from appearing.
set all
Default server: 192.168.25.188
Address: 192.168.25.188#53
Set options:
novc nodebug nod2
search recurse
timeout = 0 retry = 2 port = 53
querytype = A class = IN
srchlist = https://www.360docs.net/doc/1216860530.html,
→ ns1
Server: 192.168.25.188
Address: 192.168.25.188#53
Name: https://www.360docs.net/doc/1216860530.html,
Address: 192.168.25.188
→ www
Server: 192.168.25.188
Address: 192.168.25.188#53
Name: https://www.360docs.net/doc/1216860530.html,
Address: 192.168.25.1
Server: 192.168.25.188
Address: 192.168.25.188#53
Name: https://www.360docs.net/doc/1216860530.html,
Address: 192.168.25.2
反向解析:
→ set query=ptr
→ 192.168.25.1
Server: 192.168.25.188
Address: 192.168.25.188#53
1.25.168.19
2.in-addr.arpa name = 111.25.168.192.in-addr.arpa. → 192.168.25.5
Server: 192.168.25.188
Address: 192.168.25.188#53
5.25.168.192.in-addr.arpa name = 555.
→ exit
WIN2008 R2 域控服务器安装过程
WINDOWS SERVER 2008 R2 域控制器安装过程 有人将是从第一台DC开始的。的确,AD的起点是从安装第一台DC开始的。但是,可能很少有人会意识到在安装第一台DC时,实际上是在部署AD的第一个域——根域,第一棵域树,乃至实现一个单域的域林。只不过这个林中只有一棵域树,这棵域树中只有一个域,而且域中就只有这一台计算机——第一个DC。 由此可见,在企业中即使是在部署安装第一台DC之前,所考虑的并不仅仅是怎样去安装一台域控制器那么简单,而是要考虑好整个域林、域树的规划,以及相关服务,如:DNS服务等的规划的部署。并且要考虑清楚,每一个服务实现的位置,每一个步骤实现的做法。只有这样走下来,所部属的AD才能更大的满足现在和以后的需要。在此,由安装域林中第一台DC的过程,可以了解到在部署前需要考虑的一系列基本问题。 一、DC网络属性的基本配置 对于将要安装成为DC的服务器来讲,其系统配置以及基本的磁盘规划在此就不在累述了,但是关键的网络连接属性是必须要注意的。可以通过打开本地连接的属性来进行配置其IP属性。作为服务器DC的IP地址一定要是静态的IP地址,虽然不一定需要配置默认网关,但是DNS服务器指向一定要配置正确,因为AD的工作是紧密依赖于DNS服务的。本实例中整个微软网络环
境都是白手起家的,考虑让这第一台DC同时充当企业网络中的DNS服务器,故需要将其首选DNS服务器地址配置为本台计算机的IP地址(如图1)。 图1 由于WIN08R2默认防火墙配置是根据连接网络类型来实施过滤的,所以,最好通过“网络和共享中心”将其网络类型有默认识别为的“公用网络”更改为“专用网络”(如图2)。
域服务器管理
要想让服务器按需运行,就需要对其进行正确管理与维护。作为网络管理员,在与服务器长时间亲密“接触”之后,或多或少地会积累一些服务器管理方面的经验;在这些经验的指导下,服务器的管理效率的确能够在一定程度上得到提高。可是,这些管理经验也不是万能的,如果我们片面地依赖它们的话,反而会在日后的管理维护中受到框框限制;为此,面对一些特殊的管理需求,我们有时需要另僻蹊径,跳出之前管理服务器的各种框框,只有这样才能享受异想不到的管理效果! 1、删除主机名无须到现场 在局域网域环境中,当普通计算机第一次进入指定的Windows Server 2000 系统域后,该计算机的主机名称就会被域控制器自动保存在对应的活动目录中 了,那样的话局域网中的其他计算机就能及时看到新登录域目标计算机中的共享 信息了。虽然域控制器的这一智能存储操作会给大家带来不小的方便与快捷,但 是在某些时候该智能功能也会给大家带来烦恼;比方说,要是局域网中的某一计 算机系统由于意外原因发生崩溃,在对它重装系统并设置了相同的主机名称之 后,我们发现该计算机不能使用原来的主机名称登录域控制器了,这是什么原因 呢,我们是否需要换名进行域控制器登录操作呢? 其实,重装系统的计算机之所以不能使用之前的主机名称登录局域网域控制 器,是因为域控制器系统的活动目录中已经有了该主机名称的记录,只有想办法 将活动目录中对应的主机名称记录删除掉,那么重装系统的计算机才能继续使用 原来的主机名称正确登陆域控制器。一般来说,我们只要在域控制器现场以系统 管理员帐号登录服务器系统,之后进入活动目录窗口,找到之前生成的主机名称 记录,然后将它从域控制器中删除掉,就能解决重装系统的计算机不能以原来主 机名称登录局域网域控制器的故障;不过,要是我们无法赶到域控制器服务器现 场,是否能在本地计算机通过远程控制方式进入域控制器系统,并将其中的旧主 机名记录删除掉呢?答案是肯定的,我们只要按照如下步骤进行操作就可以了: 为了能够通过远程控制方式来管理域控制器服务器中的活动目录,我们首先需要在服务器系统中做一些准备工作。先以特权帐号登录进局域网域控制器系统,在该系统中执行网上搜索操作,将Windows Server 2000系统的SP4补丁包下载到本地服务器硬盘中,之后通过专业的解压缩程序将SP4补丁包解压到系统中的一个临时文件夹中;再打开对应系统的资源管理器窗口,从中找到临时文件夹并用鼠标右键单击该文件夹图标,从弹出的快捷菜单中选择“共享”命令,在其后界面中将SP4的解压文件夹设置为共享状态。 完成上面的准备工作后,我们可以在局域网的任意一台能够访问域控制器的计算机系统中,双击桌面上的“网上邻居”图标,进入对应的“网上邻居”窗口,从中找出域控制器服务器的主机名称,再用鼠标双击该主机名称,之后在弹出的身
服务器配置与管理
服务器配置与管理》课程标准 一、概述 (一)课程性质 本课程为计算机网络技术专业的专业必修课, 是一门实践性很强的理论实践一体化课程。 本课程以计算机应用基础作为前期基础课程,通过本课程的学习,让学生掌握计算机网络的基本理论,让学生掌握构建局域网的能力,并为学生将来进一步学习网络知识打下基础。同时使学生养成对常用的计算机网络的关注兴趣,并能够把所学的知识应用到具体的应用情境中去发现、分析、解决问题。 (二)课程基本理念课程立足于实际能力培养,对课程内容的选择标准作了根本性改革,打破以知识传授为主要特征的传统学科课程模式,转变为以工作任务为中心组织课程内容和课程教学,让学生在完成具体项目的过程中来构建相关理论知识,并发展职业能力。本课程确定了以网络系统设计和实施的一般步骤:用户网络需求分析、网络结构设计、网络物理连接、网络逻辑连接、设备配置等过程任务组织课程内容,首先避免了从概念、理论、定义入手的理论课程组织模式,而是从与学生生活紧密相关的家庭、办公室网络应用入手,展开网络连接及维护网络的工作任务型课程模式。课程内容突出对学生职业能力的训练,理论知识的选取紧紧围绕“组建小型网络”工作任务完成的需要来进行,同时又充分考虑了高等职业教育对理论知识学习的需要,注重对知识、技能和态度的要求。 (三)课程设计思路本课程针对本校学生的特点,在项目及模块设计上,依据“组建小型局域网”工作任务的过程进行,课程本身就是一个完整的项目。本课程从最基本的的“初识计算机网络”“连接网络之传输介质”“无线网络”到“连接网络之联网设备”“认识计算机网络之网络协议”“连接网络之网络寻址”,最后,学习“组建小型交换网络-配置交换机” “连接互联网之配置路由器” 由浅到深,一步步学习组建局域网及管理。
Microsoft Word - win2003server域控服务器安装及设置
域控制器安装入门图解教程 目前很多公司的网络中的PC数量均超过10台:按照微软的说法,一般网络中的PC数目低于10台, 则建议建议采对等网的工作模式,而如果超过10台,则建议采用域的管理模式,因为域可以提供一种集 中式的管理,这相比于对等网的分散管理有非常多的好处,那么如何把一台成员服务器提升为域控?我们 现在就动手实践一下: 本篇文章中所有的成员服务器均采用微软的Windows Server 2003,客户端则采用Windows XP。 首先,当然是在成员服务器上安装上Windows Server 2003,安装成功后进入系统, 我们要做的第一件事就是给这台成员服务器指定一个固定的IP,在这里指定情况如下: 机器名:Server IP:192.168.5.1 子网掩码:255.255.255.0 DNS:192.168.5.1(因为我要把这台机器配置成DNS服务器) 由于Windows Server 2003在默认的安装过程中DNS是不被安装的,所以我们需要手动去添加,添加 方法如下:“开始—设置—控制面板—添加删除程序”,然后再点击“添加/删除Windows组件”,则可以看到 如下画面:
向下搬运右边的滚动条,找到“网络服务”,选中: 默认情况下所有的网络服务都会被添加,可以点击下面的“详细信息”进行自定义安装,由于在这里只 需要DNS,所以把其它的全都去掉了,以后需要的时候再安装:
Server 2003安装光盘位于光驱中,否则会出现找不到文件的提示,那就需要手动定位了。 安装完DNS以后,就可以进行提升操作了,先点击“开始—运行”,输入“Dcpromo”,然后回车就可以 看到“Active Directory安装向导” 在这里直接点击“下一步”:
服务器部署方案
FMScms网站包含2个部分,即为客户端和服务端。 客户端:网站前台+网站后台 服务端:FMS直播软件和组件 FMS主播系统工作图解 FMS主播系统服务器架构以及硬件级宽带需求说明 FMS服务器安排需要两部分,WEB服务器以及FMS直播服务器,即为开始所说的用程序的2部分。 WEB服务器的作用是用来安装承载用户访问的客户端(网站或者移动端前台) FMS直播服务器的作用是用来接收处理并发布直播视频流 一般来说,WEB服务器的要求不高,普通的服务器或者云主机就可以满足需求,FMS服务器相对来说带宽要求较高,硬件要求:市面上配置不错的独立服务器即可满足,当然还是推荐SSD固态硬盘。 服务架构图
服务器架构方案一: FMS直播中可以通过调整视频直播品质来调整带宽占用大小(视频品质数值范围1-100,数值越小品质越差) 1、通常一个在线观众要流畅清晰的观看标清视频需要大概30k~40k的带宽流量。 2、带宽的换算方法是128k的流量需要1M的网络带宽。 3、服务器所要负载的带宽是按可承载的最高并发流量计算出来的。并发流量是指同时访问资源的流量值, 如果是利用FMS技术,要想满足并发流量的需求就需要将流量累加。如100人同时访问视频资源则可计算出:100人 * 30k = 3000k 3000k ÷ 128k/M = 23.4M(约20M带宽) 如果网站的视频观众最高并发量时达到100人,就需要至少20M的带宽; 如果网站的视频观众最高并发量时达到1000人,就需要至少200M的带宽; 如果网站的视频观众最高并发量时达到5000人,就需要至少1000M的带宽; 推荐服务器: 服务器的配置重点在于带宽,根据市场了解G端口<1000M带宽>的服务器 推荐硬件配置 固态硬盘,大内存即可,CPU占用率相对较低,目前没有一定数量的真实用户,暂时不能测试出对服务器硬 件的消耗值,不过16G内存的服务器承载5000人同时观看直播。 服务器架构方案二:
实操AD域架构及文件服务器架构
实操AD域架构及文件服务器架构 AD组织架构分别有以下组织单位:行政管理、文控中心、办公室部门、车间部门
1、行政管理HR&GM组织单位----------新建组织单位----------- 新建组-------- -新建User (1)新建组织单位 总经组、人力资源部 总经组:组织单位新建组 总经理组 新建User Xxxxxxxxxxxxxxxxxxxxxxxxxxx
人办资源部组:组织单位新建组 人力资源部管理者组安全组------------全局 人力资源部助理1组安全组------------全局 人力资源部助理2组安全组------------全局 人力资源部助理3组安全组------------全局 人力资源部组安全组------------全局 新建User Xxxxxxxxxxxxxxxxxx 2、文控中心组织单位----------新建组织单位----------- 新建组-------- -新建Use (1)新建组织单位 文控中心DDC 文控中心:组织单位新建组 文控中心组 新建User Xxxxxxxxxxxxxxxxxxxxxxxxxxxxxxx
3、办公室Office 组织单位----------新建组织单位 ----------- 新建组-------- -新建User (1)新建组织单位 体系组、技术部、生产部、电脑部、研发部、营业部、设备部、财务部、质量部、进出口部、采购部
体系组:组织单位新建组 休系工程师组安全组----------全局体系管理者组安全组-----------全局体系技术员组安全组-----------全局体系文员组安全组----------全局体系组安全组----------全局新建User Xxxxxxxxxxxxxxxxxxxxxxxxxxx
主DNS服务器配置步骤
主DNS服务器配置步骤 1、启动红旗Linux操作系统。 2、在named.conf文件中设置正向解析域、反向解析域(参见95页图3.23)。 zone “https://www.360docs.net/doc/1216860530.html," IN { type master; file “https://www.360docs.net/doc/1216860530.html,.zone"; }; zone "1.168.192.in-addr.arpa" IN { type master; file "192.168.1.zone"; }; 3、建立正向区域文件,参见图3.2 4、图3.25。 #cd /var/named #cp localhost.zone https://www.360docs.net/doc/1216860530.html,.zone 修改https://www.360docs.net/doc/1216860530.html,.zone 的第2行为:$ORIGIN https://www.360docs.net/doc/1216860530.html,. 修改https://www.360docs.net/doc/1216860530.html,.zone 的最后一行为: dns IN A 192.168.1.188(X+122) ftp IN CNAME https://www.360docs.net/doc/1216860530.html,. www IN A 192.168.1.188 4、建立反向区域文件,参见图3.27、图3.26。 #cd /var/named #cp named.local 192.168.1.zone 修改192.168.1.zone 的第2行:2个localhost 均改为https://www.360docs.net/doc/1216860530.html, 修改192.168.1.zone 的第8行(即倒数第2行):localhost 改为https://www.360docs.net/doc/1216860530.html, 修改192.168.1.zone 的最后一行为: 188 IN PTR https://www.360docs.net/doc/1216860530.html,. 188 IN PTR https://www.360docs.net/doc/1216860530.html,. 5、配置网络(IP:192.168.1.188),配置DNS客户端(DNS:192.168.1.188)。 6、使用named-checkconf、named-checkzone命令测试配置文件。 # cd /var/named
windowsserver2012服务器建立域控详细过程
使用 Active Directory(R) 域服务 (AD DS) 服务器角色,可以创建用于用户和资源管理的可伸缩、安全及可管理的基础机构,并可以提供对启用目录的应用程序(如Microsoft(R) Exchange Server)的支持。 AD DS 提供了一个分布式数据库,该数据库可以存储和管理有关网络资源的信息,以及启用了目录的应用程序中特定于应用程序的数据。运行 AD DS 的服务器称为域控制器。管理员可以使用 AD DS 将网络元素(如用户、计算机和其他设备)整理到层次内嵌结构。内嵌层次结构包括 Active Directory 林、林中的域以及每个域中的组织单位 (OU)。 1、使用本地管理员登录。 2、修改计算机名为“DC” 3、更改计算机名后,需要重新启动服务器。 4、设置服务器固定IP。 5、通过服务器管理器中添加角色,进行域服务角色安装。(注windows server 2012中已不能使用dcpromo进入域安装向导) 6、默认选择“下一步”。
7、选择“基于角色或基于功能的安装”。下一步。 8、选择本地服务器“DC”。下一步。 9、选择“Active Directory域服务。 10、默认选项。下一步。 11、默认选项。下一步。 12、选择“如果需要,自动重新启动目标服务器”。按“安装”。(备注:指定备用源路径,指向windows server 2012安装盘) 13、安装完成。按“关闭”。
14、选择服务器任务详细信息,选择“部署后配置”按:将此服务器提升为域控制器。 15、选择“添加新林”,填写根域名:。 16、选择林和域功能级别是windows server 2003,提供域控制器功能,选择“域名系统(DNS)服务器。默认是选“全局编录”。并设置活动目录还原密码。 17、默认选择下一步。 18、默认显示NetBIOS是MCITP。 19、默认选择下一步。 20、显示安装信息,下一步。 21、查看导出安装AD脚本。
服务器配置基础知识
文件服务器配置 1、以系统管理员身份登录Windows Server 2003系统,在开始菜单中依次单击【管理工具】→【管 理您的服务器】菜单项,打开“管理您的服务器”窗口。在“添加角色到您的服务器”区域中单击【添加或删除角色】按钮,进入配置向导并单击【下一步】按钮,如图7-1所示。 2、配置向导完成网络设置的检测后,如果是第一次使用该向导,则会进入“配置选项”对话框。选 中【自定义配置】单选钮,并单击【下一步】按钮,如图7-2。 3、打开“服务器角色”对话框,在“服务器角色”列表中选中【文件服务器】选项,并单击【下一步】 按钮,如图7-3所示。 4、在打开的“文件服务器磁盘配额”对话框中选中【为此服务器的新用户设置默认磁盘空间配额】复 选框,并根据磁盘存储空间及用户实际需要在【将磁盘空间限制为】和【将警告级别设置为】编辑框中输入合适的数值(如500M)。另外,选中【拒绝将磁盘空间给超过配额限制的用户】复选框,可以禁止用户在其已用磁盘空间达到限额后向服务器写入数据。单击【下一步】按钮,如图7-4所示。
5、打开“文件服务器索引服务”对话框中,选中【是,启用索引服务】单选钮,启用对共享文件夹的索引服务。单击【下一步】按钮,如图7-5所示。 6、添加向导开始启用所选服务,完成后会自动打开“共享文件夹向导”对话框。单击【下一步】按钮,如图7-6所示。 7、在打开的“文件夹路径”对话框中单击【浏览】按钮,打开“浏览文件夹”对话框。在本地磁盘中找到准备设置为公共资源的文件夹,并依次单击【确定】→【下一步】按钮,如图7-7所示。
8、打开“名称、描述和设置”对话框,在这里可以设置共享名和描述该共享文件夹的语言。设置完毕后单击【下一步】按钮,如图7-8所示 9、在打开的“权限”对话框中选中【管理员有完全访问权限;其他用户有只读访问权限】单选钮,并依次单击【完成】按钮,如图7-9所示。 10、打开“共享成功”对话框,在“摘要”文本框中显示出了共享文件夹路径、共享名和共享路径。其中共享名和共享路径用来向网络用户公布。单击【关闭】按钮即可,如图7-10所示。搭建文件服务器的目的之一就是要设置用户对共享资源的访问权限,用户需要有合法的账户才能访问这些资源,因此需要在服务器中创建用户账户。
域服务器的配置(详尽版)
域服务器的配置与实现(Windows Server2003) 法一: 1、dns服务器设置 a)开始—程序—管理工具—管理服务器角色—添加删除角色—域控制器(默认) 2、域控制器设置 法二: 一、域服务器的配置: 1.步骤: 1.0:计算机必须安装TCP/IP协议且IP地址最好为静态IP地址, 配置DNS服务器地址为网络中维护该区域DNS服务器的IP地址, 如下图:
1.1:点击开始?运行cmd,输入dcpromo命令,运行,出现【Acrive Directory安装向导】对话框; 1.2:安装配置Active Directory 【Acrive Directory安装向导】对话框: 1.2.1域控制类型:
选中【新域的域控制器】,下一步。 1.2.2创建一个新域: 选中【在新林中的域】,下一步。
1.2.3新的域名: 指定新域的DNS名称,一般应为公用的DNS域名,也可是部网使用的专用域名。 例如:hd.rjxy.。下一步。 1.2.4NetBI O S域名-默认 指定新域的NetBIOS名称。这是为了兼容以前版本Windows用户。该名默认为DNS名称最左
侧的名称,也可指定不同的名称。下一步。 1.2.5志文件文件夹:默认 指定这两种文件的文件夹位置,保留默认值即可。下一步。 1.2.6共享的系统卷:默认
指定存储域公用文件的文件夹,保持默认即可。下一步。 1.2.7DNS注册诊断 提示建立DNS服务器。 因为我们此前没有安装配置过DNS,所以诊断失败。这不是问题,我们让它自动安 装配置。 选中第2个,下一步。 1.2.8权限:默认
服务器安装配置流程
服务器安装配置流程 一、检查产品外包装是否完好。 二、对照客户要求,拿出相应的硬件。 三、安装步骤: 1.安装硬件前应核对好硬件的编号和性能是否是客户所需求的,不制式的标签要清理掉,换上制式的标签,并且要将硬件表面用清洁剂清理干净。 2.首先,安装cpu,安装cpu的时候,先检查一下针脚是否有弯曲的迹象,如果有,报至采购,确定好针脚完好之后,将cpu安装在主板上,注意不要用手碰到底面,不然会有手印残留,安装时候,“三角对三角”,将cpu固定完好后,记得要涂上硅胶(新的cpu一般都自带硅胶),涂硅胶的时候记得涂抹均匀,还有硅胶不要滴落进机器里面,然后安装风扇,安装风扇的时候记得用双手控制螺旋杆,避免滑落,刮伤机器。 3.下一步安装内存,一般两个cpu是分AB两个区的,面对机器,B区是从最右边开始,B1,B2,B3.......以此类推,A区也是如此,安装内存也是从1开始装,安装时候记得要卡好位置。 4.安装阵列卡,阵列卡分许多种,我们按照客户的要求选择带电源或者不带电源的,一般是选择带电源的(能够自己储存数据)。安装的时候小心,别弄坏阵列卡。 5.安装硬盘和电源。 四、安装Windows server 2008 R2系统 一、配置服务器RAID 1.开机自检界面按照屏幕提示,按Ctrl+R进入RAID配置界面,如图1-1所示:
图1-1 开机自检界面 2.等待一小会儿,系统自动进入虚拟磁盘管理器(Virtual Disk Management),准备开始配置RAID,如图1-2所示: 注:此界面中按Ctrl+N和Ctrl+P可进行界面切换。 图1-2 虚拟磁盘管理器界面 3.此时虚拟磁盘为空,按上下键使光标停留在阵列卡型号所在行(图中的PERC H310 Mini),按F2弹出菜单,选择Create New VD创建新的虚拟磁盘,如图1-3所示:
域服务器的部署方案
域服务器的部署方案(总3页) -CAL-FENGHAI.-(YICAI)-Company One1 -CAL-本页仅作为文档封面,使用请直接删除
域服务器和文件服务器部署方案 一.域服务器的作用 1.安全集中管理统一安全策略 2.软件集中管理按照公司要求限定所有机器只能运行必需的办公软件。 3.环境集中管理利用AD可以统一客户端桌面,IE,TCP/IP等设置 4.活动目录是企业基础架构的根本,为公司整体统一管理做基础其它exchange,防病毒服务器,文件服务器等服务依赖于域服务器。二.域服务器的部署。 1.域服务器的安装。 域控的安装是为了更好的管理客户端,域的用户默认的都是user的权限,对有些软件安装权限和升级的权限是禁用的。还有网络ip的修改权限的禁用。所以整体规划需要对各部门的权限进行策略控制。如营销中心的PC 全部为users的权限,设计中心需要用一些设计软件,可以给予administrators的权限具体权限控制管理下面会详细列出。
1.建立ou 和组织架构。 按公司的组织架构进行建立OU,然后OU里建立好计算机,组和用户,统一给予用户一个统一密码,由客户端自行修改密码。 2.客户端加入域。 将客户端的DNS指向域控服务器,然后在我的电脑(win7为计算机)上右键属性更改计算机名点更改隶属于输入域的名复称为https://www.360docs.net/doc/1216860530.html, 计算机统一命名规则为如营销中心北区为MCN-001 英文缩写加编号,配合execl 表格做。 加入域然后输入用户名密码重启计算机用域用户就可以加入域里了。
3.加入域后,如果只有user权限的用户,要用OA精灵,QQ,360 软件,需要进本地管理员帐号,进行设置权限,给予需要运行的软件文件夹可写,可读的权限。然后本地的管理员的权限全部收回,统一设置一个密码,便于以后方便维护。 三.域服务器的备份 为保证系统遇到硬盘损坏的情况下,可以正常恢复数据,所 以需要建立日常的备份机制。 1.域服务器每月对AD数据的C盘进行一次,全盘备份。其他时间 计划为每天进行一次增量备份。每周对AD数据库进行一次备份,数据存储在D盘。 2.同时用软件拷贝一份到,另一台PC机上,做二次备份。 3.文件服务器每天进行增量备份。数据也存储在D盘。同时用软件 命令拷贝一份到,另一台PC机上,做二次备份。 具体的备份操作见,域服务器备份的操作手册。
DELLR服务器配置R及安装服务器系统以及域的控制
D E L L R服务器配置R 及安装服务器系统以及 域的控制 集团标准化办公室:[VV986T-J682P28-JP266L8-68PNN]
DELL R730服务器配置RAID及安装服务器系统以及域的控制 CPU:e5-2609 v3内存2*8GB硬盘:4*2TB阵列卡:H330,忘记拍安装导轨及上架的图片了,这个已经装上机柜了。 首先开机进行RAID配置 在启动界面显示按CTRL+R的画面的时候,按CTRL+R 进行到虚拟磁盘管理器界面 这里忘记拍图了,在网上找的图片 首先进入到VG MGMT菜单(这里可以用CTRL+NT和CTRL+P切换菜单) 按F2展开虚拟磁盘创建菜单 选择create new VD创建新的虚拟磁盘 RAID LEVEL选项,可以看到所支持的RAID级别,根据硬盘数量的不同,这里显示的也会有区别,我有4块2T硬盘,做RAID5。这里选择RAID5回车确定。 由于划分RAID5后,硬盘总大小还有6TB,大于2TB不支持BIOS启动,先划分个小磁盘安装系统。 勾选要加入RAID的磁盘,在VD SIZE处输入磁盘容量 做完RAID的效果 CTRL+N切换到PD MGMT菜单,可以看到磁盘的状态为ONLINE。 这里不用保存,直接ESC退出重启即可。 下面接着来安装操作系统,我这里安装的是WINDOWS SEVER 2008 R2 重启到这个界面,按F10 进入到Lifecycle Controller界面
选择OS部署 第一项是先设置RAID,由于刚才已经设置过了,所以选择下面的选项,直接安装系统。 (DELL客户不建议在这里做RAID,所以在开机时先按CTRL+R,在虚拟磁盘管理器界面配置了RAID。) 启动模式选择BIOS,选择系统为2008 选择手动模式,把系统光盘放入光驱。 检查没有问题,点击完成并重启。
服务器搭建步骤
服务器搭建步骤 Company Document number:WUUT-WUUY-WBBGB-BWYTT-1982GT
服务器第一项:设置ip地址 方法:在网上邻居上单击鼠标右键,选择属性,在本地连接上单击鼠标右键,选择属性,选择tcp/ip 打开ip地址设置窗口。选择使用下面的ip地址,安装题目要求输入地址。 设置多个ip地址:单击高级,ip下选择添加。 第二项:创建本地组和本地用户 方法:在我的电脑上单击鼠标右键,选择管理, 1、在左侧任务栏中,选择用户和组,在用户或组上单击鼠标右键,选择新用户或组 2、单击用户或组,在右侧空白处单击鼠标右键,选择新用户或组。 给组添加用户的方法: 双击组,打开组属性对话框,单击下方,添加按钮单击高级,单击立即查找,选择要添加的用户,按住ctrl添加多个用户。 第三项:安装配置DNS 安装组件方法:单击开始下控制面板下添加删除程序,打开添加删除程序对话框,选择添加删除w组件,找到网络服务,双击打开,选择域名系统DNS. 单击确定,单击下一步。 配置方法:第一步:单击开始,管理工具下DNS。 第二步:1、在服务器名称上单击鼠标右键,选择配置DNS服务器或2、单击选中服务器,单击菜单栏操作下配置DNS服务器。
第三步:单击下一步 第四步:单击选择:创建正向和反向查找区域,单击下一步 第五步:选择是,创建正向查找区域。单击下一步 第六步:选择主要区域,单击下一步 第七步:输入区域名称,单击下一步。 第八步:选择创建新文件、、、、、、单击下一步。 第九步:选择不允许动态更新,单击下一步。 第十步:单击是,现在创建反向查找区域,单击下一步 第十一步:单击主要区域,单击下一步。 第十二步:输入网络id:ip地址前三段。单击下一步 第十三步:单击下一步 第十四步:单击下一步 第十五步:选择是,应当将查询转发、、、、、输入题目中所给的ip地址,如果没有给就选择否。单击下一步 第十六步:截图,保存到工程文档,单击完成。
主域控制器系统安装及域配置
主域控制器系统安装及配置 一、W2K Server安装(请参考《Windwos 2000 Advanced Server安装手册》) 注意事项: 1、将W2K Ad Server安装盘放入光驱,安装光盘自动检测运行。 2、创建C盘,空间建议在10G左右,用NTFS格式(如果已装过系统,建议重新分区) 3、每服务器同时连接数字,建议输入999,(或者根据网络站点情况输入相应站点) 4、输入规划的计算机名:DBSERVER 5、在选择安装程序组件中,去掉IIS 6、正常安装系统 7、系统安装完毕后,启动进入系统,放入服务器导航盘安装驱动,把有问号的设备全部重 新安装驱动程序,详见下图
8、进入W2K Server 界面,装SP4,装完重启 9、配置IP地址,第一个域控不用设DNS,默认为127.0.0.1,以后配置的域控DNS指向第 一个域控 二、服务器配置 在服务器配置选项中,选择“网络中已有一个或多个服务器在运行”,见下图
三、Active Directory和 DNS安装 确定操作系统安装完全、网卡驱动安装正确、IP设置正确、网络已有连接后,才可以开始Active Directory和 DNS安装 在服务器配置中,点击Active Directory,选择启动,见下图 DBSERVER作为全网第一个域控,因此采用如下方法进行配置:
1、选择新的域控制器 2、创建一个新的域目录树 3、创建一个新的域目录林
4、输入新域的DNS全名,如 https://www.360docs.net/doc/1216860530.html, 5、输入新域的NetBIOS名,如 sztv 6、数据库与日志位置,选择默认 7、sysvol文件夹位置,选择默认
图解WINDOWS SERVER 2008 R2 域控制器安装过程
图解WINDOWS SERVER 2008 R2 域控制器安装过程 有人将是从第一台DC开始的。的确,AD的起点是从安装第一台DC开始的。但是,可能很少有人会意识到在安装第一台DC 时,实际上是在部署AD的第一个域——根域,第一棵域树,乃至实现一个单域的域林。只不过这个林中只有一棵域树,这棵域树中只有一个域,而且域中就只有这一台计算机——第一个DC。由此可见,在企业中即使是在部署安装第一台DC之前,所考虑的并不仅仅是怎样去安装一台域控制器那么简单,而是要考虑好整个域林、域树的规划,以及相关服务,如:DNS服务等的规划的部署。并且要考虑清楚,每一个服务实现的位置,每一个步骤实现的做法。只有这样走下来,所部属的AD才能更大的满足现在和以后的需要。在此,由安装域林中第一台DC的过程,可以了解到在部署前需要考虑的一系列基本问题。 一、DC网络属性的基本配置 对于将要安装成为DC的服务器来讲,其系统配置以及基本的磁盘规划在此就不在累述了,但是关键的网络连接属性是必须要注意的。可以通过打开本地连接的属性来进行配置其IP属性。作为服务器DC的IP地址一定要是静态的IP地址,虽然不一定需要配置默认网关,但是DNS服务器指向一定要配置正确,因为AD的工作是紧密依赖于DNS服务的。本实例中整个微软网络
环境都是白手起家的,考虑让这第一台DC同时充当企业网络中的DNS服务器,故需要将其首选DNS服务器地址配置为本台计算机的IP地址(如图1)。 图1 由于WIN08R2默认防火墙配置是根据连接网络类型来实施过滤的,所以,最好通过“网络和共享中心”将其网络类型有默认识别为的“公用网络”更改为“专用网络”(如图2)。
实际环境下的主域控制器系统重装方案
公司环境描述: 用户现有Windows2003域控制器两台,两台域控制器上分别安装有DNS服务器,共同维护现有活动目录集成区域。 现在存在的问题和要求: 问题:用户主域控制器前段时间因为感染病毒和其他软件问题导致主域控制器运行很不稳定,现在需要对主域控制器进行重新安装系统以解决这个问题。 要求:因为域控制器上存储有大量用户帐号信息,所以在对域控制器进行系统安装的时候要求不能造成用户帐户信息丢失。同时在对域控制器系统进行重新安装后对网络客户端访问网络资源和认证不能产生影响。 解决方案: 主要步骤: 1.备份现有主域控制器和备份域控制器系统 2.检查和配置活动目录集成的DNS区域 3.把GC(全局编录)移置到额外域控制器上 4.转移域里的5种角色 5.在主域控制器上运行DCPROMO删除AD,额外域控制器被提升为主域控制器 6.删除AD成功后,重新安装Windows2003,再运行DCPROMO安装AD,将该计算机配置成为本域中的额外域控制器。 7.在新安装的服务器上安装并配置DNS服务器
8.测试系统 详细步骤: 1.备份现有主域控制器和备份域控制器操作系统 1)准备一张包含GHOST8.3程序的可引导光盘 2)进入服务器BIOS更改服务器引导顺序,将光盘放在启动设备的第一位。 3)启动电脑到DOS状态 4)启动ghost,如下图,依次点击local\Partition\ToImage 5)下面是选择要备份的分区,保存的位置和文件名 选择镜像文件保存的位置 6)选择压缩压缩方式(如下图): 2.检查和配置活动目录集成的DNS区域 1)检查主域控制器DNS配置 首选DNS应该设置为辅助域控制器安装的DNS服务器 点击开始---程序-----管理工具---DNS---右键相关正向区域----选择“属性”查看主域控制器的DNS服务器如下所示: 类型:应该为“ActiveDirectory集成区域” 复制:应该为“ActiveDirectory域中的所有域控制器” 动态更新为:安全 2)检查辅助域控制器DNS配置 首选DNS应该设置为主域控制器安装的DNS服务器
新服务器配置方法
服务器配置(以后发现再补充) 一、Windows配置方面 1、禁用IPC$(Reg已经实现) HKEY_LOCAL_MACHINE\SYSTEM\CurrentControlSet\Control\Lsa中的restrictanonymous子键,将其值改为1即可禁用IPC连接。 2、清空远程可访问的注册表路径(组策略gpedit.msc) 打开组策略编辑器,依次展开 “计算机配置→Windows 设置→安全设置→本地策略→安全选项”, 在右侧窗口中找到“网络访问:可远程访问的注册表路径”, 然后在打开的窗口中,将可远程访问的注册表路径和子路径内容全部设置为空即可 3、修改管理员帐号和创建陷阱帐号 打开“本地安全设置”对话框,依次展开“本地策略”→“安全选项”, 在右边窗格中有一个“账户:重命名系统管理员账户”的策略,双击打开它, 给Administrator重新设置一个平淡的用户名,当然, 请不要使用Admin之类的名字,改了等于没改,尽量把它伪装成普通用户, 比如改成:guestone 。然后新建一个名称为Administrator的陷阱帐号“受限制用户”, 把它的权限设置成最低,什么事也干不了的那种, 并且加上一个超过10位的超级复杂密码。 这样可以让那些Scripts s忙上一段时间了,并且可以借此发现它们的入侵企图。 或者在它的login scripts上面做点手脚。 4、关闭自动播放功能 自动播放功能不仅对光驱起作用,而且对其它驱动器也起作用, 这样很容易被黑客利用来执行黑客程序。 打开组策略编辑器,依次展开“计算机配置→管理模板→系统”, 在右侧窗口中找到“关闭自动播放”选项并双击, 在打开的对话框中选择“已启用”,然后在“关闭自动播放”后面的下拉菜单中选择“所有驱动器”,按“确定”即可生效。 5、防御FTP服务器被匿名探测信息(Windows安全配置.reg) HKEY_LOCAL_MACHINE\SYSTEM\CurrentControlSet\Control\Lsa\下的DWORD值TunOffAnonymousBlock为1,即可防御FTP服务器被匿名探测信息。 6、关闭如下端口(端口关闭工具.bat) TCP端口135,137,139,445,593,3306,1025,2745,6129,23,1433 UDP端口135,137,139,445,593,3306 7、小流量DDOS攻击解决办法(Windows安全配置.reg) Windows Registry Editor Version 5.00 [HKEY_LOCAL_MACHINE\SYSTEM\CurrentControlSet\Services\Tcpip\Parameters]
服务器搭建流程
windows server R2 2008 web 服务器搭建流程 标签:windows身份验证server虚拟主机超时2010-09-21 17:34 相对于windows server 2003的IIS6来说,windows server R2 2008推出的IIS7.0为管理员提供了统一的web平台,为管理员和开发人员提供了一个一致的web解决方案。并针对安全方面做了改进,可以减少利用自定义服务器以减少对服务器的攻击面。 东方瑞通这次讲述分为两个模块,我们先来安装IIS服务,并讲述新的功能和基本配置,再来讲述如何利用虚拟目录和虚拟主机来优化我们的web服务器。 通过前几篇博文的内容我们就可以想到如何安装IIS服务了,因为至少我觉得这是windows server 2008 中的一大特点,服务器管理器。我们打开服务器管理器,添加我们需要的IIS服务。 在我们选择服务后,系统会默认的帮我们选择一些常用的功能,这些功能在IIS6.0系统中都是全部安装的,但也是IIS6.0容易受到攻击的一大重要的原因,需要我们安装好IIS6.0后再去卸载掉我们不用的功能,给网络管理员增加了负担,而在IIS7.0中,系统只装了少许的功能,保证我们的web服务器能够正常的运行,大大减少了攻击面,提高了安全性。 在IIS6.0中,在安装好后并没有默认的网站,而在IIS7.0中,我们一但安装成功,系统就会自动绑我们创建首页面,再也不用看“网站建设中”了。 个人认为这个图片还是不错的,看这张图片上有很多种文字,并不是为了好看,这里微软向大家宣布,在IIS7.0中,是支持全球语言的! 我们打开管理工具中的IIS管理器,选择网站中的默认网站,选择默认文档,这个默认文档就是我们网站的内容,系统默认会帮我创建下面5条。如果我们给网站内添加新的页面,只需要在这里添加就可以了。系统默认会将网站的根目录放在C盘的inetpub下的wwwroot文件夹中。 在IIS管理器的右边有我们的操作栏,同样的操作目标对应的是左边树状的目录。网站拿的基本配置,权限和限制,包括超时都是在这里实现的。
公司域服务器安装教程
域 控 制 服 务 器 教 程 韩奇整理
把一台成员服务器提升为域控制器(一) 目前很多公司的网络中的PC数量均超过10台:按照微软的说法,一般网络中的PC数目低于10台,则建议建议采对等网的工作模式,而如果超过10台,则建议采用域的管理模式,因为域可以提供一种集中式的管理,这相比于对等网的分散管理有非常多的好处,那么如何把一台成员服务器提升为域控?我们现在就动手实践一下: 本篇文章中所有的成员服务器均采用微软的Windows Server 2003,客户端则采用Windows XP。 首先,当然是在成员服务器上安装上Windows Server 2003,安装成功后进入系统, 我们要做的第一件事就是给这台成员服务器指定一个固定的IP,在这里指定情况如下: 机器名:Server IP:192.168.5.1 子网掩码:255.255.255.0 DNS:192.168.5.1(因为我要把这台机器配置成DNS服务器) 由于Windows Server 2003在默认的安装过程中DNS是不被安装的,所以我们需要手动去添加,添加方法如下:“开始—设置—控制面板—添加删除程序”,然后再点击“添加/删除Windows组件”,则可以看到如下画面: 向下搬运右边的滚动条,找到“网络服务”,选中:
默认情况下所有的网络服务都会被添加,可以点击下面的“详细信息”进行自定义安装,由于在这里只需要DNS,所以把其它的全都去掉了,以后需要的时候再安装: 然后就是点“确定”,一直点“下一步”就可以完成整个DNS的安装。在整个安装过程中请保证Windows Server 2003安装光盘位于光驱中,否则会出现找不到文件的提示,那就需要手动定位了。
海康威视存储服务器配置步骤
海康威视存储服务器配置步骤 在配置存储服务器录像之前,请先确认4200 客户端和存储服务器都已经安装,即有电脑上有两个图标生成。安装软件时,勾选安装存储服务器,与软件iVMS-4200安装在同一层目录下。双击桌面快捷方式图标,或进入安装目录(默认为:\iVMS-4200\iVMS-4200 Storage),打开存储服务器。在电脑右下角任务栏中显示,表示服务器启动成功。 第一步:监控点的添加,在编码设备选择添加设备如选择IP /domain方式输入地址,用户名和密码(设备的用户名和密码)。 第二步:存储服务器启用后,设备管理-添加设备类型,选择存储服务器。添加完成之后,服务器列表里面会出现存储服务器,选中存储服务器,在线设备里面点击选中电脑的IP ,点击添加至客户端,别名自定义,用户名admin 密码12345
存储服务器添加完成后,点击远程配置,存储——常用将硬盘选中,点击格式化,将电脑盘剩余空间做预分配,此操作不影响电脑硬盘原有的数据,格式化完成之后,按照提示重启存储服务器(此操作不能遗漏)
第三步:控制面板——录像计划选择要录像的监控点,勾选存储服务器录像,选择存储服务器的别名,配置下录像模板,点击保存即可保存录像计划。 第四步:如果有多个监控点需要录像的(目前一个存储服务器最多支持64个监控点),点击右上角的复制到,可以复制到其他的监控点,录像计划和存储服务器录像计划打钩,所需要录像的监控点打钩,确定保存。
第五步:在远程回放,选择监控点,日历表上选择时间,如果录像成功,则在对应日期上有橙色三角形,搜索到录像,表示录像成功。
Server精选R精选搭建AD域服务器
W i n d o w s s e r v e r2012R 2 ActiveDirectory域控制器的部署 一、准备阶段 1、计算机名称命名为“DC” 2、IP地址修改、DNS修改 二、安装阶段 1、服务器管理器,仪表盘,点击“添加角色和功能” 2.默认,下一步 3、安装类型选择“基于角色或者基于功能的安装”,下一步 4、目前服务器池显示有当前这一台机器,保持默认 5、在选择服务器角色界面,勾选“ActiveDirectory服务” 6、在选择功能界面,不需要选择任何功能,直接下一步 7、确认已经选择所有需要安装的组件后,点击“安装” 8、点击“关闭” 9、单击服务管理器界面的小旗子,查看目前进度 10、点击“将服务器提升为域控制器”,选择“添加新林”,根域名为“” 11、林和域功能级别选择,勾选“域名系统DNS服务器”,输入目录服务还原模式密码:A1admin 12、出现关于DNS的警告,还没安装DNS,先不管点“下一步” 13、在netbios域名界面,保持默认,选择“下一步” 14、指定数据库、日志、sysvol存放的位置,保持默认C盘 可以将配置信息导出为powershell脚本文件
15、检查出错,设置计算机密码:P@ssw0rD 16、安装等待完成,随后自动重启 17、部署完成,查看工具 组策略配置自动更新 1、打开“控制面板”-“组策略管理” 2、右键“DefaultDomainpolicy”(或者其他策略)-“编辑” 注意:如果不能编辑(说明权限不够,确保用administrator登录的) 3、依次展开“计算机配置”-“策略”-“管理模板”-“Windows组件”-“Windows更新”,双击“配置自动更新” 4、单击“已启用”,然后配置自动更新: ?下载通知和安装通知。该选项会在你下载和安装更新之前通知登录的管理用户。 ?自动下载和通知安装。该选项将自动开始下载更新,然后在安装更新之前通知登录的管理用户。?自动下载和计划安装。该选项自动开始下载更新,然后在你指定的当天和时间安装更新。 ?允许本地管理员选择设置。该选项可让本地管理员使用控制面板中的自动更新来选择配置选项。 例如,他们可以选择计划的安装时间。本地管理员不能仅用自动更新。 这里选择3-自动下载并通知安装,然后单击“确定” 5、双击“指定IM更新服务位置”,配置URL 6、可以设置“自动更新检测频率”,根据实际需要调整间隔 7、可以启动“对于已登录的计算机,计划的自动更新安装不执行重新启动”,这样装完更新是否重启取决于用户的行为,计算机不会强制重启8、对于某些不会中断windows服务,也不会需要重启服务器才生效的更新,我们可以配置启动“允许自动更新立即安装”
