金狐Windows 7 RTM 精简优化智能安装版 V2(完美激活)

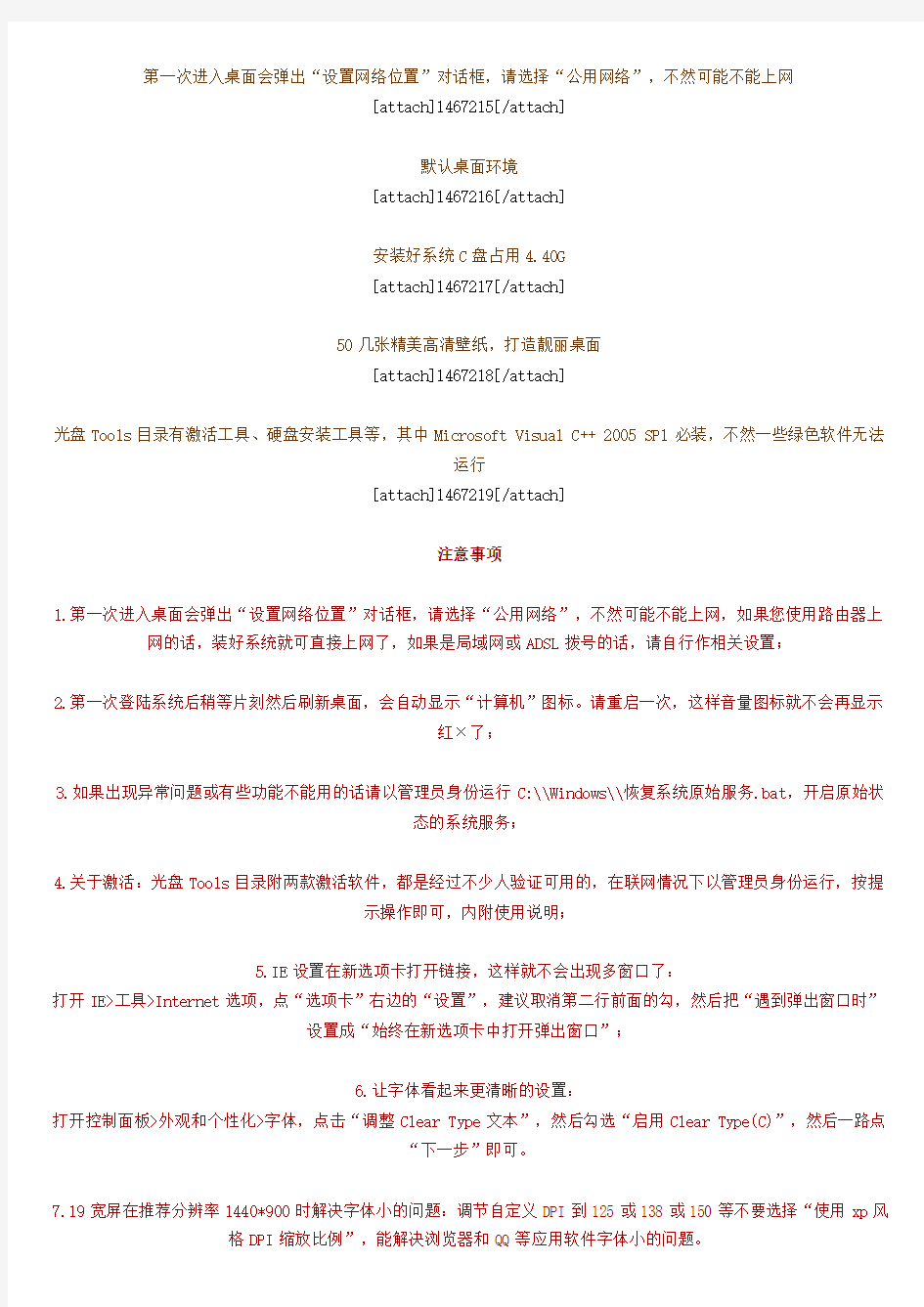
图片详细说明。
可放大观看。或下载观看
更新说明
由于第一个精简安装版出现声卡驱动无法安装的严重问题,所以给不少朋友特别是第一次装Windows7的朋友增添了很大的麻烦,再次向大家致歉。虽然已经提供修复补丁,但总觉得不够完美,原来说要出修正版的,但为了更好的完善系统的性能,全新制作本精简优化安装版,除了解决声卡驱动无法安装的问题外,在精简和优化方案上也稍作调整,使之更合理更完美。另外相对前一版还作了两处调整,其一是取消可选软件包,需要的朋友请从以往版本中提取,其二是把激活工具外置,统一放在光盘的Tools目录。安装盘1.71G,系统安装好以后C盘占用4.40G。
--------------------------------------------------------------------
本版特点
1 - 基于Windows 7 RTM 7600.16385 x86官方简体中文旗舰版制作,附激活工具,可激活;
2 - 除了选择安装分区外,其余自动完成安装,直接以Administrator登陆系统;
3 - 安装快速,15分钟左右进桌面;
4 - 适度精简,删除部分基本上用不到的东西,基本上是原汁原味;
5 - 适度优化,关闭部分不常用的服务,运行更快速,上网更流畅,系统更安全;
6 - 已破解主题限制,可以用第三方主题,增加50几张精美高清壁纸;
7 - Windows Media Player增强,使之能播放Rm、Rmvb等常见影片格式;
8 - 右键增强,添加“管理员取得所有权”和桌面右键“3D窗口转换”命令等;
9 - 修正侧边栏“天气”工具不能用的问题;
0 - 512Mb内存便可流畅运行。
--------------------------------------------------------------------
预览说明:
选择安装分区,系统推荐空间为5214Mb
[attach]1467213[/attach]
安装过程界面,从选择了安装分区后其它全部自动安装,无需人工干预
第一次进入桌面会弹出“设置网络位置”对话框,请选择“公用网络”,不然可能不能上网
[attach]1467215[/attach]
默认桌面环境
[attach]1467216[/attach]
安装好系统C盘占用4.40G
[attach]1467217[/attach]
50几张精美高清壁纸,打造靓丽桌面
[attach]1467218[/attach]
光盘Tools目录有激活工具、硬盘安装工具等,其中Microsoft Visual C++ 2005 SP1必装,不然一些绿色软件无法
运行
[attach]1467219[/attach]
注意事项
1.第一次进入桌面会弹出“设置网络位置”对话框,请选择“公用网络”,不然可能不能上网,如果您使用路由器上
网的话,装好系统就可直接上网了,如果是局域网或ADSL拨号的话,请自行作相关设置;
2.第一次登陆系统后稍等片刻然后刷新桌面,会自动显示“计算机”图标。请重启一次,这样音量图标就不会再显示
红×了;
3.如果出现异常问题或有些功能不能用的话请以管理员身份运行C:\\Windows\\恢复系统原始服务.bat,开启原始状
态的系统服务;
4.关于激活:光盘Tools目录附两款激活软件,都是经过不少人验证可用的,在联网情况下以管理员身份运行,按提
示操作即可,内附使用说明;
5.IE设置在新选项卡打开链接,这样就不会出现多窗口了:
打开IE>工具>Internet选项,点“选项卡”右边的“设置”,建议取消第二行前面的勾,然后把“遇到弹出窗口时”
设置成“始终在新选项卡中打开弹出窗口”;
6.让字体看起来更清晰的设置:
打开控制面板>外观和个性化>字体,点击“调整Clear Type文本”,然后勾选“启用Clear Type(C)”,然后一路点
“下一步”即可。
控制面板\\外观和个性化\\个性化,在左侧有个“调整字体大小(DPI)”的选项。
特别说明
1.“安装时会弹出密钥无效或输入正确的密钥”是因为安装方式不当,要光盘启动安装,而不能Windows下升级安装。
2.如果您是第一次安装Windows7,甚至从未安装使用过Vista的话,请一定要有耐心,因为刚开始可能会有点不习惯
或不顺手,接受和熟悉它需要一个过程,如果没有耐心的话再好的系统可能也就此错过;
3.Windows 7自带的驱动已支持大部分主流硬件,但是仍有一些非主流硬件以及笔记本等品牌机的驱动没有自动装上,
这可能是多数新手比较棘手的地方,这里提供两种解决办法:
(1)用光盘tools文件夹内的驱动人生2009和驱动精灵2009B2自动更新,其中显卡驱动包一般都较大,可能有数十兆,所以更新时需要等待,请保持耐心;如果使用驱动精灵的话,点“驱动更新”后默认是XP下的,必须再点“显示Vista
驱动“才能看到可更新的驱动列表,切记。
(2)因为Vista下能用的驱动在Win7下都能正常使用,所以如果您装过Vista的话,请用驱动人生或驱动精灵做个备
份,安装好Windows 7后恢复即可。
--------------------------------------------------------------------
精简列表
音视频示例
示例图片
语音识别
连接到网络投影仪
Windows 会议室
远程注册表
Offline Files
Windows Defender
帮助
平板电脑
远程容错压缩
安全中心
自然语言
语言
--------------------------------------------------------------------
安装说明
用刻录软件,选择映像刻录方式来刻录ISO文件,刻录前请先校验一下文件的准确性,建议慢刻,在BIOS中设置光驱
启动。
硬盘安装:
光盘tools文件夹内为您准备了三款简单易用的硬盘安装辅助工具,内附使用说明。
注意这与Windows下升级安装是两码事,如果在Windows下升级安装会弹出密钥无效或输入正确的密钥对话框。
--------------------------------------------------------------------
真诚致谢
- 微软公司
- 远景论坛
- 各系统论坛
- 支持本系统的朋友
... ...
--------------------------------------------------------------------
免责声明
本系统仅用于研究系统封装技术,供装机维护技术人员参考,我们不承担任何技术及版权问题,且不对任何资源负法律责任。所有资源请在下载后24小时内删除。如果您觉得满意,请购买正版!
--------------------------------------------------------------------
金狐电脑工作室 Jinhu Computer Studio
更新日期: 2009.07.26
下载地址:
请在安装使用前务必认真阅读“注意事项”和“特别说明”,避免出现已明确说明的问题。
V3新版已发布,完美解决V2已有问题,下载地址:
https://www.360docs.net/doc/1817426355.html,/read-htm-tid-1095237.html
V2下载地址:
(有的朋友网盘下载速度慢或没速度,请检查是不是防火墙的问题,关闭防火墙试试。)
目前最好用的3款Win7完美激活工具下载:
https://www.360docs.net/doc/1817426355.html,/user/jhstudio/file/1874027
解压后的ISO文件信息:
文件: Jinhu_Windows7_Ultimate_RTM_7600_16385_x86_Lite_V2.iso
大小: 1845145600 字节
修改时间: 2009年7月26日, 23:24:09
MD5: 2483767FCF99208D612165D450B14266
SHA1: 22F53F243EC708F944764EB35D3DC80AEC3E4E27
CRC32: BCD9C77B
0.jpg (17 KB)
1.jpg (53 KB)
2.jpg (41 KB)
5.jpg (37 KB)
7.jpg (158 KB)
WIN7设置计划任务设置每分钟执行一次kettlejob_重点是不用每次都弹窗
写这个帮助文档的初衷是因为: 我使用WIN7的计划任务功能执行kettle任务。频率是设为每分钟一次。但是有个比较闹心的地方是,每次执行这个任务的时候,都会弹出来一个cmd命令框。因为是在本机做开发,弹窗很容易让人分神。所以我在遍寻资料之后,找出来了一个满意的解决方案。 优点:不用弹窗,而且可以使用脚本创建计划任务,省去了很多繁琐的步骤。 下面是我的设置kettle计划文件需要准备的东西的目录 1,示例bat文件。名字为JOB_ZIYUAN_UPD.BAT。 2,Vbs文件调用bat文件,用来隐藏命令窗口。名字为runbat.vbs 3,Cmd脚本,用来设置计划任务。 第一步:创建bat脚本(这个脚本的作用就是调用kettle的job,但是这里没有设置执行脚本的频率。以下是我的脚本,以作参考: 注:①”cd E:\kettleDevInstallFile\data-integration”是kettle的目录 ②” \kettleDevInstallFile\data-integration\Kitchen.bat “是kitchen文件的目录 ③”-file= “指向的kettle的job的文件路径 ④“/logfile=”指向的是要生成的kettle的log的文件路径 第二步:创建vbs脚本 这里需要更改一个参数: “D:\software\devSoft\devfile\dev_workspace_etl\command\JOB_ZIYUAN_UPD.BAT”这个是上一步创建好的bat文件的目录。 第三步,设置计划任务。脚本如下:
第四部,将脚本放到cmd命令窗口运行。这一步很多人可能会出现错误提示:”错误: 无法加载列资源“。这时候可以查看cmd的编码。如果结果是936。这就说明cmd编码是中文GBK编码,所以会报错。此时需要将936改为436。直接在命令行输入”chcp 437“即可。 这种状态下就可以了。然后执行cmd即可 成功的话会像下面这样提示: 或者查看window计划任务,已经创建好了计划任务:
WIN7服务项优化
win7中可关闭的系统服务 Ada ptive bright ness 监视周围的光线状况来调节屏幕明暗,如果该服务被禁用,屏幕亮度将不会自动适应周围光 线状况。该服务的默认运行方式是手动,如果你没有使用触摸屏一类的智能调节屏幕亮度的设备,该功能就可以放心禁用。(关闭) App licati on Layer Gateway Service Windows XP/Vista中也有该服务,作用也差不多,是系统自带防火墙和开启ICS共享上网的 依赖服务,如果装有第三方防火墙且不需要用ICS方式共享上网,完全可以禁用掉。 App licati on Man ageme nt 该服务默认的运行方式为手动,该功能主要适用于大型企业环境下的集中管理, 因此家庭用户可以放心禁用该服务。 Backgro und In tellige nt Tran sfer Service 在后台传输客户端和服务器之间的数据。如果禁用了BITS 一些功能,女0 Win dows Up date, 就无法正常运行。该服务的默认运行方式是自动,这个服务的主要用途还是用于进行 Win dows Up date或者自动更新,最好不要更改这个服务。 Base Filteri ng Engine 同样为系统防火墙,VPN以及IP sec提供依赖服务,同时也是系统安全方面的服务,如果使 用第三方VPN拨号软件并且不用系统的防火墙以及ICS共享上网,为了系统资源,关闭它吧, 否则就别动它。 BitLocker Drive Encryp ti on Service 向用户接口提供BitLocker客户端服务并且自动对数据卷解锁。该服务的默认运行方式是手动,如果你没有使用BitLocker设备,该功能就可以放心禁用。 Block Level Back up Engine Service 估计是和备份恢复方面用的服务,无任何依赖关系,默认是手动,也从来没有看他启动过。就放那吧,不用管了。 Bluetooth Support Service 如果你没有使用蓝牙设备,该功能就可以放心禁用。 Certificate Prop agati on 为智能卡提供证书。该服务的默认运行方式是手动。如果你没有使用智能卡,那么可以放心 禁用该服务。 CNG Key Isolation 那么这个服务将被使用,建议不使用自动有线网络配置和无线网络的可以关掉。
Win10快捷键整理大全
Ctrl + X 剪切选定项 Ctrl + C(或 Ctrl + Insert) 复制选定项 Ctrl + V(或 Shift + Insert) 粘贴选定项 Ctrl + Z 撤消操作 Alt + Tab 在打开的应用之间切换 Alt + F4 关闭活动项,或者退出活动应用Windows 徽标键 + L 锁定电脑 Windows 徽标键 + D 显示和隐藏桌面 F2 重命名选定项 F3 在文件资源管理器中搜索文件或文件夹F4 在文件资源管理器中显示地址栏列表F5 刷新活动窗口 F6 在窗口中或桌面上循环浏览屏幕元素F10 激活活动应用中的菜单栏 Alt + F8 在登录屏幕上显示密码 Alt + Esc 以项目打开的顺序循环切换项目 Alt + 带下划线的字母执行该字母对应的命令 Alt + Enter 显示选定项的属性 Alt + 空格键为活动窗口打开快捷菜单 Alt + 向左键后退 Alt + 向右键前进 Alt + Page Up 向上移动一个屏幕 Alt + Page Down 向下移动一个屏幕 Ctrl + F4 关闭活动文档(在全屏模式和允许你同时打开多个文档的应用中) Ctrl + A 选择文档或窗口中的所有项目 Ctrl + D(或 Delete)删除选定项并将其移动到“回收站”Ctrl + R(或 F5)刷新活动窗口 Ctrl + Y 重做操作 Ctrl + 向右键将光标移动到下一个字词的起始处 Ctrl + 向左键将光标移动到上一个字词的起始处 Ctrl + 向下键将光标移动到下一个段落的起始处 Ctrl + 向上键将光标移动到上一个段落的起始处 Ctrl + Alt + Tab 使用箭头键在所有打开的应用之间切换 Ctrl + Alt + Shift + 箭头键当分组或磁贴在“开始”菜单中获得焦点时,请将其按指定方向移动 Ctrl + 箭头键(用来移动到 某个项目)+ 空格键 在窗口中或桌面上选择多个单独的项目Ctrl + Shift 加某个箭头键选择文本块
windows 7快捷键
1. 轻松访问键盘快捷方式 下表包含了可以有助于使计算机更易于使用的键盘快捷方式。 按键功能 按住右Shift 八秒钟启用和关闭筛选键 按左Alt+左Shift+PrtScn(或PrtScn)启用或关闭高对比度 按左Alt+左Shift+Num Lock 启用或关闭鼠标键 按Shift 五次启用或关闭粘滞键 按住Num Lock 五秒钟启用或关闭切换键 Windows 徽标键+ U 打开轻松访问中心 2. 常规键盘快捷方式 下表包含了常规键盘快捷方式。 按键功能 F1 显示帮助 Ctrl+C 复制选择的项目 Ctrl+X 剪切选择的项目 Ctrl+V 粘贴选择的项目 Ctrl+Z 撤消操作 Ctrl+Y 重新执行某项操作 Delete 删除所选项目并将其移动到“回收站” Shift+Delete 不先将所选项目移动到“回收站”而直接将其删除 F2 重命名选定项目 Ctrl+向右键将光标移动到下一个字词的起始处 Ctrl+向左键将光标移动到上一个字词的起始处 Ctrl+向下键将光标移动到下一个段落的起始处 Ctrl+向上键将光标移动到上一个段落的起始处 Ctrl+Shift 加某个箭头键选择一块文本 Shift 加任意箭头键在窗口中或桌面上选择多个项目,或者在文档中选择文本Ctrl 加任意箭头键+空格键选择窗口中或桌面上的多个单个项目 Ctrl+A 选择文档或窗口中的所有项目 F3 搜索文件或文件夹 Alt+Enter 显示所选项的属性 Alt+F4 关闭活动项目或者退出活动程序 Alt+空格键为活动窗口打开快捷方式菜单 Ctrl+F4 关闭活动文档(在允许同时打开多个文档的程序中) Alt+Tab 在打开的项目之间切换 Ctrl+Alt+Tab 使用箭头键在打开的项目之间切换 Ctrl+鼠标滚轮更改桌面上的图标大小 Windows 徽标键+ Tab 使用Aero Flip 3-D 循环切换任务栏上的程序 Ctrl + Windows 徽标键+ Tab 通过Aero Flip 3-D 使用箭头键循环切换任务栏上的程序 Alt+Esc 以项目打开的顺序循环切换项目 F6 在窗口中或桌面上循环切换屏幕元素
windows7计划任务优化
Windows7计划任务优化 ?最近更新: 2011-05-02 15:38 ?浏览次数: 3185 次 ?收藏次数: 0 次 打开控制面板\系统和安全\计划任务(控制面板\所有控制面板项\管理工具\任务计划程序) 在“任务计划程序”的左边依次展开“任务计划程序库”--Microsoft--windows: 步骤/方法 1.Application Experience(Microsoft 客户体验改善计划)没有参加可 以禁用AitAgent和ProgramDataUpdater 2.Autochk(Microsoft 客户体验改善计划)没有参加可以禁用Proxy 3.Bluetooth(卸载与指定 Bluetooth 服务 ID 关联的 PnP 设备)没蓝牙 的可以禁用UninstallDeviceTask 4.Customer Experience Improvement Program(Microsoft 客户体验改 善计划)没有参加可以禁用Consolidator、KernelCeipTask和UsbCeip 5.DiskDiagnostic(Windows 磁盘诊断)没有参加客户体验改善计划的可以 禁用Microsoft-Windows-DiskDiagnosticDataCollector 6.Media Center(Windows Media Center程序相关计划)不使用Windows Media Center程序的可以全部禁用 7.Offline Files(脱机文件相关计划)不使用脱机文件的可以全部禁用
8.Registry(注册表空闲备份任务)根据自己的情况选择是否禁用(本人 禁用) 9.Shell(Windows 家长控制相关计划)自己使用可以全部禁用 10.SystemRestore(此任务将创建常规系统保护点)不用系统自带还原点的 可以禁用SR 11.Time Synchronization(计算机时间和日期的自动同步计划)不用的可以 禁用 12.Windows Media Sharing(用户共享媒体库相关计划)不用的可以禁用 13.Windows Defender(微软防御间谍软件相关计划)不用的可以禁用 注意事项 ?以上计划的操作选项在最右侧栏! ?删除和禁用不一样,删除后对应计划就没有了,禁用是对应计划不运行! ?以上计划本人都禁用了,没有出现问题! ?以上内容及供参考!
三种方法-Win7系统优化(图文解说)
第一部分修改注册表 1.桌面显示ie8主图标 不要把快捷方式当成主图标啊 将以下代码储存为reg格式,双击导入注册表即可。请注意,如果你的系统不是安装在c盘下,请把里面所有的c盘盘符改为你的安装盘符。 Windows Registry Editor Version 5.00 [HKEY_LOCAL_MACHINE\SOFTWARE\Microsoft\Windows\CurrentVersion\Explorer\Desk top\NameSpace\{00000000-0000-0000-0000-100000000001}] @="Internet Explorer" [HKEY_CLASSES_ROOT\CLSID\{00000000-0000-0000-0000-100000000001}] @="Internet Explorer" [HKEY_CLASSES_ROOT\CLSID\{00000000-0000-0000-0000-100000000001}\DefaultIcon] @="C:\\Windows\\System32\\ieframe.dll,-190" [HKEY_CLASSES_ROOT\CLSID\{00000000-0000-0000-0000-100000000001}\shell] @="" [HKEY_CLASSES_ROOT\CLSID\{00000000-0000-0000-0000-100000000001}\shell\NoAdd Ons] @="无加载项(&N)" [HKEY_CLASSES_ROOT\CLSID\{00000000-0000-0000-0000-100000000001}\shell\NoAdd Ons\Command] @="\"C:\\Program Files\\Internet Explorer\\iexplore.exe\" -extoff" [HKEY_CLASSES_ROOT\CLSID\{00000000-0000-0000-0000-100000000001}\shell\Open] @="打开主页(&H)" [HKEY_CLASSES_ROOT\CLSID\{00000000-0000-0000-0000-100000000001}\shell\Open\ Command] @="\"C:\\Program Files\\Internet Explorer\\iexplore.exe\"" [HKEY_CLASSES_ROOT\CLSID\{00000000-0000-0000-0000-100000000001}\shell\Set] @="属性(&R)" [HKEY_CLASSES_ROOT\CLSID\{00000000-0000-0000-0000-100000000001}\shell\Set\C ommand] @="\"C:\\Windows\\System32\\rundll32.exe\"
Win10全部快捷键汇总
复制、粘贴及其他常规的键盘快捷方式 Ctrl + X剪切选定项。 Ctrl + C(或 Ctrl + Insert)复制选定项。 Ctrl + V(或 Shift + Insert)粘贴选定项。 Ctrl + Z撤消操作。 Alt + Tab在打开的应用之间切换。 Alt + F4关闭活动项,或者退出活动应用。Windows 徽标键 + L锁定你的电脑。 Windows 徽标键 + D显示和隐藏桌面。 F2重命名所选项目。 F3在文件资源管理器中搜索文件或文件夹。 F4在文件资源管理器中显示地址栏列表。F5刷新活动窗口。 F6循环浏览窗口中或桌面上的屏幕元素。F10激活活动应用中的菜单栏。 Alt + F8在登录屏幕上显示你的密码。 Alt + Esc按项目打开顺序循环浏览。 Alt + 带下划线的字母执行该字母相关的命令。 Alt + Enter显示所选项目的属性。 Alt + 空格键打开活动窗口的快捷菜单。 Alt + 向左键返回。 Alt + 向右键前进。 Alt + Page Up向上移动一个屏幕。 Alt + Page Down向下移动一个屏幕。
Ctrl + F4关闭活动文档(在可全屏显示并允许你同时打开多个文档的应用中)。 Ctrl + A选择文档或窗口中的所有项目。Ctrl + D(或 Delete)删除选定项,将其移至回收站。Ctrl + R(或 F5)刷新活动窗口。 Ctrl + Y恢复操作。 Ctrl + 向右键将光标移动到下一个字词的起始处。Ctrl + 向左键将光标移动到上一个字词的起始处。Ctrl + 向下键将光标移动到下一段落的起始处。Ctrl + 向上键将光标移动到上一段落的起始处。 Ctrl + Alt + Tab 使用箭头键在所有打开的应用之间进行切换。 Alt + Shift + 箭头键当组或磁贴的焦点放在“开始”菜单上时,可将其朝指定方向移动。 Ctrl + Shift + 箭头键当磁贴的焦点放在“开始”菜单上时,将其移到另一个磁贴即可创建一个文件夹。 Ctrl + 箭头键打开“开始”菜单后调整其大小。 Ctrl + 箭头键(移至某个项目)+ 空格键 选择窗口中或桌面上的多个单独项目。Ctrl + Shift(及箭头键)选择文本块。 Ctrl + Esc打开“开始”菜单。 Ctrl + Shift + Esc打开任务管理器。 Ctrl + Shift 如果多种键盘布局可用,则可切换键盘布局。 Ctrl + 空格键打开或关闭中文输入法编辑器 (IME)。Shift + F10显示选定项的快捷菜单。 按 Shift 与任何箭头键在窗口中或桌面上选择多个项目,或在文档中选择文本。 Shift + Delete删除选定项,无需先移动到回收站。
windows常用快捷键
windows常用快捷键 一、常用快捷键 F1 显示当前程序或者Windows的帮助内容。 F2 当你选中一个文件的话,这意味着“重命名” F3 当你在桌面上的时候是打开“查找:所有文件” 对话框 F10或ALT 激活当前程序的菜单栏 windows键或CTRL+ESC 打开开始菜单 CTRL+ALT+DELETE 在win9x中打开关闭程序对话框 DELETE 删除被选择的选择项目,如果是文件,将被放入回收站 SHIFT+DELETE 删除被选择的选择项目,如果是文件,将被直接删除而不是放入回收站 CTRL+Z 撤消 CTRL+C 复制 CTRL+V 粘贴 CTRL+ESC 显示“开始”菜单 CTRL+N 新建一个新的文件 CTRL+O 打开“打开文件”对话框 CTRL+P 打开“打印”对话框 CTRL+S 保存当前操作的文件 CTRL+X 剪切被选择的项目到剪贴板 CTRL+INSERT 或 CTRL+C 复制被选择的项目到剪贴板 SHIFT+INSERT 或 CTRL+V 粘贴剪贴板中的内容到当前位置 ALT+菜单上带下划线的字母执行菜单上相应的命令 ALT+F4 关闭当前窗口或退出程序 ALT+空格键显示当前窗口的系统菜单 ALT+TAB 切换到另一个窗口 ALT+BACKSPACE 或 CTRL+Z 撤销上一步的操作 ALT+SHIFT+BACKSPACE 重做上一步被撤销的操作 Windows键+M 最小化所有被打开的窗口。 Windows键+CTRL+M 重新将恢复上一项操作前窗口的大小和位置 Windows键+E 打开资源管理器 Windows键+F 打开“查找:所有文件”对话框 Windows键+R 打开“运行”对话框 Windows键+BREAK 打开“系统属性”对话框 Windows键+CTRL+F 打开“查找:计算机”对话框 SHIFT+F10或鼠标右击打开当前活动项目的快捷菜单 SHIFT 在放入CD的时候按下不放,可以跳过自动播放CD。在打开Word的时候按下不放,可以跳过自启动的宏 ALT+F4 关闭当前应用程序
Win7-服务优化
不建议关闭或禁用的服务 AppID Service 确定应用程序的身份。该服务的默认运行方式是手动,不建议更改。 目标路径:\Windows\system32\svchost.exe -k LocalServiceAndNoImpersonation Application Experience 在应用程序启动时处理应用程序兼容型查询请求。该服务的默认运行方式是自动,不建议更改。 目标路径:\WINDOWS\system32\svchost.exe -k netsvcs 估计使用该技术之后在运行老程序的时候系统会自动选择相应的兼容模式运行,以便取得最佳效果。 Application Information 为应用程序的运行提供信息。该服务的默认运行方式是手动,不建议更改。 目标路径:\WINDOWS\system32\svchost.exe -k netsvcs Application Layer Gateway Service 为Internet 连接共享提供第三方协议插件的支持。该服务的默认运行方式是手动,如果你连接了网络,则该服务会自动启动,不建议更改。 目标路径:\WINDOWS\System32\alg.exe Background Intelligent Transfer Service 在后台传输客户端和服务器之间的数据。如果禁用了BITS,一些功能,如Windows Update,就无法正常运行。该服务的默认运行方式是自动,这个服务的主要用途还是用于进行Windows Update或者自动更新,最好不要更改这个服务。 目标路径:\WINDOWS\System32\svchost.exe -k netsvcs COM+ Event System 支持系统事件通知服务(SENS),此服务为订阅组件对象模型(COM)组件事件提供自动分布功能。如果停止此服务,SENS 将关闭,而且不能提供登录和注销通知。如果禁用此服务,显式依赖此服务的其他服务将无法启动。一个很原始的古老服务,该服务的默认运行方式为自动,这是一个重要的系统服务,设为手动也会自动运行,设为禁用好像也没什么影响,但是日志中会出现大量的错误。我们最好不要乱动。 目标路径:\WINDOWS\system32\svchost.exe -k netsvcs Cryptographic Services 提供三种管理服务:编录数据库服务,它确定Windows 文件的签字;受保护的根服务,它从此计算机添加和删除受信根证书机构的证书;和密钥(Key)服务,它帮助注册此计算机获取证书。如果此服务被终止,这些管理服务将无法正常运行。如果此服务被禁用,任何依赖它的服务将无法启动。维护和管理系统的所有证书,密钥以及安全数据库。另外访问一些网站所需要的服务,比如微软的网站,Windows Update,或者DRM的网站,很多时候它会提供和确认Windows文件的签名信息。强烈建议也是必须不能去动它,永远别想禁用这个服务。 目标路径:\WINDOWS\system32\svchost.exe -k netsvcs DCOM Server Process Launcher 为DCOM 服务提供加载功能。该服务的默认运行方式是自动,最好不要乱动。以前的DCOM服务,也就是远程服务,是比COM+更基本的服务,看看注册表就知道Windows系统中有多少DCOM组件,虽然禁用也没什么问题,但是临时用到的设为手动的服务会无法自动启动,而且任务栏的图标也会消失不见,所以最好不要修改这个选项。
Win10快捷键一览_
Win10快捷键一览【Win+A】呼叫操作中心,也就是我们常说的通知面板。 【Win+C】呼叫Cortana(小娜}语音面板,呼出后可直接口述命令。 【Win+S】呼叫Cortana(小娜)主面板,与上文的区别是不支持口述命令,但可以提供今日详情。 【Win+D】所有窗口最小化,显示桌面,再按一下恢复之前样子。 【Win+Tab】调出虚拟桌面。 【Win+Ctrl+D】虚拟桌面快捷键,新建虚拟桌面。 【Win+Ctrl+F4】虚拟桌面快捷键,关闭当前虚拟桌面。 【Win+Ctrl+→/←】虚拟桌面快捷键,在不同“桌面”间来回切换。 【Win+I】调出设置面板。 【Win+X】简易版开始菜单,可以用来打开一些旧版的系统模块(如控制面板等)。 【Win+E】启动文件资源管理器。 【Win+G】启动Win10内置屏幕录像功能。 【Win+K】启动无线连接模块,可以将当前屏幕的视频和声音无线传递至其他无线显示设备。 【Win+P】将当前画面投影至第二屏幕,支持复制、扩展。 【Win+↑/↓/←/→】将当前窗口按比例固定到屏幕的四个边
如左上、右上、左下、右下。 【Win+1/2/3…】按顺序打开任务栏上的已固定程序(不包括第一个“任务视图”按钮)。 【Win+PrtScr】截取当前桌面截图,并将截图自动存放至“图片”文件夹。和Win8版相比,Win10版少了经典的提示音(咔嚓声)及屏幕暗化效果,不过截图功能没有受到影响。 【F11】将当前窗口转为全屏模式(仅限传统程序)。 【Alt+↑/←/→】快速跳转至上一个文件夹/下一个文件夹/父文件夹(仅限资源管理器)。 【Ctrl+F1】展开/隐藏资源管理器Ribbon面板。 2. Edge浏览器快捷键 【Ctrl+E】将光标定位到地址栏,对关键字搜索。 【Alt+D】将光标定位到地址栏,与上一条的区别是,网址内容直接打开,其他内容执行搜索。而上一条中无论输入任何内容,都会强制执行搜索。 【Ctrl+G】打开阅读列表。 【Ctrl+J】打开下载列表。 【Ctrl+D】将当前页面加入收藏夹或阅读列表。 【Ctrl+N】新建窗口。 【Ctrl+T】新建标签页。 【Ctrl+Shift+P】新建InPrivate(隐私)窗口。 【Ctrl+W】关闭当前标签页。
win7快捷键
任何的操作系统、软件、游戏,只有熟练使用快捷键,才能最大效率的工作、娱乐,我们不能把所有的时间都浪费在一台机器上,这是不行的。快捷键带给我们的不只是快速,还能感受到机器带来的快感。很难想象一个不用键盘的魔兽争霸玩家。 1. Ctrl + Shift + N – 创建一个新的文件夹 你需要在文件夹窗口中按 Ctrl + Shift + N 才行,在 Chrome 中是打开隐身窗口的快捷键。 2. Ctrl + Shift + 左键 – 用管理员权限打开程序(Ctrl+Shift+Click to Open a Program As Administrator) 有些程序,需要右键选择 Windows7 的管理员权限才可以正常运行,而这个蛋疼的快捷键我没有测试成功,@sfufoet 在受限制帐户下测试的软件 AirVideoServer 可以在 Touch 上成功连接 AirVideoServer 并播放视频。 3. Shift+ 鼠标右键 – 增强版右键发送到 右键发送到 是一个很常用的功能,一般情况下可以发送到:桌面快捷方式、邮件联系人、压缩文档、移动设备等等。而通过 Shift+ 鼠标右键 的发送到,增加了 Windows7 个人文件夹内的所有内容,包括:我的文档、我的照片、我的音乐、桌面等等 4. Shift + 右键 – 在当前文件夹用命令行打开。 开始 > 运行 > cmd 就是命令行界面,传说中的 DOS 命令。最常用的可能就是 ping 了吧?用命令行来修改文件扩展名也是好办法,ren name.txt name.bat 就可以把一个文本文件改成批处理文件了。而Shift + 右键 在当前文件夹用命令行打开的作用就是不用频繁的 cd 打开各级文件夹了。 5. Win + 空格 – 闪现桌面 效果与鼠标停留在任务栏最右端相同,松开 Win 键即恢复窗口。恩,你可以用来看看桌面背景的美女。 6. Win+ 上/下/左/右 – 移动当前激活窗口 其中,Win +左/右 为移动窗口到屏幕两边,占半屏,Win + 上 为最大化当前窗口,下为恢复当前窗口 7. 针对双显示器: Win + Shift + 左 – 移动当前窗口到左边的显示器上 针对让人羡慕的双显示器,可以很方便的移动当前窗口到另外一个显示器上,比如把视频窗口移到一边去,还可以继续上网。
用Win7任务计划定时执行
用Win7任务计划定时执行 大家在使用电脑的时候可能会遇到一些需要无人值守让电脑自行执行任务后定时关机的情形,在Win7系统中,我们可以使用“任务计划”设置功能结合shutdown命令灵活设置任务计划,让Win7系统实现定时自动关机,并且可以定制日常任务,让Win7按指定时间频率自动执行。 我们在Win7系统中点击开始按钮,依次选择打开“所有程序—附件—系统工具”,找到“任务计划程序”即可打开Win7系统的任务计划设置面板。也可以点击Win7开始按钮,在多功能搜索框中输入“任务计划”,直接从搜索结果中打开。 图示:打开Win7系统的“任务计划程序” 在Win7系统的“任务计划程序”设置面板中,我们点击菜单“操作—创建基本任务”。
图示:创建基本任务 输入新建任务的名称和描述,点击“下一步”按钮。 图示:为新建任务命名和添加描述 在“触发器”选项中选择自己需要的关机任务的执行频率,比如是每天、每周、每月还是单次等等,继续下一步。
图示:设置任务触发时间 继续设置触发时间详细选项。继续点击下一步。 图示:设置任务触发时间详情 在“操作”选项中,Win7系统可以让我们在启动程序、发送电子邮件、显示消息中选择,因为我们需要用到关机命令Shutdown,所以这里我们选择“启动程序”。继续点击下一步。
图示:选择“启动程序” 现在进入启动程序详细设置,在“程序或脚本”一栏填入shutdown,在“参数”一栏可以选择填写。这里我们填写“-s -t 30”是告诉Win7系统,我们需要在Win7系统启动关机程序时提供30秒的倒计时。 图示:设置关机命令以及参数 点击下一步之后,我们可以看见Win7任务计划会给出当前设置任务的详细情况,确认无误后点击“确认”按钮即可完成Win7定时关机的任务计划设定。
(完整版)win7系统优化方法(超级牛逼)
Win7优化 1、通过关闭特效,有效提高windows7的运行速度右键单击我的电脑-->属性-->高级系统设置-->性能-->设置-->视觉效果,留下五项"平滑屏幕字体边缘"、"启用透明玻璃"、"启用桌面组合"、"在窗口和按钮启用视觉样式"、"在桌面上为图标标签使用阴影",其余的把勾全拿了,可以马上感觉到速度快了不少,而视觉上几乎感觉不到变化。另外还可以勾选上“显示缩略图,而不是显示图标” 2、据说可提高文件打开速度10倍的设置控制面板-->硬件和声音-->显示【显示或缩小文本及其他项目】-->设置自定义文本大小(DPI)去掉“使用Windows XP 风格DPI 缩放比例”的勾选,确定。【按照提示,注销计算机】 3、轻松访问控制面板-->轻松访问-->轻松访问中心-->使计算机易于查看-->勾选“关闭所有不必要的动画(如果可能)” 4、更改“Windows资源管理器”的默认打开的文件夹启动参数的命令格式为:%SystemRoot%explorer.exe /e,〈对象〉/root, 〈对象〉/select, 〈对象〉开始-->所有程序-->附件-->Windows资源管理器-->右击-->属性-->“快捷方式”选项卡-->目标修改为“%windir%\explorer.exe /e, D:\Downloads”,确定。然后右击“Windows资源管理器”-->锁定到任务栏 5、修改“我的文档”、“桌面”、“收藏夹”、“我的音乐”、“我的视频”、“我的图片”、“下载”等文件夹的默认位置方法一:CMD-->regedit,修改
“[HKEY_CURRENT_USER\Software\Microsoft\Windows\CurrentVers ion\Explorer\User Shell Folders]”方法二:系统盘-->用户-->“当前用户名”,分别右击上述文件夹-->属性-->位置-->移动 6、更改临时文件夹位置(%USERPROFILE%\AppData\Local\Temp) 右击“计算机”-->属性-->高级系统设置-->“高级”选项卡-->“环境变量”按钮-->X用户环境变量 7、更改“IE临时文件夹”位置IE-->Internet选项-->“常规”选项卡-->“设置”按钮-->“移动文件夹”按钮-->选择 8、系统自动登录cmd-->“control userpasswords2”-->去掉“要使用本机,用户必须输入用户名和密码”复选勾 9、关闭系统休眠 cmd-->“powercfg -h off” 10、去除历史纪录cmd-->“gpedit.msc”-->打开“本地组策略编辑器” (1)计算机配置-管理模板-系统-关机选项-关闭会阻止或取消关机(启动) (2)用户配置-->管理模板-->"开始"菜单和任务栏-->不保留最近打开的历史(启用) (3)用户配置-->管理模板-->"开始"菜单和任务栏-->退出系统时清除最近打开的文档的历史(启用) (4)用户配置→管理模板→Windows组件→Windows资源管理器→在Windows资源管理器搜索框中关闭最近搜索条目的显示(启用) 11、在任务栏同时显示“星期几”控制面板→时钟、语言和区域→区域和语言→更改日期、时间或数字格式,点击弹出窗口中的“更改
Win7系统Windows键快捷键大全
Win7系统Windows键快捷键大全: 一、windows键+空格键“space” 【作用】:透明化所有窗口,快速查看桌面(并不切换) 【快捷键】:win+空格 【小结】:当你打开了很多程序窗口的时候,这招非常有用,而且桌面还会有华丽的光影效果哦。没用过的赶紧试试先! 二、windows键+D 【作用】:最小化所有窗口,并切换到桌面,再次按又重新打开刚才的所有窗口【快捷键】:win+d 【小结】:这个功能在以前的系统里使都有的,只不过win7的显示桌面放到了任务栏的右下角了(就是最右边的那个长方形小条) 三、windows键+tab键 【作用】:传说中的3D桌面展示效果 【快捷键】:win+tab 【小结】记得本区应该有一个帖就是关于这个效果的,不过感觉这招最简单了 四、windows键+ctrl键+tab键 【作用】:3D桌面浏览并锁定(可截屏) 【快捷键】:win+ctrl+tab 【小结】见识了它的效果想留个图,win+tab是办不到滴,win7说了——I can! 五、windows键+数字键 【作用】:针对固定在快速启动栏中的程序,按照数字排序打开相应的程序【快捷键】:win+数字(1-9) 【小结】:吼吼,这个功能爽吧 六、windows键+P 【作用】:打开“外接显示”的设置窗口 【快捷键】:win+P 【小结】:办公室一族,对这个功能肯定不会陌生吧。对了,接投影仪快速切换,嘿嘿。
七、windows键+X 【作用】打开“移动中心”设置窗口 【快捷键】:win+X 【小结】:设置窗口里包括显示器亮度控制、音量控制、笔记本电池空盒子、Mobile手机同步设置、外接显示器管理···等多种功能。 Alt+向左键:查看上一个文件夹。 Alt+向右键:查看下一个文件夹 Alt+向上键:查看父文件夹 Win+E:打开“资源管理器”。 Win+R:打开“运行”对话框。 Win+L:锁定当前用户。 Ctrl+W:关闭当前窗口。 Alt+D:定位到地址栏。 Ctrl+F:定位到搜索框。 F11:最大化和最小化窗口切换。 1. 轻松拜访键盘快捷方法 按住右Shift 八秒钟:启用和关闭筛选键 按左Alt+左Shift+PrtScn(或PrtScn):启用或关闭高对照度 按左Alt+左Shift+Num Lock :启用或关闭鼠标键 按Shift 五次:启用或关闭粘滞键 按住Num Lock 五秒钟:启用或关闭切换键 Windows 徽标键+ U :打开轻松拜访中心 2. 惯例键盘快捷方法 F1 显示辅助 Ctrl+C 复制选择的项目 Ctrl+X 剪切选择的项目 Ctrl+V 粘贴选择的项目 Ctrl+Z 撤消操作 Ctrl+Y 重新执行某项操作
win7终极优化(简单设置让win7更流畅)
长久以来Windows的运行速度一直是一个恼人的问题,虽说Windows 7相比前几代操作系统在性能提升,以及硬件需求上有所降低,但追求运行速度一直是电脑用户不变的话题。多数情况下,系统的运行速度很大一部分取决于计算机的硬件配置,要想获得更好的用户体验就需要更快的处理器(CPU)以及更强大的显示卡(GPU)、更大的内存容量。 那有没有办法在不升级硬件配置的前提下提升系统的运行速度呢?答案是肯定有的,也许会有朋友说,这很简单,关闭系统服务、使用古董级别的“Windows经典”主题、使用“阉割”版的Windows 7,或者说使用一些第三方的优化软件。这里小天想跟大家说一下,在一般情况下建议普通用户不要使用第三方优化软件进行优化,因为使用优化软件无法直接看到软件对系统所作的更改,或者是软件并不能根据实际情况告诉用户什么选项可以更改,所以盲目的使用优化软件可能并不会提升系统性能,反而有可能导致系统配置不正常、影响计算机的正常使用。另外,如果说无用服务、使用Windows经典主题等方法的确是可以提升系统运行的流畅性的,但相信大多数用户还是不喜欢在21世纪的次时代使用古董级别的“经典”界面的,用这种方法来提升系统运行流畅性,可能有点“难以割舍“。 这里小天就不再卖关子了,方法是有的,微软早就为我们的用户提供了非常多的性能选项,用户可以根据需要来提升系统性能或让计算机更美观。那么到底是怎么更改系统性能选项呢?可能有些朋友已经猜到了,是在系统性能选项对话框中(如下图)。 图“系统性能选项”对话框 打开这个对话框的方式也有很多,通常通过单击“开始”按钮 - 右键“计算机” - 选择“属性” 选项,之后会打开“系统”面板然后按照图1中单击步骤2的链接以及步骤2的选项卡、步骤3的按钮即可打开“性能选项”对话框;除了这种方式外,我们还可以按键盘上的【Windows徽标 + Pause/Break】组合键打开“系统”面板,再按照步骤123打开此对话框;还有一种最快的方式,按键盘上的【Windows徽标 + R】组合键打开“运行”对话框,并在对话框中输入“sysdm.cpl”敲击回车键即可打开“系统属性”对话框,然后单击“高
Windows, word和excel快捷键大汇总~~
Windows,word和excel快捷键大汇总 windows常用快捷键: win或ctrl+esc:启动“开始”菜单 win+e:启动“资源管理器” win+r:启动“运行” win+pausebreak:启动“系统属性” win+f:启动“搜索所有文件和文件夹” win+ctrl+f:启动“搜索计算机” win+M:缩小所有窗口到任务栏 win+shift+m:还原所有任务栏中的窗口。 win+d:将激活的窗口放大或缩小到任务栏中。win+f1:启动“windows帮助” Alt+Tab:切换并启动“任务栏”中的窗口。 Alt+空格:对使用中的窗口进行操作。 Alt+F4:关闭当前窗口直到关机。 Office常用快捷键: ctrl+空格:打开输入法 sgift+空格:切换全角和半角. ctrl+shift:切换输入法。 ctrl+home:跳到文件开头。 ctrl+end:跳到文件最后。 ctrk+x:剪切 ctrl+c或ctrl+insert:复制 ctrl+v或shift+insert:粘贴 ctrl+z或Alt+backspace:还原 word快捷键: ctrl+a全选 ctrl+b粗体 ctrl+c拷贝 ctrl+d字体格式 ctrk+e居中对齐 ctrl+f查找 ctrl+g定位 ctrl+h替换
ctrl+i斜体 ctrl+j两端对齐 ctrl+k超级链接 ctrl+l左对齐 ctrl+m左缩进 ctrl+n新建 ctrl+o打开 ctrl+p打印 ctrl+r右对齐 ctrl+s保存 ctrl+t首行缩进 ctrl+u下划线 ctrl+v粘贴 ctrl+w写盘关闭 ctrl+x剪切 ctrl+y重复 ctrl+z撤消 ctrl+0 段前6P切换 ctrl+1 单倍行距 ctrl+2 双倍行距 ctrl+3 锁定 ctrl+5 1.5倍行距 ctrl+= 下标和正常切换ctrl+shift+a大写 ctrl+shift+b粗体 ctrl+shift+c格式拷贝 ctrl+shift+d分散对齐 ctrl+shift+e修订 ctrl+shift+f定义字体 ctrl+shift+H应用隐藏格式ctrl+shift+I斜体 ctrl+shift+K小型大写字母ctrl+shift+L列表样式 ctrl+shift+M减少左缩进ctrl+shift+N降级为正文ctrl+shift+P定义字符大小ctrl+shift+Q symbol字体ctrl+shift+S定义样式
很全的 Win10快捷键大全(word版)
?贴靠窗口:Win +左/右> Win +上/下>窗口可以变为1/4 大小放置在屏幕4 个角落 ?切换窗口:Alt + Tab(不是新的,但任务切换界面改进) ?任务视图:Win + Tab(松开键盘界面不会消失) ?创建新的虚拟桌面:Win + Ctrl + D ?关闭当前虚拟桌面:Win + Ctrl + F4 ?切换虚拟桌面:Win + Ctrl +左/右 另外,微软为Win10 技术预览版命令行(Command Prompt)加入了Ctrl + V 的支持,Scott Hanselman为此整理了命令行中的键盘快捷键。 Win10 新增功能快捷键大全: 贴靠窗口:Win + 左/右> Win + 上/下>窗口可以变为 1/4 大小放置在屏幕 4 个角落。 切换窗口:Alt + Tab(不是新的,但任务切换界面改进)。 任务视图:Win + Tab(松开键盘界面不会消失)。 创建新的虚拟桌面:Win + Ctrl + D。 关闭当前虚拟桌面:Win + Ctrl + F4。 切换虚拟桌面:Win + Ctrl + 左/右。 Win10 常用Win 快捷键 Win 键桌面与开始菜单切换按键 Win + R 打开运行对话框 Win + Q 快速打开搜索 Win + I 快速打开Win10 设置栏 Ctrl+Alt+Del快速打开任务管理器 Alt+F4 关机快捷键 Win 键组合快捷键大全(Win7/8 以及Win10 通用) Win + ←:最大化窗口到左侧的屏幕上(与开始屏幕应用无关) Win + →:最大化窗口到右侧的屏幕上(与开始屏幕应用无关) Win+ ↑:最大化窗口(与开始屏幕应用无关) Win+ ↓:最小化窗口(与开始屏幕应用无关) Win+ SHIFT +↑:垂直拉伸窗口,宽度不变(与开始屏幕应用无关) Win+ SHIFT +↓:垂直缩小窗口,宽度不变(与开始屏幕应用无关)
windows常用快捷键
windows常用快捷键 一:功能键和组合键 F1 显示当前程序或者Windows的帮助内容。 F2 当你选中一个文件的话,这意味着“重命名” F3 当你在桌面上的时候是打开“查找:所有文件” 对话框 F10或ALT激活当前程序的菜单栏 windows键或CTRL+ESC 打开开始菜单 CTRL+ALT+DELETE 在win9x中打开关闭程序对话框 DELETE 删除被选择的选择项目,如果是文件,将被放入回收站 SHIFT+DELETE删除被选择的选择项目,如果是文件,将被直接删除而不是放入回收站CTRL+Z 撤消 CTRL+C 复制 CTRL+V 粘贴 CTRL+ESC 显示“开始”菜单 CTRL+N 新建一个新的文件 CTRL+O 打开“打开文件”对话框 CTRL+P 打开“打印”对话框 CTRL+S 保存当前操作的文件 CTRL+X 剪切被选择的项目到剪贴板 CTRL+INSERT 或CTRL+C复制被选择的项目到剪贴板 SHIFT+INSERT 或CTRL+V 粘贴剪贴板中的内容到当前位置 ALT+菜单上带下划线的字母执行菜单上相应的命令 ALT+F4 关闭当前窗口或退出程序 ALT+空格键显示当前窗口的系统菜单 ALT+TAB 切换到另一个窗口 ALT+BACKSPACE 或CTRL+Z 撤销上一步的操作 ALT+SHIFT+BACKSPACE 重做上一步被撤销的操作 Windows键+M 最小化所有被打开的窗口。 Windows键+CTRL+M重新将恢复上一项操作前窗口的大小和位置 Windows键+E 打开资源管理器 Windows键+F 打开“查找:所有文件”对话框 Windows键+R 打开“运行”对话框 Windows键+BREAK 打开“系统属性”对话框 Windows键+CTRL+F打开“查找:计算机”对话框 SHIFT+F10或鼠标右击打开当前活动项目的快捷菜单
