如何安装打印机
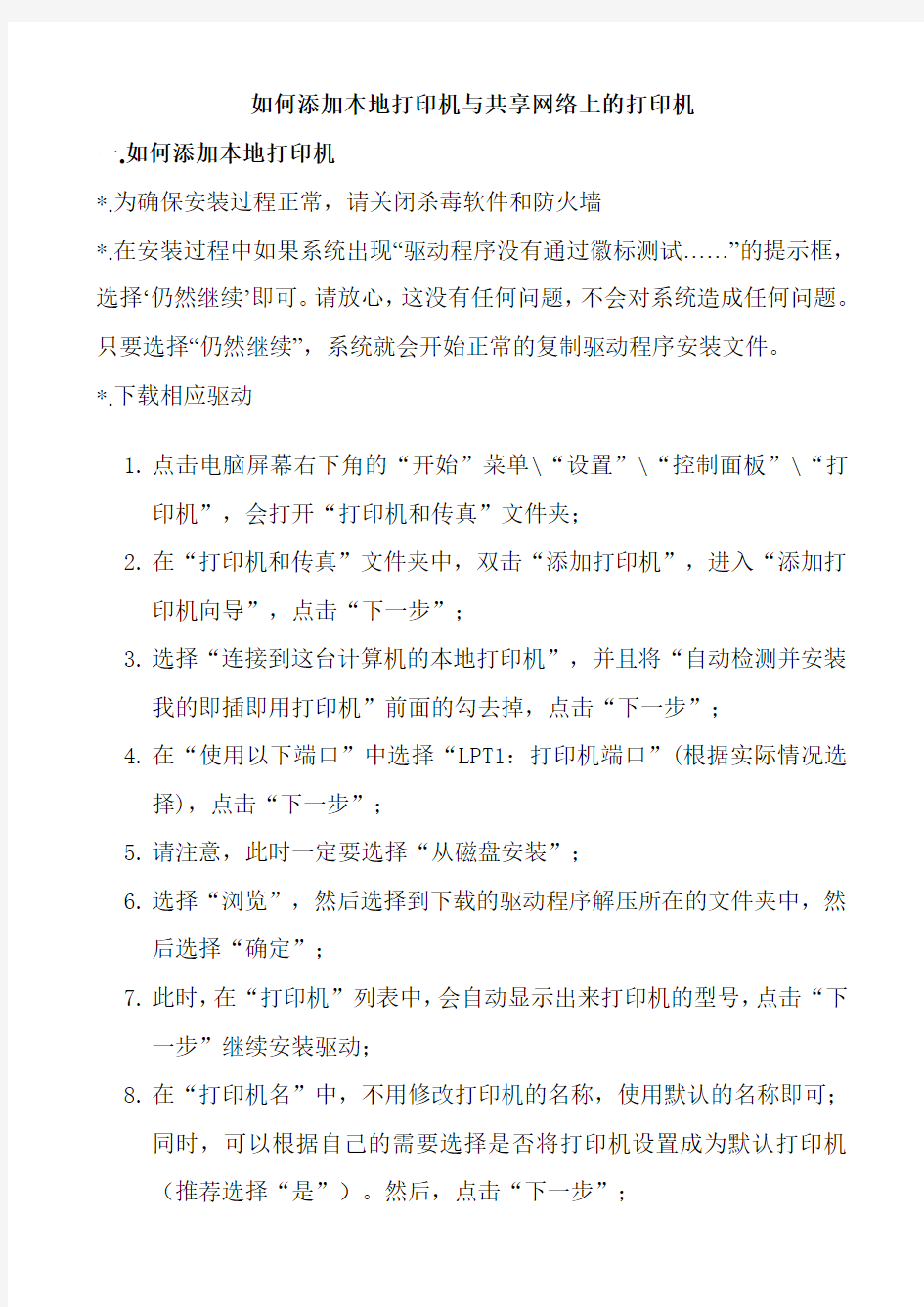
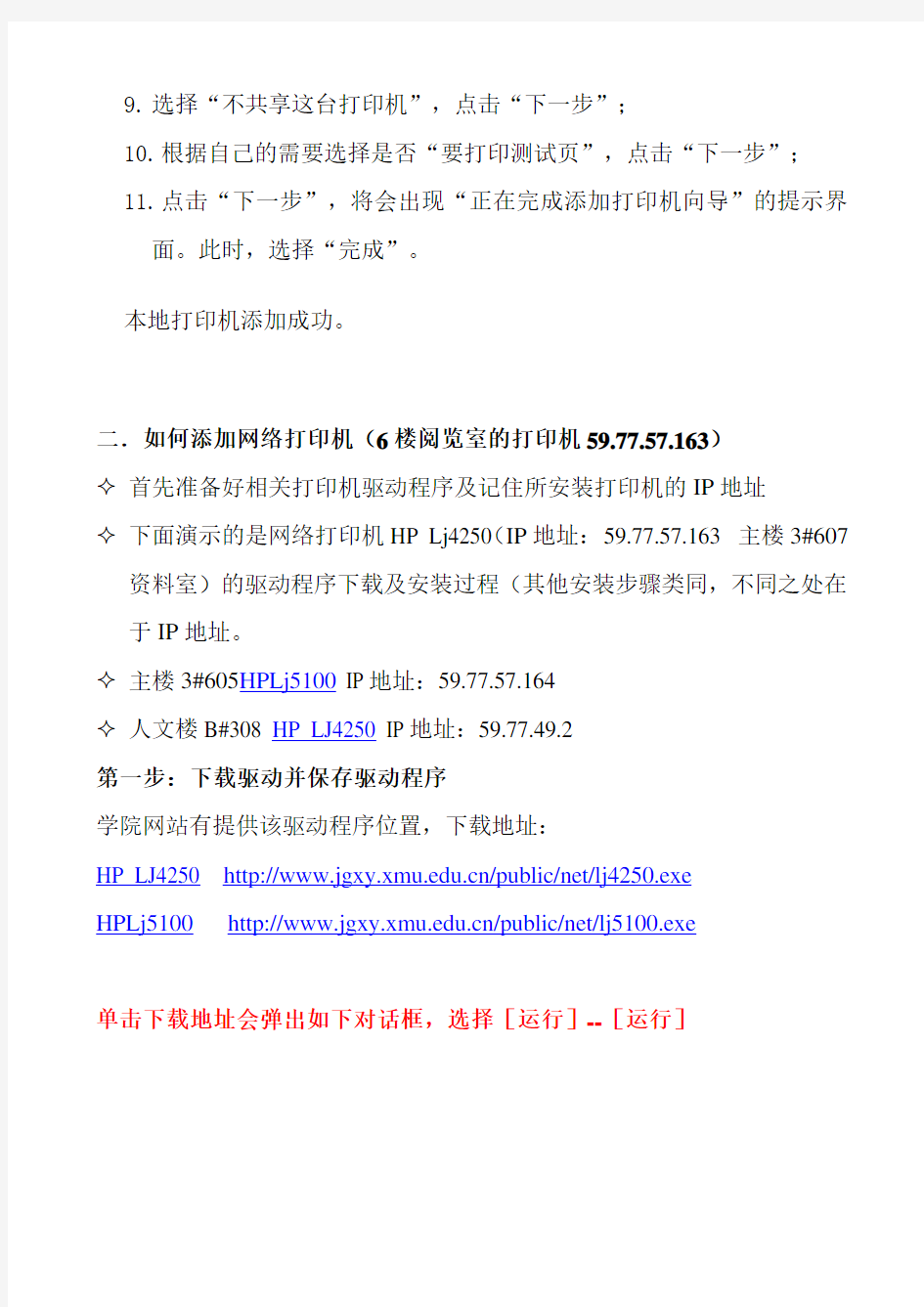
如何添加本地打印机与共享网络上的打印机
一.如何添加本地打印机
*.为确保安装过程正常,请关闭杀毒软件和防火墙
*.在安装过程中如果系统出现“驱动程序没有通过徽标测试……”的提示框,选择…仍然继续?即可。请放心,这没有任何问题,不会对系统造成任何问题。只要选择“仍然继续”,系统就会开始正常的复制驱动程序安装文件。
*.下载相应驱动
1.点击电脑屏幕右下角的“开始”菜单\“设置”\“控制面板”\“打
印机”,会打开“打印机和传真”文件夹;
2.在“打印机和传真”文件夹中,双击“添加打印机”,进入“添加打
印机向导”,点击“下一步”;
3.选择“连接到这台计算机的本地打印机”,并且将“自动检测并安装
我的即插即用打印机”前面的勾去掉,点击“下一步”;
4.在“使用以下端口”中选择“LPT1:打印机端口”(根据实际情况选
择),点击“下一步”;
5.请注意,此时一定要选择“从磁盘安装”;
6.选择“浏览”,然后选择到下载的驱动程序解压所在的文件夹中,然
后选择“确定”;
7.此时,在“打印机”列表中,会自动显示出来打印机的型号,点击“下
一步”继续安装驱动;
8.在“打印机名”中,不用修改打印机的名称,使用默认的名称即可;
同时,可以根据自己的需要选择是否将打印机设置成为默认打印机(推荐选择“是”)。然后,点击“下一步”;
9.选择“不共享这台打印机”,点击“下一步”;
10.根据自己的需要选择是否“要打印测试页”,点击“下一步”;
11.点击“下一步”,将会出现“正在完成添加打印机向导”的提示界
面。此时,选择“完成”。
本地打印机添加成功。
二.如何添加网络打印机(6楼阅览室的打印机59.77.57.163)
?首先准备好相关打印机驱动程序及记住所安装打印机的IP地址
?下面演示的是网络打印机HP Lj4250(IP地址:59.77.57.163 主楼3#607
资料室)的驱动程序下载及安装过程(其他安装步骤类同,不同之处在于IP地址。
?主楼3#605HPLj5100 IP地址:59.77.57.164
?人文楼B#308 HP LJ4250 IP地址:59.77.49.2
第一步:下载驱动并保存驱动程序
学院网站有提供该驱动程序位置,下载地址:
HP LJ4250https://www.360docs.net/doc/1e18234161.html,/public/net/lj4250.exe
HPLj5100https://www.360docs.net/doc/1e18234161.html,/public/net/lj5100.exe
单击下载地址会弹出如下对话框,选择[运行]--[运行]
将驱动程序文件解压缩存放位置记住并释放出来:
第二步:安装添加打印机
?首先开始——设置——控制面板——打印机和传真?在[打印机任务]—添加打印机
单击[添加打印机]
?单击[下一步]
?弹出[添加打印机向导]
?注意:要取消[自动检测并安装即插即用打印机(A)]复选框并继续[下
一步]
单击[下一步]弹出[添加标准TCP/IP打印机端口向导]在[打印机名或IP地址(A)]输入IP地址:59.77.57.163
电脑会自动在网上检测所指定IP地址的打印主机,稍等几秒,将再次弹出[添加打印机向导]
?选择[从磁盘安装]
?单击[浏览]选择我们存放该打印机驱动的正确位置
[打开]——[确定]
?选择正确型号,通常以电脑默认为首选。
?[下一步]
?继续[下一步] ,[打印测试页]---否
最后单击[完成]
恭喜,网络打印机安装成功!
三.共享网络上的打印机
在A电脑上直接连有一台HP1020打印机,B电脑要共享A电脑上的打印机(设置前确保网络的通畅)
操作如下:
1.在A电脑上设置HP1020打印机的共享,假设共享名为hp(确保打印机在A电脑上已可正常使用)
2.记住A电脑的登陆用户名,密码,工作组与IP,假设IP为:219.229.101.130
3.在B电脑中搜索A电脑,方法为:在B电脑里,右键点击”网上邻居”然后选择”搜索计算机…”在弹出的窗口中输入A电脑的IP地址,选择搜索.找
到后按要求输入用户名与密码并选中记住密码.双击需要共享的打印机,在连接到打印机中选择是,添加完后将该打印机设为默认打印机即可.
第3步也可以这样操作:选择添加打印机→选择网络打印机或连到其他计算机的打印机→选择连接到这台打印机….→在名称栏中输入A电脑的IP 和共享打印机名称如\\219.229.101.130\hp→在默认打印机里选择”是”→选择完成即可.
四.无法共享网络上的打印机时:
1.网络是否通畅
2.A电脑是否已开启
3.在A电脑上打印机是否可正常使用
4.在A电脑上打印机是否已设置了共享
5.在A电脑”开始→运行”里输入services.msc检查:service服务和computer browser服务是否为”自动”并已”启动”
6.检查A电脑中防火墙的设置,系统自带的防火墙的设置为:常规选项里选择”启用”,不允许例外不选.例外选项里将”文件和打印机共享”打钩.对于安装了瑞星防火墙的设置:将安全等级设置为”中”
7.在A电脑”开始→运行”里输入gpedit.msc检查:计算机配置→windows 设置→安全设置→本地策略→安全选项→网络访问:本地帐户的共享和安全模式是否为:经典—本地用户以自己的身份验证
8.电脑是否中毒,查杀病毒
9.系统是否有故障,重装系统
佳博网口打印机局域网配置教程(方一)
佳博网口打印机局域网配置首先确认你的本地IP是多少
然后确认打印机的IP地址: 关闭打印机,按住出纸键不放,再打开打印机,然后再放开出纸键
会打出一张显示打印机数据的单,IP地址就在上面 Selftest L& Ctheniet(l06^$e) TCP/IP (Cl) 192J6BJ.200 WtMSX: CuttM:Yes Beweir ;帕 Chinese Character aOde: ¥es □wractBr per line: Print Deftsity: Default code 时 oe: Print Spaed: Modify曲职 48-fontA/6^-tontfl Light page Q 2014/12/n Resicfent Character; AlpharuHric Chinese 13018030 ied Ch^e IP address: Vfirsioni Interface f Protocol:
现在本地IP和打印机的IP不一样,无法连接操作,所以就需要修改IP地址,首先把本地IP地址改成和打印机一个网段 如㈣瞬旧5SIV) ZJI(T:i WftblH) i+Bf- ;* 卜同堵和InterrHSt *厨膵曲呈叙> 內面誓曲 网岂Internet U6CWJPDO&3B5ilM ittrrftnt 工炸网电 [nternet 」卿瞰、HS.披号.ilffi璋VPN巨隶-翊辭日託毛访间总 IL^hldt Internet V/Fndows肪丈 埸 科睜题舀I哄寧送羁 疔範于貝唯网諸卄茸礼上的文计印机■毛更毎亨施 删血-叭 雷毎且 砂11接IM屋搖 对协甘南: O: [单昨月咼… ^T5 : InUrntt 无latcrnsl:请问伽| 0] 45:53 己範— 1,(?5?413 、匙时]:缎藏心」测问 2 適血嗣i殳番0J (昶叭 ■自昭帶IT壇址紂 Q诗用下:面的U抱址 <5) IT W W- 亍厨吗血 酗I漲血 MTenxt 巒覆墮本 4 [TCP?lft4) 3t= 自iiSiS WEJ8SSttlht?)”桂用 h面的me朋習驰址闻: 占选 BE阳菠叭脣冃?5肪開Xi:
Konica一体网络基本设置与如何安装打印机
第一章:Konica一体网络基本设置和如何安装打印机 下面我们介绍一下这些机器的初始网络设置方法以及打印机的安装方法。 1、I P-011(带网卡)1网络初始设置方法 按打印机按键选择[设定]→[ Setting ]→[ Network setup ]→[TCP/IP Setup]→ 1、set ip mode (此项一定要是开启:Enable) Tcp/ip setup 2、LPD Banner enable (此项是报告默认为关闭:NO) IP Address (输入打印机的IP地址) 3、ip Setting subnet mask (输入子网掩码) Gateway ( 默认网关) 设定好以上网络参数以后显示屏幕提示“You have chaged casret settings?” “* press “yse” to save ” “* press “no” to cancal” 按“yes”键,然后按[Previous]键返回上一级菜单,再按“update NIC”这一项更新网络设置。然后打印卡自动初始化,网络参数修改完成。 2、IP-422&IP-423网络初始设置方法 按打印机按键选择[设定] →[Network setup] →[TCP/IP setup] Enable TCP/IP (开启TCP/IP网络协议:Enable) TCP/IP setup Print on startup (打印卡初始化好了以后打印网络配置页) Ip settings (在此项中设定IP、子网掩码、网关) 设定完成后按[update INC]保存刚刚所做的设定并初始化打印卡。(注:我们在客户那里会经常遇到打印机每打印一个文件自动出报告,这是因为我们的报告选项开启。关闭报告的步骤:[设定]→[Controller set] →[Banner page] 选择“NO”) 3、Konica 7145网络初始设置方法 在复印按键下,按下[帮助]键→[操作者管理方式] →[网络设定] →[TCP/IP设定](输入IP地址、子网掩码、网关、将DHCP选项设为关闭)→保存设置,推出操作-者管理方式后设置生效。 4、Bizhub 250/350网络初始设置方法 在基本操作界面按下[效用/计数器]→[管理员管理] →输入密码8个零后,点[输入]键→[管理员管理2] →[基本设置] →[DHCP]项选择[输入ip],在其他几项中输入需要的网络参数,然后关闭主电源重启复印机网络设置生效。 5、安装一个新的本地打印机步骤,我们以Windows XP操作系统为例。 [开始] →[设置] →[打印机和传真(P)] →[添加打印机](图9)
【打印机驱动怎么安装】网络打印机驱动和本地打印机驱动安装方法
【打印机驱动怎么安装】网络打印机驱动和本地打印 机驱动安装方法 网络打印机驱动和本地打印机驱动安装方法 各种打印机安装教程: 安装本地打印机 1、认清打印机型号,找到打印机的驱动光盘或者是从官方网站下载打印机驱动。例如HP2288,就从HP官网下载打印机驱动程序,或者使用万能驱动下载器驱动人生来下载打印机驱动程序 2、双击驱动程序进行安装,安装完毕后重起电脑查看一下。 3、打开控制面板-双击打印机和传真机看下里面是否有对应打印机的驱动程序。 如果以上图标有就说明安装正常了。 4、在你需要使用的打印机图标上点右键,再点设置为默认打印机即可正常使用打印机了,再加打印测试页测试一下机器是否正常工作。只要按以上方法严格操作就可安装打印机驱动程序。 安装网络打印机: 安装网络打印机方法一: 1、点击开始菜单—设置—控制面板—打印机和其他硬件—打印机和传真
2、在空白处点右键,选择添加打印机,点击下一步 3、选择网络打印机或连接到另一台计算机的打印机,点浏览打印机,找到安装有打印机的电脑名字,然后下一步,完成就可以了 4、若找不到,可以在选择网络打印机或连接到另一台计算机的打印机后,选择第二个选项链接到这台打印机 5、在空白处填写安装打印机的电脑的iP地址,如64.38.110.120(当然,一定要是安装了打印机的计算机的iP地址) 安装网络打印机方法二: 1、双击网上邻居,找到打印机所在的那台电脑,就可以看见共享的打印机(前提是在安装打印机的电脑上先要共享打印机,否则无法看到), 2、双击打印机,弹出出一个对话框,点击是,稍等片刻,打开自己电脑的控制面板的打印机项目就可以看见共享的打印机已经在你电脑上了。
设置网络打印机
用网络打印服务器功能,只要打印机开着,局域网内的机器就可以安装共享打印了 配置网络端口连接式设备配置(直接模式或对等打印)受支持的网络协议 TCP/IP 配置使用BOOTP 使用DHCP 放弃DHCP 配置使用打印机控制 面板使用嵌入式Web 服务器NOTE: 配置TCP/IP 设置很复杂,只应由经验丰富的网络管理员执行。BOOTP 需要使用服务器来配置该产品的具体 TCP/IP 设置。DHCP 也需要服务器,但是设备的TCP/IP 设置不固定。最后,从控制面板可以使用手动方法设置具体的TCP/IP 设置。配置网络端口连接式设备配置(直接模式或对等打印)在此配置中,本设备直接连接网络,并且网络中所有电脑直接打印至本设备。NOTE: 此模式是本设备的推荐网络配置。直接连接本设备与网络—将网络连接线插入设备网络端口。开启打印机。等待1- 2 分钟,让打印机获得IP 地址。在本设备中,使用控制面板打印配置页。按< (左箭头)按钮或> (右箭头)按钮,直到控制面板显示屏上出现“Reports” ,然后按Select 。按< (左箭头)按钮或> (右箭头)按钮,直到控制面板显示屏上出现“Config Report” ,然后按Select 。此时会打印出配置报告将设备CD-ROM 插入电脑。该软件安装程序应自动运行。如果软件安装程序未启动,请浏览到CD-ROM 上的setup.exe 文件并双击该文件。在“Welcome” 界面中,点击“Next” 。在“License Agreement” 界面中,阅读许可协议、接受该条款,然后点击“Next” 。选择“connected via the Network” ,然后点击“Next” 。要识别打印机,请选中“search from a list of detected printers” 选项并高亮显示与打印出的配置页上的IP 地址相符的打印机/IP 地址,然后点击“Next” 。在“Ready to Install” 界面中,点击“Next” 开始安装。NOTE: 要更改设置,请不要点击“Next”,点击“Back”返回上一个界面,然后更改设置。等待安装过程完成,然后重新启动电脑完成安装。受支持的网络协议HP Color LaserJet 2600n 打印机支持TCP/IP 网络协议。这是应用范围最广的主流网络协议。许多联网服务采用此项协议。下表列出了HP Color LaserJet 2600n 打印机上支持的联网服务/协议。下列操作系统支持网络打印:Windows 2000 Windows XP Macintosh OS X v10.2 及更高打印服务名称说明port9100 (直接模式) 打印服务网络设备发现服务名称说明SLP(服务位置协议)设备发现协议,用于帮助发现和配置网络设备。主要由基于微软的应用程序使用。mDNS(多播域名服务- 通常称为Rendezvous)设备发现协议,用于帮助发现和配置网络设备。主要由基于Apple Macintosh 的应用程序使用。消息接发和管理服务名称说明HTTP(超文本传输协议)网络浏览器得以与嵌入式Web 服务器进行通信。EWS(嵌入式Web 服务器)用户得以通过网络浏览器管理设备。SNMP(简单网络管理协议)由网络应用程序应用于设备管理。支持SNMP v1/v2 和标准的MIB-II(管理信息库)对象。IP 寻址服务名称说明DHCP(动态主机配置协议)用于自动IP 地址分配。DHCP 服务器为设备提供IP 地址。通常不需用户干预,打印机即可从DHCP 服务器获得IP 地址。BOOTP(Bootstrap 协议)用于自动IP 地址分配。BOOTP 服务器为设备提供IP 地址。管理员须在BOOTP 服务器中输入设备MAC 硬件地址,打印机才能从此服务器获得IP 地址。TCP/IP 配置要在TCP/IP 网络上正常运行,打印机必须配置了有效的TCP/IP 网络配置参数,如对该网络而言有效的IP 地址。服务器方式、AutoIP 和手动TCP/IP 配置在
网络打印机及网络扫描仪的安装方法
网络打印机及网络扫描仪的安装方法 2011-02-17 02:11 P.M. 一、网络打印机的安装 1.电脑开机后放入光盘——打开桌面“我的电脑”——点击“DVD驱动器”——安装打印机驱动和扫描仪驱动 2.点击“开始”——点击“运行”——输入“cmd”后点确定——输入“ipconfig”——IP Address为IP地址,subnet mask为子网掩码,default gateway 为默认网关 3.打开复印机——找到系统设置——选择“指定”—— 按“IP”给复印机指定一个IP地址。例如电脑的IP地址为192.168.1.102,则可给复印机指定IP为192.168.1.103或192.168.1.104等(指定IP要注意不能与其他电脑IP相同) 按“子网掩码”——输入与电脑子网掩码相同的子网掩码。例如电脑子网掩码为255.255.255.0,则复印机的子网掩码也要设为255.255.255.0后退菜单——菜单向下按找到网关——给复印机指定的网关要与电脑相同。例如电脑的默认网关为192.168.1.1,则复印机的默认网关也要为192.168.1.1 4.点击“开始”——“设置”——“控制面板”——点击“打印机和其他硬 件”(经典视图下点击“打印机和传真”)——找到将要安装的打印机——点击右键“属性”——点击上方“端口”——点击中下方“添加端口”——选择“standard TCP/IP port”——点击“新端口”——“下一步”——输入复印机的IP地址——“下一步”即可(若提示网络上没有找到设备。则检查网线是否连接好。若确信连接好后仍有提示则说明复印机与该电脑不再同一网段)完成添加端口后点击“确定”即可。 点击“开始”——“运行”——输入“cmd”点确定——输入“ping空格复印机IP地址”。例如复印机IP地址为192.168.1.105,则输入“ping 192.168.1.105”——若出现有255字样说明打印机安装成功。 二、网络扫描仪的安装 1.点击“开始”——“程序”——找到扫描仪的驱动“Type TWAIN ”——“Network”——选择“使用特定扫描仪”——点击“搜索扫 描仪”——确定后在“IP地址或主机名:”中输入复印机的IP地址然后点“确定” 2.打开word软件——点击“插入”菜单——“图片”——“来自扫描仪或照相机”——在“设备”中选择安装好的扫描仪——点击“自动插入”即可。 三、问题解决 1.若网络打印机或网络扫描仪不能成功使用 点击“开始”——“运行”——输入“cmd”点确定——输入“ping空格复印机IP地址”。例如复印机IP地址为192.168.1.105,则输入“ping 192.168.1.105”——是否出现有255字样。若不出现则说明电脑没有正确与复印机连接。解决方法为确定IP地址、子网掩码、默认网关的指定是否正确。(此方法叫做检测是否ping通) 可ping通后——打开IE浏览器——在地址栏中输入复印机的IP地址——在
打印机安装步骤
如何安装打印机 下面我们介绍一下这些机器的初始网络设置方法以及打印机的安装方法。 1、IP-011 (带网卡)1网络初始设置方法 按打印机按键选择[设定]T [ Setting ] T [ Network setup ]宀[TCP/IP Setup]— Tcp/ip setup J 2、LPD Banner enable (此项是报告默认为关闭:NO) (输入打印机的IP 地址) (输入子网掩码) (默认网关) 设定好以上网络参数以后显示屏幕提示 “ You have chaged casret setti ngs?' * press yse to save * press no to can cal 按"yes '键,然后按[Previous ]键返回上一级菜单,再按"update NIC "这一项更新网络设 置。然后打印卡自动初始化,网络参数修改完成。 按打印机按键选择 [设定]T [Network setup] T [TCP/IP setup] (开启TCP/IP 网络协议:Enable ) (打印卡初始化好了以后打印网络配置页 Ip settings (在此项中设定 IP 、子网掩码、网关) 设定完成后按[update INC ]保存刚刚所做的设定并初始化打印卡。 (注:我们在客户那里 会经常遇到打印机每打印一个文件自动出报告, 这是因为我们的报告选项开启。 关闭报告的 步骤:[设定]T [Controller set] T [Banner page]选择"NO ”) 3、 Konica 7145网络初始设置方法 在复印按键下,按下[帮助]键T [操作者管理方式]T [网络设定]T [TCP/IP 设定](输入 IP 地址、子网掩码、网关、将 DHCP 选项设为关闭)T 保存设置,推出操作-者管理方式后 设置生效。 1、 s et ip mode (此项一定要是开启:En able ) 3、ip Setting IP Address J sub net mask Gateway 2、 I P-422&IP-423网络初始设置方法 TCP/IP setup Enable TCP/IP < Print on startup
厨房网口多打印机--配置安装流程 - 副本
厨房多网口打印机配置流程 一、整体布线图 二、配置流程 1、安装打印机驱动: 在总部发予的文件夹中,佳博58网口驱动\58mm\driver\GP58DRVCN V9.exe,运行安装。驱动名称选:GP-5890X Series,取消设为默认打印机。选择端口时不选,(因为后续要为该驱动配置网口端口的)直接下一步。安装驱动后:开始——设备和打印机,即可看到刚安装的打印机驱动图标。对其右键——属性/打印机属性,修改其名称为“凉菜房”“收银台”等这类方便记忆的汉字。 重复本步骤,需要多少台网口打印机就安装多少个驱动,并将名称修改各自档口的。(另可将其他无用的传真/打印机驱动等一律右键——删除设备)。 2、检查电脑自身ip地址: 电脑——交换机/路由——外网。请确保这条基本线路能正常上网(如不能,可将其他网线全拔除,只留这条通路,设电脑ip为自动获取,并检查线路)。 然后:开始——运行——输“cmd”回车——进入黑屏输“ipconfig”回车——电脑自己的ipv4地址(192.168.x.yyy)。记录之,以确定能上网的ip网段。
3、修改电脑ip地址: 按图一连接“A打印机——交换机/路由——电脑”。关掉打印机尾部电源,长按打印机Feed 键,打开电源后1秒再松开按键。此时打印机自动打出自身配置自检文件。查看小票上的出厂 IP地址(总部的采购的佳博5890默认为192.168.123.100)。现需要将电脑的IP地址向打印 机的IP段临时看齐,才能通讯并修改打印机的出厂IP。 右键网络或网上邻居——属性——右键本地连接——属性——弹开本地连接属性框——双 击Internet协议版本4(TCP/IPV4)——弹出电脑自身IP修改窗口——使用下面的IP地址(IP 地址:192.168.123.99(以打印机IP段为准,第三项相同,第四项小1);子网掩码:255.255.255.0;其他留空)——确定。(此时电脑自身可能断网,没关系,改完打印机IP后,我们还会改回自动获取IP地址的)。 4、修改打印机ip地址: 按图示连接并上步修改后,电脑就应该和打印机同一IP段能建立通讯了。开始——运行——输“cmd”回车——进入黑屏输“ping 192.168.123.100”(与打印机IP通讯),返回timed out表示不通需如图检查网路,返回time<1ms表示通路。总部发予的文件夹中,TOOLS文件夹 ——GP以太网(Ethernet)打印机测试及设置工具——小太阳的图标或 运行,弹出。 第一行红色行输入打印机IP地址:192.168.123.100,点Connect Test连接测试,如返回False表示不通请检查网路或重启打印机,如返回Successful表示通,则可修改打印机IP地址了。第二行蓝色行输入需要设置的IP:192.168.x.yyk(第3步中得到的电脑能上网的正常IP 段,第三位x相同,第四位建议从201开始)。点Set New IP Address设入打印机新IP。参照第3步手法,打印自检文件。看IP地址是否已设成需要的了。重复本步骤,逐一修改B、C、D 等打印机IP为末位202,203,204等。 5、为驱动配置网口IP端口: 按第3步中方法,将电脑自身改回自动获取IP地址。此时,电脑能正常上网,所有打印机也已改为电脑为主的IP段。现只需如图连接所有打印机并为第1步安装的驱动指定IP端口, 就能正常实现电脑向打印机传送指令包了。 开始——设备和打印机——分别对各打印机驱动右键——属性——端口——添加端口按钮——选Standard TCP/IP Port——新端口(P)…——下一步——输入A打印机设定的IP地址——下一步——设备类型:自定义——下一步——完成——应用/确定(扫描时间稍长,耐心等候)。
打印机网络设置安装方法(通用全面)
打印机网络设置安装方法(通用全面) 1、IP-011(带网卡)1网络初始设置方法 按打印机按键选择[设定] →[ Setting ] →[ Network setup ] →[TCP/IP Setup] → 1、set ip mode (此项一定要是开启: Enable ) 2、LPD Banner enable (此项是报告默认为关闭:NO) IP Address (输入打印机的IP 地址) subnet mask (输入子网掩码) Gateway ( 默认网关) 设定好以上网络参数以后显示屏幕提示 “You have chaged casret settings?” * press “yse ” to save ” “ * press “no” to cancal ” 按“yes ”键,然后按[Previous]键返回上一级菜单,再按“update NIC ”这一项更新网络设置。然后打印卡自动初始化,网络参数修改完成。 2、IP-422&IP-423网络初始设置方法 按打印机按键选择[设定] →[Network setup] →[TCP/IP setup] Enable TCP/IP (开启TCP/IP 网络协议:Enable ) Tcp/ip setup 3、ip Setting
TCP/IP setup Print on startup (打印卡初始化好了以后打印网络配置页) Ip settings (在此项中设定 IP、子网掩码、网关) 设定完成后按[update INC]保存刚刚所做的设定并初始化打印卡。(注:我们在客户那里会经常遇到打印机每打印一个文件自动出报告,这是因为我们的报告选项开启。关闭报告的步骤:[设定]→[Controller set] →[Banner page] 选择“NO”) 3网络初始设置方法 在复印按键下,按下[帮助]键→[操作者管理方式] →[网络设定] →[TCP/IP设定](输入IP地址、子网掩码、网关、将DHCP选项设为关闭)→保存设置,推出操作-者管理方式后设置生效。 4、Bizhub 250/350网络初始设置方法 在基本操作界面按下[效用/计数器]→[管理员管理] →输入密码8个零后,点[输入]键→[管理员管理2] →[基本设置] →[DHCP]项选择[输入ip],在其他几项中输入需要的网络参数,然后关闭主电源重启复印机网络设置生效。 5、安装一个新的本地打印机步骤,我们以Windows XP操作系统为例。 [开始] →[设置] → [打印机和传真(P)] → [添加打印机](图9)
驱动技巧:如何安装网络打印机
驱动技巧:如何安装网络打印机 分类:打印机标题:各个系统下如何安装网络打印机一般安装网络打印机有两种方式:一、使用打印机附带的软件进行安装,具体的安装方法,可以参考随机带的安装手册二、使用Windows自带的安装功能进行安装方法步骤:Windows XP下如何安装网络打印机1、单击开始菜单,打开“打印机和传真”;2、在“打印机任务”下,单击“添加打印机”打开添加打印机向导,然后单击“下一步”;3、单击“网络打印机或连接到其他计算机的打印机”,然后单击“下一步”;4、使用如下三种方法之一连接到所选打印机(1)浏览打印机(2)连接到这台打印机(3)连接到Internet 、家庭或办公网络的打印机5、按照屏幕指示完成网络打印机连接过程。以上操作如下图所示:Windows 7下如何安装网络打印机注:如果您在办公室尝试添加一台网络打印机,通常您需要知道该打印机的名称。如果不知道打印机名称,请联系您的网络管理员1、单击开始菜单,打开“设备和打印机”2、单击“添加打印机”3、在“添加打印机向导”中,单击“添加网络、无线或Bluetooth 打印机”4、在可用的打印机列表中,选择要使用的打印机,然后单击“下一步”5、如有提示,请单击“安装驱动程序”在电脑中安装打印机驱动程序。如果系统提示您输入管理员密码或进行确认,请键入该密码或提供确认6、完成
向导中的其余步骤,然后单击“完成”以上操作如下图所示:如果您的打印机未显示在列表中,请您参考如下图示操作:Windows 8下如何安装网络打印机1、使用鼠标,指向屏幕右上角,然后将指针向下移动,单击“设置”--“控制面板”;2、选择“查看设备和打印机”;3、单击“添加打印机”;4、按照说明,添加有线或无线打印设备;以上操作如图所示:如果您的打印机未显示在列表中,请您参考如下图示操作:驱动精灵官网下载地址: https://www.360docs.net/doc/1e18234161.html,/drivers/482_192823.htm更多驱动下载和技巧教程请关注:https://www.360docs.net/doc/1e18234161.html,/
教你安装打印机与电脑相连接步骤
教你安装打印机和电脑相连接步骤 安装打印机,一个对于会电脑的人是一个很简单的操作,但如果对一个不熟悉的人,有时候遇到的问题会成百上千。下面广州蓝堡印刷器材有限公司给就问大家说说我安装打印机的经验。以下以HP LaserJet 1020为例。 本地打印机安装方法 1、首先把随机配送光盘放进光驱,如果要安装打印机的电脑没有光驱的话,也可以直接把文件拷到U盘,再放到该电脑上即可。 2、如果由光盘启动的话系统会自动运行安装引导界面,如图,如果拷贝文件则需要找到launcher.exe文件,双击运行 3、系统会提示是安装一台打印机还是修复本机程序,如果是新的打印机则先添加选项,如果修复程序则点“修复”
4、接着系统会提示你把打印机插上电源,并连接到电脑。 5、此时把打印机和电脑连上,并打开开关即可,然后系统即在本机装驱动。
6、装完后提示安装完成 7、进到我的打印机和传真里面,对着刚装的打印机点右键选择“属性”,点击“打印测试页”,打出来则表示你的打印机安装成功了
网络打印机安装方法 网络打印机安装相对于本地打印机来说简单多了,无须驱动盘,也无须连接打印机,只要你的机器能连上共享打印机即可 1、方法1:直接点开始,运行-->输入共享打印服务端IP,然后点确定 2、弹出共享窗口,然后双击共享的打印机
3、弹出连接打印机的提示,点击确定完成网络打印机安装 4、方法二:打开控制面板,选择打印机与传真,点击左侧“添加打印机” 5、弹出添加打印机向导窗口,直接点下一步
6、提示要安装的打印机选项,选择网络打印机后点下一步 7、弹出网络打印机的查找方式,这里说下最简单的局域网内查找打印机
手动安装配置_HP_LaserJet_5100_系列网络打印机
如何手动安装配置 HP LaserJet 5100 系列网络打印机 适用的机器型号: HP LaserJet 5000N、5000GN、5100TN、5100DTN系列 注: HP LaserJet 5000,5100加装内置或外置打印服务器,LaserJet 5000LE和5100LE 加装了外置打印服务器也可以使用以下方法来安装 适合的操作系统: Windows 2000、XP、2003 前提条件: 确定打印机在网络内已指定IP地址,且在所需配置网络打印的电脑内可以 PING 通此 IP。 安装方法: 这里以HP LaserJet 5100TN 打印机在 Windows XP 上安装为例 ?在控制面板里选择打印机,并选择添加打印机: ? ?点击下一步:
? ?选择连接到此计算机的本地打印机,点击下一步: ? ?选择LPT1:(推荐的打印机端口),点击下一步:
? ?选择从磁盘安装: ? ?点击浏览:
? ?浏览到HP LaserJet 5100的驱动光盘正确路径 Chi_Simp\Drivers\Win2000_XP\PCL6(这里以HP LaserJet 5100的简体中文 Windows XP的PCL6驱动文件为例),或点击这里下载驱动,将驱动文件夹解包,浏览找到相应驱动文件,选中此文件,点击打开: ? ?会显示出打印机的驱动名称:HP LaserJet 5100 PCL6,点击下一步:
? ?显示打印机的名称,并可以设置默认打印机,点击下一步: ? ?这里不用设置共享,点击下一步:
? ?不要打印测试页,目前还没有完全安装成功,点击下一步: ? ?点击完成:
打印机-复印机的安装及使用方法
怎样安装打印机 安装打印机,一个对于会电脑的人是一个很简单的操作,但如果对一个不熟悉的人,有时候遇到的问题会成百上千。下面给大家说说我安装打印机的经验。以下以HP LaserJet 1020为例 工具/原料 ?打印机一部,电脑一台,打印线一条,纸一张 本地打印机安装方法 1.首先把随机配送光盘放进光驱,如果要安装打印机的电脑没有光驱的话, 也可以直接把文件拷到U盘,再放到该电脑上即可。
2.如果由光盘启动的话系统会自动运行安装引导界面,如图,如果拷贝文件 则需要找到launcher.exe文件,双击运行 3.系统会提示是安装一台打印机还是修复本机程序,如果是新的打印机则先 添加选项,如果修复程序则点“修 复”
4.接着系统会提示你把打印机插上电源,并连接到电脑。 5.此时把打印机和电脑连上,并打开开关即可,然后系统即在本机装驱动。
6.装完后提示安装完成 7.进到我的打印机和传真里面,对着刚装的打印机点右键选择“属性”,点 击“打印测试页”,打出来则表示你的打印机安装成功了
网络打印机安装方法 网络打印机安装相对于本地打印机来说简单多了,无须驱动盘,也无须连接打印机,只要你的机器能连上共享打印机即可 1.方法1:直接点开始,运行-->输入共享打印服务端IP,然后点确定 2.弹出共享窗口,然后双击共享的打印机 3.弹出连接打印机的提示,点击确定完成网络打印机安装 4.方法二:打开控制面板,选择打印机与传真,点击左侧“添加打印 机”
5.弹出添加打印机向导窗口,直接点下一步 6.提示要安装的打印机选项,选择网络打印机后点下一步
交换机连接网络打印机
首先你的打印机能接网线,那么你的打印机就带网络接口了。这时候你只要做2步就好。(先在网络打印机设置固定ip,设置ip后,连接网线到交换机中,电脑安装有线驱动就可以搜索到网络打印机了)网络打印机自身支持网络功能,可以将打印机连接网线到局域网,同时将打印机IP设成局域网段内的IP。 1,在打印机里找出本机IP地址。 2,用随机配的驱动光盘安装,提示连接方式时,选择局域网,然后输入IP地址。按提示直至安装完。 上网页窗口中输入该ip地址就可以看到打印机信息,然后下载驱动安装后就可以打印了,很方便的。 打印机的网线一般就是用来接交换机或者路由器的,方便共享使用。直接连电脑可以用usb接口。 网络打印机的话应该有手动设置IP地址、掩码、网关的功能的,仔细看一下打印机光盘中的用户手册,设好以后打印机网线接到路由器或交换机中,其他电脑在电脑上运行安装程序就可以扫描搜索到打印机了。 他电脑直接访问他的IP就能用。 如果是普通打印机的话就得把打印机连接到一台电脑上,然后大家共享他。
改成你刚才设置的那个。如果还不行的话你就检查一下主机的打印机设置里来宾账户打开了没。 设置网络打印机方法: 1.使用光盘修改: 在运行光盘安装时,会提示保留现有的ip地址或是更改ip地址,点更改ip,弹出对话框输入相应的ip地址,子网掩码,默认网关即可。 2.使用EWS更改: 以HP LaserJet P2015 Series PCL 5 A4打印机为例 1).为打印机设置ip 打印机在连接上网线以后会通过路由器的DHCP服务自动设置一个ip,但是此ip不一定与你的计算机的ip处在同一个ip段【同段ip为192.168.0.***,即前三位相同(不一定为192.168.0),只有最后一位不同】,ip不再同一段是无法连接的。 2).手动设置打印机ip >>打印一张打印机自测页(与打印机测试页不同):以HP2015为例,按绿键大约5秒放开即可; >>从自测页上可以找到打印机的ip,以192.168.0.250为例;
网络打印机驱动安装方法
网络打印机驱动安装方法1.点击“开始”--点击“打印机和传真”,或通过控制面板访问“打印机和传真” 2..双击添加打印机
3.进入“添加打印机向导”,单击“下一步” 4.选中“连接到此计算机的本地打印机”,将“自动检测并安装即插即用打印机”前面的勾去掉,单击“下一步”
5.选中“创建新端口”,选中“standard TCP/IP Port”,单击“下一步” 6.进入“添加标准TCP/IP打印机端口向导”,单击“下一步”
7.输入打印机IP地址,端口名称随IP地址自动输入,如有重名端口,可在端口名后加字母或数字以示区分。(IP地址表见下表),输入完成,单击“下一步” 打印机IP地址表
8.选中“标准”,“Generic Network Card”,单击下一步 9.完成“添加标准TCP/IP打印机端口向导”,单击完成。
10.完成端口设置后,进入“添加打印机向导”,单击“从磁盘安装” 11.进入“从磁盘安装”窗口,单击“浏览”,选择打印机驱动的存放地址, (打印机驱动可在“FTP://10.86.3.250/软件/打印机驱动”中找到,按照需要复制相应型号的驱动包到本地计算机,解压缩后即可使用。以下以安装惠普1320打印机为例,其他型号打印机与此类似。 连接打印机服务器的网络打印机需要在安装驱动完成后,更改打印机属性,进入“打印机和传真”,选中相应的打印机,右键属性,选中“端口”—单击“配置端口”,将协议改为“LPR”,在“队列名称”中输入LP1或LP2或LP3,数字代表打印机服务器的端口号,见上面“打印机IP地址表”
如何安装本地打印机以及网络打印机
如何添加本地打印机与共享网络上的打印机 一.如何添加本地打印机 *.为确保安装过程正常,请关闭杀毒软件和防火墙 *.在安装过程中如果系统出现“驱动程序没有通过徽标测试……”的提示框,选择…仍然继续?即可。请放心,这没有任何问题,不会对系统造成任何问题。只要选择“仍然继续”,系统就会开始正常的复制驱动程序安装文件。 *.下载相应驱动 打印机的安装分2个步骤:硬件安装和驱动程序安装。这两个步骤的顺序不定,视打印机不同而不同。如果是串口打印机一般先接打印机,然后再装驱动程序,如果是USB口的打印机一般先装驱动程序再接打印机。(细看说明书要求) 1、打印机硬件安装 实际上现在计算机硬件接口做得非常规范,你把打印机得数据线只有一端在计算机上能接,所以不会接错。这个部分略。 2、驱动程序安装 如果驱动程序安装盘是以可执行文件方式提供,则最简单直接运行SETUP.exe就可以按照其安装向导提示一步一步完成。 如果只提供了驱动程序文件,则安装相对麻烦。这里以Windows XP系统为例介绍。首先打开控制面板,然后双节面板中的打印机和传真图标。如下图
接着弹出如下窗口: 这个窗口将显示所有已经安装了的打印机(包括网络打印机)。安装新打印机直接点左边的添加打印机,接着弹出添加打印机向导, 点下一步,出现如下窗口询问是安装本地打印机还是网络打印机,默认是安装本地打印机:
(1)如果安装本地打印机直接点下一步,系统将自动检测打印机类型,如果系统里有该打印机的驱动程序,系统将自动安装。如果没有自动安装则会报一个错,点下一步出现如下窗口: 这里一般应使用默认值,点下一步,弹出询问打印机类型的窗口:
网口打印机修改IP
网口配置IP地址手册 普通票据打印机修改方法如下(以80mm为例): 1、自检打印机,查看打印机本身的IP地址是多少(出厂默认IP:192.168.123.100) 自检:关掉打印机电源,然后按着走纸键(FEED)不放,再开打印机电源,等二秒左右就松了按键,会出一张以Selftest开头的自检出来,如下图: 2、确认好打印机IP地址后,再连接到电脑上(可通过交换机或直接用网线把电脑和打印机 连接起来,注:如果通过路由器连接,可能修改不了) 连接好后,可以打开我们光盘里面的测试软件修改,软件如下图:
注释:(1)端口—选择NET (2)打印机类型—XP-80 (3)本机IP(指的是电脑IP地址)--点击刷新就可以显示电脑的IP地址注:如果刷新后的IP地址是0.0.0.0的话那就说明本机ip跟别的设备是有冲突,要检查你的IP 地址 (4)打印机IP—就是自检出来的IP地址(如果本机IP跟打印机IP是同一网段的就可以点连接测试) (5)新的IP地址—选择自已需要的IP地址,点击Set New IP 3、所有设置好后,点击Set New IP后,电脑会等待10秒左右,提示设置成功,在修过IP 的过程中,电脑会断网,然后自动重新连接,如下图: 修改好后提示”设置打印机新的IP地址成功”再重新自检检查IP是否已经修改过来,如下图:
注:如果按上面方法修改不成功,建议把电脑的IP地址修改成跟打印机同一网段的IP地址:193.168.123.xxx,再连接打印机(不要用路由连接),用软件去修改,具体方法如下: 1、打开网上邻居---本地连接—属性---Internet协议—手动配置IP如下图: 2、再重新打开测试软件修改打印机IP地址,详情如下:
新版GP 以太网(Ethernet)端口打印机使用及配置说明
新版GP 以太网(Ethernet)端口打印机使用及配置说明 注:本说明只适用于WinNT、Win2k、WinXP和Win2003操作系统。 1、安装并运行以太网接口打印机测试及配置程序GPEthernet .exe,如下图所示。 2、通过打印机开机自检测条查看打印机网络IP address及Ethernet ID。 3、修改PC主机IP地址使PC主机IP地址与打印机网络IP地址在同一网关,如打印机IP地址为 192.168.123.100,则可修必PC主机IP地址为192.168.123.200。 4、在打印机测试及配置程序“Printer current IP address”后的文本框中输入打印旧的IP address, 如打印机开机自检测条上“IP address”为“192.168.123.100”则输入“192.168.123.100”,通过打印机测试及配置程序GPEthernet.exe执行“Connect Test”,如通讯成功,则显示如下图所示窗口。 5、在打印机测试及配置程序“Printer set new IP address”后的文本框中输入打印机的新IP address,如要将打印机的“IP address”修改为“192.168.123.200”则输入“192.168.123.200”。 然后执行“Set New IP Address”,这样打印机的IP地址被修改,通过打印机开机自检测条可查看打印机的IP address。
注意:网络中PC主机及网络接口打印机IP 地址不能重复。 6、在打印机测试及配置程序“Set New Ethernet ID”的文本框中输入打印机的新Ethernet ID,如 要将打印机的“Ethernet ID”修改为“0-201-202-203-204-205”则输入“0-201-202-203-204-205”。然后执行“Set New Ethernet ID”,这样打印机的Ethernet ID被修改,通过打印机开机自检测条可查看打印机的Ethernet ID。 注意:一般不需要修改打印机的Ehternet ID,出厂时每台以太网接口打印机都有唯一的Ethernet ID,但有可能出现偶尔有不两台打印的Ethernet ID相同,此时一定要将两面三刀台打印机的Ethernet ID更改成不相同的,否则可能出现打印机打印过程中由于Ethernet ID冲突而时断时通或有时能打印有时不能打印的异常情况。 7、当打印机与PC主机连接成功,可通过“Print”、“Cut Paper”进行打印和切纸测试。 8、安装打印机驱动程序。 9、运行打印机“属性”——>“端口”——>“添加端口”——>“新端口”,如下图所示。
网络打印机安装的三种方法
网络打印机安装的三种方法 现在很多单位为了节约成本,普遍采取共享使用网络打印机的方法,正巧笔者的单位也要求办公室和其他科室共用办公室的打印机,下面我们一起来看看如何添加网络打印机。 首先,在办公室的计算机上,安装好打印机的驱动,并且把打印机设为共享,不然其它计算机就没法使用这台打印机了。添加网络打印机笔者发现有以下几种办法: 第一个办法,是最老的办法,在本地计算机上打开打印机和传真对话框,选添加打印机,第二步,选择网络打印机(见图1),然后浏览打印机,找到提供网络打印机的主机(办公室的计算机),选择好打印机,根据系统提示安装好驱动,就可以了。 图1 第二个办法,打开网上邻居,找到办公室计算机,双击打开,找到打印机,点右键,选择连接(见图2),这时系统提示将会在本机上安装一个打印驱动程序,选“是”就可以安装网络打印机的驱动了。
图2 还有一个更简单的办法,先打开本地计算机打印机和传真对话框,直接用鼠标左键,将远程计算机的网络打印机直接拖到本地打印机和传真中(见图3),出现系统提示后选“是”就可以了。
图3 远程打印机的使用跟本地打印机的使用是一样的,由于是远程,在打印前记得提示安装了打印机的主机打开打印机电源和放入纸张。 网络打印机无法安装,是最棘手的难题之一。因为网络打印机涉及到至少3种不同的打印机在网络的安装方式:简单共享打印机、工作组打印机以及域打印机。其中共享打印机、工作组打印机不能打印、不能安装的问题都比较简单,域打印机则与Windows操作系统的组策略有关,故障不易排除,这里我们就对这些问题做一些解析。 无法安装打印机的第一件事情,就是先排除打印机脱机、关机造成的无法连接无法打印。可以通过具体查看打印机状态来解决此问题。 有时候在一个人数较多的公司里,会一次性的批量采购很多同型号的产品,而在设置网络打印机的时候,却没有特意设置好每个打印机一个易于区分的名字,导致用户在安装打印机的时候,虽然正确安装了这一型号打印机的驱动,但是却连接的不是正确的打印机。还有的时候用户连接多台打印机,导致默认打印机的设置发生变化,进而以为打印机有问题,这都是常见的情况。
windows7打印机安装步骤
步骤/方法 1. 1 取消禁用Guest用户,因为别人要访问安装打印机的按个电脑就是以guest 账户访问的。点击【开始】按钮,在【计算机】上右键,选择【管理】,在弹出的【计算机管理】窗口中找到本地用户和组,用户【Guest】。双击【Guest】,打开【Guest属性】窗口,确保【账户已禁用】选项没有被勾选。
2. 2 设置共享目标打印机:点击【开始】按钮,选择【设备和打印机】,在弹出的窗口中找到想共享的打印机(前提是打印机已正确连接,驱动已正确安装),在该打印机上右键,选择【打印机属性】,如下图:切换到【共享】选项卡,勾选【共享这台打印机】,并且设置一个共享名(请记住该共享名,后面的设置可能会用到),如下图:
3. 3 高级共享设置:在系统托盘的网络连接图标上右键,选择【打开网络和共享中心】,记住所处的网络类型,接着在弹出中窗口中单击【选择家庭组和共享选项】,如下图:接着单击【更改高级共享设置】,如下图:如果是家庭或工作网络,【更改高级共享设置】的具体设置可参考下图,其中的关键选项已经用红圈标示,设置完成后不要忘记保存修改。
4. 4 设置工作组:在添加目标打印机之前,首先要确定局域网内的计算机是否都处于一个工作组,具体过程如下:1.点击【开始】按钮,在【计算机】上右键,选择【属性】,在弹出的窗口中找到工作组,如果计算机的工作组设置不一致,请点击【更改设置】;如果一致可以直接退出,跳到第五步。注意:请记住【计算机名】,后面的设置会用到。如果处于不同的工作组,可以在此窗口中进行设置:此设置要在重启后才能生效,所以在设置完成后不要忘记重启一下计算机,使设置生效。
