3DSMAX插件安装方法
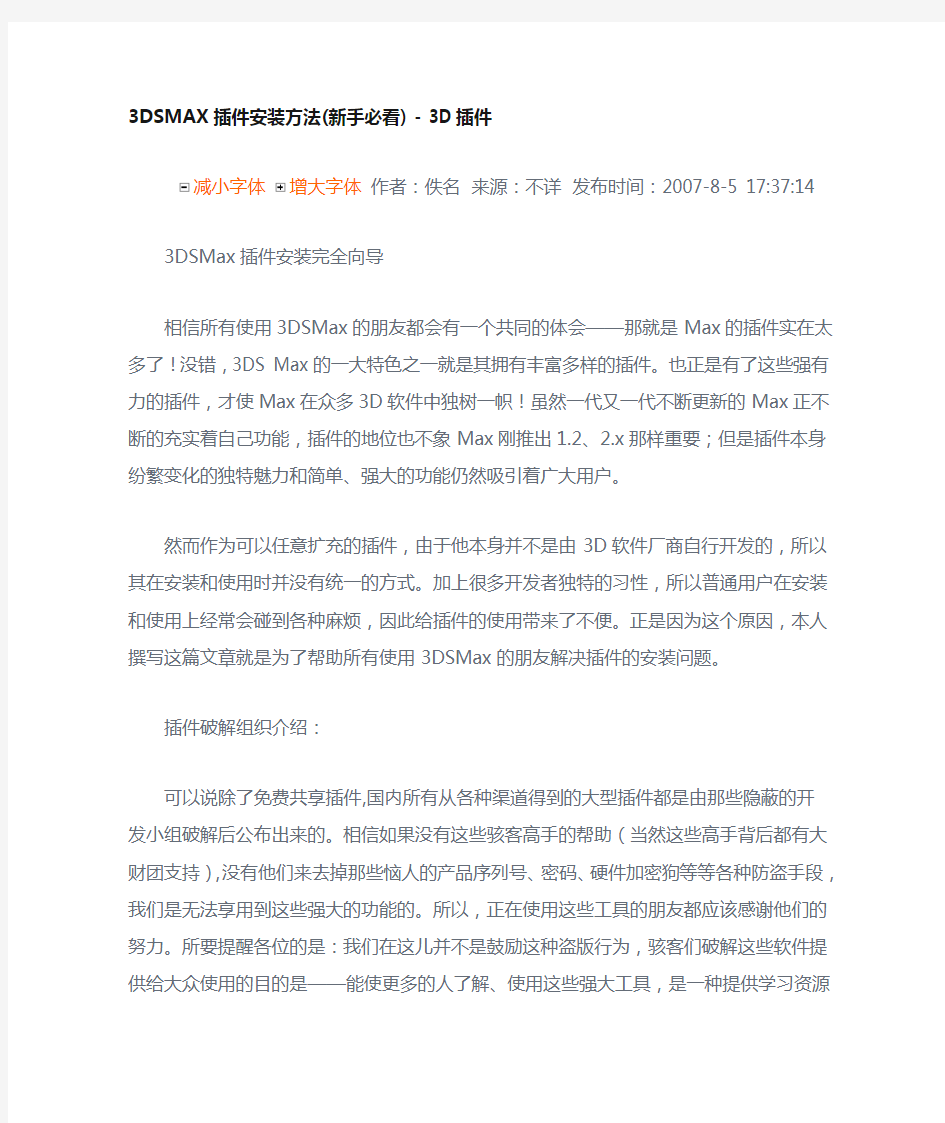

3DSMAX插件安装方法(新手必看) - 3D插件
减小字体增大字体作者:佚名来源:不详发布时间:2007-8-5 17:37:14
3DSMax插件安装完全向导
相信所有使用3DSMax的朋友都会有一个共同的体会——那就是Max的插件实在太多了!没错,3DS Max的一大特色之一就是其拥有丰富多样的插件。也正是有了这些强有力的插件,才使Max在众多3D软件中独树一帜!虽然一代又一代不断更新的Max正不断的充实着自己功能,插件的地位也不象Max刚推出1.2、2.x那样重要;但是插件本身纷繁变化的独特魅力和简单、强大的功能仍然吸引着广大用户。
然而作为可以任意扩充的插件,由于他本身并不是由3D软件厂商自行开发的,所以其在安装和使用时并没有统一的方式。加上很多开发者独特的习性,所以普通用户在安装和使用上经常会碰到各种麻烦,因此给插件的使用带来了不便。正是因为这个原因,本人撰写这篇文章就是为了帮助所有使用3DSMax的朋友解决插件的安装问题。
插件破解组织介绍:
可以说除了免费共享插件,国内所有从各种渠道得到的大型插件都是由那些隐蔽的开发小组破解后公布出来的。相信如果没有这些骇客高手的帮助(当然这些高手背后都有大财团支持),没有他们来去掉那些恼人的产品序列号、密码、硬件加密狗等等各种防盗手段,我们是无法享用到这些强大的功能的。所以,正在使用这些工具的朋友都应该感谢他们的努力。所要提醒各位的是:我们在这儿并不是鼓励这种盗版行为,骇客们破解这些软件提供给大众使用的目的是——能使更多的人了解、使用这些强大工具,是一种提供学习资源为目的的行为;所以当您在使用这些软件从事商业行为时,应该去购买该软件的license,这样才是维护开发者利益、尊重作者的合法正当行为。
我们现在常见的破解组织有(按破解的质量排名):XFORCE、HARVEST、TRiNiTY、TiTAN、SMB、ZENITH、TFL、RELiEF等。这些小组经常破解一些比较著名软件和插件,同时也会根据自己的喜好选择性的破解一些有个性的软件,如:XFORCE独家破解的Illusion(超级粒子系统)软件就是很好的例子。
通常这些被破解软件会发布在一些隐蔽的公共服务器上,相信经常访问WEZ(可惜前段时间WEZ给FBI盯上了,加上主要承办人的去世,现以限于瘫痪......残念!)的朋友常常能在第一时间内得到,而后再是流通到其他国内服务器上,最后再是发行到D版市场。
在破解质量方面:一般XFORCE、HARVEST和TRiNiTY破解的软件比较完整,而SMB在安装步骤上略显繁琐。通常用户在下载的破解软件包内都可以看到标有相应破解小组名称的*.nfo文件(可以使用写字板打开).该文件通常包含:破解小组自己的表识(通常是由字符组成的特定图案,如HARVEST就是“奶牛”)、软件信息、序列号和密码等内容。同时对于一些相应比较复杂安装也会提供相应的安装说明文档。所以实力越是强的小组,这些细节做的越是完整,因此大家在寻找的时候多多体会这些细节。
插件格式介绍:
首先需要说明的是,所有外部插件只能对应相应版本的Max,各版本之间不能通用。
除了大型特殊插件,所有外部插件基本都存放于Max安装所在的Plugins和Stdplugs目录下。Stdplugs 用来存放 3DS Max 自身的插件(MAX 的各项功能也是通过插件的方式实现的);外部插件往往被放置在 Plugins 文件夹中。3DS MAX 外部插件一般表现为几十K、几百K的*.dlo 、*.flt 等文件。下面详细地列出了各种文件扩展名的含义:
*.dlo 位于 Create 面板中,将被用来创建物体
*.dlm 位于 Modify 面板中,属新的编辑修改器
*.dlt 位于材质编辑器中,是特殊的材质或者贴图
*.dlr 渲染插件,在 File > Preferences 菜单的 Rendering 面板中,通过 Production 的 Assign 按钮指令;也可能位
于 Environment 环境编辑器中,属特殊大气效果
*.dle 位于 File > Export 菜单中,定义新的输出格式
*.dli 位于 File > Import 菜单中,定义新的输入文件格式
*.dlu 在 Utility 程序命令面板中,作特殊用途
*.flt 位于 Video Post 视频合成器中,属特技滤镜,被用来做后期处理
插件安装方式:
1. 标准安装:
通常使用标准安装方式的插件都是官方发布的主要大型插件,如:Discreet 3DS Max主程序、Max4.2 Update、Character Studio、Mental Ray 、Reactor ,以及一些其他主要厂商主力推出的插件,如:Cebas 系列、Vector 3D 、
Cult 3D Exporter、Hemisphere Deep Paint 3D With Texture Weapons等等。
这些插件都提供标准的安装程序,通过双击Setup.exe,一路Next到底就能安装成功。
1) 主要注意的是,这些软件一般都被破解过硬件加密狗,在安装之后,通过输入*.nfo所带的注册密码就可以直接使用。
2) 另一种破解方式,通常是由破解组织提供的破解Crack程序(覆盖主程序或者是密码生成器)来解决使用问题。
2. 手工复制
通过这种方式安装的插件主要分两种类型:
1) 免费插件:这些共享小插件,一般主要按照下载的说明文档的步骤,将dlo、dle等文件复制到相应的目录下即可。
2) 著名中大型插件(如:Digimation系列、Sisyphus系列等):这些插件主要都是那些大型插件的精简版(只包含程序文件,不包含场景、纹理、教程等)。安装方法可以参照1)的方式,当然还要使用破解Crack程序破解后才能使用。注意:复制的文件不要重复复制到Plugins和Stdplugs目录(如果重复的话,系统启动时会自动提示)。
3. 综合法:
这是一种比较复杂的安装方式。在安装之前,需要详细阅读安装文档,严格按照步骤进行安装。安装时往往在按照以上两种方式以后,还需要通过修改plugin.ini(手工添加插件指定目录路径)和系统注册表来完成,如:Brazil渲染器。
插件使用:
在插件安装完成之后,请先详细阅读相应的说明或是教程文档,了解插件所提供的功能是在主程序的哪个部分,这样才能确认插件安装是否成功。
需要注意的是,通常一些插件再安装后,通过用户激活相应的功能模块来开启注册框,用户可以通过提供的密码生成器来解决。
AutoCAD2012安装教程
AutoCAD2012安装教程 软件作者: zhenjie 软件版本: AutoCAD2012 教程格式:图片教程< 文件大小:未知 发布时间:2011-05-28 浏览次数:400次 解压密码:https://www.360docs.net/doc/1318367156.html, 网站帮助:点此查看如何下载本站教程 详细介绍(文中图片如有不清楚,单击图片即可查看大图) 安装步骤: 提醒1:如果有图片看的不太清楚,可以,右键--图片另存为--选择一个本地的文件夹,将图片下载到本地查看 提醒2:如果您看了以下安装教程仍然无法安装,可以到本站论坛:https://www.360docs.net/doc/1318367156.html,发帖提问 相关阅读: autocad2012免费下载地址 autocad2012新功能介绍
第一步:打开AutoCAD2012的解压程序。在本例中以windows XP 32位的操作系统为例,说明如何安装autocad2012.如果您的电脑是64位的请使用64位的安装程序。安装方法与此类似(win7系统也与此类似),相关阅读:如何查看自己的操作系统是32位还是64位 下图下载的程序为exe格式的,此格式为一种压缩格式,我们双击该程序,首先解压。如下图所示:此处建议大家将文件解压到D盘或者其他空间比较大的磁盘,不建议解压到C盘。最后安装完成以后,我们可以保留解压出来的文件,该exe文件可以直接删除。(二者保留其一即可)
第二步:在解压完成以后,就会弹出如下图所示的安装画面,我们就可以开始安装AutoCAD2012 第三步:接受安装协议
第四步选择许可证类型并输入产品信息,这里为大家提供的序列号包括: 序列号:666-69696969 或667-98989898 或400-45454545 密匙:001D1 第五步自定义安装路径并选择配置文件 注意:这一步中默认即可,最好不要选择第二项,否则可能会无法安装成功。
3dMAX插件汇总表
3DS MAX插件表汇总 一、finalRender stage-1Release for3dsamax9.032/64bit; 二、finalToon Release2.0for3dsmax932/64bit; finaToon Release2.0for3dsmax932/64bit是3dsmax9.0下的一款卡通渲染器,除了本身强大的功能以外它还完全兼容finaRender stage-1,可以与fianRender结合使用; 三、finalShaders Release2.0for3dsmax932/64bit; finalShaders是finalrender Stage-1的一个附加程序,提供了14种预设的fr高级材质,它们包括轿车漆、X射线、半透明、CD、天鹅绒、线框、多层材质等常用材质。 三、Brazil r/s v1.2.66Download; 四、VRay1.5RC3for3dsmax6/7/8/932/64bit+绿色无乱码汉化补丁; 五、PolyBoost3.0for3ds max5-9(强大的polygon建模辅助工具); PolyBoost是一款工作于3dsmax平台下强大的polygon建模辅助工具,他对polygon下点、线、面等子物体的选择、编辑、转变等功能进行了增强,同时还新增了不少新功能,如:Viewport texture painting tool, UVW mapping等,总共集成了超过100个不同功能的相关工具。 六、Polygon Cruncher7.22(强大的模型减面工具); 很多朋友常常因为在场景中放置了过多的高面数模型导致整个场景的显示速度变慢,文件也变得很大。这时候你就需要Polygon Cruncher来帮忙了。它可以在保留你模型原有细节及材质信息的情况下对你的模型进行优化及减面,并可以将优化后的模型保存为一些常用的3D格式如:3ds、obj等。同时Polygon Cruncher 还提供了3dsmax和Lightwave插件,可以让你在3dsmax或Lightwave中直接对模型进行减面优化。 七、Greeble for3dsmax3/4/5/6/7/8/9+中文版; Greeble是一个非常小巧的3dsmax插件,虽然它的功能很简单就是在物体表面随机生成四方体。不过对于像生成城市建筑群或是丰富太空船表面细节等工作,Greeble的简单功能却可以派上大用场。 八、Mankua Texture Layers2for Max932/64bit(高级贴图插件); Texture Layers2是一套高级贴图工具,并被广泛应用于CG制作及游戏开发。借助Texture Layer2,用户可以在单一的修改器中创建出多个贴图通道,并可将其应用于动画。该插件还拥有自己的子对象面/面片选择集功能。 九、Ephere Ornatrix v1.5Retail for Max932bit(毛发模拟插件);
各种插件软件安装方法
各种插件软件安装方法 Thinkinetic Pulldownit Pro v2.1 For Maya (PDI破碎) 1.解压压缩包,双击打开Pulldownit_Pro_v 2.1_For_Maya_2010-2013_Win64bit.rar 里面提供了Maya2010-2013,四种安装版本,在这我选择了2012版本安装。 2.Ctrl+C复制Pdi_Pro_2.1_Maya2012x64文件夹,找到hxsd-我的文档-maya-2012x64 这个文件夹。把Pdi_Pro_2.1_Maya2012x64文件夹Ctrl+V粘贴在这里。 3.双击打开Pdi_Pro_2.1_Maya2012x64文件夹,找到pdiMaya文本,双击打开, 修改路径+ Thinkinetic 2.0 C:\Users\hxsd\Documents\maya\2012-x64\Pdi_Pro_2.1_Maya2012x64 并保存关闭。 4.此时在复制一份刚刚保存好的pdiMaya,并在maya根目录(C:\Users\hxsd\Documents\maya)下 新建文件夹modules,打开modules把pdiMaya放在里面。 5.重新打开Maya加载插件 blastcode1.7_for_maya2009_2011_64bit (只能在11以前版本使用的NURBS破碎) 1.找到插件所在文件夹,双击BlastCodeInstall_Trial17x64 2.一路欢脱的点击next,agree等,就能完成安装 3.重新打开Maya2009,就能在菜单栏里找到“Blast Code”菜单. 4.enjoy it! 3delight-10.0.4-setup-x64 1.双击3delight-10.0.4-setup-x64,选择English语言,并点击OK,进行下一步。 2.点击next,并选择I accept the agreement。
autocad2012破解方法
说到Autodesk公司,很多三维设计工作者应该很熟悉了。Autodesk公司的主要软件产品就是应于三维行业。Autodesk公司最出名的软件则属Auto CAD 了。今年是2011年,现在出来的是2012版,在此与大家一起分享一下。全程的安装与破解教程,完成后很有成就感。 1.下载之后的CAD 2012是一个压缩程序,先要对它进行解压后,再用解压后的文件进行安装。 cad 2012下载地址:https://www.360docs.net/doc/1318367156.html,/dispbbs.asp?boardid=21&ID=82103 cad 2012注册机下载:https://www.360docs.net/doc/1318367156.html,/dispbbs.asp?BoardID=21&replyID=29743&ID=821 03&skin=1 2.解压后的文件。运行SETUP.EXE文件进行安装,运行安装程序以后,会看到安装初始画面。 3.安装许可协议.选择我接受 4.安装产品信息。如图输入即可 相关图片:01.jpg
5.安装配置。安装CAD 2012除CAD 2012软件外,还包含了另外两种三维辅助设计软件。可以选择安装,也可不安,我选择了安装,下面还有安装的路径,可以自己设定,我比较喜欢安装在D盘中。设置完成后点“安装”。 6.等待一段时间,就会提示安装完成。安装的快慢与否。要看你电脑的配置了。不过,见意你在安装时不要做其它事。以免电脑出现卡机现象,会安装失败。安装完成后,点“完成”按钮。 7.安装完成后就是需要破解了。如果不破解的话,那就要花钱买激活码了。 下面是破解方法,首先要注意的是,一定要断网激活,不然会激活失败的。首先运行CAD 2012.会看到初始界面。 8.初始界面之后就会出现激活界面。点“激活”按钮。 9.Autodesk隐私保护政策协议。点“继续”按钮。 10.产品激活许可选项。复制所有的申请号。 相关图片:01.jpg
3Ds MAX骨骼动画导出插件编写
如何编写自己的3DsMAX骨骼动画导出插件 潘李亮 2007-12-7 xheartblue@https://www.360docs.net/doc/1318367156.html, 一 简介 在3D引擎中,骨骼动画系统是非常重要的一个组成部分,虽然在一个游戏的真正开发过程中,一个优秀的游戏引擎也许不需要用户去关心它的骨骼动画系统是如何实现的,但是还是有很多人希望了解这样的一个技术。 一个商业化的骨骼动画系统包含的组件是很多的,比如有DCC(Digital Content Creator 数字内容创建工具,比如3Ds MAX , Maya等)插件,蒙皮计算程序,蒙皮渲染程序,动作计算程序,表情系统,柔体系统,音唇同步,以及针对物理系统的接口等。其中DCC 插件包含DCC的导出插件和其他专用数据生成插件。 本文将会介绍骨骼动画系统里的一个基础部件:3Ds MAX 的骨骼动画导出插件。2005年底的时候我在csdn的游戏开发频道里发过一个在linux下可以运行的骨骼动画程序,使用的是自定义的骨骼动画模型。从程序发布以后,就有很多人问我关于3Ds MAX插件的编写和骨骼动画数据管理等问题。网络上相对这方面的资源比较少,希望本文对那些在寻找和学习这方面内容的读者能有一定的帮助。另外鉴于作者水平有限,文中难免出现错误的地方,欢迎指正与批评。 本文是介绍如何编写3DsMAX插件的文章,所以假设读者有一定的骨骼动画原理基础和图形编程经验。如果对这两块还比较陌生的读者,建议先阅读相关资料。 二 3Ds Max SDK和插件系统 选择编写3DsMAX(以下简称MAX)来导出的数据的原因是MAX拥有强大的建模能力,并且通过它美工可以方便的修改动作,材质等属性。同时个人感觉MAX的SDK 对初学者来说虽然有些晦涩。但是这个SDK还是能非常直接的反映出MAX本身的工作流程的,在熟练以后,使用起来还是比较顺手的。 最新版本MAX9的MAXSDK包含在安装光盘里,在安装完MAX后直接安装SDK,并在工程里添加maxsdk的包含路径和库的路径就可以开始编译max插件了。MAX SDK 还提供了3Ds Max Help for Visual Studio,这个帮助系统可以集成到Visual Studio .NET 的帮助系统中,非常方便。建议在安装的时候一起装上。 MaxSDK主要目的就是用来开发MAX插件,虽然Max也提供了MaxScript,也可以用来做插件,但是对C++程序原来说,MaxSDK则更顺手一些。 Max插件根据用途分为好几种,每种对应不同的扩展名,在游戏开发中,我们通常比较关心三种类型的插件,他们分别是: 导入/导出插件,对应扩展名为dli/dle, utility 插件,对应扩展名为dlu , 以及扩展名为dlm的modifier。导入导出插件基本上MAX与其它工具交互的接口。Utility插件则可以为MAX增加很多操作功能面板。Modifier则是3DsMAX 3DsMax自带的插件放在X:\3DsMax\maxsdk\stdplugs目录下,而我们自己编写的插件通常会放到X:\3DsMax\maxsdk\ plugins目录下。只要把插件放到这两个目录下,Max 在启动的时候就会自动加载你的插件。很多初学者可能会问dlm/dle这些插件是怎么生成的呢?其实这些都是一些标准的dll程序,只是扩展名不同而已。跟编译一个普通的Windows DLL没有区别。
proe3-4-5标准件库安装方法和使用教程
Pro/Engineer标准零件库林清安版安装介绍 网上很难找,找到也下载不了,我费了十几个小时不眨眼在网上转总算也小有收获,网上的方法都是安装版的PROE安装方法,而我目前正在用的是绿色版本的PROE4.0和PROE5.0,自已用起来得心应手,不想再去找安装版,体积又大又笨重,而且重系统崩溃后还得重装重破解,还是用绿色版好。在我之前没有发现绿色版下的安装教程,那就我来写好了!!!!!! 如果想要软件,大家可以到网上下载,我这里有PORE4.0M100和PROE5.0M010两个全都是绿色破解版的。标准件库是林清安PROE标准件库StdPart2.1_chs,这款软件是为PORE3设计的,免费下载免费注册,但木马放羊我本人也无法提供下载地址,非常抱歉! 所以我们现在用的4.0和5.0有很多需要改动的地方。具体问题和下载地址联系我QQ:21547057 木马放羊 本次以proe5.0为例进行安装 第一部分,在绿色版PROE下的安装: (注:如果是正常安装版可以跳过第一部分内容) 首先打开注册表:开始/运行/regedit 如果是绿色版本你会发现和安装版的不太一样,那就是在注册表中没有如下部分的注册内容,需手动添加到注册表内: 在HKEY_LOCAL_MACHINE\SOFTWAEW\PTC项下面建立以下各子项:pro/ENGINEER\windfire 3.0,并键入值(如上图),注意地址位置,是根据PROE安装位置而定的,依实际情稍做改动,(实际上右侧键值中只要Intalldir一行即可,把位置改正确) 经过木马放羊本人测试,此种安装方法可以在PROE3.0、proe4.0和proe5.0上正常使用,6.0没有测试过,哪位网友有兴趣可以试试。 然后按第二部分内容进行
插件安装方法
PS滤镜安装方法: 滤镜插件下载后请释放到Photoshop滤镜文件夹里 1、如果是英文CS版本或7.0版本以下的,释放到Photoshop文件 \Plug-Ins\Filters文件夹里 2、如果是CS中文绿色版本的,释放到Photoshop文件\Required\增效工具\ 滤镜文件夹里 3、如果是CS8.0中文版本的,释放到Photoshop文件\增效工具\滤镜文件夹 里 文字安装方法: 字体下载后先释放到一个固定的文件里 然后打开电脑里的“控制面板”—“字体” 接着点菜单“文件”—“安装新字体”点击进入安装 找到刚才释放后的字体,等到“字体列表”处出现字体文件后 按右边的“全选”,然后按上面的“确定”就OK了 最后打开PS软件就有你新安装的字体了 PS笔刷安装方法: PS笔刷下载后请释放到Photoshop画笔文件夹里 1、如果是英文CS版本或7.0版本以下的,释放到Photoshop文件 \Presets\brushes文件夹里 2、如果是CS中文绿色版本的,释放到Photoshop文件\Required\预置\画笔 文件夹里 3、如果是CS8.0中文版本的,释放到Photoshop文件\预置\画笔文件夹里 GIF格式的自制笔刷导入到PS里的方法: 1、先打开PS,接着打开GIF格式的自制笔刷图片 2、然后选择软件最上面的菜单:编辑—定义画笔预设,会出来个菜单,在上面 打上画笔的名称,按“好”就可以了。 3、想看下那个笔刷,可以新建一个白背景的文档,点“画笔工具”,然后在画笔 选取器那里可以看到刚才保存的笔刷了。 4、如果想把保存好的笔刷存储到PS里,点击画笔选取器右上角的小三角,选 择“存储画笔”,把笔刷存储到PS的画笔文件里。 PS: 关于其他的PS插件安装方法基本与上面的PS笔刷安装方法一样,下载后都必须要释放到相应的 Photoshop文件夹里就可以了。 比如说:PS渐变插件下载后要释放到Photoshop文件/预置/渐变文件里。
Auto_CAD_2012_全程_图解_安装_破解(官方_下载)
Auto CAD 2012 全程图解安装破解(官方下载) Auto CAD 2012终于出来了: Auto CAD 2012 全程图解安装破解(官方下载) Auto CAD 2012 官方下载地址+64位下载地址+32位下载地址: https://www.360docs.net/doc/1318367156.html,/forum-viewthread-tid-697-fromuid-13.html 文字说明Auto CAD 2012安装教程: 系统要求: 32位的AutoCAD 2012* _3 J4 |* T o *win7、vista、XPsp2。三维,cad,机械,技术,汽 车,catia,pro/e,ug,inventor,solidedge,solidworks,caxa,时空,镇江% B$ s+ U2 B! f3 H( |0 f *Windows Vista、win7:英特尔奔腾4、AMD Athlon双核处理器3.0GHz或英特尔、AMD的双核处理器1.6GHz或更高,支持 SSE2。三维网技术论坛3 n: K5 B1 L. } * 2 GB内存三维,cad,机械,技术,汽 车,catia,pro/e,ug,inventor,solidedge,solidworks,caxa,时空,镇江: }9 t/ D9 U/ F7 v* A8 ~ * 1.8 GB空闲磁盘空间进行安装 * 1280*1024真彩色视频显示器适配器,128MB以上独立图形卡
*微软Internet Explorer7.0或之后三维|cad|机械|汽车|技术 |catia|pro/e|ug|inventor|solidedge|solidworks|caxa" {% v9 J# B I# t( [5 | *安装从下载或DVD https://www.360docs.net/doc/1318367156.html,* i" \; O8 O$ x% g% o: X1 t$ r 64位AutoCAD 2012三维网技术论坛; n2 \; t( |% m( R8 S+ X2 T *win7、vista。三维|cad|机械|汽车|技术 |catia|pro/e|ug|inventor|solidedge|solidworks|caxa, D6 l; ?5 f6 X *Windows Vista、win7:英特尔奔腾4、AMD Athlon双核处理器3.0GHz或英特尔、AMD的双核处理器2GHz或更高,支持SSE2。 * 2 GB内存三维,cad,机械,技术,汽 车,catia,pro/e,ug,inventor,solidedge,solidworks,caxa,时空,镇江0 ?! J( h, M& O& ~( e# L * 2 GB空闲磁盘空间进行安装三维网技术论坛% B- s, v4 v& o6 q- l4 H- |! r5 L4 I * 1280*1024真彩色视频显示器适配器,128MB以上独立图形卡 * Internet Explorer 7.0或之后三维网技术论坛0 W. Q( t, V( q# S& O. [/ R: E / A5 l3 w7 |! u% ?: W3 _ 安装说明:
CAD2012安装方法及下载地址
AutoCAD2012安装教程详解 附CAD2012的下载地址: Autodesk_AutoCAD_2012_Win_32bit: ed2k://|file|%5B%E6%AC%A7%E7%89%B9%E5%85%8BAutoCAD%5D.AutoCAD_2012_Sim plified_Chinese_Win_32bit_Trial.exe|1168249781|afe42e3536208ca66d19a7200b939ae0|/][欧特克AutoCAD].AutoCAD_2012_Simplified_Chinese_Win_32bit_Trial.exe (1.09 GB) Autodesk_AutoCAD_2012_Win_64bit: ed2k://|file|%5B%E6%AC%A7%E7%89%B9%E5%85%8BAutoCAD%5D.AutoCAD_2012_Sim plified_Chinese_Win_64bit_Trial.exe|1308203485|6c964c9c845be8ecc9193b48c52d87a6|/][欧特克AutoCAD].AutoCAD_2012_Simplified_Chinese_Win_64bit_Trial.exe (1.22 GB) 今天来讲解autoCAD2012安装教程,对于新手和老鸟还是比较重要的,讲解的话,会以文字和图片混排来讲解,效果更直观,操作更方便。 首先你得下载autoCAD2012中文版本的软件,具体下载可以到这里去下载autoCAD2012中文版。 注意了,autoCAD2012安装教程开始了,请看: 1、打开解压刚才下载好的autoCAD2012中文版的压缩包,本教程讲解是以WINDOWS XP 32位为例,如果您的电脑系统是64位的或者是VISTA\WIN7 32位的或者64位的,安装过程类似差不多的。 下载好的程序一般是EXE格式的,是压缩包的一种格式,双击该EXE程序,就可以执行解压了,解压的盘符一般建议大家选择D盘或者容量比较大的硬盘分区,不建议解压到C 盘,最后安装好autoCAD2012中文版以后,可以保留解压出来的安装包文件,exe程序文件可以直接DELETE删除掉。看下图:
3DMAX插件全集-含下载地址
3DMAX插件全集-含下载地址~ max渲染插件(高级渲染器) 3DS MAX 6由众多的插件组合而成,每个插件实现一部分功能,3DS MAX 6就像一个容器,将能各式各样能实现各种功能和效果的的插件组合在一起,使每个插件都有条不紊地工作,从而形成了功能强大的3DS MAX 6。以下提供的插件基本上是6.0版的.其中注明R5为5.0版的 插件分为两种:Standard MAX plug-ins(标准插件)和Additional MAX plug-ins(附加插件)。在3DS MAX 6的安装目录下有两个文件夹,stdplugs和plugins,其中stdplugs用来存放标准插件,plugins用来存放附加插件。 -> RealFlow 2.5 for Max6(流体设计) -> Cloth Fx v1.26 For 3dsMax 6(衣服) -> AfterBurn3.1 FOR 3DSMAX 6(焰火,云烟) -> ACT 1.6 (角色肌肉动画系统) -> Archvision rpc(RPC全息模型) -> AI Implant(群体动画适时互动的智能插件) -> BonesPro v3.0 肌肉蒙皮插件 -> BodyStudio 2.0(身体造形) -> ClothReyes 3.11(制作衣服的插件) -> CartoonReyes 2.0 卡通渲染插件 -> Darksim SimbiontMAX (生成千变万化的材质) -> Deeppaint v2.1.1.4(贴图编辑工具) -> Digitalpeople 人物制作插件。digimation公司出品的产品 -> Dreamscape 2.1 山水制作插件 ->Druid v1.2 For R5 做草的插件 -> GroundCrew 地面 -> Glu3D v1.1.47 流体插件 -> Hair1.01.18 毛发生成器
3DSMAX插件安装方法
3DSMAX插件安装方法(新手必看) - 3D插件 减小字体增大字体作者:佚名来源:不详发布时间:2007-8-5 17:37:14 3DSMax插件安装完全向导 相信所有使用3DSMax的朋友都会有一个共同的体会——那就是Max的插件实在太多了!没错,3DS Max的一大特色之一就是其拥有丰富多样的插件。也正是有了这些强有力的插件,才使Max在众多3D软件中独树一帜!虽然一代又一代不断更新的Max正不断的充实着自己功能,插件的地位也不象Max刚推出1.2、2.x那样重要;但是插件本身纷繁变化的独特魅力和简单、强大的功能仍然吸引着广大用户。 然而作为可以任意扩充的插件,由于他本身并不是由3D软件厂商自行开发的,所以其在安装和使用时并没有统一的方式。加上很多开发者独特的习性,所以普通用户在安装和使用上经常会碰到各种麻烦,因此给插件的使用带来了不便。正是因为这个原因,本人撰写这篇文章就是为了帮助所有使用3DSMax的朋友解决插件的安装问题。 插件破解组织介绍: 可以说除了免费共享插件,国内所有从各种渠道得到的大型插件都是由那些隐蔽的开发小组破解后公布出来的。相信如果没有这些骇客高手的帮助(当然这些高手背后都有大财团支持),没有他们来去掉那些恼人的产品序列号、密码、硬件加密狗等等各种防盗手段,我们是无法享用到这些强大的功能的。所以,正在使用这些工具的朋友都应该感谢他们的努力。所要提醒各位的是:我们在这儿并不是鼓励这种盗版行为,骇客们破解这些软件提供给大众使用的目的是——能使更多的人了解、使用这些强大工具,是一种提供学习资源为目的的行为;所以当您在使用这些软件从事商业行为时,应该去购买该软件的license,这样才是维护开发者利益、尊重作者的合法正当行为。 我们现在常见的破解组织有(按破解的质量排名):XFORCE、HARVEST、TRiNiTY、TiTAN、SMB、ZENITH、TFL、RELiEF等。这些小组经常破解一些比较著名软件和插件,同时也会根据自己的喜好选择性的破解一些有个性的软件,如:XFORCE独家破解的Illusion(超级粒子系统)软件就是很好的例子。 通常这些被破解软件会发布在一些隐蔽的公共服务器上,相信经常访问WEZ(可惜前段时间WEZ给FBI盯上了,加上主要承办人的去世,现以限于瘫痪......残念!)的朋友常常能在第一时间内得到,而后再是流通到其他国内服务器上,最后再是发行到D版市场。
photoshop cs6 各种工具的安装方法
很多朋友下载了非常漂亮的笔刷或功能强大的滤镜,但是不懂如何安装, 今天夜猫教育带你一步步完成这些工具的安装。 1.Photoshop画笔的安装 Photoshop画笔的默认格式为.abr,如果你下载的是压缩包,请解压之后再安装。 方法一: 最简单的方法——双击abr画笔文件,或将abr文件拖动到Photoshop中,画笔将会自动安装到Photoshop中。 有些版本的PS不能用这种方法安装,如果你用这种方法不能成功安装,那么请往下看。 方法二: 选择画笔工具,在画布上点击右键,然后点击弹出菜单右上角的齿轮图标,选择“载入画笔”,然后找到你的abr文件,点击载入即可。 方法三: 点击菜单编辑>预设>预设管理器,在预设类型中选择画笔,点击右侧的“载入”按钮,然后找到你的abr文件,点击载入即可。 2.Photoshop滤镜的安装 Photoshop滤镜的默认格式为.8bf(也有些滤镜为exe格式的可执行文件),如果你下载的是压缩包,请解压之后再安装。 方法一: 如果你下载的滤镜为exe的可执行文件,那么只需双击文件,将滤镜安装到Photoshop的安装目录下的即可(如:C:\Program Files\Adobe\Photoshop CS6\Plug-ins)。 方法二: 如果你下载的滤镜为.8bf格式,则直接将.8bf文件复制到Photoshop的滤镜目录下即可(一般路径为X:\Program Files\Adobe\Photoshop CS6\Plug-ins或X:\Program Files\Adobe\Photoshop CS6\Plug-ins\fileters,其中X为你安装PS的盘符)。 3.Photoshop动作的安装 Photoshop画笔的默认格式为.atn,如果你下载的是压缩包,请解压之后再安装。 方法: 点击菜单窗口>动作,调出动作面板,或使用快捷键Alt+F9。点击动作面板右上角的向下箭头图标,在弹出的菜单中选择“载入动作”,找到你下载的.atn文件,点击载入即可。 4.Photoshop渐变的安装 Photoshop渐变工具的默认格式为.grd,如果你下载的是压缩包,请解压之后再安装。 方法一: 选择渐变工具,在画布上点击右键,然后点击弹出菜单右上角的齿轮图标,选择“载入渐变”,然后找到你的.grd文件,点击载入即可。 方法二: 点击菜单编辑>预设>预设管理器,在预设类型的下拉菜单中选择渐变,点击右侧的“载入”按钮,然后找到你的.grd文件,点击载入即可。 5.Photoshop样式的安装 Photoshop样式的默认格式为.asl,如果你下载的是压缩包,请解压之后再安装。 方法一: 点击菜单窗口>样式,调出样式面板。点击样式面板右上角的向下箭头图标,在弹出的菜单中选择“载入样式”,找到你下载的.asl文件,点击载入即可。 方法二: 点击菜单编辑>预设>预设管理器,在预设类型的下拉菜单中选择样式,点击右侧的“载入”
proe5.0库安装方法(修改版)
proe5.0 挂载标准件库MONLibs. 1.解压MONLibs文件夹,并全部拷贝在D:\下,若不是则对后边步骤中的路径做相应的改动。 2.打开proe5.0安装目录D:\Program Files\proeWildfire 5.0\text中的Config.pro, 添加下面5行: pro_material_dir D:\MONLibs\Materials pro_library_dir D:\MONLibs\ pro_catalog_dir D:\MONLibs\ protkdat D:\MONLibs\protk.dat save_objects changed 3.编辑D:\Program Files\MONLibs内的protk.dat 文件(用记事本打开),修改如下两行: EXEC_FILE D:\Program Files\MONLibs\MON4.dll (proe5.0也是这样写) TEXT_DIR D:\Program Files\MONLibs\text 4.添加系统变量,电脑的控制面板下——系统——高级——环境变量——在系统变量下添加以下语句: MONLIBS_DIR D:\MONLibs pro_library_dir D:\MONLibs 5.将将目录内文件mfc80.dll 和msvcr80.dll文件复制到C:\WINDOWS\system32目录下。 6.解压后点击安装proe5.0的安装目录中的i486_nt\pvx里的pvx.exe,安装到D:\Program Files (注:pvx.exe这个文件如果找不到可以复制4.0里面的,或者别人电脑里的;再如果找不到i486_nt,运行安装目录下bin\i486_nt_ptc_setvars.exe生成;也可以到这里下载pvx.exe文件https://www.360docs.net/doc/1318367156.html,/s/1hqigbtU) 7.复制完成后,请依此分别运行下面两个程序 (1)双击D:\MONLibs\pbc.exe生成菜单,然后将生成的MONLibs.ctg.1文件复制到D:\proeWildfire 5.0\bin 文件夹内; (2)双击D:\Program Files\proeWildfire 5.0\bin\pro_build_library_ctg.bat更新菜单. 8.做完以上步骤后,打开proe5.0,新建装配图,就会发现在右上角多出了一个瀑布式的菜单管理器,恭喜你,安装成功了,如果出现“MENU文件不存在或文件名不正确”是说你的标准件库里面相应文件,也就是GBLib文件夹内没有标准文件给PVX打开,到了这里已经和PVX没有关系了,说明你已经正确安装好了,有标准件在文件夹内就不会再出现这个提示了 9. 出现“MENU文件不存在或文件名不正确”时,应该把每个标准件解压后把解压文件放置D:\MONLibs\GBLib中。。。(注意:解压文件一般解压出来在解压的文件夹里面还有一个同名的文件,应该吧这个同名的文件放置在安装目录中。)
插件安装与卸载的10个小窍门
Eclipse 3.5插件安装与卸载的10个小窍门 【51CTO精选译文】Eclipse Galileo(即Eclipse 3.5,于今年6月24日正式发布)拥有一个全新的插件安装对话框。事实上,整个过程完全重新分解了。这在Eclipse已成为一种惯例:Eclipse 3.3和3.4分别拥有完全不同的插件安装程序。 51CTO编辑推荐:Eclipse平台应用与开发专题 虽然Eclipse 3.5的安装过程本身相对简单,但仍然有一些您应该指导的问题。下面我们会介绍一些您应该避开的陷阱,以及以使这一过程更加顺利的秘诀。这些秘诀都围绕着安装对话框,并且能在安装新软件的帮助里面找到。(51CTO编者注:对于此次的Eclipse 3.5,有很多用户反映说插件的安装和卸载有很多问题。相信这篇文章能够解决一些相关问题。)1 .除非你需要,否则不要选择“联接到所有更新站点”
在安装对话框里有一个小复选框,其标示为“在安装过程中联接到所有更新站点从而找到所需的软件。”从表面上看,这好像是一个很好的主意:如果您安装了一种插件,但是您的平台不具有所有必要的插件,它会很容易就找到这些插件并自动进行安装。 实际上这会产生一些我们并不期望的负面影响:第一,由于Eclipse可能链接到比你预想更多的更新站点,因此这一进程可能会比较慢。另外有些站点可能不会那么快(特别是如果您不是在北美)。然而这还不是糟糕的一部分。在这个过程中,Eclipse可能会发现其他完全不相关的插件。 显然,这一过程需要完善。我的建议是:不选中此复选框。如果某些相关附件没有被安装,安装进程会在下一步骤的时候告知您,没有它您将无法继续进行下去。在这种情况下,打开它,并…… 2 .仔细审查您要安装什么 在您选择好要安装的插件,并单击下一步的时候,Eclipse会执行若干检查。下一个对话框中是非常重要的。不要一味的点击下一步使得其自动摒除它。阅读这些信息,并确保您了解了您所安装的插件。 在某些情况下,在安装的过程中可能会增加一些与你要安装的插件无关的一些插件,你可以选择删除这些(这些插件可能不是每次都能用得上)。 3 .警惕“按类别分组” 下一个复选框处理是“按类别分组”。这种看似无害的按钮的作用远远超过你的想象。诚然,它将集合你看到的按类别分的条目,这些分类也是你想要的。但是,如果站点上的该条目并没有分类,他们将不会出现,因此,您将无法进行安装。
最完整的3Dmax插件云E库插件简介及功能简介
最完整的3D学苑云E库插件简介及功能简介 当云已成为趋势,3D学苑开始试着颠覆3D云设计创作形式设计不止于“工具”,匠心独运“3D学苑云E库”。3D学苑云E库,英文名“Ecocloud",云E库—开启全新的3D云设计体验。3D学苑云E库研发趋势:打造3D从业者的最强大脑,不再为加班而烦恼,随时随地开启设计,分享设计的乐趣,传递作品的价值,让设计师的的设计效率飞起来。 插件简介 2015年11月起,3d学苑试图开启全新的3D云设计体验,并坚持研发3D云设计插件。依托于3D学苑云端海量高品质3D模型资源,3D学苑云E库让设计师开启3D云设计更加简单了,这款无缝嵌入式的插件,让设计师们直接打开3dmax,就可轻松实现模型的智能管理。所以在Max无缝轻巧内嵌式、本地模型拖拽式智能管理、云端海量高品质3D模型资源、不限制电脑登陆式使用这四个基础的功能之上,更强调高品格高效性。 功能与优点 云端/轻量/高效/品质 ①高颜值高品质高效率 ②Max无缝轻巧内嵌式 ③本地模型拖拽式智能管理 ④云端海量高品质3D模型资源 ⑤不限制电脑登陆式使用 ⑥让你的设计效率飞起来 插件应用领域 内置于3D Studio Max软件,在应用范围方面,广泛应用于广告、影视、工业设计、建筑设计、三维动画、多媒体制作、游戏、辅助教学以及工程可视化等领域。 云E库插件也将给3D行业带来促进作用——吸引更多热爱3D喜欢交流与分享的创作者来到平台上。在云社区里将3D设计行业相关的创意家、模型师、材质师、灯光师及自由职业者汇聚在一起,行业内可以直接找到专业的创作人进行合作,大大方便了行业内有设计需求的个人或者企业,实现交易价值,并且做到了让更多行业外的人更容易地加入到3D行业内来,这也许能从根本上促进3D行业的发展。 电脑系统要求 支持win7、win8、win8.1、win10的32位/64位系统3ds max版本要求:支持3dmax2010-2016 32/64位中英文版本,以及Vray 1.5以上(后续升级会陆续兼容)。 版本及功能介绍 3D学苑云E库本地版本:本地模型拖拽式智能管理、模型库右键菜单式和拖放式操作、拖放式导入模型、模型智能旋转、缩放、对齐、随机等操作、自定义用户模型分类、缩略图直接导入模型、缩略图自动渲染、场景模型直接加入模型库、版本优化。 3D学苑云E库网络版本和云端版本:用户直接登入,快速预览3D学苑快速匹配资源,云端在线搜索:100000+3ds max模型、1000+Vray材质库、1000+IES光域网库,100000+设计师作品库,快速下载模型和上传自定义模型至3d学苑云E库,一键灯光材质批量渲染功
CAD2012安装教程
【Autocad2012】官方破解简体中文版安装图文教程 第一步:解压下载的压缩包,解压完毕后进入文件夹里找到安装程序“setup.exe”, 双击开始安装Autocad2012中文版 第二步:启动安装程序以后,就会弹出如下图所示的安装画面,我们就可以开始安装AutoCAD2012 第三步:接受安装协议 第四步:选择许可证类型并输入产品信息,这里为大家提供的序列号包括: 密匙:001D1 第五步:自定义安装路径并选择配置文件 注意:这一步中默认即可,最好不要选择第二项,否则可能会无法安装成功。 第六步:开始安装AutoCAD2012,注意这一步的安装时间较长。 此时出现“安装程序”对话框,选择“否” 第七步:在桌面上找到AutoCAD2012程序,选择鼠标右键“打开” 系统出现“移植自定义设置”对话框选择确定,如果您以前没有安装过autocad,下图所 示的对话框就不会出现。 在弹出的对话框中选择否 第八步:初始化后会出现,Autodesk许可对话框,这里我们选择“试用”如图所示:注意:这里先不要点击“激活”选项,否则可能会出错。 出现AutodeskExchange对话框,这里我们将做下图所示操作: 选择窗口右上角“帮助”下拉列表按钮,选择“关于”选项,如图所示: 出现“关于”对话框,如图所示: 出现“产品许可信息”对话框,点击“激活”选项,如图所示:
这时我们回到了“Autodesk许可”对话框,选择激活选项,如图所示: 注意下图的申请号,可以用CTRL+C来复制。 第九步:使用AutoCAD注册机将“申请号”转换为“激活码”,注意打开的注册码要与您 的操作系统的位数对应。 注意,下图中,使用Ctrl+V粘贴注册码;粘贴完成以后,先选择“MemPatch”选项,然 后再选择“Generate”生成激活码 第十步:激活AutoCAD2012,粘贴激活码的时候,只需要选中第一个输入框,然后粘 贴即可。所有的激活码会自动填充。 激活AutoCAD2012完成 第十一步激:活成功,顺利运行AutoCAD2012
3DMax制作藤蔓插件Guruware Ivy教程
Guruware Ivy(Max制作藤蔓插件)简介及使用帮助 1)放置藤蔓根部(IvyRoot) 2)点“Grow”按钮 3)在视口里观察藤蔓的生长 4)再次点“Grow”按钮停止生长 5)藤蔓会自动赋予一个多维材质 6)要做生长动画?请给藤蔓年龄设置关键帧 v0.76b变更 - 增加参数的可调节范围 - 支持3ds Max 7/8 - 更好的叶面朝向,我认为。。 v0.8b变更 - 可以存取预设参数 - 通过叶片年龄影响顶点颜色 - 修正:变更CS-Distance参数时枝条过细的问题 v0.81b变更 - 再次增加参数的可调节范围 v0.82b变更 - 修正:用backburner致使藤蔓移至世界中心的问题 - 修正:删除生长中的藤蔓会当机的问题 OK,现在来种一棵。 创建:首先在场景里放置藤蔓根部。。从哪里找到这玩意呢? 创建面板->第一项,几何体->从下拉菜单找到“Guruware”,下面出现的“gwIvy”就是了。你也可勾选上自动栅格|AutoGrid用来对齐物体。 将它放到你的场景中,比如地面就不错。事实上它可以种到任何位置,只要保证它不在某个面的下方即可(因为一个面的背侧阻碍藤蔓生长)。你可以移动它,但(按照设计)不能旋转或缩放。想要藤蔓向上生长,要把根部靠着墙放,否则它就只会在地上——如果有地面的话——爬了。。 生长参数展卷栏:如果你的场景是真实比例的,则无需改变“Grow-Params”展卷栏的任何参数——显然的,这些参数只是为更好调整生长过程。如果场景未经正确缩放,你可能花些时间调一下这些数值了~
Grow-Parameters,生长参数 Grow-Size,设定每次增长的长度 Up-V ector,向上生长的数量(Probe:可以负值,即悬垂生长) Primary Weight,沿之前增长方向的数量 Random Weight,随机增长的数量 Gravity,重力影响 Adhesion,支撑强度(吸附到周围物体的程度) Adh.Distance,支撑起效的最大距离 Branching,分出新枝条的几率 Max Length,一个分支的最大长度 Length V ariation,分支最大长度的变化程度 Max.Parents,母枝的最大数量,设为0则一直不分枝 Seed,随机种子 Threads,使用多少CPU线程,最大值跟电脑的CPU/CPU核心数有关 Grow Ivy,启动/停止藤蔓生长 Age,藤蔓年龄(一龄增加Grow-Size的长度),唯一一个可动画的参数 Stop at,勾选后设置一个年龄,在到达此年龄时停止生长,这样你可以在运行时去喝咖啡了living branches,统计值,活枝条数量(只有活枝条能生长) grow-time,统计值,总生长时间 现在请点击“Grow”按钮,藤蔓将生长,如魔法般的运行。生长时你仍可以转动视口观察之(只要别取消选择这棵藤蔓),仍可以设置材质,仍可以。。。 网格展卷栏:藤蔓长好后,可以调一下“Mesh”展卷栏中的相关参数使其更好看。
UG标准件库的使用方法
1.将stdlib整个文件夹COPY到X:\Program Files\EDS\Unigraphics NX 2.0目录下(X为UG的安装盘符); 2.用记事本打开X:\Program Files\EDS\Unigraphics NX 2.0\UGII\menus目录下的custom_dirs.dat文件,在最后增加一行输入stdlib 文件夹的绝对路径(X:\Program Files\EDS\Unigraphics NX 2.0\stdlib),保存; 3.重新启动UG. 4.进入UG之后,在自定义里把标准件工具条拿出来就可以用了。 一、基于UG的标准件库的建立原则 1.每个标准件都应有一个中心基准(如基准点或基准轴或基准面,主要使用三面基准),建立标准件时,坐标系(相对坐标和绝对坐标)应在该标准件的对称中心位置。 2.应尽量减少特征数,特征间尺寸用关系表达式表示。将特征数分为主参数和次要参数,用主参数去控制和约束次要参数。 3.每个标准件应在菜单“装配(Assemblies)”中设置“参考集(Reference Rets)”,调出时仅显示特征实体(Solid)。 4.对于一个由几个标准零件装配在一起而组成的标准部件,要注意建立标准部件内各个标准零件之间的参数值传递,即建立各个标准零件之间的尺寸链接关系,并用一个主要的标准零件去控制和约束其它的次要标准零件。 二、标准件的创建方法 1.电子表格(SpreadSheet)法 (1)File→New,输入一个标准件Part文件名。 (2)Application→Modeling,选取适当参数和方法步骤建立标准件中的一个具体零件(Template Part),由于建立Template Part 的方法和步骤将直接决定参数的选取,故应从整体考虑。 (3)Toolbox→Expression,对参数表达式进行Rename和Edit。 (4)Toolbox→Part Families,在Available Columns栏内选定参数,点击Add Column放在Chose Column栏内,待选定所有参数后,点击Create进入Spreadsheet(电子表格)内。 (5)填写并编辑Spreadsheet。在Spreadsheet内要输入零件号(Part_Name)和相关参数值。填写完毕后,可选Part Family的Verify Part来生成某零件,以明确参数选定否正确。待上述工作准确无误后,可选Part Family的Save Family来存贮该电子表格。(6)标准件的调用。Assemblies→Edit structure,点击Add;在Part Name内指定所选标准件;在Point Subfunction内指定欲加入零件的位置[如(0,0,0)],样标准零件即在指定点处生成。 优点:提供了一个用UG 3D实体格式定义的标准件库系统,创建直观、容易,并能通过直观的图形界面调入装配体;可使标准件具有子装配功能,并可以封装到IMAN和UG/Manager中,是建立UG标准件库系统的通用方法。缺点:调用时须改名存入,如果不改名只能存入当前目录且不能修改,当型号选好后又需要换型号时则必须重新装配。 2.关系表达式(Expression)法 (1)File→New,输入一个标准件Part文件名。 (2)Application→Modeling,选取适当参数和方法步骤建立标准件中的一个具体零件(Template Part)。 (3)To olbox→Expression,对参数表达式进行用户化命名(Rename)和编辑(Edit)。 表达式的编辑方法:1)在“编辑多个表达式”对话框中,点击“输出”,在目录下给定一个文件名(如e.exp)并退出UG。2)对表达式文件e.exp进行编辑并存储。3)返回UG,打开该Part文件,进入“编辑多个表达式”对话框,点击“输入”,输入将该表达式文件。(4)File→Save,存储该零件(.prt)。 (5)零件调用。Assemblies→Edit structure,点击Add;在Part Name内指定所选标准件;在Point Subfunction内指定欲加零件的位置[如(0,0,0)],这样标准零件即在指定点处生成。然后,将该零件以另一名称存储,转成装配模型中的一个具体零件。最后,将该零件转成工作零件并修改其参数,使之符合设计要求。 优点:创建容易,修改比较方便。缺点:装配调入的只是一个模板,完成装配后需修改其变量;需查标准件手册来修改变量值。3.用户自定义特征(.udf)法 (1)File→New输入一个标准件Part文件名,Application→Modeling生成一个Part文件。 (2)Toolbox→Expression对参数表达式进行用户化命名(Rename)和编辑(Edit)。 (3)File→Export,生成、定义、存储一个udf文件。
