3DMAX基础教程
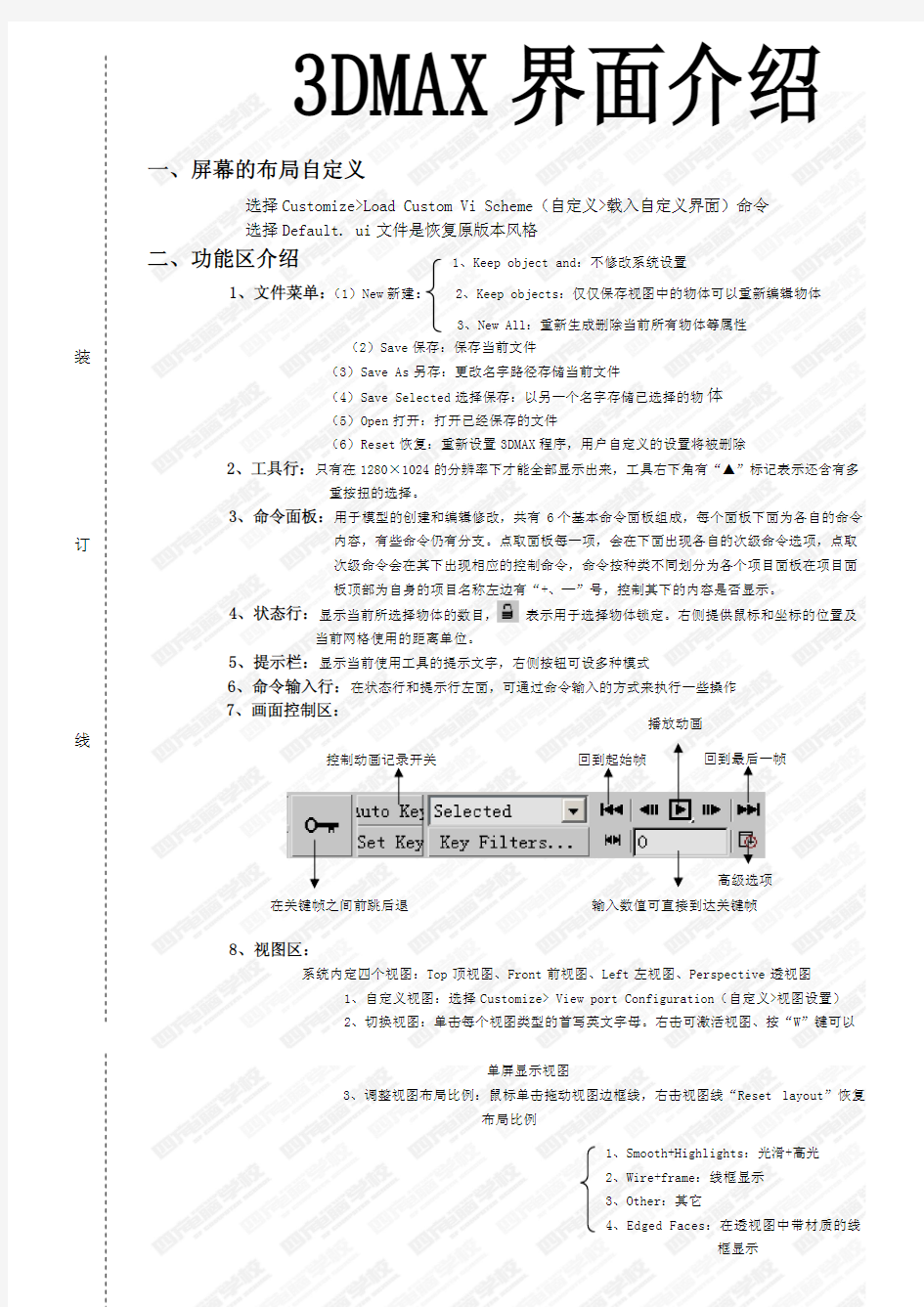
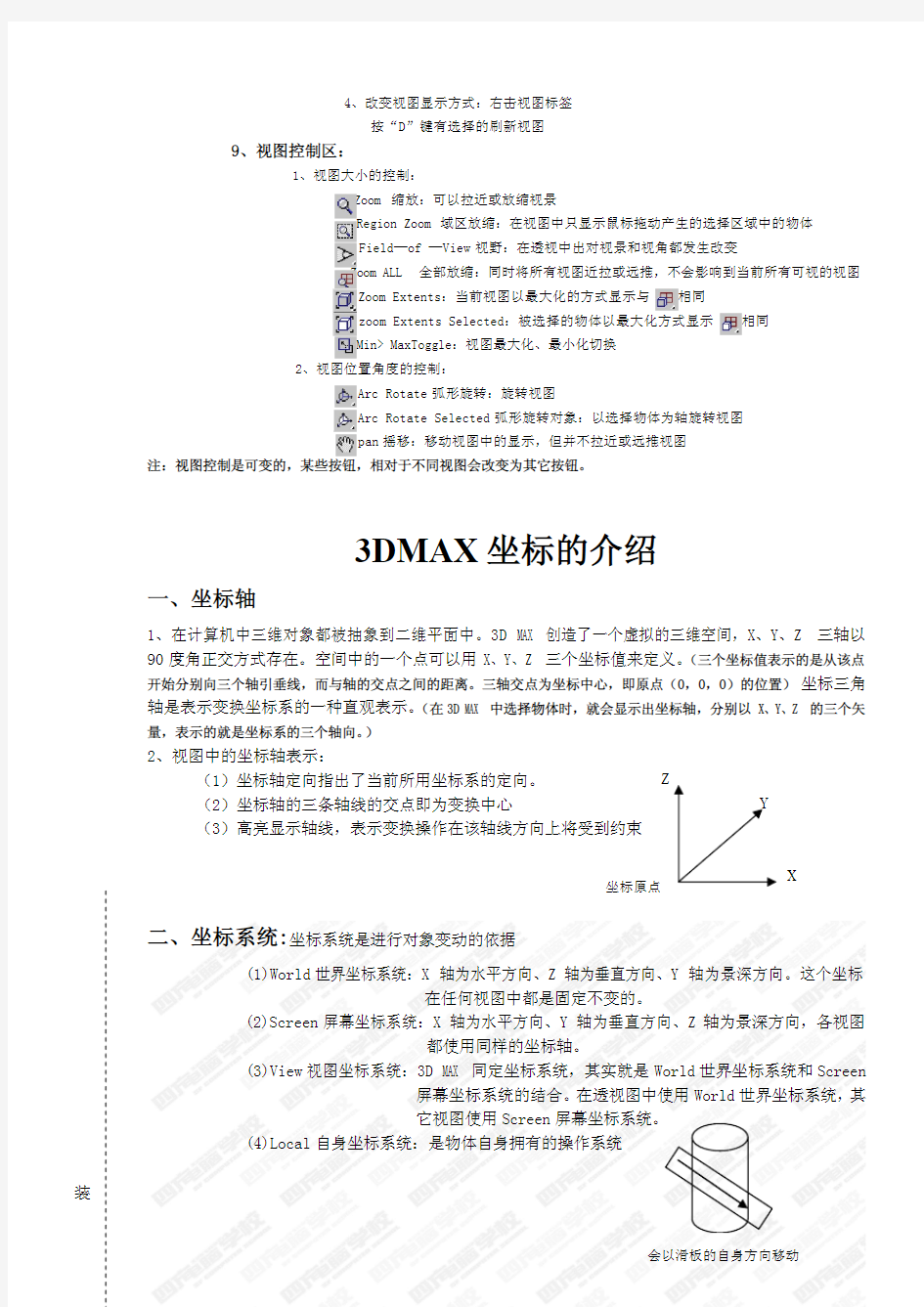
3DMAX 界面介绍
一、屏幕的布局自定义
选择Customize>Load Custom Vi Scheme(自定义>载入自定义界面)命令 选择Default. ui 文件是恢复原版本风格
二、功能区介绍 1、Keep object and:不修改系统设置
1、文件菜单:(1)New 新建:
2、Keep objects:仅仅保存视图中的物体可以重新编辑物体
3、New All:重新生成删除当前所有物体等属性
(2)Save 保存:保存当前文件
(3)Save As 另存:更改名字路径存储当前文件
(4)Save Selected 选择保存:以另一个名字存储已选择的物体 (5)Open 打开:打开已经保存的文件
(6)Reset 恢复:重新设置3DMAX 程序,用户自定义的设置将被删除
2、工具行:只有在1280×1024的分辨率下才能全部显示出来,工具右下角有“▲”标记表示还含有多
重按扭的选择。
3、命令面板:用于模型的创建和编辑修改,共有6个基本命令面板组成,每个面板下面为各自的命令
内容,有些命令仍有分支。点取面板每一项,会在下面出现各自的次级命令选项,点取次级命令会在其下出现相应的控制命令,命令按种类不同划分为各个项目面板在项目面板顶部为自身的项目名称左边有“+、—”号,控制其下的内容是否显示。
4、状态行:显示当前所选择物体的数目, 表示用于选择物体锁定。右侧提供鼠标和坐标的位置及
当前网格使用的距离单位。
5、提示栏:显示当前使用工具的提示文字,右侧按钮可设多种模式
6、命令输入行:在状态行和提示行左面,可通过命令输入的方式来执行一些操作
7、画面控制区:
8、视图区:
系统内定四个视图:Top 顶视图、Front 前视图、Left 左视图、Perspective 透视图
1、自定义视图:选择Customize> View port Configuration(自定义>视图设置)
2、切换视图:单击每个视图类型的首写英文字母。右击可激活视图、按“W”键可以
单屏显示视图
3、调整视图布局比例:鼠标单击拖动视图边框线,右击视图线“Reset layout”恢复
布局比例
输入数值可直接到达关键帧
在关键帧之间前跳后退
回到最后一帧
回到起始帧 控制动画记录开关 高级选项
播放动画
1、Smooth+Highlights:光滑+高光
2、Wire+frame:线框显示
装 订 线
4、改变视图显示方式:右击视图标签
按“D”键有选择的刷新视图
9、视图控制区:
1、视图大小的控制:
Zoom 缩放:可以拉近或放缩视景
Region Zoom 域区放缩:在视图中只显示鼠标拖动产生的选择区域中的物体 Field—of —View 视野:在透视中出对视景和视角都发生改变
Zoom ALL 全部放缩:同时将所有视图近拉或远推,不会影响到当前所有可视的视图 Zoom Extents:当前视图以最大化的方式显示与 相同
zoom Extents Selected:被选择的物体以最大化方式显示 相同 Min> MaxToggle:视图最大化、最小化切换
2、视图位置角度的控制:
Arc Rotate 弧形旋转:旋转视图
Arc Rotate Selected 弧形旋转对象:以选择物体为轴旋转视图 pan 摇移:移动视图中的显示,但并不拉近或远推视图
注:视图控制是可变的,某些按钮,相对于不同视图会改变为其它按钮。
3DMAX 坐标的介绍
一、坐标轴
1、在计算机中三维对象都被抽象到二维平面中。3D MAX 创造了一个虚拟的三维空间,X、Y、Z 三轴以90度角正交方式存在。空间中的一个点可以用X、Y、Z 三个坐标值来定义。(三个坐标值表示的是从该点开始分别向三个轴引垂线,而与轴的交点之间的距离。三轴交点为坐标中心,即原点(0,0,0)的位置)坐标三角
轴是表示变换坐标系的一种直观表示。
(在3D MAX 中选择物体时,就会显示出坐标轴,分别以X、Y、Z 的三个矢量,表示的就是坐标系的三个轴向。)
2、视图中的坐标轴表示:
(1)坐标轴定向指出了当前所用坐标系的定向。
(2)坐标轴的三条轴线的交点即为变换中心
(3)高亮显示轴线,表示变换操作在该轴线方向上将受到约束
二、坐标系统:坐标系统是进行对象变动的依据
(1)World 世界坐标系统:X 轴为水平方向、Z 轴为垂直方向、Y 轴为景深方向。这个坐标
在任何视图中都是固定不变的。
(2)Screen 屏幕坐标系统:X 轴为水平方向、Y 轴为垂直方向、Z 轴为景深方向,各视图
都使用同样的坐标轴。
(3)View 视图坐标系统:3D MAX 同定坐标系统,其实就是World 世界坐标系统和Screen
屏幕坐标系统的结合。在透视图中使用World 世界坐标系统,其它视图使用Screen
(4)Local 自身坐标系统:是物体自身拥有的操作系统
Z X
Y
坐标原点
装
(5)Pick自动拾取坐标系统:在一个物体上使用另一个物体的Local自身坐标系统。(这
个坐标系统是由用户而定,它取自物体的自身坐标系统)
三、坐标控制钮
1、 Use Pivot Point Center:使用选择物体自身的轴心作为变换的中心点。
2、 Use Selection Center:使用所有选择物体的公共轴心作为变换的中心点。
3、 Use Transform Coordinate:使用当前坐标系统的公共轴心作为变换中心点。
四、坐标轴项控制
3D MAX引入了可操纵的坐标轴,直按可以在视图中沿任意轴向进行变换即“变换坐标”对此功能调节。快捷键是“X”键。
五、坐标轴心的控制
选择 (层级)面板中的 (轴心)选项下的 (仅影响轴点)命令,用 移动工具进行操作。
3DMAX视图类型的介绍
一、视图类型
1、正交视图:按世界坐标系的固定观察角度来定义的视图,也就是采用正交投影的方法。在
正交视图中对象所有的部分都与观察平面平行。
2、用户视图:观察方向不与对象垂直,是以等角投射的方式来观察的。但是没有景深变化。
3、透视图:人们所按受的对象外形在深度方向上的投影,可以让我们从任意角度来观察所生
成的场景,照相机视图也属于透视图。
注:在正交视图用 工具旋转,会自动将正交视图转为用户视图
二、透视角度
1、一点透视:相机和目标点之间的连线垂直于房
间的一面墙体,而相机的取景框的上
下边和屋顶平行时,相机视图呈现一
点透视。
通过旋转工具进行比较
装
2、二点透视:相机和目标点之间的连线不垂直于
房间的一面墙体,但平行于房间的 地面时,相机视图呈现二点透视。
3、三点透视:相机和目标点之间的连线不垂直于
房间的一面墙体也不平行于房间的 地面时,相机视图呈现出三点透视。
注:透视方式很大程度上会影响作图方式和作图的工作量,3D MAX 用来把三维的场景数据转换为二维的图像,这个过程需要指定虚拟观察者和观察点的位置,所谓的相机只是为了定义位置而存在的。相机和目标点是两个可以移动和旋 转但没有大小、颜色和材质的物体,在最终渲染时是不可见的。
3DMAX 创建基本几何体的介绍
选择 创建面板,然后选择 几何体项目面板下的 基本几何体
1、BOX 立方体:
2、Cone 圆锥体:
TOP 视图
left 视图
TOP 视图
left 视图
长方体 键盘输入
名字与颜色 创建顺序
立方体
参数
长、宽、高的段数
生成贴图坐标
装 订
3、Sphere 球体:
4、GeoSphere 几何球体:
5、Cylinder 圆柱体:
直径 中心
测量线
四面 二十面 八面
半球
基点至轴心 内圆半径
半径 片段
半球 挤入
切除 基点至轴心
装 订 线
6、Tude 管状体:
7、Torus 圆环:
8、Pyramid 棱锥:
9、Teapot 茶壶:
中心
基点/顶点 宽度、底面积的大小 深度、底面积的高度 高度
片数、高度上加列的段度
内圆半径
外圆半径 旋转
扭曲
边数、高度上加行的段数
全部 边数 没有
片数
茶壶部件 主体
把手
半径 片数 装 订 线
10、Plane 平面:
3DMAX 选择功能介绍
在3DMAX 中要明确一个顺序——“先选择对象再执行功能”
一、基本物体选择
(1) 直接点取选择:单一选择工具:只具备单纯的选择功能。
注:a 、配合Ctrl 键可以对选择物体进行追加和排除。 b 、选择模式: 交叉选择、 窗口选择。
c 、选择物体的方式: 分别是矩形、圆形、徒手区域。
(2) 通过名字或颜色选择: 选择Edit>Select by>Color :通过颜色选择。
(3) 图解视图选择:选择Graph Editors>Schematic View>Open Schematic View
注:图解视图选择:双击图解视图中每个物体的名称块。
(4)
通过材质的选择:把相同材质的物体进行选择
二、复合功能选择法
(1) 选择并移功
左::绝对值 (2) 选择并放缩 右键单击出现设置窗口
(3) 选择并旋转 右:相对值
(4) 选择并操纵:物体上显示绿色圆圈,可以在视图中调节物体的一些属性
(5) 区域选择并移动:选择多个物体同时对它们进行操作
正方形
矩形
渲染倍增器 变比 密度
总面数
装 订 线
三、选择集合的命名
选择集合在输入框内输入名称并按回车键 删除已定义的名字:选择Edit>Edit Named Selections
四、选择集合的锁定
锁定钮(位于屏幕下方)或按空格键
五、3DMAX 捕捉命令的介绍
捕捉是指使新的实体定位于已有的实体上的功能 1、捕的类别:
(1) 二维捕捉:只捕捉激活网格面上满足设置条件的点,Z 轴或垂直轴被忽略,通常用于
平面图形捕捉。
(2) 二点五捕捉:捕捉当前构造面上的点,以及对象在面上的投影点。 (3) 三维捕捉:可以捕捉三维空间内所有满足捕捉条件的点。 (4) 角度捕捉:用于设定进行旋转时的角度间隔。
(5) 百分比捕捉:设定缩放或挤压操作时的百分比例间隔。 (6) 数值输入栏捕捉:设定数值输入栏中数值的变化单位量。
注:空间捕捉:2D、2.5D、3D,当使用2D、2.5D 捕捉时,只能捕捉到直接位于绘图平面上的节点和边,当空间捕捉移动时,被移动的对像是移动到当前栅格上还是相对于初始位置。按捕捉增量移动,就由捕捉的方式来决定的。 百分比捕捉:将以缺省的10%的比例进行变化(关闭时将以缺省1%的比例进行变化。
2、捕捉与栅格的设置
2.1捕捉类型:依据造型方式可以将捕捉分成“标准类型”和“NURBS”类型
1、 顶点:捕捉网格物体或可编辑网格物体顶点
2、 边:捕捉物体边界上的点
3、 面:捕捉物体表面上的点背点上的点无法捕捉
4、 垂直:绘制曲线时,捕捉与上一次垂直的点
5、 轴心点:捕捉物体的轴心点
6、 栅格点:捕捉要栅格的交点
7、 端点:捕捉样条曲线或物体边界的端点
8、 中间点:捕捉样条曲线或物体边界的中点
9、 面的中心:捕捉三角面的中心 10、 相切:捕捉样条曲线上的相切点 11、 边界盒:捕捉物体边界框八个角 12、 落 栅格线:捕捉栅格线上的点
2.2捕捉精度:用来设置捕捉的强度、范围、大小和颜色
捕捉类型 捕捉精度 主栅格控制 用户栅格控制 标准类型
尺寸:设置捕捉光标尺寸大小
2.3主栅格的设置:Customize>Grid and Snap Setting(自定义>栅格和捕捉设置)
注:在设置主栅格间距离时需要注意捕捉步长不能比栅格间距离小
1. 4用户栅格控制
六、对齐命令的介绍
对齐就是移动选择物体,使其与其他的物体具有相同的X 、Y 或Z 坐标
一、 对齐工具:
设置主栅格线间的距离
设置决定突出显示线的 世界空间:空间坐标系对齐
创建时激活栅格:可以在创建栅格物体时同时将其激活
物体空间:设定创建时物体自动与物体空间坐标系对齐
根据当前的参考坐标系来确定对齐方式
用来确定对齐物体所依据的坐标轴
目标对象:用来确定目标对象与当前对象对齐的方式
对齐方向:确定方向对齐所依据装
二、 法线对齐:可以使两个物体沿着指定的表面进行相切,相切分为内切和外切
1、蓝色法线箭头的位置就是切点的位置,绿色的法线箭头也是切点位置 二、 放置高光点:通过放置高光不但可以在物体表面的特定点产生特殊高光,还可以方便地使物体反射表面的
指定点反射灯光
三、
摄像机对齐:通过像机的对齐可以使我们比较容易地观察想要观察的位置。
1、目标像机:把物体放置在需要与摄像机对齐的表面上
2、自由像机:它是把视图平面的中心放置在需要与摄像机对齐的面法线上 注:执行后不允许再做调整
四、
视图对齐:将指定物体的自身坐标轴与当前的视图平面对齐(当一个物体创建后,
它自身的坐标轴是与世界坐标系相一致)
七、3DMAX 使用组的介绍
组就是由多个对象组成的集合,这个集合是结合到一起的多个对象的混合体。组本身也是一个对像。 组和选择集不同,选择集不能编辑修改,只能对选择集中的对象进行编辑修改,而组既可以被编辑修改,又可以对组中的成员对象进行编辑修改。
一、建立组: Group 菜单: Group 命令:是把选择集定义成新的组
Attach 命令:则是把选择集加入到已有的组中
二、编辑组:1、应用于组的变换实际上是应用于组节点,组中的所有成员对象当然都继承这些变换操作。如果从组
中分离出一个对象,那么,这个对象将不再从原来的组中继承变换操作。
2、应用于组的编辑修改器实际上是应用组中的所有成员对象,即使从组中分离出来以后,每一个对象
仍然保留原来从组中被施加的编辑修改器。
三、拆分组:Ungroup 取消组:可以使组中的成员对象处于各自独立的状态,对于嵌套组则变成独立组。
Explode 炸开组:它将选择组的所有级一同打散,得到的将是全部分散的独立的对象,不包含任何组。
注:Ungroup 和Explode 适用于对整个组进行拆分。在操作的时候必须先选择需要打散的组。Detach 分离组:是从一个组中删除一个或多个对象,原组仍然存在。
位置偏移:用来确定物体按法线对齐后沿着不同坐标轴移动的距离
旋转偏移:调节沿着法线轴向旋转角度 翻转法线:可以产生内切的效果 装 订
3DMAX 复制功能介绍
对于复制一方面是复制的方法 另一方面是复制品的相互关系
一、基本复制方法
(1)克隆复制:
菜单:选择Edit>Clone
:这是最简单的原地(位置重合)复制方法,但是一次只能复制一个。
(2
)移动复制:
移动工具 放缩复制: Shift+ 放缩工具 旋转复制: 旋转工具 (3)镜像复制:
工具:调整Offset (偏移)值,可以改变物体之间的间距。配合Ctrl 可加速调节。 注:(旋转)复制和旋转轴心点位置息息相关,改变轴心点的位置:进入 层次命令面板,按下“Affect Pivot Only ”(仅影响轴心点)用 移动
二、复制的关系
(1)Copy 复制:即完全独立,不受原始物体的任何影响
(2)Instance 关联:对它和原始物体中的一个进行修改,都会同时影响到另一个
(3)Reference 参考:即单向的关联,对原始物体的修改都会同时影响到另一个物体,但复制品自身修改不会影响到原始物体。
三、阵列
(1) 阵列:通过多次重复变换,从而产生大量有序的克隆对象
(2) 间距复制:条件:1被复制的物体(如果物体是由许多独立的个体组成,选择Group>Group 编辑>编组 Ungroup 解除编组)2复制的路径 (3) 快照:要求已经具备了动作设定它可以将特定帧的对象以当时的状态克隆出一个新的对象结果会得到一个瞬间的造型。
3DMAX 二维图形绘制的介绍
在3DMAX 中二维图形是一种矢量线由基本的点、片段和线等元素构成。3DMAX 的图形概念是空间的,可以在三维空间中编辑曲线的形态。
(1)Line 线段:
名称与颜色 创建顺序 初始类型 拖动类型 平滑 贝兹尔 转角 渲染面板 装 订
(2)Rectangle 长方形:
(3)Circle 圆: (4)Ellipse 椭圆:
(5)Arc 弧形:
(6)Donut 同心圆环: (7)Ngon 多边形:
(8)Start 星形:
创建顺序
边
中心
参数
转角半径
椭圆横边直径 椭圆竖边直径
端点—端点—中点 中点—端点—端点
半径 从
到
扇形 相反的
半径 内切
外接的 边数 转角半径
圆形
大小
字距
行距
圆角半径
2
外角半径 内角半径 角的数量 扭曲
圆角半径1 装 订 线
(9)Text 文字:
(10)Helix 三维螺旋线:
(11)Section 截面:
3DMAX 修改面板介绍
一、编辑堆栈
钉住堆栈:将堆栈的当前状态锁定。
结果显示切换:控制场景中编辑物体是否显示它的最后结果。 建立独立按钮:使对像的关联编辑修改器独立。
删除编辑修改:用于删除堆栈中选中的编辑修改命令。
编辑堆栈按钮: (设置编辑命令) (显示按钮)。 :切换当前编辑修改器的结果是否应用给对象。
逆时针
起始点部分圆的半径 终点部分圆的半径
整体高度
圈数 高度上的不均衡的程度
顺时针
把当前截面形成样条曲线 更新截面时间
设置截面延伸范围
延伸无限大
设置截面内的所有截面图形 关闭当前截面的截面图形
更新截面图形 手动更新截面图形 选中截面时更新截面图形
当前截面移动时更新截面
装 订 线
:表示有下一级目录。
二、编辑修改项目组群
修改列表中的历史记录是按用户修改过程有次序的记录使用过的命令,这里记录着物体创建时全部的参数信息,在这个参数之上其实还有一个隐含的变动参数,它定义物体在空间中的位置:
注:如何增加变动修改?进入 空间扭曲命令面板,选择 项 目面板,点击Wave(波浪)
钮。点取 (绑定空间扭曲)钮,点取物体将虚线引到波浪扭曲物体上。
三、塌陷堆栈:在编辑堆栈上右键“Collapse to ”当前选择编辑修改和下面编辑修改器塌陷。
“Collapse All ”所有修改堆栈塌陷。
注:塌陷后的堆栈不能恢复。
四、改变编辑修改器堆栈的位置:也就是一个编辑修改器在对象编辑历史上的位置。改变
修改器在堆栈中的位置对编辑修改的结果有很大影响。
注:编辑修改器堆栈使你能够在需要的时候返回到任意一个编辑历史阶段,并且在任意一个位置放置一个编辑修改器。
三、修改功能介绍
一、处理Gizmo
编辑修改器是以Gizmo 的中心为重心,对对象施加效果。围绕物体对象的Gizmo 通常是可以被变换的,对象轴心的位置决定编辑修改器中心的初始位置和Gizmo 自己的局部坐标系的方向。 二、 对象及编辑
所谓的次对象就是组成物体的子一级的对象(无论是点、线还是面都是体的组成因素,所以都可以作为“体”的次对象)在MAX 中如果要编辑物体的次对象就必须增加一个能够访问需要的次对象层级的编辑修改器
1、对于由节点、线段、样条曲线组成的Bezier 样条曲线型,使用Edit Spline 编辑修改器进行次对象的访问。
2、对于由包含由Bezier 样条曲线构成的型和路径的放样对象,在放样的编辑修改栈中进行次对象级的编辑。
3、对于由节点、边界、面、多边形和元素组成的网格对象,使用Edit Mesh 编辑修改器进行次对象的问。
4、对于由点、边、面片组成的面片对象,通过Edit Patch 编辑修改器进行次对象级的访问。
5、布尔对象包括组成新对象的原始对象,它在布尔的编辑修改堆栈中进行次对象级的访问。
注:在次对象层级中越处于层级底部的对象建模灵活性越大,越处于层级较高位置的对象,建模准确度越高。在建模时选择适当层级的次对象进行编辑可以大幅度提高建模效率。
注:Edit 类编辑修改器的所有编辑都是交互的,在对次对象层级的选择集进行编辑时,这就需要定义次对象选择
集,并将选择集传递到下一个编辑修改器中。
1、最底层放置的永远为创建参数
2、创建参数之上放置修改功能,按选后顺序从下至上排列
3、最上层为空间扭曲结合修改功能,左侧有“*”号标识,便它们永远位于最
上层, 因为它需要物体的空间位置来定义修改结果。
装 订 线
三、使用编辑修改器界限
许多编辑修改器能够指定编辑修改器作用的范围。编辑修改器的界限以编辑修改器中心为基准。
对一个编辑修改器指定界限后,只有位于最高界限和最低界限范围之内的对象部分接受编辑修改的数值。
四、 变换与编辑修改器(X from)
对象的变换总是相对于对象的局部坐标或世界坐标来说的。坐标轴定义对象移动、缩放的方向以及旋转的轴心。缩放可以分为等比、非等比例放缩和挤压。
注:X from编辑修改器本身没有任何可控制参数,也不能进行任何操作,它完由工具栏中的变换工具控制。
3DMAX二维图形点编辑的介绍
一、节点的四种属性:
通过设置节点的属性可以调整型的曲率
(1)Corner直角:通过Corner节点的线段是直线段(让顶点两边的的线段呈现任何角度)。 (2)Smooth光滑:通过Smooth节点的线段是光滑线段(强制地把线段变成圆滑的曲线但仍和顶点呈相切状态,无调节手柄)
(3)Bezier贝兹:Bezier节点在节点的两边产生带有控制手柄的曲线,在调节线段的曲率时,节点两边的线段的弯曲程度是均匀的。
(4)Bezier Corner贝兹拐角:Bezier Corner节点两端的直线可以分别进行行调整而不影响另一端。(单独一方有单独的曲率)
二、在Edit Spline 节点次对象级,其有17个选项可以用:
(1)Create Line(创建线):创建的任何线都作为选择样条曲线的一部分,创建时不能控制节点
类型,所有节点都是Corner节点。
(2)Attach(系上):(Attach Multiple多重系上)曲线是一种物体,多条复合的曲线既可以是多个物体,也可以是一个物体。如果一个物体是由多条曲线组成,它们会同时产生作用。
在绘制前要 (开始新图形)勾掉。
(3)Insert(插入):插入点后,光标仍然与节点相连,移动光标可以调节线段的形状。
(4)Break(断开):被选取的节点分裂为两个不连续的节点,从而将线段断开。
(5)Refine(细化):用Refine插入点不改变样条曲线的形状。
(6)Connect(连接):从一个不封闭样条曲线的一个端点按下鼠标并拖拽到另一个端点。
(7)Make First(制作第一个点):用于指定样条曲线上的那一个节点为样条曲线的第一个端点。
(如果是封闭的,则任何一个节点都可以被指定为第一节点。如果是开放的,则只有开放两
端的节点可以被指定为第一个节点。)
(8)CrossInsert(在线的交叉处插入节点):可以在两个样条曲线的交叉点处各插入一个节点。
(互相交叉的两条样条曲线的同一位置分别插入一个节点。可以按后面的数值调整插入点的准
确度)。
(9)Weld(焊接):可以将两个节点合并为一个节点。合并点有以下限制:
1、只能在一个样条曲线上的节点间进行合并
2、只能在端点间进行合并
3、不能够越过点进行合并
(10)Fuse熔合:选择两个以上的点,可以将选择的节点移动到它们的平均位置上。
(11)Cycle循环:可以按节点的创建顺序循环更换选择目标。
(12)Fillet创建圆角:选定节点处创建一个圆角。
(13)Chamfer创建斜角:选定节点处创建一个斜角。
(14)Hide和UnHide(隐藏和取消隐藏):将选择点隐藏或取消对节隐藏。
(15)Delete删除节点:将被选择点删除。
三、多点编辑:
将一个二维图形转化可编辑的样条曲线,右击选择Convert to>Convert to Editable spline(转化到可编辑曲线)选择多个编辑点,单击Lock Handles(锁定手柄)项:
1、Alik相似性:选择点的一侧手柄都发生了相同的变化
2、All全部:不仅所有滑杆一同移动,而且对应一侧的滑杆也同时发生移动。
3DMAX二维图形线段编辑的介绍
一、在Edit Spine 线段次对象级别,其有5个选项可以用:
(1)Break(断开):可以在样条曲线的任何位置插入两个不相连的节点从而将
样条曲线断开。
(2)Refine(细化):插入点后,不改变样条曲线的形状。和节点次对象级功能一样。
(3)Divide(分割):可以在线段上插入指定数目的节点从而将一个线段分割为多个线段。在后面的
输入框中可以设定插入节点的数目。
(4)Detach(分离):可以将选择的线段从样条曲线中分离出来。
1.1、Same Shp:将选择的线段与同它相连的样条曲线分离出开来,但仍作为
样条曲线的一个线段级次对象。
1.2、Reorient:将选择的线段分离为一个独立的对象。
1.3、Copy:将选择的线段做一个备份,原选择的线段不动
(5)Delete(删除):可以将选择的线断删除。
注:在样条曲线片段层级中选择二维图形的线段,右击“Line(线性)”:将其变为线性方式。右击“Curve”将其变为弧线方式。
3DMAX二维图形样条曲线编辑的介绍
一、在Edit Spine 线段次对象级别,其有10个选项可以用:
(1)Reverse(颠倒):可以将选择的样条曲线的第一个端点和最后一个端点颠倒
(2)Outline(描边轮廊):可以给选定的样条曲线增加轮廓
(3)Boolean(布尔):可以将两个样条曲线按指定的方式合并到一起。共分三种:Union(并集)、Subtraction(差集)和Inter—Section(交集)。
注:Boolean(布尔)操作有以下限制:
装
1、样条曲线必须是同一个型的样条曲线次对象,单独的样条曲线使用Attach等功能合并为一个型后,才能够进
行布尔运算。
2、 进行布尔运算的条曲线必须是封闭的。
3、 样条曲线本身不能够自相交
4、 进行布尔运算的样条曲线之间必须是重叠的。
(4)Mirror(镜像):先选择样条曲线,再定义一个镜像的方向,最后单击镜像按钮。 (5)Trim(整理):可以将交叉的样条曲线索删除。 (6)Extend(扩展):可以在与距离选定的样条曲线最近的,能够相切的样条曲线之间创建一条样条曲线。一般在应用Trim 功能后,使用此功能。
(7)Close(关闭)闭合样条曲线。 (8)Detach(分离):将样条曲线分离。 (9)Delete(删除):将指定的样条曲线删除。 (10)Explode (爆炸):可以将指定的样条曲线上的所有线段爆炸成样条曲线或者独立的对象。
二、样条曲线的精度属性
注:建模的原则:在满足视觉要求(光滑表面无棱)使模型足够精简。删除一个编辑的二维物体先关闭该物体的层集
再按“Del”键
3DMAX 用于型建模的编辑修改器的介绍
创建型的最终目的是通过型创建三维的网格物体,可以将型对象转化为网格对象的编辑修改器主
要有:Extrude (挤压)、Lathe (旋转)、Bevel (倒角)
1、 E xtrude (挤压):把二维平面型转化为三维对象,它可以延一个方向延伸样条曲线,从而
制作Z 轴方向深度。
插值
步幅:值越高,线段越平滑。这个值就是控制在两个端点间的隐含分段数的。分段数越多,将来产生的模型也会越复杂
优化:系统会根据曲线的性质进行段数精简,曲线型按Steps (步幅)值划分,直线型按1来精简不进行段数划分。
自适应:是系统的一种自动精度分配功能,它会根据曲线的复杂程度进行调节,使最终的精度保持圆滑而又精减。
输出:用于控制挤压效果 数量:用来控制样条曲线沿Z 轴延伸的程度 分段数:用来控制在拉伸方向上的分段数
加盖子:用于控制在挤压时是否在挤压对象的两端加上封闭盖子
面片
网格
生成帖图坐标:对挤压对象的侧面指定贴图坐标
装 订
2、 L athe (旋塑):可以将沿指定的轴旋转从而创建对象表面,决定最后结果的因素有两个:旋
转轴的设置和旋转表面的设置。
3、Bevel(倒角):一个倒角对象的层次最多可以分为三层:
(1)设置倒角数值:
(2)选取表面边界处理方法及分段数
(3)清理边界线的交叉点
翻转法线
分段数:设置Lathe (旋塑)时产生的型的中间分段数 旋转方向:由X 、Y 、Z 三轴控制,选择其中一个轴可以将旋塑轴与选择型的局部坐标对齐
度:设置旋转的度数
合并中心节点:中心点是旋转型与旋转轴的交点选择该项可避免渲
染时的错误
旋转表面的设
旋转轴的设置
旋转轴的位置:1、Min 最小:将轴定位在型的负X 轴方向的边界
2、Center 中心:将轴定位在型的中心
3、Max 最大:将轴定位在型的正X 轴方向的边界
开始轮廊:值可以是负数产生变细的轮廓
层次
高度 倾斜度
平的 切角 光滑
可以进行相交检查,使边界间保持一装 订
注:对型进行倒角时,经常会因为倒角数值太大而造成倒角对象边界之间有交叉点,这样会导致对象不能正常渲染。
3DMAX 放样建模的介绍
一、造型原理
就是沿一条指定的路径排列截面型,从而形成对像表面,在3D MAX 中一个造型物体至少由两个2D 图形组成,其中一个图形用来当作路径(定义物体的深度)另一个物体用来作为物体的截面或称为截面图形(部面),在造型物体中任意插入许多剖面的造型数目、形态没有限制,但路径却只能一条。
二、造型物体的方法
a) 画出一条路径和一个截面型 b) 选择任意一个路径或部面图形
c) 在 创建面板 合成物体选项中的 放样命令 d)
1、如果所选取的图形是用来作为剖面的,就点取“Get Path ”拾取路径命令。
2、如果所选择的图形是用来作为路径的就点取“Get Shape ”拾取图形命令。
注:不论选择使用哪个命令,第一个选取的2D 图形都会留在原地,而第二个选择的造型则会移到配合第一个图形的位置上。
三、产生造型物体表面
在 修改命令面板中:
蒙皮参数
将决定造型物体的端面是否封闭起来
可以控制物体表面网格是否进行显示
装 订 线
四、多型放样
1、加入中间截面:在路径上加入一个新的截面时,需要为每一个型指定在放样路径上的位置,也就是路径层次。进入“放样修改面板”
2、匹配节点:样条曲线的第一个节点对放样物体和路径控制器非常重要,放样物体总是将第一个拾取的放样型与放样路径的第一个节点对齐,对于一个由多个样条曲线生成的网格物体经常需要对齐样条曲线的第一个节点。
3、对齐第一点:进入“放样修改”面板中在“放样层级”中选择“Shape”级别下的“Compare”钮,单击窗口中 钮在视图中拾取多型放样物体截面,用 工具在视图中旋转截面进行调整。
注:放样经常会产生不规则的扭面,导致放样对像表面产生扭曲的原因:1、没有对齐放样对象截面型的第一个节点2、放样对象的截面型具有不同的节点数
六、移动、复制截面图形
所有被变换的截面图形会以相对于路径的Local 自身坐标轴为标准,也就是说不管路径在空间中的方位如何,截面图形永远垂直于路径并且只能在Z 轴进行旋转变化,对于移动截面图形不受路径的限制。
七、修改路径形态 八、合法剖面图形
一条合法(允许)的路径可以由2D 或3D 开放或封闭的多边形构成,要求是独立的一条,一条合法的剖面造形可由一个或多个封闭或开放的图形构成,可以是2D 或3D,也可以中空或交错 复合图形放样造型
路径参数
路径层次 路径层次会以百分比设置当前的位置 设置倍数,Path 按输入的倍数值递增或递减
百分比:表示路径的百分比 路径设置:直接在路径的分段数和节点上设置截面型
距离:表示一个实际的距离 选择型:鼠标单击则跳到该型所在的层
前一个型:沿路径向后移动到下一个型所在的层
下一个型:沿路径向前移动到上一个型所在的层 装 订 线
3DMAX基础入门教程 -----新手菜鸟学就会
认识总界面 你安装好3DS MAX后,按下3DS的启动标志,就进入了它的总界面.大家可以从总界面图了解下3DS MAX.它分为菜单栏,工作视窗,命令面板,动画面板,窗口控制板,工具图标栏,辅助信息栏等几个部分,先来了解下它各部份的简介. 菜单栏 主菜单位于屏幕最上方,提供了命令选择.它的形状和Windows菜单相似。主菜单栏的特点如下:1:主菜单上共有十一个菜单项: File(文件)用于对文件的打开、存储、打印、输入和输出不同格式的其它三维存档格式,以及动画的摘要信息、参数变量等命令的应用。 Edit(编辑)用于对对象的拷贝、删除、选定、临时保存等功能。 Tools(工具)包括常用的各种制作工具。 Group(组)将多个物体组为一个组,或分解一个组为多个物体。 Views(视图)对视图进行操作,但对对象不起作用。 Rendering(渲染)通过某种算法,体现场景的灯光,材质和贴图等效果。
Trsck View(轨迹视图)控制有关物体运动方向和它的轨迹操作。 Schematic View(概要观看)一个方便有效、有利于提高工作效率的视窗。例子:如果你在要画一个人体动画,那么你就可以在Schematic View(概要观看)中很好地组织身体的各个部份,这样有利于你去选择其中一部分进行修改。这是新增的,有点难明,以后我们会详细地学到它。 Customize(定制)方便用户按照自已的爱好设置操作界面。3DS MAX3。1的工具条、菜单栏、命令面板都可以放置在任意的位置,如果你厌烦了以前的工作界面,就可以自已定制一个保存起来,下次启动时就会自动加载。 MAXScript(打开脚本之类的意思)这是有关编程的东西。将编好的程序放入3DSMAX中来运行。 Help(帮助)关于这个软件的帮助。包括在线帮助,插件信息等。 这些命令以后我们会很详细地说明它的功能,注意,这里它的中文意思是用东方快书翻译软件翻译的。 2:将鼠标置于菜单栏上的菜单命令名称上并单击,即可弹出该命令的菜单。 3:打开某一个菜单后,只需在菜单栏上的各个菜单名称之间来回移动即可切换动其它菜单。 4:菜单栏上有些命令名称旁边有“...”号的,表示单击该名称可以弹出一个对话框。 5:菜单上的命令名称最右方有一个小三角形,表示该命令后还有其它的命令,单击它可以弹出一个新的子菜单。 6:菜单上命令旁边的字母表示该菜单命令的快捷键。 缺省界面了解 上面的图是3D STUDIO MAX的缺省界面。在3。0以前的版本中,它的操作界画是不可以更改的,但在3。0以后,引入了GUI图形界画用户接口,我们就可以随便更改它的操作界面,下面你们来玩一下改变它的操作界面。 按键盘Ctrl+X.只剩下工作窗口,再按下Ctrl+X,又恢复界面原形。 按Q钮,右边的命令面板被隐藏,再按Q钮,命令面板又出现 3DMAX的面板可以移动。将鼠标放在面板空旷上面,出现一个拖动符号,就可以拖动该面板。又击面板顶部,可以交浮动的面板还原初始位置。 这里有个问题,如果界面乱了,怎么办?不要紧,我们选择菜单栏上的Customixe/Load Custom UI(自定义/选择自定义界面)命令,在出现的选择框里选择MAXStart.cui文件,它是3DSMAX的启动时的缺省界面,又回复了原始的界画。 工作视图的改变 缺省窗口为:Top(顶视图)Front(前视图)Left(左视图)Perspective(透视图)。当我们按改变窗口的快捷钮时,所对应的窗口就会变为所想改变的视图,下面我们来玩一下改变窗口的游戏。首先我们将鼠标激会一个视图窗口,按下 B 键,这个视图就变为底视图,就可以观察物体的底面。下面是各视图的快捷钮。用鼠标对着一个视窗口,按以下:
3DMax基础教程
3D Max动画基础 基础课程0 ,,,,3D Max窗口 基础课程1 ,,,,创建基础 基础课程2 ,,,,基础练习 第01课,,,,,,3D基础 第02课,,,,,,创建和排列 第03课,,,,,,键盘创建 第04课,,,,,,扩展物体 第05课,,,,,,旋转和缩放 第06课,,,,,,综合应用 第07课,,,,,,立体文字 第08课,,,,,,弯曲工具 第09课,,,,,,锥化工具 第10课,,,,,,扭转工具 第11课,,,,,,噪波工具 第12课,,,,,,旋转工具 第13课,,,,,,样条曲线 第14课,,,,,,几何运算 第15课,,,,,,路径放样 第16课,,,,,,材质贴图 第17课,,,,,,材质练习 第18课,,,,,,材质应用 第19课,,,,,,自制材质 第20课,,,,,,棋盘材质 第21课,,,,,,反射和倒影 第22课,,,,,,渐变色材质 第23课,,,,,,使用摄像机 第24课,,,,,,使用灯光 第25课,,,,,,使用聚光灯 第26课,,,,,,动画基础 第27课,,,,,,动画练习 第28课,,,,,,编辑关键帧 第29课,,,,,,路径动画 第30课,,,,,,燃烧特效
3D Max基础 3D Max基础 启动3D Max 双击桌面上的3ds max立方体图标或者单击“开始”|“程序”,在程序菜单中找到discreet菜单选择3dmax再选择3dmax立方体图标。 启动3D Max后会出现一个窗口,物体制作就在这个窗口中,下面我们来看 一下。 窗口的最上面是蓝色的标题栏,保存后文件名称会出现在最左边,在“保存”文件时要改为一个有意义的文件名称。
3DMAX全套教程
3D M A X三维设计教程 3DMAX 第一讲 3DMAX 第二讲 3DMAX 第三讲 3DMAX 第四讲 3DMAX 第五讲 3DMAX 第六讲 3DMAX 第七讲 3DMAX 第八讲 3DMAX 第九讲 3DMAX 第十讲 3DMAX 第十一讲 3DMAX 第十二讲3DMAX 第十三讲 3DMAX 第十四讲3DMAX 第十五讲 3DMAX 第十六讲3DMAX 第十七讲 3DMAX 第十八讲3DMAX 第十九讲 3DMAX 第二十讲
3DMAX 第一讲 --- 视窗介绍、对象的移动、旋转 一、3DMAX简介: 3DMAX是由 Autodesk公司出品的强大的三维动画设计软件,广泛应用于商业、教育影视娱乐、广告制作、建筑(装饰)设计、多媒体制作等 二、3DMAX窗口的组成 1、标题栏 2、菜单栏 3、工具栏 4、命令面板 5、状态栏 7、视图区 8、视图控制区 9、动画控制区 (注1:工具栏按钮右下角有黑三角符号,表示该按钮包括多个工具 注2:箭头光标放在工具栏边缘处,光标变为手的形状时,可以移动工具栏) 二、恢复初始工具栏布局 ‘自定义(菜单)→‘还原为启动布局 三、保存自定义工具栏布局 作用:可设置自己喜爱的主界面风格,便于建模设计 ‘设置好主界面→‘自定义(菜单)→‘保存自定义UI方案→输入新的界面方案名称→选择保存位置→‘保存(按钮) 四、装入自定义工具栏布局 ‘自定义(菜单)→‘加载自定义UI方案→选择自己保存过的界面方案名称→‘打开(按钮) 五、复位视窗布局 ‘文件(菜单)→‘重置 六、命令面板简介 包括:1、(创建):可创建二维、三维、灯光等物体 2、(修改):可更改物体尺寸参数及使物体变形 3、(分层):可更改物体轴心位置 4、(显示):可显示/隐藏物体 七、视图区简介 1、默认视图窗有4个:①顶视图②前视图③左视图④透视图 2、窗口的激活 箭头光标在某窗口内单击左键或右键 3、窗口的切换 方法1:激活某窗口→敲字母 方法2:某窗口左上角文字’→‘视窗→‘前面的(或‘左面的等) 字母如下:T=Top(顶视图) F=Front(前视图) L=Left(左视图) P=Perspective(透视图) C=Camera(摄像机视图) Shift+$=Spot(聚光灯视图)
3dmax基础建模教程
3D ma x建模基础教程(CG工具箱分享) 认识总界面 你安装好3DS M A X后,按下3DS的启动标志,就进入了它的总界面.大家可以从总界面图了解下3DS M A X.它分为菜单栏,工作视窗,命令面板,动画面板,窗口控制板,工具图标栏,辅助信息栏等几个部分,先来了解下它各部份的简介. 菜单栏 主菜单位于屏幕最上方,提供了命令选择.它的形状和W i n do w s菜单相似。主菜单栏的特点如下: 1:主菜单上共有十一个菜单项:F il e(文件)用于对文件的打开、存储、打印、输入和输出不同格 式的其它三维存档格式,以及动画 的摘要信息、参数变量等命令的应用。 E d i t(编辑)用于对对象的拷贝、删除、选定、临时保存等功能。 T oo l s(工具)包括常用的各种制作工具。G r o u p(组)将多个物体 组为一个组,或分解一个组为多个物体。
V i e w s(视图)对视图进行操作,但对对象不起作用。 R e n d e r i n g(渲染)通过某种算法,体现场景的灯光,材质和贴图等效果。 T r s c k V i e w(轨迹视图)控制有关物体运动方向和它的轨迹操作。 S c h e m a t i c V i e w(概要观看)一个方便有效、有利于提高工作效率的视窗。例子:如果你在要画一个人体动画,那么你就可以在S c h e m a t i c V i e w(概要观看)中很好地组织身体的各个部份,这样有利于你去选择其中一部分进行修改。这是新增的,有点难明,以后我们会详细地学到它。 C u s t o m i z e(定制)方便用户按照自已的爱好设置操作界面。3 D S M A X3。1的工具条、菜单栏、命令面板都可以放置在任意的位置,如果你厌烦了以前的工作界面,就可以自已定制一个保存起来,下次启动时就会自动加载。 M A X S c r i p t(打开脚本之类的意思)这是有关编程的东西。将编好的程序放入3D S M A X中来运行。H e l p(帮 助)关于这个软件的帮助。包括在线帮助,插件信息等。这些命令以后我们会很详细地说明它的功能, 注意,这里它的中文意思是用东方快书翻译软件翻译的。 2:将鼠标置于菜单栏上的菜单命令名称上并单击,即可弹出该命令的菜单。 3:打开某一个菜单后,只需在菜单栏上的各个菜单名称之间来回移动即可切换动其它菜单。 4:菜单栏上有些命令名称旁边有“...”号的,表示单击该名称可以弹出一个对话框。 5:菜单上的命令名称最右方有一个小三角形,表示该命令后还有其它的命令,单击它可以弹出一个新的子菜单。 6:菜单上命令旁边的字母表示该菜单命令的快捷键。 缺省界面了解 上面的图是3D ST U D I O M A X的缺省界面。在3。0以前的版本中,它的操作界画是不可以更改的,但在3。0以后,引入了GU I图形界画用户接口,我们就可以随便更改它的操作界面,下面你们来玩一下改变它的操作界面。 按键盘C t r l+X.只剩下工作窗口,再按下C t r l+X,又恢复界面原形。 按Q钮,右边的命令面板被隐藏,再按Q钮,命令面板又出现 3D M A X的面板可以移动。将鼠标放在面板空旷上面,出现一个拖动符号,就可以拖动该面板。又击面板顶部,可以交浮动的面板还原初始位置。 这里有个问题,如果界面乱了,怎么办?不要紧,我们选择菜单栏上的C u s t o m i x e/L o a d C u s t o m U I(自定义/选择自定义界面)命令,在出现的选择框里选择M A X S t a r t.c u i文件,它是3D S M A X的启动时的缺省界面,又回复了原始的界画。 工作视图的改变
3DMAX建模基础教程
3DMAX 第一讲 --- 视窗介绍、对象的移动、旋转 一、3DMAX简介: 3DMAX是由 Autodesk公司出品的强大的三维动画设计软件,广泛应用于商业、教育影视娱乐、广告制作、建筑(装饰)设计、多媒体制作等 二、3DMAX窗口的组成 1、标题栏 2、菜单栏 3、工具栏 4、命令面板 5、状态栏 7、视图区 8、视图控制区 9、动画控制区 (注1:工具栏按钮右下角有黑三角符号,表示该按钮包括多个工具 注2:箭头光标放在工具栏边缘处,光标变为手的形状时,可以移动工具栏) 二、恢复初始工具栏布局 ‘自定义(菜单)→‘还原为启动布局 三、保存自定义工具栏布局 作用:可设置自己喜爱的主界面风格,便于建模设计 ‘设置好主界面→‘自定义(菜单)→‘保存自定义UI方案→输入新的界面方案名称→选择保存位置→‘保存(按钮) 四、装入自定义工具栏布局 ‘自定义(菜单)→‘加载自定义UI方案→选择自己保存过的界面方案名称→‘打开(按钮) 五、复位视窗布局 ‘文件(菜单)→‘重置 六、命令面板简介 包括:1、(创建):可创建二维、三维、灯光等物体 2、(修改):可更改物体尺寸参数及使物体变形 3、(分层):可更改物体轴心位置 4、(显示):可显示/隐藏物体 七、视图区简介 1、默认视图窗有4个:①顶视图②前视图③左视图④透视图
箭头光标在某窗口内单击左键或右键 3、窗口的切换 方法1:激活某窗口→敲字母 方法2:某窗口左上角文字’→‘视窗→‘前面的(或‘左面的等) 字母如下:T=Top(顶视图) F=Front(前视图) L=Left(左视图) P=Perspective(透视图) C=Camera(摄像机视图) Shift+$=Spot(聚光灯视图) 3、显示/隐藏窗口栅格栏(G) 某窗口左上角文字’→‘显示栅格 4、物体的显示模式切换 某窗口左上角文字’→ 平滑 + 高光:此方式显示物体较光滑,细腻 线框:以线框方式显示物体 其它→平滑 面 + 高光 面 平面 亮线边 边界框 5、窗口布局 ‘自定义→‘视口配置→‘布局(标签)→选择某一布局样式→‘确定 八、物体的移动、旋转 1、移动:‘(移动按钮)→将光标放在物体的某一个轴上,当轴线变黄色时,按轴的方向拖动鼠标 2、旋转:‘(旋转按钮)将光标放在物体的某一个轴上,当轴线变黄色时,上下拖动鼠标 九、物体轴向锁定 1、智能锁定开关:敲X 2、智能锁定:箭头光标放在物体某轴向上,即可锁定该轴。 3、键盘锁定:F5:锁定X轴 F6:锁定Y轴 F7:锁定Z轴 F8:锁定XY轴 十、物体选择锁定/不锁定() 敲空格键 3DMAX 第二讲 ---- 物体显示/隐藏、缩放、视图控制、动画 一、显示/隐藏对象 在视窗中选中某对象’→‘按名称取消隐藏:按对象名称有选择的显示出被隐藏的对象
2019年整理3DMAX全套入门到精通教程.doc
一、3DMAX简介: 3D Studio Max,常简称为3ds Max或MAX,是Discreet公司开发的(后被Autodesk公司合并)基于PC系统的三维动画渲染和制作软件。其前身是基于DOS操作系统的3D Studio系列软件。在Windows NT 出现以前,工业级的CG制作被SGI图形工作站所垄断。3D Studio Max + Windows NT组合的出现一下子降低了CG制作的门槛,首选开始运用在电脑游戏中的动画制作,后更进一步开始参与影视片的特效制作,例如X战警II,最后的武士等。在Discreet 3Ds max 7后,正式更名为Autodesk 3ds Max,最新版本是3Ds max 2014。 二、3DMAX窗口的组成 1、标题栏 2、菜单栏 3、工具栏 4、命令面板 5、状态栏 7、视图区 8、视图控制区 9、动画控制区 (注1:工具栏按钮右下角有黑三角符号,表示该按钮包括多个工具 注2:箭头光标放在工具栏边缘处,光标变为手的形状时,可以移动工具栏) 二、恢复初始工具栏布局 ‘自定义(菜单)→‘还原为启动布局 三、保存自定义工具栏布局 作用:可设置自己喜爱的主界面风格,便于建模设计 ‘设置好主界面→‘自定义(菜单)→‘保存自定义UI方案→输入新的界面方案名称→选择保存位置→‘保存(按钮) 四、装入自定义工具栏布局 ‘自定义(菜单)→‘加载自定义UI方案→选择自己保存过的界面方案名称→‘打开(按钮) 五、复位视窗布局 ‘文件(菜单)→‘重置 六、命令面板简介 包括:1、(创建):可创建二维、三维、灯光等物体 2、(修改):可更改物体尺寸参数及使物体变形 3、(分层):可更改物体轴心位置 4、(显示):可显示/隐藏物体 七、视图区简介 1、默认视图窗有4个:①顶视图②前视图③左视图④透视图 2、窗口的激活 箭头光标在某窗口内单击左键或右键 3、窗口的切换 方法1:激活某窗口→敲字母 方法2:某窗口左上角文字’→‘视窗→‘前面的(或‘左面的等) 字母如下:T=Top(顶视图) F=Front(前视图) L=Left(左视图) P=Perspective(透视图) C=Camera(摄像机视图) Shift+$=Spot(聚光灯视图) 3、显示/隐藏窗口栅格栏(G) 某窗口左上角文字’→‘显示栅格 4、物体的显示模式切换
3DMAX个人总结完整版教程
这是一篇我个人总结的很棒的教程,从基础入门、三维设计、多边形建模各种方法,将max 建模技术的精髓——多边型建模技术表现得伶俐尽至,十分详细的图解教程很长,但一定要有耐心。比较另类但非常很实用。 基础入门 一、3DMAX简介: 3DMAX是由Autodesk公司出品的强大的三维动画设计软件,广泛应用于商业、教育影视娱乐、广告制作、建筑(装饰)设计、多媒体制作等 二、3DMAX窗口的组成 1、标题栏 2、菜单栏 3、工具栏 4、命令面板 5、状态栏7、视图区 8、视图控制区9、动画控制区 (注1:工具栏按钮右下角有黑三角符号,表示该按钮包括多个工具 注2:箭头光标放在工具栏边缘处,光标变为手的形状时,可以移动工具栏) 二、恢复初始工具栏布局 ‘自定义(菜单)→‘还原为启动布局 三、保存自定义工具栏布局 作用:可设置自己喜爱的主界面风格,便于建模设计 ‘设置好主界面→‘自定义(菜单)→‘保存自定义UI方案→输入新的界面方案名称→选择保存位置→‘保存(按钮) 四、装入自定义工具栏布局 ‘自定义(菜单)→‘加载自定义UI方案→选择自己保存过的界面方案名称→‘打开(按钮) 五、复位视窗布局 ‘文件(菜单)→‘重置 六、命令面板简介 包括:1、(创建):可创建二维、三维、灯光等物体 2、(修改):可更改物体尺寸参数及使物体变形 3、(分层):可更改物体轴心位置 4、(显示):可显示/隐藏物体 七、视图区简介 1、默认视图窗有4个:①顶视图②前视图③左视图④透视图 2、窗口的激活 箭头光标在某窗口内单击左键或右键 3、窗口的切换 方法1:激活某窗口→敲字母
方法2:某窗口左上角文字’→‘视窗→‘前面的(或‘左面的等) 字母如下:T=Top(顶视图)F=Front(前视图) L=Left(左视图) P=Perspective(透视图) C=Camera(摄像机视图) Shift+$=Spot(聚光灯视图) 3、显示/隐藏窗口栅格栏(G) 某窗口左上角文字’→‘显示栅格 4、物体的显示模式切换 某窗口左上角文字’→ 平滑+ 高光:此方式显示物体较光滑,细腻 线框:以线框方式显示物体 其它→平滑 面+ 高光 面 平面 亮线边 边界框 5、窗口布局 ‘自定义→‘视口配置→‘布局(标签)→选择某一布局样式→‘确定 八、物体的移动、旋转 1、移动:‘(移动按钮)→将光标放在物体的某一个轴上,当轴线变黄色时,按轴的方向拖动鼠标 2、旋转:‘(旋转按钮)将光标放在物体的某一个轴上,当轴线变黄色时,上下拖动鼠标 九、物体轴向锁定 1、智能锁定开关:敲X 2、智能锁定:箭头光标放在物体某轴向上,即可锁定该轴。 3、键盘锁定:F5:锁定X轴F6:锁定Y轴 F7:锁定Z轴F8:锁定XY轴 十、物体选择锁定/不锁定() 敲空格键 圆角/切角、倒角、修剪/延伸、放样 一、标准修改器 14、圆角/切角:应用于二维图形 作用:使用二维图形产生倒角或圆角 进入方法:修改器(菜单)→‘面片/样条线编辑→‘圆角/切角 15、倒角:应用于二维图形 作用:利用二维图形产生三维面,再拉伸进行倒角处理
3DMAX中文版基础教程
中等职业学校《3DMAX中文版基础教程》教学大纲一、课程性质与任务 《3DMAX中文版基础教程》是计算机及应用专业开设的一门专业必修课。本课程的任务是旨在运用现代科技和艺术的理念,对三维软件3DSMAX作系统的讲述,使学生掌握3DSMAX软件的使用方法,并能够应用该软件从事相关的艺术设计。 通过系统学习本课程专业理论知识与专业技能,使学生了解三维设计基本原理,掌握三维建模的基本方法、材质的使用编辑、灯光效果的使用等基本设计技能,并能运用于三维室内效果图的制作中。着重于建模与环境设计的理论、设计表现、设计方法的学习与运用。要求学生掌握室内环境与空间设计的基本理论、设计方法,加强3DMAX软件知识的学习,利用课余时间扩展相关知识。 二、课程教学目标 通过本课程的学习,使学生了解三维建模与三维动画制作流程的专业范围、性质和意义,在培养学习方法和设计理念的基础上,进一步掌握三维建模的基本设计方法和表现内容,掌握不同模型的类型、功能与性质,确定环境中模型空间、形态、材料和功能的关系和规律,其中对于三维建模和三维动画制作流程必须要有较深的认识和理解,并能根据不同的功能、性质,能应用3DMAX及相关软件进行合理的设计和绘制。要求学生课外必须进行相关知识的补充学习。结合相关实例,让学生熟悉三维动画制作流程的基本技巧和方法,在此基础上学会用不同的手段表现差异化的设计效果。 三、教学内容结构 本课程的教学内容由基础模块、职业模块两个部分构成。 1. 基础模块是计算机学生必修的基础性内容和应该达到的基本要求;基础模块总的教学时数为40学时。
2. 职业模块为限定选修内容,是结合基础模块进行的计算机综合应用能力训练,教学时数为40学时。职业模块旨在提升学生在工作、生活中应用计算机的能力,教学中可根据需要选择内容。 四、教学内容与要求 (一)本大纲对教学要求的层次表述 1. 对知识的教学要求分为了解、理解和掌握三个层次。 了解:3DMAX模型的创建与编辑。 理解:通过本课程的教学,研究和分析各类空间设计的独有特性,开阔设计思维, 掌握:一定的创新设计手法,运用多角度思维方式激发创作灵感,使学生做出单项空间的环境概念设计作品,提高设计创新能力。 2. 对技能的教学要求分为会操作和熟练操作两个层次。 会:指能够运用所学的技能进行独立操作,并能正确完成指定任务。 熟练:指能够连贯娴熟地完成操作,具有娴熟的技法。 (二)教学内容与要求 1、基础模块 第一章三维动画入门:
3Dmax新手入门教程
现在的设计爱好者朋友越来越多,接触到3Dmax 的朋友也很多,下面带来入门教程,希望对大家有所帮助。 第一课:现成的三维物体建模(V5CG 视界整理) 1-1、3Dmax2010软件简介和安装 3D Studio Max ,常简称为3ds Max 或MAX ,是Autodesk 公司开发的基于PC 系统的三维模型制作和动画渲染软件,其广泛应用于室内设计、建筑设计、影视、工业设计、多媒体制作、游戏、辅助教学以及工程可视化等领域。 3Dmax2010中文版下载地址:我要自学网首页→学习辅助→常用软件 1-2、3dmax2010界面组成和界面优化 3Dsmax2010界面优化:1、改变界面风格:自定义---加载自定义用户界面方案UI 文件的位置在C:\Program Files\Autodesk\3ds Max 2010\ui 2、隐藏动画轨迹栏:自定义---显示---3、隐藏石墨建模工具栏: 4、以小图标来显示工具栏:自定义---首选项---常规--- 5、自定义布局:在“视图控制区”右击“文件”菜单 快速工具栏
1-3、3dmax2010视图控制 1-4、3Dmax2010标准基本体 长方体、球体、圆柱体、圆环、茶壶、圆锥体、几何球体、管状体、四棱锥、平面 1-5和1.6、实例:装饰品 知识点:(1)、学习堆积木式的建模方法, (2)、学习“选择、移动、修改、复制”物体 1-7、实例:桌几 尺寸:1300*8001000*50025*480 知识点:(1)、使用标准尺寸建模 1-8、3Dmax2010扩展基本体 异面体、切角长方体、油罐,纺锤,油桶、球棱柱、环形波,软管,环形结、切角圆柱体、胶囊、L-Ext,C-Ext、棱柱。 1-9、1-10实例:简约茶几 尺寸:玻璃半径:500mm高10mm环形结:半径:335mm P:1Q:3横截面半径:15mm 知识点:(1)、借助其它物体来确定尺寸 (2)、学习“对齐”和“旋转”物体 1-11、综合实例:沙发 尺寸:总的800*800*100坐垫650*650*150柱子两侧150*300柱子后面150*500脚25*50 知识点:把前面学习的知识综合应用。 1-12、课程总结: 1、了解3D的应用和软件界面 2、学会使用3D现成三维物体堆叠成想要的模型 3、了解基本的空间操作:视图控制,物体移动,旋转,缩放,对齐,复制。 4、了解一些常用的快捷键 知识点: 1、工具栏作用:
3dmax教程之max脚本的入门讲解:怎么定义控件和工具条
一。我们首先要知道MAX的几个和脚本编写和测试有关的地方。 单击命令面板中的按钮,打开应用程序面板,再单击MAXScript按钮,在应用程序面板出现MAXScript卷帘窗,如图1-1所示。 脚本******窗口 脚本******又叫脚本跟踪器,单击MAXScript卷帘窗中的Open Listener按钮,也可选择菜单栏中的MAXScript/MAXScript Listener 命令,快捷键F11。如图所示。 也可右击用户界面左下方的Mini-Listener(迷你******)打开脚本******窗口,如图所示。
脚本******窗口是一个命令编辑和执行窗口,它由两部分组成,上半部分为宏记录窗口,下半部分为脚本运行结果输出窗口。如图所示。 脚本编辑窗口 单击MAXScript卷帘窗中的New Listener按钮,或者选择菜单中的MAXScript/New Scrip 命令打开脚本编辑窗口,如图1-5所示。 下面我们就直接进入正题用脚本编辑窗口来编辑下自定义的一些控件:
1。浮动对话框的制作: Rollout floater "浮动窗口":定义窗口的类型是一个rollout 窗口的标题名称是“浮动窗口”Createdialog floater:表示创建这个浮动的窗口注意定义的变量名称“floater”上下必须一致,width和height表示窗口的宽度和高度,最后的2个参分别表示背景色和前景色,中间必须用括号分开,在括号内书写我们定义的内容。然后我们求解ctrl+E或者是tools下的evaluate all 得到如下的结果: 当然这种浮动窗口也可以定义一些菜单拦,下面我们就来定义下菜单。首先我们来看下我们下面的语句:
3DMAX全套教程解释
--- 视窗介绍、对象的移动、旋转 1132312432retreyhngfsjgf 一、3DMAX简介: 3DMAX是由 Autodesk公司出品的强大的三维动画设计软件,广泛应用于商业、教育影视娱乐、广告制作、建筑(装饰)设计、多媒体制作等 二、3DMAX窗口的组成 1、标题栏 2、菜单栏 3、工具栏 4、命令面板 5、状态栏 7、视图区 8、视图控制区 9、动画控制区 (注1:工具栏按钮右下角有黑三角符号,表示该按钮包括多个工具 注2:箭头光标放在工具栏边缘处,光标变为手的形状时,可以移动工具栏) 二、恢复初始工具栏布局 ‘自定义(菜单)→‘还原为启动布局 三、保存自定义工具栏布局 作用:可设置自己喜爱的主界面风格,便于建模设计 ‘设置好主界面→‘自定义(菜单)→‘保存自定义UI方案→ 输入新的界面方案名称→ 选择保存位置→‘保存(按钮) 四、装入自定义工具栏布局
‘自定义(菜单)→ ‘加载自定义UI方案→ 选择自己保存过的界面方案名称→ ‘打开(按钮) 五、复位视窗布局 ‘文件(菜单)→‘重置 六 、命令面板简介 包括:1、(创建):可创建二维、三维、灯光等物体 2、(修改):可更改物体尺寸参数及使物体变形 3、(分层):可更改物体轴心位置 4、(显示):可显示/隐藏物体 七、视图区简介 1、默认视图窗有4个:①顶视图②前视图③左视图④透视图 2、窗口的激活 箭头光标在某窗口内单击左键或右键 3、窗口的切换 方法1:激活某窗口→ 敲字母
方法2:某窗口左上角文字’ →‘视窗→‘前面的(或‘左面的等)字母如下:T=Top(顶视图) F=Front(前视图) L=Left(左视图) P=Perspective(透视图) C=Camera(摄像机视图) Shift+$=Spot(聚光灯视图) 3、显示/隐藏窗口栅格栏(G) 某窗口左上角文字’ →‘显示栅格 4、物体的显示模式切换 某窗口左上角文字’→ 平滑 + 高光:此方式显示物体较光滑,细腻 线框:以线框方式显示物体 其它→平滑 面 + 高光 面 平面
