5220与5230特性 symantec NBU
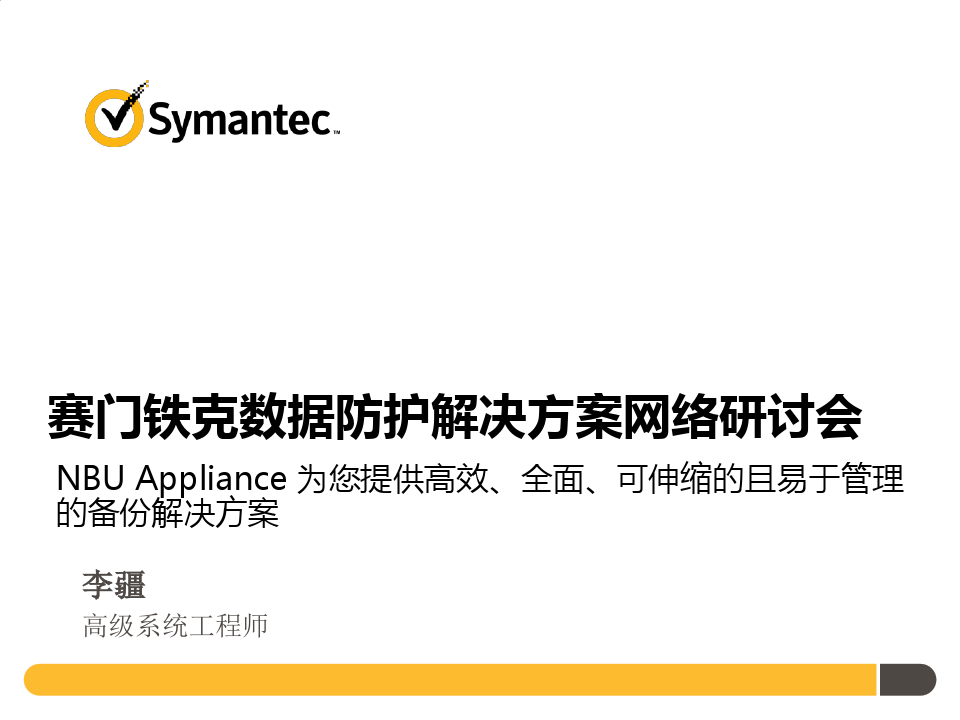

NBU系统配置手册大全
NBU4.5系统配置手册
1. 初始化配置 (3) 1.1配置存储设备 (3) 1.2配置介质 (6) 1.3配置catalog (9) 1.4配置备份策略 (12) 2. 介质管理 (13) 2.1添加介质 (13) 2.1.1通过robot自动搜索 (13) 2.1.2手工添加 (14) 2.2修改介质属性 (15) 2.3删除介质 (17) 3. 查看Device状态 (18) 4. 配置Host属性 (19) 4.1Master属性 (19) 4.2Client属性 (22) 5. 设置Policy (23) 5.1NT Policy (23) 5.2MS SQL备份策略 (30) 5.3UNIX备份策略 (31) 6. 管理存储单元 (34) 6.1添加存储单元 (34) 6.1.1手工添加磁带存储单元 (34) 6.1.2添加硬盘存储单元 (36) 6.2修改存储单元 (37) 7. 查看当前活动 (37) 8. 常用命令 (38) 9. 数据的恢复 (40) 9.1恢复NT文件 (40) 9.2NT/Windows 2000灾难恢复 (43) 9.3MS SQL数据库恢复 (46) 9.4UNIX文件系统恢复 (48)
1. 初始化配置 1.1配置存储设备 1.安装完成后,启动NBU NetBackup Administration,系统第一次会自动启动Netbackup Assistant,如图1 图1 2.点击下一步,Config Storage Devices,出现设备配置欢迎画面,如图2所示:
图2 3.单击下一步,出现选择设备主机窗口,在此你可以选择连接备份设备的主机名称,也可以添加或删除主机,如图3所示: 图3 4.单击下一步,系统会自动搜索连接到主机的存储设备,按照系统提示完成设备的配置,如图4所示:
如何进行电脑截图截屏
一、在键盘右上侧有一个键print screen sys rq键(打印屏幕),可以用它将显示屏显示的画面抓下来,复制到“剪贴板”中,然后再把图片粘贴到“画图”、“Photoshop”之类的图像处理软件中,进行编辑处理后保存成图片文件,或粘贴到“Word”、“Powerpoint”、“Wps”等支持图文编辑的应用软件里直接使用。 1、截获屏幕图像 ①将所要截取的画面窗口处于windows窗口的最前方(当前编辑窗口); ②按键盘上的“Print Screen”键,系统将会截取全屏幕画面并保存到“剪贴板”中; ③打开图片处理软件(如“画图”),点击该软件工具栏上的“粘贴”按钮或编辑菜单中的“粘贴”命令,图片被粘贴到该软件编辑窗口中(画布上),编辑图片,保存文件。 或打开(切换到)图文编辑软件(如“Word”、“Powerpoint”等),点击该软件工具栏上的“粘贴”按钮或编辑菜单中的“粘贴”命令,图片被粘贴到编辑窗口中,也可以使用该类软件的图片工具进行编辑。 注意,当粘贴到“画图”中时,可能会弹出一个“剪贴板中的图像比位图大,是否扩大位图”对话框,此时点击“是”即可。 2、抓取当前活动窗口 我们经常不需要整个屏幕,而只要屏幕中的一个窗口,比如我们要“Word”窗口的图片。按下Alt键,同时按Print Screen即可。 ①将所要截取的窗口处于windows窗口的最前方(即当前编辑窗口); ②同时按下Alt键和“Print Screen”键,系统将会截取当前窗口画面并保存到“剪贴板”中;
③粘贴到图像处理软件中或图文编辑软件中。 二、直接点击Ctrl+Alt+A键,然后可见鼠标的箭头变成彩色的,按住左键移动鼠标选择截图范围,然后在截图内右键鼠标另存为即可,可方便了. 三、用第三方软件如QQ截图:点击聊天框截图---显示彩色鼠标---用其圈定所选目标(右键取消)----双击(单击左键为重新选择)---进入QQ聊天框--右键另存为---到达所到地址 如果想上传则:右键点击图片---编辑---另存为---把保存类型改为JPEG格式即可。 方法屏幕截图 登陆QQ—→按下“Ctrl+Alt+A”组合键—→按下鼠标左键不放选择截取范围—→用鼠标左键调整截取范围的大小和位置—→截取范围内双击鼠标左键。所截图像保存在系统剪贴板。 静态影视截图 登陆QQ—→双击QQ面板中的任一位好友—→在与好友聊天窗口中点击“捕捉屏幕”下拉菜单—→点击静态影片截图—→激活要截图的影视播放窗口—→按下键盘上的“Scroll Lock”键。在聊天窗口的输入窗口中即见所截得的图像。所截图像保存在系统剪贴板。 动态影视截图 登陆QQ—→双击QQ面板中的任一位好友—→在与好友聊天窗口中点击“捕捉屏幕”下拉菜单—→点击动态影片截图(可根据需要先点击影片截图设置,进行动态截图预设置)—→激活要截图的影视播放窗口—→按下键盘上的“Scroll Lock”键。在聊天窗口的输入窗口中即见所截得的动态图像。
教你10种屏幕截图方法
教你10种屏幕截图方法 说起屏幕截图,相信大家都不会陌生:随意翻翻每期的《电脑报》,哪篇不是图文并茂?但是对于刚刚接触电脑的朋友来说,对如何进行抓图还摸不着头脑,以为需要什么高深的技术或什么专业的软件,甚至还以为需要动用DC来帮忙呢。其实抓图的方法有很多种,但种种都很简单,看了下面的介绍,相信你也能抓出“美”图来! 一、PrintScreen按键+画图工具 不论你使用的是台式机还是笔记本电脑,在键盘上都有一个PrintScreen按键,但是很多用户不知道它是干什么用的,其实它就是屏幕抓图的“快门”!当按下它以后,系统会自动将当前全屏画面保存到剪贴板中,只要打开任意一个图形处理软件并粘贴后就可以看到了,当然还可以另存或编辑。 提示:PrintScreen键一般位于F12的右侧。 二、抓取全屏 抓取全屏幕的画面是最简单的操作:直接按一下PrintScreen键,然后打开系统自带的“画图”(也可以使用PS),再按下Ctrl+V即可。该处没有什么技术含量,只是要记住防止某些“不速之客”污染了画面,比如输入法的状态条、“豪杰超级解霸”的窗口控制按钮等等。 提示:提醒想投稿的朋友:这样的画面比较大,一般的报纸或杂志要求300像素×300像素,最大不超过500像素×500像素(当然特殊需
要除外),这就需要到PS或ACDSee中进行调整。 三、抓取当前窗口 有时由于某种需要,只想抓取当前的活动窗口,使用全屏抓图的方法显然不合适了。此时可以按住Alt键再按下PrintScreen键就可只将当前的活动窗口抓下了。 四、抓取级联菜单 在写稿的过程中,免不了“以图代文”,特别是关于级联菜单的叙述,一张截图胜过千言万语。但是,若想使用抓取当前窗口的方法来抓级联菜单就不行了:当按下Alt键以后菜单就会消失。此时可以直接按下PrintScreen键抓取全屏,然后粘贴到图形处理软件中进行后期的处理。如果使用画图工具,就可以使用方形选定工具将所需要的部分“选定”并“剪切”,然后按下Ctrl+E打开“属性”界面将“宽度”和“高度”中的数值设的很小,最后再粘贴并另存即可(如图1)。 提示:如果“属性”中的数值大于剪切下来的图片,在“粘贴”以后会出现白色的多余背景,因此需要减小其值。 五、抓取电影画面 如果喜欢使用WMV或RealOne欣赏电影,想将其中的精彩画面保
设计线路导入奥维互动地图操作说明修订稿
设计线路导入奥维互动 地图操作说明 WEIHUA system office room 【WEIHUA 16H-WEIHUA WEIHUA8Q8-
设计线路及控制点导入奥维互动地图操作说明
1说明 工程开工前,需要进行施工调查及现场踏勘,以及前期的施工准备工作和精密控制网加密桩位选取等,如果在现场就能知道当前位置与线路的里程及线路中线的位置关系,将为我们的工作带来极大的方便。 奥维互动地图可以实现这一功能,奥维互动地图是由北京元生华网公司开发的基于Google API、Baidu API、Sogou API的跨平台地图浏览器,支持 iOS(iPhone、iPad)、Android、Windows、WindowsPhone、Web五大平台。奥维地图集多种知名地图与一体,拥有强大的设计功能与地理信息展现技术,可满足各行各业地理信息规划的需求。所以我们需要将设计线路导入到奥维地图中。 开工前,设计院一般会提供线路曲线要素以及坐标系统,根据曲线要素将线路中桩计算出来,再通过某种方法将设计线路导入到手机安装的奥维互动地图中,通过手机定位就能知道目前位置与线路中线的关系,将为我们的工作带来极大的便利,下面将制作奥维地图线路导入文件的操作步骤举例介绍。 2操作步骤 奥维互动地图线路文件的制作 制作奥维互动地图线路文件前需要收集的资料 工程开工前,需收集设计院提供的线路曲线要素表和控制网坐标成果,控制网坐标成果应包含采用的平面坐标系统及控制点坐标及对应的经纬度。 如果没有对应的经纬度,在WGS-84坐标系,可以通过相关软件将坐标转换成大地坐标,也可以现场测得大地坐标。 现就铁四院CoorTran-坐标转换软件转换为例,转换步骤如下: (1)将投影参数以及待转换点输入软件
nbu配置手册(oracle+informix)
Windows平台Nbu配置手册 一、系统架构 Master server: windows2003 hostname:nbu Media server: windows 2003 hostname:client01 Oracle:test实例运行在client01主机上 rman库运行在nbu主机上 二、安装nbu软件 安装软件之前确定好hosts表里面对应的ip和host名 1、安装master server Solaris:首先安装NetBackup_6.5_ICS_Solaris.tar.gz, 都选第一个(PBX)。 6.0版本还需要安装一个rs的包 然后再开始安装master server Windows: 将安装光盘放入光驱,选择Launch.exe双击运行 NEXT,直到出现选择master server、Media server 和admin console的界面时输入license 之后master server和media server变为可选状态,选择master server进行安装 选择typical方式安装 配置企业介质管理服务器,一般默认选择master server 2、安装media server 同master server 安装类似,只是在选择界面选择media server即可 3、安装client 端 可以将介质传到客户端进行安装,也可以通过在master server上安装同时分发到各个客户端,我们选择分发的方式进行安装。 选择install client software→select from available computers on the network/typical→输入master server,选择LAN方式然后进行安装 4、安装补丁包: 在NBU中远程分发客户端软件 到客户端主机上面安装nbu软件client端或: step1:创建新的policy 客户端总是和一个具体的备份策略(Policy)相绑定,客户端不能独立于Policy而存在.所以通过在Master Server上以”PUSH”方式向客户端分发NBU客户软件之前,必须先创建合适的Policy.(在Server上分发客户端软件,必须确保相应的客户端软件已存在于服务器上.) step2:分发客户端软件.
计算机网络管理员(高级)操作技能试题样题(2)
计算机网络管理(高级)上机试题(60分钟) 考试环境: 在控制器中建立一个存盘文件夹JKxxxxxx,(xxxxxx为准考证号的尾数)。下面的BMP 文件均存在该文件夹,将之设置能为域中的所有用户完全控制。 一、将域控制器的IP地址设为192.168.XX.2/24(注:XX为你的机号的尾数,也是你的组号),并将网关、DNS服务器地址均设置上述IP。(将结果截图到文件1-1.bmp)。在域控制器中配置DNS服务器,建立与域服务器域名相同的标准正向搜索区域和反向搜索区域(192.168.XX),并建立主机www,在命令模式下用ping测试主机www。(将测试结果截图到文件1-2.bmp)。(10分) 二、在安装了Windows XP的工作站上配置IP地址、网关和DNS服务器地址,在命令模式下用相关命令显示结果(将结果截图到文件2-1.bmp)。将上述工作站加入到你所用的域中(将加入域结果截图到文件2-2.bmp)。(8分) 三、在域控制器中创建一个名为JK02的组织单位,在该组织单位下创建二个用户:GM02、T02(将结果截图到文件3-1.bmp);设定用户GM02只能在每周一到五早8:00到下午5:00登录(将设置结果截图到文件3-2.bmp);将用户GM02加入到域管理员组(将设置结果截图到文件3-3.bmp);在客户端以用户GM02登录到域(将登录成功后的帐号属性截图到文件3-4.bmp)。(12分) 四、把设置组织单位“JK02”中的读取用户信息权限授予用户“T02”(将结果截图到文件4.bmp)。(10分) 五、为OU“JK02”建立一个名为“JK02 Policy”的组策略:禁止用户更改任务栏和“开始”菜单设置(将设置结果截图到5.bmp)。(10分) 六、在域控制器的C:\目录下创建一个名为JK026文件夹,把该文件夹共享为所用户允许读取,但GM02具有完全控制权(将两个设置结果截图到文件6-1.bmp);把上述共享文件夹发布到活动目录中(浏览该共享并截图到文件6-2.bmp)。(10分) 七、Web站点的创建和管理: 1、在域控制器的C:\建立文件夹JK027,并建立一个名为index.html,可以显示内容“第一张测试网页…XXXXXX”的网页(将HTML代码截图到7-1.bmp),XXXXXX意义与
奥维互动地图手机版使用手册_v311
1、地图定位 (2) 2、地图下载(包括自定义区域和系统预定义区域) (3) 2.1区域选择 (5) 2.2区域下载 (6) 3、地图导入 (7) 4、离线浏览地图 (14) 5、主地图界面元素 (14) 6、地图锁定 (17) 7、地图管理 (17) 8、路线搜索 (19) 9、导航 (22) 10、如何修改导航线路(添加途径点) (23) 11、当偏离导航路线时 (23) 12、关屏导航 (24) 13、实时路况 (24) 14、周边搜索 (24) 15、编辑地图元素 (27) 15.1、编辑标签 (27) 15.2、编辑区域 (30) 15.3、编辑轨迹 (33) 15.4、编辑测距 (35) 16、收藏夹 (38) 17、如何进行轨迹记录 (42) 18、注册登录 (44) 19、好友 (47) 20、信息分享 (53) 21、好友位置 (54) 22、好友位置轨迹 (55) 23、车队出行 (56) 24、跟车 (57) 我的财产(新增) (58) 轨迹的分享与发布(新增) (62) 1. 用户分享轨迹 (62) 2. 用户发布轨迹 (65) 发布签名(新增) (66) 探索(新增) (73)
1、地图定位 打开奥维互动地图,点击左下角【定位】按钮,地图将定位到您的位置。如下图所示。 再次点击定位图标奥维打开了指南罗盘,如下左图,可以查看经度,纬度和海拔等信息,以及倾斜角度和旋转角度。继续点击将进入图随路转模式,如下右图。
2、地图下载(包括自定义区域和系统预定义区域) 通过主界面右下角的【更多…】->【下载地图】,进入下载地图的界面,如左下图所示, 下载地图时,需要选择下载区域,单击【添加新区域】,就进入选择区域的界面,如右下图示。下载时需要注意根据手机设置下载地图的字体,手机是高清屏如iphone4、iphone5或ipad3或安卓手机分辨率在320*640以上的,就要选大字体,手机是iphone3、ipad1、ipad2以及分辨率在320*640以下的安卓手机就不用选大字体。可以在【更多…】->【选择地图】->【显示比例】->【大字体模式】选择字体模式。
Windows10_使用技巧总结
Win10技术预览版作为微软最新一代操作系统,笔者在体验过程中总结了一些日常应用的小技巧,分享给大家。其中有些功能并非Win10独有,但功能十分有用或者较少人知道,笔者也会列出来供大家参考 快捷键的使用 快捷键的应用极大的方便了Windows操作系统的使用,除了我们在Windows XP/7/8熟知的“Ctrl + c”、“Ctrl + V”等日常操作外, 还有哪些我们不熟悉、或者在Windows 10新增的快捷键操作呢? Windows + X:快速打开快捷菜单。 Windows + R:快速打开运行。 Windows + 方向键:用于快速分屏功能 。 ? 贴靠窗口:Win +左/右> Win +上/下>窗口可以变为1/4大小放置在屏幕4个角落 ? 切换窗口:Alt + Tab(不是新的,但任务切换界面改进) ? 任务视图:Win + Tab(松开键盘界面不会消失) ? 创建新的虚拟桌面:Win + Ctrl + D ? 关闭当前虚拟桌面:Win + Ctrl + F4 ? 切换虚拟桌面:Win + Ctrl +左/右 另外,微软为Win10技术预览版命令行(Command Prompt)加入了Ctrl + V的支持,Scott Hanselman 为此整理了命令行中的键盘快捷键。 Win10新增功能快捷键大全: 贴靠窗口:Win + 左/右> Win + 上/下>窗口可以变为 1/4 大小放置在屏幕 4 个角落。 切换窗口:Alt + Tab(不是新的,但任务切换界面改进)。 任务视图:Win + Tab(松开键盘界面不会消失)。、、 创建新的虚拟桌面:Win + Ctrl + D。 关闭当前虚拟桌面:Win + Ctrl + F4。
10种电脑屏幕截图基本方法
一、PrintScreen按键+画图工具 不论你使用的是台式机还是笔记本电脑,在键盘上都有一个PrintScreen按键,但是很多用户不知道它是干什么用的,其实它就是屏幕抓图的“快门”!当按下它以后,系统会自动将当前全屏画面保存到剪贴板中,只要打开任意一个图形处理软件并粘贴后就可以看到了,当然还可以另存或编辑。 提示:PrintScreen键一般位于F12的右侧。 二、抓取全屏 抓取全屏幕的画面是最简单的操作:直接按一下PrintScreen键,然后打开系统自带的“画图”(也可以使用PS),再按下Ctrl+V即可。该处没有什么技术含量,只是要记住防止某些“不速之客”污染了画面,比如输入法的状态条、“豪杰超级解霸”的窗口控制按钮等等。 提示:提醒想投稿的朋友:这样的画面比较大,一般的报纸或杂志要求300像素×300像素,最大不超过500像素×500像素(当然特殊需要除外),这就需要到PS或ACDSee中进行调整。 三、抓取当前窗口 有时由于某种需要,只想抓取当前的活动窗口,使用全屏抓图的方法显然不合适了。此时可以按住Alt键再按下PrintScreen键就可只将当前的活动窗口抓下了。 四、抓取级联菜单 在写稿的过程中,免不了“以图代文”,特别是关于级联菜单的叙述,一张截图胜过千言万语。但是,若想使用抓取当前窗口的方法来抓级联菜单就不行了:当按下Alt键以后菜单就会消失。此时可以直接按下PrintScreen键抓取全屏,然后粘贴到图形处理软件中进行后期的处理。如果使用画图工具,就可以使用方形选定工具将所需要的部分“选定”并“剪切”,然后按下Ctrl+E打开“属性”界面将“宽度”和“高度”中的数值设的很小,最后再粘贴并另存即可(如图1)。 提示:如果“属性”中的数值大于剪切下来的图片,在“粘贴”以后会出现白色的多余背景,因此需要减小其值。 五、抓取电影画面 如果喜欢使用WMV或RealOne欣赏电影,想将其中的精彩画面保存来了,此时发现PrintScreen键“抓拍”的只是播放器的界面,而播放窗口则是一片漆黑!这该怎么办呢?其实这是由于播放电影时调用了DirectDraw功能加速视频造成的,并且DirectDraw本身不支持使用PrintScreen抓屏。此时只要在桌面“属性→设置→高级→疑难解答”中将“硬件加速”调至关闭加速,然后正常播放电影再按下PrintScreen键进行抓图即可 提示:如果感觉关闭了DirectDraw后的画质不能满足要求,可以使用“豪杰超级解霸”或MPC 来播放电影或抓图。这些播放软件都自带屏幕截图功能,而且使用都是超简单。另外,如果习惯使用PrintScreen键,可以在“注册表编辑器”中依次展开如下分支:[HKEY_LOCAL_MACHINE\Software\Microsoft\DirectDraw],在右侧的窗口中新建一个“DWORD”值,并将其重命名为“EnablePrintScreen”。双击,在弹出的编辑对话框中将其数值数据修改为“1”,单击“确定”按钮即可。 六、抓取游戏画面 说起游戏相信很多朋友都会热血沸腾,可如何保存自己在游戏中“英勇”的场面呢?其实也可以使用PrintScreen键来捕捉。下面的图就是用此法捕捉的《大话西游》的场面(如图3): 需要注意的是:某些游戏对DirectDraw功能有依赖,如果关闭了DirectDraw可能会出现游
十种屏幕抓图方法
十种屏幕抓图方法 说起屏幕截图,相信大家都不会陌生:网易博客中的众多教程类日志哪篇不是图文并茂?但是对于刚刚接触电脑的朋友来说,对如何进行抓图还摸不着头脑,以为需要什么高深的技术或什么专业的软件,甚至还以为需要动用DC来帮忙呢。其实抓图的方法有很多种,但种种都很简单,下面Q仔给大家介绍几种方法,相信你也能抓出“美”图来! 一、PrintScreen按键+画图工具 不论你使用的是台式机还是笔记本电脑,在键盘上都有一个PrintScreen 按键,但是很多用户不知道它是干什么用的,其实它就是屏幕抓图的“快门”!当按下它以后,系统会自动将当前全屏画面保存到剪贴板中,只要打开任意一个图形处理软件并粘贴后就可以看到了,当然还可以另存或编辑。 提示:PrintScreen键一般位于F12的右侧。 二、抓取全屏 抓取全屏幕的画面是最简单的操作:直接按一下PrintScreen键,然后打开系统自带的“画图”(也可以使用PS),再按下Ctrl+V即可。该处没有什么技术含量,只是要记住防止某些“不速之客”污染了画面,比如输入法的状态条、“豪杰超级解霸”的窗口控制按钮等等。 提示:提醒想投稿的朋友:这样的画面比较大,一般的报纸或杂志要求
300像素×300像素,最大不超过500像素×500像素(当然特殊需要除外),这就需要到PS或ACDSee中进行调整。 三、抓取当前窗口 有时由于某种需要,只想抓取当前的活动窗口,使用全屏抓图的方法显然不合适了。此时可以按住Alt键再按下PrintScreen键就可只将当前的活动窗口抓下了。 四、抓取级联菜单 在写稿的过程中,免不了“以图代文”,特别是关于级联菜单的叙述,一张截图胜过千言万语。但是,若想使用抓取当前窗口的方法来抓级联菜单就不行了:当按下Alt键以后菜单就会消失。此时可以直接按下PrintScreen 键抓取全屏,然后粘贴到图形处理软件中进行后期的处理。如果使用画图工具,就可以使用方形选定工具将所需要的部分“选定”并“剪切”,然后按下Ctrl+E打开“属性”界面将“宽度”和“高度”中的数值设的很小,最后再粘贴并另存即可(如图1)。
NetBackup配置使用指南NBU配置使用指南
3NBU 管理界面 4配置存储单元..................................................... 5配置备份策略(Policy)........................................... 5.1如何规划一个Policy...................................................................................... 5.2如何创建一个Policy...................................................................................... 6其它安装配置..................................................... 6.1定义NetBackup全局属性 .............................................................................. 6.2重新定义保存期限等级 ................................................................................ 6.3Multiplexing(MPX)多路共享................................................................... 6.3.1何时使用Multiplexing......................................................................... 6.3.2如何配置Multiplexing......................................................................... 6.4限制备份带宽,调整备份速度 .................................................................... 6.4.1配置方法.............................................................................................. 6.5配置Media Server .......................................................................................... 6.6配置bp.conf (Server)文件......................................................................... 6.7配置bp.conf (Client)文件 ......................................................................... 6.8配置Email通知............................................................................................... 7管理NetBackup.................................................... 7.1备份NetBackup数据库 .................................................................................. 7.2管理NetBackup进程 ...................................................................................... 7.2.1用bpps显示NetBackup目前正在运行的进程 .................................... 7.2.2启动NetBackup进程............................................................................ 7.2.3停止NetBackup进程............................................................................ 7.3管理Client文件的恢复 .................................................................................. 7.4负载平衡 ........................................................................................................ 7.5Duplicating(复制),Verifying(核查)和 Importing(导入)操作 ..... 7.5.1复制(Duplicating)........................................................................... 7.5.2核查(Verifying)............................................................................... 7.5.3导入(Importing).............................................................................. 8任务监视器(Activity Monitor)................................... 8.1Activity Monitor的界面................................................................................. 8.2使用Job Monitor ............................................................................................ 8.2.1任务监视器作用.................................................................................. 8.2.2查看任务细节...................................................................................... 9NetBackup报告.................................................... 10备份的恢复...................................................
10种截屏方法
十种屏幕抓取方法 说起屏幕截图,相信大家都不会陌生:随意翻翻每期的《电脑报》,哪篇不是图文并茂?但是对于刚刚接触电脑的朋友来说,对如何进行抓图还摸不着头脑,以为需要什么高深的技术或什么专业的软件,甚至还以为需要动用DC来帮忙呢。其实抓图的方法有很多种,但种种都很简单,看了下面的介绍,相信你也能抓出“美”图来! 一、PrintScreen按键+画图工具 不论你使用的是台式机还是笔记本电脑,在键盘上都有一个PrintScreen按键,但是很多用户不知道它是干什么用的,其实它就是屏幕抓图的“快门”!当按下它以后,系统会自动将当前全屏画面保存到剪贴板中,只要打开任意一个图形处理软件并粘贴后就可以看到了,当然还可以另存或编辑。 提示:PrintScreen键一般位于F12的右侧。 二、抓取全屏 抓取全屏幕的画面是最简单的操作:直接按一下PrintScreen键,然后打开系统自带的“画图”(也可以使用PS),再按下Ctrl+V即可。该处没有什么技术含量,只是要记住防止某些“不速之客”污染了画面,比如输入法的状态条、“豪杰超级解霸”的窗口控制按钮等等。 提示:提醒想投稿的朋友:这样的画面比较大,一般的报纸或杂志要求300像素×300像素,最大不超过500像素×500像素(当然特殊需要除外),这就需要到PS或ACDSee中进行调整。 三、抓取当前窗口 有时由于某种需要,只想抓取当前的活动窗口,使用全屏抓图的方法显然不合适了。此时可以按住Alt键再按下PrintScreen键就可只将当前的活动窗口抓下了。 四、抓取级联菜单 在写稿的过程中,免不了“以图代文”,特别是关于级联菜单的叙述,一张截图胜过千言万语。但是,若想使用抓取当前窗口的方法来抓级联菜单就不行了:当按下Alt键以后菜单就会消失。此时可以直接按下PrintScreen键抓取全屏,然后粘贴到图形处理软件中进行后期的处理。如果使用画图工具,就可以使用方形选定工具将所需要的部分“选定”并“剪切”,然后按下Ctrl+E打开“属性”界面将“宽度”和“高度”中的数值设的很小,最后再粘贴并另存即可(如图1)。
整理的一些nbu命令及用法
整理的一些nbu命令及用法 tpreq 请求挂卷及和指定的驱动名相关链 C:\Program Files\VERITAS\Volmgr\bin>tpreq.exe File Name and media ID must be specified Usage: tpreq -m media_id [-a (r/w)] [-d density] [-p poolname] [-f] filename tpunmount.exe 从目录中移走磁带文件,并移走磁带卷从驱动器中 C:\Program Files\VERITAS\Volmgr\bin>tpunmount.exe Usage: tpunmount [-f] filename [-force] Do_not_eject_standalone option is specified in the vm.conf Vmrule 管理微码 C:\Program Files\VERITAS\Volmgr\bin>vmrule Usage: vmrule [-h volume_database_host] { -listall [-b] | -add
如何截屏
打开系统自带的画图工具(在开始,程序,附件,画图)或者其他的编辑区域(如QQ对话框)点粘贴,然后在图片点右键,另存为,最好选jpg格式,保存。 键盘上自带了“PrtSc”或有的键盘写的是“Printscreen”键可以截屏。打开系统自带的画图工具(在开始,程序,附件,画图)或者其他的编辑区域(如QQ对话框、WORD等)点粘贴,就能看到您的截屏内容了 七种影视截图截屏的小方法 方法一:Windows Media Player10 首先介绍,最简单的视频截图方法。Media Player10是常用的视频播放器,也可以视频截图。我们在播放电影的过程中,遇到想截取的图片,只需按下【“Ctrl +I”组合键】。就会弹出保存图片的窗口。但是一定注意视频格式,对于ASF、WMV格式是无法截图的。 截图优点: 截图方法简单点击【“Ctrl+I”组合键】就OK。 截图缺点: 有些视频能播放,而不能截图,如:ASF、WMV格式。 方法二:豪杰超级解霸系列 豪杰超级解霸也有的视频截图功能,【版本V8、V9、3000、都可以】。 下面是以豪杰超级解霸V8 播放器为例,的抓图方法。 1:首先打开豪杰超级解霸V8 2:点击【文件】按钮,打开要播放的影片。 3:影片开始,使用【播放/暂停】按钮,暂停要截的图片。就像照相机按快门一样。 4:使用【单张抓图】按钮,或【连续抓图】按钮,截取图片。 5:点击【单张抓图】后,出现保存文件窗口。然后点击【保存】按钮。保存图片就OK了 截图优点: 截图方法比较简单,可以连续抓图,[对制作GIF 动态图片有帮助] 截图缺点: 有些视频文件格式能播放,而不能截图。截取图片不可随意调节大小,只能截取影片原大小。 方法三:PowerDVD PowerDVD也有截图功能,版本有很多。 下面是以PowerDVD 6 播放器为例,的抓图方法。 1:首先打开PowerDVD 6 2:设置捕捉模式以及调节画面大小。 首先要点击播放器【配置】按钮。 3:弹出对话框,点击【高级】按钮。 4:点击【快照】,在下面对话框设置,图片捕捉模式,以及调节截取画面的大小。最后点击【确定】,就OK了
10种简易的抓屏方法
10种简易的抓屏方法 说起屏幕截图,相信大家都不会陌生:随意翻翻每期的《电脑报》,哪篇不是图文并茂?但是对于刚刚接触电脑的朋友来说,对如何进行抓图还摸不着头脑,以为需要什么高深的技术或什么专业的软件,甚至还以为需要动用DC来帮忙呢。其实抓图的方法有很多种,但种种都很简单,看了下面的介绍,相信你也能抓出“美”图来! 一、PrintScreen按键+画图工具不论你使用的是台式机还是笔记本电脑,在键盘上都有一个PrintScreen按键,但是很多用户不知道它是干什么用的,其实它就是屏幕抓图的“快门”!当按下它以后,系统会自动将当前全屏画面保存到剪贴板中,只要打开任意一个图形处理软件并粘贴后就可以看到了,当然还可以另存或编辑。提示:PrintScreen键一般位于F12的右侧。 二、抓取全屏抓取全屏幕的画面是最简单的操作:直接按一下PrintScreen键,然后打开系统自带的“画图”(也可以使用PS),再按下Ctrl+V即可。该处没有什么技术含量,只是要记住防止某些“不速之客”污染了画面,比如输入法的状态条、“豪杰超级解霸”的窗口控制按钮等等。提示:提醒想投稿的朋友:这样的画面比较大,一般的报纸或杂志要求300像素×300像素,最大不超过500像素×500像素(当然特殊需要除外),这就需要到PS或ACDSee中进行调整。 三、抓取当前窗口有时由于某种需要,只想抓取当前的活动窗口,使用全屏抓图的方法显然不合适了。此时可以按住Alt键再按下PrintScreen键就可只将当前的活动窗口抓下了。 四、抓取级联菜单在写稿的过程中,免不了“以图代文”,特别是关于级联菜单的叙述,一张截图胜过千言万语。但是,若想使用抓取当前窗口的方法来抓级联菜单就不行了:当按下Alt键以后菜单就会消失。此时可以直接按下PrintScreen键抓取全屏,然后粘贴到图形处理软件中进行后期的处理。如果使用画图工具,就可以使用方形选定工具将所需要的部分“选定”并“剪切”,然后按下Ctrl+E打开“属性”界面将“宽度”和“高度”中的数值设的很小,最后再粘贴并另存即可(如图1)。 1.png (19.1 KB) 2007-1-20 15:57提示:如果“属性”中的数值大于剪切下来的图片,在“粘贴”以后会出现白色的多余背景,因此需要减小其值。 五、抓取电影画面如果喜欢使用WMV或RealOne欣赏电影,想将其中的精彩画面保存来了,此时发现PrintScreen键“抓拍”的只是播放器的界面,而播放窗口则是一片漆黑!这该怎么办呢?其实这是由于播放电影时调用了DirectDraw功能加速视频造成的,并且DirectDraw本身不支持使用PrintScreen抓屏。此时只要在桌面“属性→设置→高级→疑难解答”中将“硬件加速”调至关闭加速,然后正常播放电影再按下PrintScreen键进行抓图即可(如图2)。 2.png (20.99 KB) 2007-1-20 16:01提示:如果感觉关闭了DirectDraw后的画质不能满足要求,可以使用“豪杰超级解霸”或MPC来播放电影或抓图。这些播放软件都自带屏幕截图功能,而且使用都是超简单。另外,如果习惯使用PrintScreen键,可以在“注册表编辑器”中依次展开如下分支:[HKEY_LOCAL_MACHINE\Software\Microsoft\DirectDraw],在右侧的窗口中新建一个“DWORD”值,并将其重命名为“EnablePrintScreen”。双击,在弹出的编辑对话框中将其数值数据修改为“1”,单击“确定”按钮即可。 六、抓取游戏画面说起游戏相信很多朋友都会热血沸腾,可如何保存自己在游戏中“英勇”的场面呢?其实也可以使用PrintScreen键来捕捉。下面的图就是用此法捕捉的《大话西游》的场面(如图3): 3.jpg (85.24 KB)
设计线路导入奥维互动地图操作说明(2)
设计线路及控制点导入奥维互动地图操作说明
1说明 工程开工前,需要进行施工调查及现场踏勘,以及前期的施工准 备工作和精密控制网加密桩位选取等, 与线路的里程及线路中线的位置关系, 便。 奥维互动地图可以实现这一功能, 网 公司开发的基于 Google AP I Baidu AP I Sogou API 的跨平台地图浏 览器,支持 iOS(iPho ne iPad) An droid 、Win dows 、Win dowsPho ne 、 Web 五大平台。奥维地图集多种知名地图与一体,拥有强大的设计功 能与 地理信息展现技术,可满足各行各业地理信息规划的需求。 所以 我们需要将设计线路导入到奥维地图中。 开工前,设计院一般会提供线路曲线要素以及坐标系统, 根据曲 线要素将线路中桩计算出来,再通过某种方法将设计线路导入到手机 安装的奥维互动地图中,通过手机定位就能知道目前位置与线路中线 的关系,将为我们的工作带来极大的便利,下面将制作奥维地图线路 导入文件的操作步骤举例介绍。 如果在现场就能知道当前位置 将为我们的工作带来极大的方 奥维互动地图是由北京元生华
2操作步骤 2.1奥维互动地图线路文件的制作 2.1.1制作奥维互动地图线路文件前需要收集的资料 工程开工前,需收集设计院提供的线路曲线要素表和控制网坐标 成果,控制网坐标成果应包含采用的平面坐标系统及控制点坐标及对 应的经纬度。 如果没有对应的经纬度,在 WGS-84坐标系,可以通过相关软件 将坐标转换成大地坐标,也可以现场测得大地坐标。 现就铁四院CoorTran 坐标转换软件转换为例,转换步骤如下: (1)将投影参数以及待转换点输入软件 (2)将成果导出到EXCLE 表
