ArchiCAD16实例教程
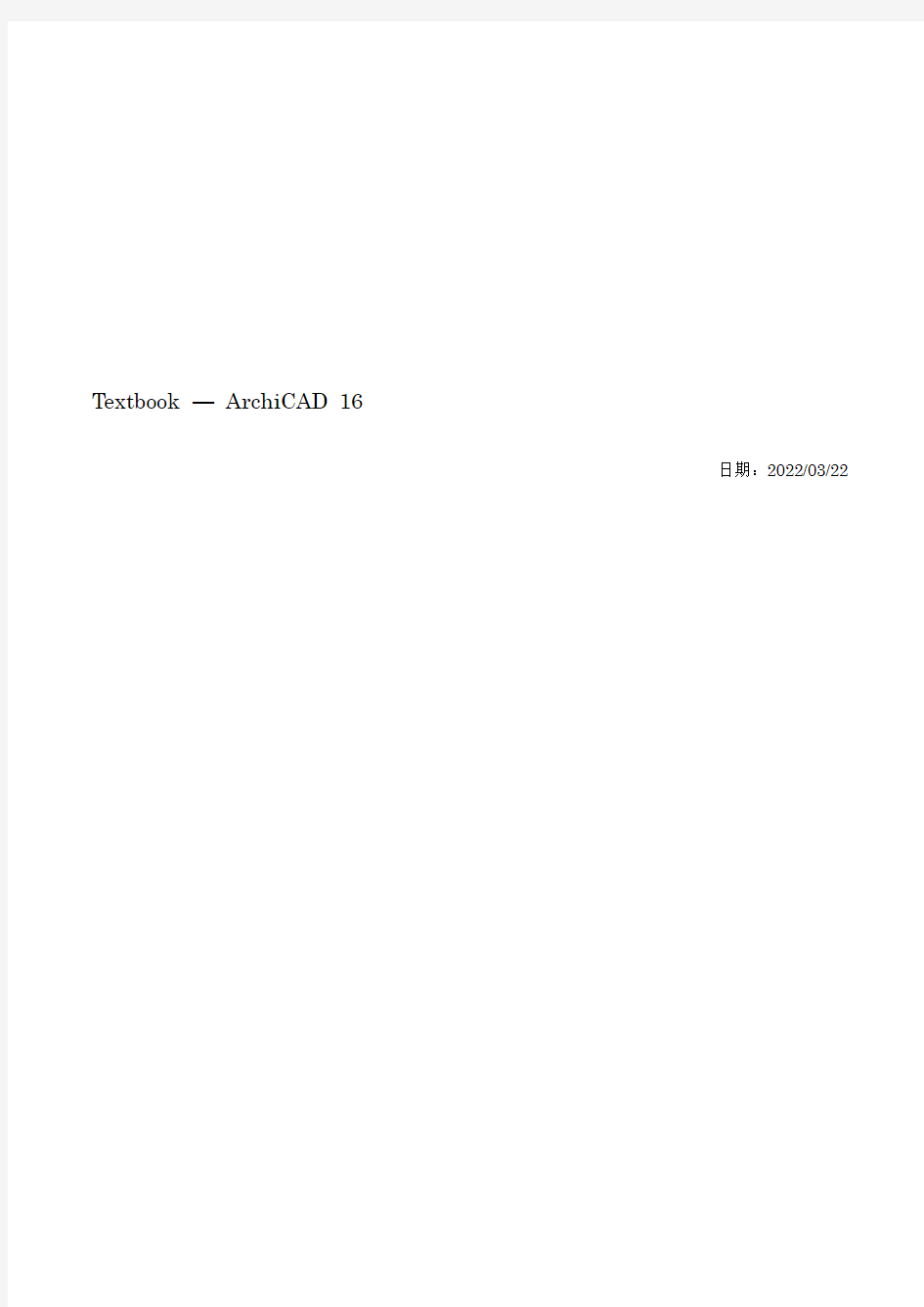
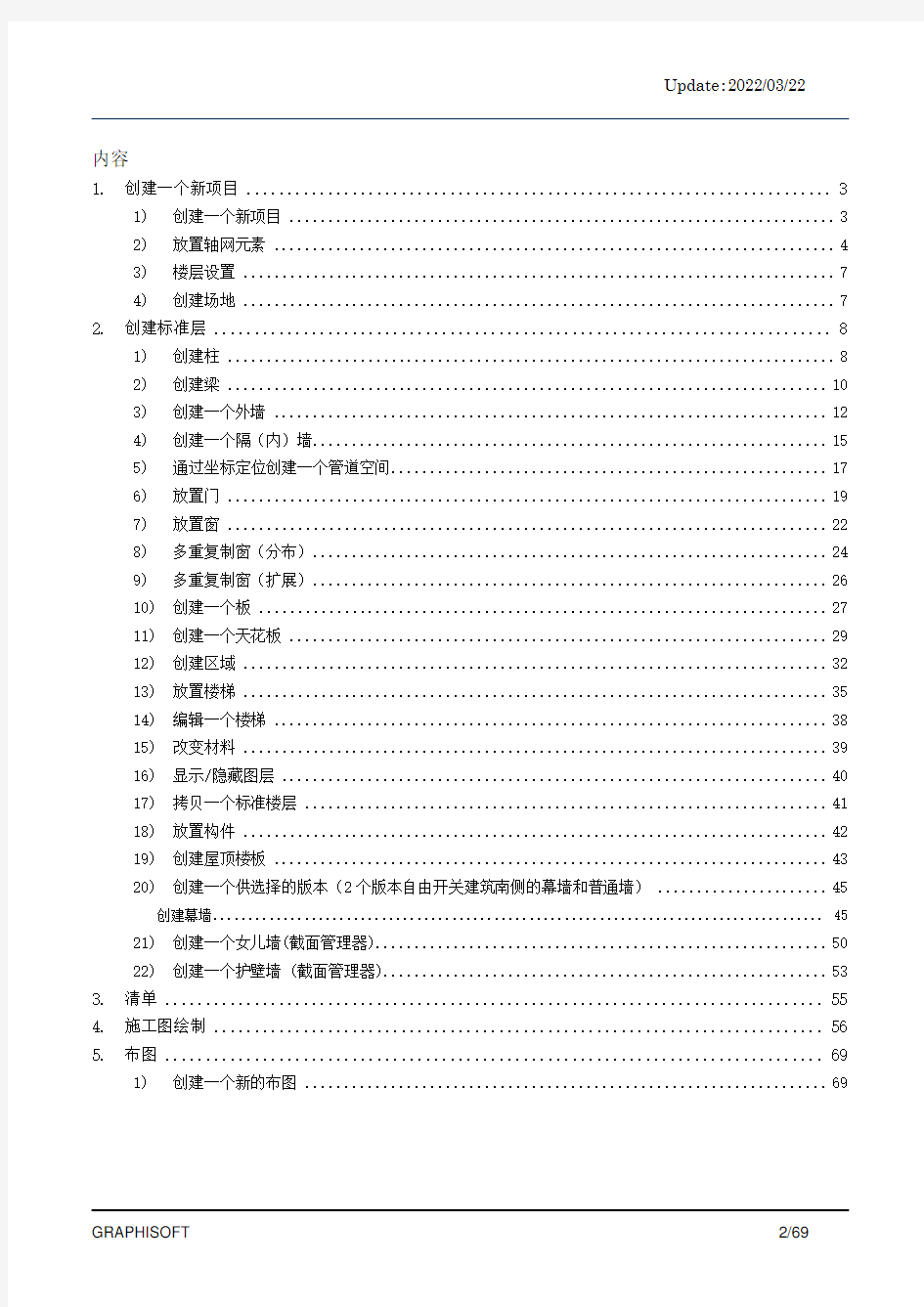
Textbook —ArchiCAD 16
日期:2014/11/28
内容
1. 创建一个新项目 (3)
1)创建一个新项目 (3)
2)放置轴网元素 (4)
3)楼层设置 (7)
4)创建场地 (7)
2. 创建标准层 (8)
1)创建柱 (8)
2)创建梁 (10)
3)创建一个外墙 (12)
4)创建一个隔(内)墙 (15)
5)通过坐标定位创建一个管道空间 (17)
6)放置门 (19)
7)放置窗 (22)
8)多重复制窗(分布) (24)
9)多重复制窗(扩展) (26)
10)创建一个板 (27)
11)创建一个天花板 (29)
12)创建区域 (32)
13)放置楼梯 (35)
14)编辑一个楼梯 (38)
15)改变材料 (39)
16)显示/隐藏图层 (40)
17)拷贝一个标准楼层 (41)
18)放置构件 (42)
19)创建屋顶楼板 (43)
20)创建一个供选择的版本(2个版本自由开关建筑南侧的幕墙和普通墙) (45)
创建幕墙 (45)
21)创建一个女儿墙(截面管理器) (50)
22)创建一个护壁墙 (截面管理器) (53)
3. 清单 (55)
4. 施工图绘制 (56)
5. 布图 (69)
1)创建一个新的布图 (69)
1) 创建一个新项目
打开“ArchiCAD 16”选择“创建新的项目”
2. 设置使用模板为 “ArchiCAD 16默认文件. tpl ”
3. 设置工作环境为 “默认配置文件”
4. 点击 “新建”
2
项目树状图
首层
3
普通透视图
2)放置轴网元素
1. 放置轴网元素。在项目树状图中打开首层并且在“设计”菜
单中选择“轴网系统”。
轴网系统设置窗口将被打开。
2. 勾选“标注线”和“合计标注”,因此在放置轴网后系统
会自动添加标注
轴A-C:
A 0
B 11200
C 5500
轴1-5:
1 0
7000
7000
7000
7000 1
2
3. 打开“轴网元素”并且点击“轴网元素设置”.....
4. 在“平面图”子选项中选择“所有的楼层”。如下图所示。
5. 在“轴网元素设置...”中点击“确定”
6. 继续在“轴网系统设置...”中点击确定。到此我们准备
放置轴网。
4. 移动鼠标至项目原点,点击放置轴网。
5. 轴线可以根据角度随意放置,这里我们放置水平轴线。
6. 如图所示为被放置好的轴网。
同样轴网元素显示在3D 窗口中。(快捷键为F5)
“X”是原点。
在项目原点点击放置轴网。
6
5
3) 楼层设置
1. 选择“设计”菜单,点击“楼层设置”选项。在弹出窗口中可以设置楼层数和每一楼层高度。 快捷键:[Ctrl]+[7]
2. 在楼层设置中,选择一层并且点击“在上面插入”添加到 5层为止。
3. 输入楼层“名称”和“层高”。所有层高均设置为3100, 一层设置为0。
4. 点击“确定”。
4) 创建场地
1. 在项目树状图中双击“一层”
2. 在左边工具箱中选择“板工具”并且双击打开“板默认 设置。
在ArchiCAD 中,任意元素设置对话框的快捷键均为: [Ctrl]+[t]
板厚度:50 相对高度:0 绝对高度:0
顶部材料我们设置为:LS-绿草
2
3
3
1)创建柱
1. 在项目树状图中双击“二层”。
2. 双击柱工具图标并且打开“柱默认设置”
3. 在几何形状和定位中输入“柱高度”以及“核心尺寸”。
●几何形状和定位
柱高度:3100
W×H:550×550
始位楼层:当前(2. 二层)
核心定位点:中点
包裹方法:墙包裹
●平面图和剖面
剪切填充:结构混凝土
4. 点击“确定”。
5. 在A轴和1轴的交点位置点击并且放置柱。接下来,在
B轴和1轴,C轴和1轴交点依次放置。
项目树状图
二层
3
4
5
6. 选择被已经被放置的柱子(通过按住Shift键选择多个
柱子)
,右键单击,并且选择“移动”->“拖移多个拷贝”。
7. 这些被选择的柱子可以被拷贝。选择A, 1柱子的中
点向右拖移到A,2;A,3;A,4;A,5的交点上
(光标出现一个加号为单个复制,2个加号为多个复
制)
在3D窗口中观察
[F5]切换到3D窗口
[F2]切换到2D楼层窗口
6
7
2) 创建梁
1. 切换到二层平面图并且双击梁默认设置。
2. 设置板尺寸和高度
梁高度: 800 梁宽度: 550 到当前楼层高度为: 3100 始位楼层: 二层
剪切填充: 结构混凝土
3. 点击“确定”并且防止梁
4. 在“信息框”中选择“单一”几何方法。
5. 从A 轴1轴交点开始以柱中心点点击放置梁,并以C 轴1轴结束。
3
2
6. 首先选择已经放置的梁,右键点击该梁,并且选择“移动”->“拖移多个拷贝”命令
(在选择该梁时,为避免选到轴线的情况,我们可以将该梁缩放到近处,点击梁的边界即可)
7. 点击位于在A 轴1轴处的梁作为参考,依次拖移到5轴。 如图中箭头所示。
8. 同理依次放置水平方向梁。
9. 在3D 窗口中检查模型如左侧图示。
6
3) 创建一个外墙 1. 双击“墙”工具图标,并打开“墙设置对话框”
2. 定义墙设置:
墙高: 3100
始位楼层: 当前(2. 二层) 构造方法及参考线偏移量: 右侧,0
剪切填充: 饰钉隔墙
图层为: 室内 — 隔板
3. 点击“确定”并创建墙。
4. 在信息框中选择几何方法为“链接”,构造方法为“右”
5. 首先在A 轴1轴上,已放置柱的坐下角点点击开始,按顺时针方向创建墙。在端点出现小锤子光标时,点击闭合。
(当我们做连续墙或者其他元素时,如果在某一段点击错误希望修改
时,点击“Backspace ”键即可退回到前一步,而不必取消再重新做)
2
3
4
小锤子光标
a
b
6. 修改墙的参考线。首先选择“墙工具”然后按快捷键 [Ctrl]+[A] 则可选择所有已创建的墙。
7. “设计”—
>“修改墙”—>“参考线”
8. 在“修改墙的参考线”中,我们将偏移设置为“核心的 中心”
在3D 窗口中查看.
7
8
小贴士: “墙与梁之间的关系”
如上图所示,我们看到两种墙梁相交的情况,在ArchiCAD
中,我们可以通过对元素优先级的设定来改变这些情况。
例如,墙的优先级为8,梁的优先级为7,那么墙会修剪梁
小贴士: “收藏夹”
在ArchiCAD中,所有元素的设置都可以保存为收藏夹。
打开任意元素的设置对话框,在左上角点击“收藏”。
点击“将当前设置另存为收藏”,我们可以给
当前保存的设置起一个名称。
同样,当我们在做图时可以开启收藏夹,以
便随时调用已经收藏的设置等。
[视窗]>[面板]>[收藏夹]
4) 创建一个隔(内)墙 1. 打开“墙默认设置”
墙高 3100 始位楼层 二层 墙厚度 145
2. 点击“确定”并且创建墙
3. 在“几何方法”中我们选择“链接”并且在“构造方法”里 选择“右侧”。
4. 创建墙,从B 轴1轴交点处的柱外角点开始创建,顺序为
a>b>c
下图展示了详细捕捉点的详细位置。
5. 在终点位置原地单击以完成绘制。
1
3
4
a
b
c
5
6
6. 同样的,修改我们刚刚创建的内墙墙参考线。如作图所示,选择内墙,
菜单栏点击“设计”>“修改墙”>“参考线”。我们将偏移该为“核心的
中点”。
在3D窗口中查看:
5) 通过坐标定位创建一个管道空间
如左图所示,我们接下来创建一个管道空间。
1. 双击墙工具,打开并修改墙默认设置。
墙高 3100 构造方法 中间 墙厚 145
剪切填充 结构混凝土 图层 结构受力
2. 修改后点击“确定”
3. 从B 轴1轴的交点上的柱开始,我们开始绘制墙。首先点 击第一点,光标保持向右水平,然后手离开鼠标, 我们通过输 入坐标来完成成墙的绘制。
(确保追踪器为开启状态)
4. 利用Tab 键可以切换追踪器的输入项,
我们选择
“几何方法”为“连续” 然后依次输入:a. [X] [+4300]+[Enter] b. [Y] [-1100]+[Enter] c. [X] [+6400]+[Enter] d. [Y] [+1100]+[Enter] [Enter]
1
2
a b
c
d
3
4
5. 创建好以后,我们删除a段用来定位的墙体
6. 在3D窗口中确认。如下图:
6) 放置门
在A 轴4轴交点处放置门。
1. 在工具箱中双击“门”工具
2. 在链接的图库中选择:
“1.2门16”>“木-塑料门16”>“木质内门” 然后输入尺寸:
宽度: 900 高度: 2100
门槛: 0
3. 点击“确定”
4. 几何方法选择“右”
5. 移动光标到A 轴1轴位置柱的右上交点,如
图所示。(我们继续通过坐标控制门的插入点)
1
2
3
4
6. 在确保追踪器开启的状态下,输入[Y]>[100+]>[Enter]
(Y坐标为275,因此输入“100+”以后为375)
(自动生成橙色辅助线,到柱右上角的距离为100)
7. 右侧光标为门位置。
移动鼠标到定位点上方,然后点击。
8. 当出现眼睛光标后,在左下角点击以确定“门开启方向”。
眼睛光标:
9. 被放置的门。
、
[y][100+] [Enter]
7
8
9
