Hypermesh和Abaqus的接口分析实例

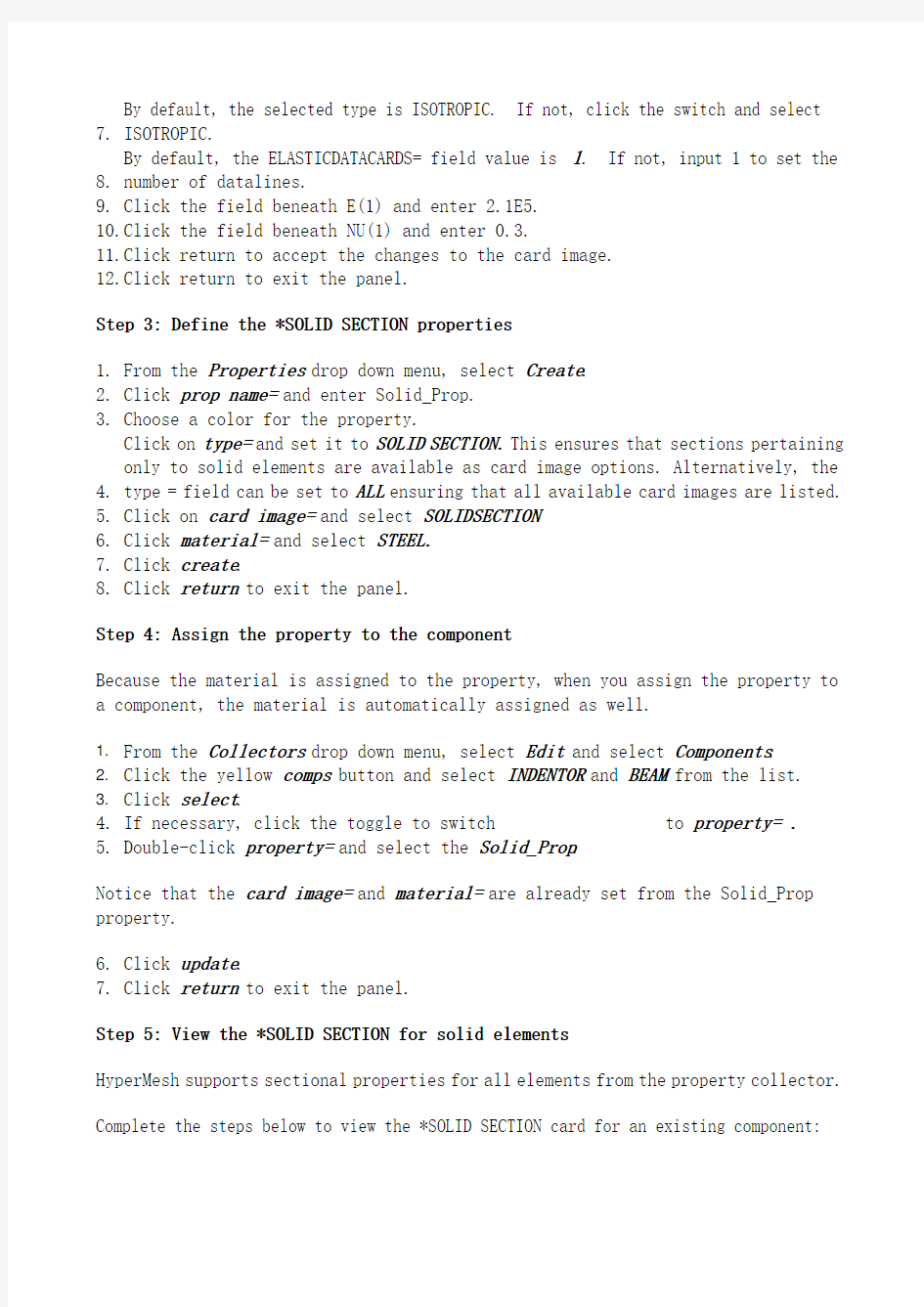
Hypermesh和Abaqus的接口分析实例(三维接触分析)
In this tutorial, you will learn how to:
?Load the Abaqus user profile and model
?Define the material and properties and assign them to a component
?View the *SOLID SECTION for solid elements
?Define the *SPRING properties and create a component collector for it
?Create the *SPRING1 element
?Assign a property to the selected elements
Step 1: Load the Abaqus user profile and model
A set of standard user profiles is included in the HyperMesh installation. They include: RADIOSS (Bulk Data Format), RADIOSS (Block Format), Abaqus, Actran, ANSYS, LS-DYNA, MADYMO, Nastran, PAM-CRASH, PERMAS, and CFD. When the user profile is loaded, applicable utility menu are loaded, unused panels are removed, unneeded entities are disabled in the find, mask, card and reorder panels and specific adaptations related to the Abaqus solver are made.
1. From the Preferences drop down menu, click User Profiles....
2. Select Abaqus as the profile name.
3. Select Standard3D and click OK.
4. From the File drop down menu, select Open… or click the Open .hm file icon.
5. Select the abaqus3_0tutorial.hm file.
6. Click Open.
Step 2: Define the material properties
HyperMesh supports many different material models for Abaqus. In this example, you will create the basic *ELASTIC material model with no temperature variation. The material will then be assigned to the property, which is assigned to a component collector.
Follow the steps below to create the *ELASTIC material model card:
1. From the Materials drop down menu, select Create.
2. Click mat name = and enter STEEL.
3. Click type= and select MATERIAL.
4. Click card image = and choose ABAQUS_MATERIAL.
5. Click create/edit. The card image for the new material opens.
6. In the card image, select Elastic in the option list.
7. By default, the selected type is ISOTROPIC. If not, click the switch and select ISOTROPIC.
8. By default, the ELASTICDATACARDS= field value is 1. If not, input 1 to set the
number of datalines.
9. Click the field beneath E(1) and enter 2.1E5.
10.Click the field beneath NU(1) and enter 0.3.
11.Click return to accept the changes to the card image.
12.Click return to exit the panel.
Step 3: Define the *SOLID SECTION properties
1. From the Properties drop down menu, select Create.
2. Click prop name= and enter Solid_Prop.
3. Choose a color for the property.
4. Click on type=and set it to SOLID SECTION. This ensures that sections pertaining only to solid elements are available as card image options. Alternatively, the type = field can be set to ALL ensuring that all available card images are listed.
5. Click on card image= and select SOLIDSECTION.
6. Click material= and select STEEL.
7. Click create.
8. Click return to exit the panel.
Step 4: Assign the property to the component
Because the material is assigned to the property, when you assign the property to a component, the material is automatically assigned as well.
1.From the Collectors drop down menu, select Edit and select Components.
2.Click the yellow comps button and select INDENTOR and BEAM from the list.
3.Click select.
4. If necessary, click the toggle to switch
5. Double-click property= and select the Solid_Prop.
Notice that the card image= and material= are already set from the Solid_Prop property.
6. Click update.
7. Click return to exit the panel.
Step 5: View the *SOLID SECTION for solid elements
HyperMesh supports sectional properties for all elements from the property collector.
Complete the steps below to view the *SOLID SECTION card for an existing component:
1. From the Properties drop down menu, select Card Edit.
2. Click props and select Solid_Prop from the list of property collectors.
3. Click select to finish the selection process.
4. Click edit to view the *SOLID SECTION property card image.
5. Click return to finish the viewing process.
6. Click return to exit the panel.
Step 6: Define the *SPRING properties
In Abaqus contact problems, it is common to use weakly grounded springs to provide stability to the solution in the first loading step. This section explains how to create these springs and how to create the *SPRING card.
Complete the steps below to create the *SPRING card:
1. From the Properties drop down menu, select Create.
2. Click prop name= and type in Spring_Prop.
3. Choose a color for the property collector.
4. Click on type=and set it to LINE SECTION. This ensures that sections pertaining only to 1D elements are available as card image options. Alternatively, the type = field can be set to ALL ensuring that all available card images are listed.
5. Click on card image= and select SPRING.
6. Click material= and select STEEL.
7. Click create/edit.
8. In the dof1 field, enter 3.
The dof2 field in the *SPRING card is ignored by Abaqus for SPRING1 elements.
9. In the Stiffness field, enter 1.0E-5.
10.Click return to accept the changes to the card image.
11.Click return to exit the panel.
Step 7: Create a component collector for the *SPRING property
1. From the Collectors drop down menu, select Create and select Components.
2. Click comp name= and type in GROUNDED.
3. Choose a color for the property collector.
4. If necessary, click the toggle to switch
5. Double-click property= and select the Spring_Prop.
Notice that the card image = and material = are already set from the Spring_Prop property.
6. Click create.
7. Click return to exit the panel.
To reset the view for further processing:
1. Click the isometric view icon .
Step 8: Create the SPRING1 element
1. From the Mesh drop down menu, select Assign and select Element Type.
2. In the 1D sub-panel, click mass = and select SPRING1.
In HyperMesh, grounded elements are created and stored as mass elements since they only have one node in the element connectivity.
3. Click return to exit the panel.
4. On the status bar at the bottom of the window, the name of the current component is displayed. Click on that name.
5. Select GROUNDED from the list of component collectors that appears.
As the spring elements are created, they will be placed in this component.
6. From the Mesh drop down menu, select Create and select Masses.
7. Click nodes and select by id from the pop-up menu.
8. In the id = field, enter 451t460b3 and click Enter on the keyboard.
This shorthand selects all of the nodes from 451 to 460 in increments of 3.
9. Click create.
10.Click return to exit the panel.
定义接触面和相互作用
Step 9: Start the Contact Manager
1. From the Utility menu, click the Contact Manager button.
The Abaqus Contact Manager dialog opens.
Step 10: Create the "Indentor-top" surface
1. Select the Surface tab in the Abaqus Contact Manager dialog.
2. Click the New… button.
The Create New Surface dialog opens.
3. In the Name: field, enter indentor-top.
4. Select Element based as the type of surface.
5. Click Color and select a color.
6. Click Create….
The Element Based Surface dialog opens for defining elements and corresponding faces for the surface.
7. In the Model Browser, expand the Components folder to display all the contents. Right-click on indentor and select Isolate.
8. Click the user views icon and select top.
9. In the Element Based Surface dialog, select the Define tab.
10.In the Define surface for: list, select 3D solid, gasket.
11.Click the Elements button.
This opens the element selector panel.
12.Click the elems button.
13.Select by collector.
14.Check the indentor component and click select.
You will see the elements in indentor component highlighted.
15.Click proceed to return to the Element Based Surface dialog.
16.Select Solid skin option from the Select faces by: radio buttons.
17.Select a color from the Solid skin color: button.
18.Click the Faces button.
This creates a temporary skin of the selected elements and opens the element selector panel.
19.Select an element from the top of the solid skin.
20.Click the elems button and select by face.
You will see all faces at the top of the solid skin are highlighted.
21.Rotate the model in HyperMesh interface to verify all desired faces are selected.
You can deselect any element (by right clicking) or add more if you like.
22.When you are satisfied with the element faces selected, click proceed to return to the Element Based Surface dialog.
23.Click the Add button to add these faces to the current surface.
This creates special "face" elements (rectangles with dot in the middle) for display.
You can reject the recently added "faces" by clicking the Reject button. You can also delete "faces" from the Delete Face page.
24.When satisfied with the surface definition, click Close to return to the Abaqus
Contact Manager dialog.
Step 11: Create the "Beam-bot" surface
1. Select the Surface tab in the Abaqus Contact Manager dialog and click the Display None button to undisplay all surfaces.
2. Click the New… button.
This opens the Create New Surface dialog.
3. In the Name: field, enter cylinder-top.
4. Select Element based as the type of surface.
5. Click the Color: button and select a color.
6. Click Create….
The Element Based Surface dialog opens for defining elements and corresponding faces for the surface.
7. In the Model Browser, expand the Components folder to display all the contents. Right-click on Beam and select Isolate.
8. In the Element Based Surface dialog, select the Define tab.
9. In the Define surface for: list, select 3D solid, gasket.
10.Click the Elements button.
This opens the element selector panel.
11.Click the elems button, select by collector, check Beam component and click select. This highlights the elements in Beam component.
12.Click proceed to return to the Element Based Surface dialog.
13.Select Solid skin from the Select faces by: radio buttons.
14.Select a color from the Solid skin color: button.
15.Click the Faces button.
This creates a temporary skin of the selected elements and opens the element selector panel.
16.Select an element from the solid skin, click the elems button, and select by face.
You will see faces all around the solid skin are highlighted.
17.Rotate the model in the HyperMesh interface to verify all desired faces are selected.
You can deselect any element (by right clicking) or add more if you like.
18.When you are satisfied with the element faces selected, click proceed to return
to the Element Based Surface dialog.
19.Click the Add button to add these faces to the current surface.
This creates special "face" elements (rectangles with dot at the middle) for display.
You can reject the recently added "faces" by clicking the Reject button. You can also delete "faces" from the Delete Face page.
20.When satisfied with the surface definition, click Close to return to the Abaqus Contact Manager dialog.
Step 12: Define the surface interaction property
In this exercise, you will define the *SURFACE INTERACTION card with corresponding *FRICTION card.
Complete the steps below to create the "friction1" surface interaction:
1. Select the Surface Interaction tab at the Abaqus Contact Manager dialog.
2. Click the New… button.
This opens the Create New Surface Interaction dialog.
3. In the Name: field, enter friction1.
4. Click the Create… button.
The Surface Interaction dialog opens.
5. Select the Define tab.
6. Select Friction option as surface interaction property.
That makes the Friction tab active.
7. Select the Friction tab.
8. Select the Friction type: as Default and click the Direct option.
Selecting this option means that the exponential decay and Anisotropic parameters will not be written to the input file.
9. In the No of data lines field, enter 1 and click set.
A single row appears in the Direct table.
10.Click the first cell on the Friction Coeff column and enter 0.05. For Direct and Anisotropic tables:
?The column numbers in the table will change with the No of Dependencies selected. The row numbers can be defined at the No of data lines entry box. Clicking the corresponding Set button will update the table to have the specified number of rows.
?For placing values in the table, click a cell to make it active and type in the values. The table works like a regular spreadsheet.
?You can also read comma-delimited data from a text file by clicking the Read From a File button. This button opens up a file browser window. Select the file and click Open to export the comma-delimited data. The row number will be set to the number of data lines found in the file.
?Right-clicking in the table shows a pull down menu with copy, cut and paste options. Comma-separated data can be copied/cut into or pasted from clipboard with these options. Relevant hot keys (for example, Ctrl-c, Ctrl-x and Ctrl-v in Windows) will also work.
?Clicking the left mouse button in a cell activates that cell. Clicking into an already active cell moves the insertion cursor to the character nearest the mouse.
?
Moving the mouse while the left mouse button is pressed highlights a selected area.
?
The left, right, up and down arrows moves the active cell.
?
Shift-
?
Ctrl-left arrow and Ctrl –right arrow move the insertion cursor within the cell.
?
Ctrl -slash selects all the cells.
?Back space deletes the character before the insertion cursor in the active cell. If multiple cells are selected, Back space deletes all selected cells.
?Delete deletes the character after the insertion cursor in the active cell. If multiple cells are selected, Delete deletes all selected cells.
?Ctrl -a moves the insertion cursor to the beginning of the active cell. Ctrl-e moves the insertion cursor to the end of the active cell.
?Ctrl –minus (-) and Ctrl –equal (=) decrease and increase the width of the column with the active cell in it.
?To interactively resize a row or column, move the mouse over the border while Button-1 or Button-3 (the right button on Windows) is pressed.
11.Click OK to return to the Abaqus Contact Manager dialog.
Step 13: Create the "Beam-Indentor" contact pair
1. Go to the Interface tab of the Abaqus Contact Manager dialog.
2. Click the New… button.
This opens the Create New Interface dialog.
3. In the Name: field, enter Beam-indentor.
4. Select Contact pair as the type of interface.
5. Click the Create… button.
The Contact Pair window opens.
6. Select the Define tab.
7. Click the Surface: pull down menu to show a list of the existing surfaces.
8. Select indentor from the list and click the Slave>> button to identify it as the
slave surface and move it into the table.
9. Click the corresponding Review button.
The selected surface is highlighted in red. If the surface is defined with sets (display option disabled), the underlying elements are highlighted. Right-click on Review to clear the highlighting.
The corresponding New button opens the Create New Surface dialog for creating a new surface. When you are done creating and defining the surface, the Contact Pair window returns with the new surface selected as the slave surface.
10.Repeat steps 7 and 8, selecting Beam and clicking the Master>>button to identify it as the master surface.
Note: To more clearly see the surfaces available for selection, click the icon.
This opens an enhanced browser where you can easily search for the appropriate item. You can also click the Filter button to filter the items displayed.
11.Click the Interaction: drop down list to see a list of the existing surface
interactions.
Note: To more clearly see the interactions available for selection, click the
icon. This opens an enhanced browser where you can easily search for the appropriate item. You can also click the Filter button to filter the items displayed.
12.Select friction1from the list as the interaction property for the current contact
pair.
13.Select the Parameter tab.
14.Select SmallSliding from the available options.
15.Click OK to return to the Abaqus Contact Manager dialog.
16 Click close to the Abaqus Contact Manager dialog.
创建载荷和边界条件
Step 14: Define a *STEP card and specify *STATIC as the analysis procedure
In this exercise, you will create a *STEP card with the *STATIC analysis procedure.
1. On the Utility tab, click Step Manager.
The Step Manager dialog is displayed.
2. Click New…
3. In the Name: text box enter step1.
4. Click Create to create the step.
This creates a step called step1 and opens the Load Step edit dialog.
5. From the tree on the left side of the window, select Title.
The Step heading: option with a disabled field is displayed.
6. Activate the Step heading: check box and enter 100kN load in the text box.
7. Click Update to store the heading information into step1.
8. From the tree, select Parameter.
9. Activate the Name and Perturbation check boxes, and click Update. Notice that name is already set to step1.
10.From the tree, select Analysis procedure.
11.For Analysis type:, select static and click Update.
In this exercise, you created a step (*STEP) called step1 and specified *STATIC as the analysis procedure.
12.To add a dataline, go to the Dataline tab and enable Optional dataline.
13.To add individual data, such as Initial increment, enable the appropriate field and enter a value. If one entry field is not enabled, a space will be added in the ASCII file, and the Abaqus solver uses the default value.
Next, you will define the loads and boundary conditions. Step 15: Create constraints (*BOUNDARY)
1. From the tree, select Boundary.
2. Click New… and enter loads_and_constraints in the Name: text box.
3. Click Create to create the load collector.
4. Optionally, click the button in the Display column and select a color for the load collector.
5. Make sure the Status check box for loads_and_constraints is checked. By selecting this check box, you are adding this load collector into the loadstep.
6. Click the loads_and_constraints load collector in the table.
A set of new tabs is displayed on the right.
7. From the Define tab, keep Type: set to default (disp).
8. Click the Define from ‘Constraints’ panel button.
This takes you to the Constraints panel in HyperMesh. Use this panel to create constraints.
Step 16: Create constraints from the Constraints panel
1. On the toolbar, click the user views icon and select right.
2. Click the yellow nodes button and select by sets.
3. select ENDS then Click select buttom.
4. Activate dof1, dof2, dof3, unactivate dof4, dof5, dof6.
5. Click create.
HyperMesh creates constraints at the nodes you selected.
6. Click return.
You are returned to the Step Manager Load Step dialog.
7. Look at the Load type: line at the bottom of the Step Manager dialog. Notice that
Bc (short for BOUNDARY) appears on this line, identifying it as a load type created in the load_and_constraints load collector. The corresponding load type on the tree is also highlighted.
Step 17: Create Forces (*CLOAD)
1. From the tree, double-click Concentrated loads.
2. Select CLOAD-Force from the expanded options under Concentrated loads.
3. Click New… and enter 100KN_loaded in the Name: text box.
4. Click Create to create the load collector.
5. Optionally, click the button in the Display column and select a color for the load collector.
6. Make sure the Status check box for 100KN_loaded is checked. By selecting this check
box, you are adding this load collector into the loadstep.
7. Click the 100KN_loaded load collector in the table.
A new set of tabs is displayed.
8. From the Define tab, define CLOAD_Force on: Nodes or geometry.
9. From Define tab, click Define from ‘Forces’ Panel.
The HyperMesh Forces panel is displayed. Use this panel to create forces. Step 18: Create forces from the Forces panel
1. From the graphics area, click the central node on the front side of the indentor.
2. In the magnitude: text box, enter –100 kN.
3. Click the switch next to N1, N2, N3 and select Y-axis.
4. Click create.
5. Click return.
You are returned to the Step Manager Load Step dialog.
6. Notice that Cload-f is now added to the Load type: line, indicating CLOAD-force as another load type created in the loads_and_constraints load collector. The corresponding load types on the tree are also highlighted.
7. From the Load Step dialog, left-click Review.
The constraints and forces that belong to the loads_and_constraints load collector are highlighted.
8. Right-click Review.
The highlighted constraints and forces revert back to the load collector color. Steps 19-20: Define Output Requests(定义输出)
In this exercise, you will specify several output requests for step1. There are two methods for defining output request described below.
Step 19: Request ODB file outputs
1. From the tree, double-click Output request.
2. Select ODB file from the expanded options under Output request.
3. Click New… and enter step1 output in the Name: text box.
4. Click Create.
5. Click step1 output (which you just created).
A new set of tabs is displayed on the right.
6. From the Output tab, activate the Output check box. Leave Output set to field.
7. Activate the Node output and Element output options.
The Node Output and Element Output tabs are activated.
8. Click the Node Output tab.
9. Click Displacement and activate the U check box.
U is added to the data line on the right. You are now requesting displacement results in the ODB file.
Note: You can manually type in an output request into this table, including unsupported requests. They will be written out as entered in the table.
10.Click Update.
11.Click the Element Output tab.
12.Activate the Position check box and set it to Nodes.
13.Click Stress and activate the S check box.
S is added to the data line on the right. You are now requesting stress results in the ODB file.
14.Click Update.
Step 20: Request results file (.fil) outputs
1. From the tree, under Output request, select Result file (.fil).
2. From the Define tab, activate the Node file and Element file check boxes.
The Node File and Element File tabs are activated.
3. From the Node Fi le tab, in the lower left area, expand Displacement and activate U.
U is added to the data line on the right. You are now requesting displacement results in the .fil file.
4. Click Update
5. From the Element File tab, activate the Position check box and set it to averaged at nodes.
6. In the lower left area, double-click Stress and activate S.
S is added to the data line on the right. You are now requesting stress results in the .fil file.
7. Click Update.
8. Click Review.
A text-editor showing the output requests you made is displayed. This is the format used in the Abaqus input file (.inp).
9. Click Close on the text-editor window.
10.Click Close.
The Load Step edit dialog of Step Manager closes and you are returned to the main Step Manager dialog. The main Step Manager dialog displays step1 information as we defined in previous exercises.
11.Click Close to exit the Step Manager dialog.
Steps 21-22: Export the database to an Abaqus input file
The data currently stored in the database must be output to an Abaqus .inp file for use with the Abaqus solver. The .inp file can then be used to perform the analysis using Abaqus outside of HyperMesh.
Step 21: Export the .inp file
1. From the F ile drop down menu, select E xport....
2. In the File: field, enter job1.inp.
3. Click the Export Options down arrows.
4. Click the Export: toggle to all.
5. Click Apply.
6. Click Close to close the Export panel.
Step 22: Save the .hm file and quit HyperMesh
1. From the F ile drop down menu, select S ave as….
2. Select your working directory and for File name:, enter job1.hm.
3. Click Save.
4. From the F ile drop down menu, select Exit.
hypermesh运用实例
运用HyperMesh软件对拉杆进行有限元分析 1、1 问题得描述 拉杆结构如图1-1所示,其中各个参数为:D1=5mm、D2=15mm,长度L0=50mm、L1=60mm、L2=110mm,圆角半径R=mm,拉力P=4500N。求载荷下得应力与变形。 图1-1 拉杆结构图 1、2 有限元分析单元 单元采用三维实体单元。边界条件为在拉杆得纵向对称中心平面上施加轴向对称约束。 1、3 模型创建过程 1、3、1 CAD模型得创建 拉杆得CAD模型使用ProE软件进行创建,如图1-2所示,将其输出为IGES格式文件即可。
图1-2 拉杆三维模型 1、3、2 CAE模型得创建 CAE模型得创建工程为: 将三维CAD创建得模型保存为lagan、igs文件。 启动HyperWorks中得hypermesh:选择optistuct模版,进入hypermesh程序窗口。主界面如图1-3所示。 程序运行后,在下拉菜单“File”得下拉菜单中选择“Import”,在标签区选择导入类型为“Import Goemetry”,同时在标签区点击“select files”对应得图形按钮,选择“lagan01、igs”文件,点击“import”按钮,将几何模型导入进来,导入及导入后得界面如图1-4所示。 图1-3 hypermesh程序主页面
图1-4 导入得几何模型 (4)几何模型得编辑。根据模型得特点,在划分网格时可取1/8,然后进行镜像操作,画出全部网格。因此,首先对其进行几何切分。 1)曲面形体实体化。点击页面菜单“Geom”,在对应面板处点击“Solid”按钮,选择“surfs”,点击“all”则所有表面被选择,点击“creat”,然后点击“return”,如图1-5~图1-7所示。 图1-5 Geom页面菜单及其对应得面板 图1-6 solids按钮命令对应得弹出子面板
hypermesh 心得
先利用Collector各别归类每一装配体,再个别单一划分,并且划分时隐藏其他装配体避免混淆。.强调一点,在划完网格后进行检查时,使用find face,find edge时要注意,因为各零件间的间隙可能小于容差,可能会将零件网格合并。所以各零件一定要分开检查。 hypermesh学习心得1.所有面板上都有cleanup tolerance和visual options选项。其中前者用于判断两个曲面的边或两个曲面的顶点是否可以被视为重合。在几何清理操作中,间距在容差(tolerance)范围内的任何两条曲面的边或两个曲面的顶点将被视为重合,随后被合并。cleanup tol =的值可以在两个地方设定。一个是对其全局值,可以在options/modeling子面板中设定。另一个是局部值,可以在geom cleanup面板中设定,用于特定的几何清理操作。有时,按局部清理容差进行的操作可以被全局清理容差覆盖。 2. 例如,在一个用局部清理容差形成的曲面上进行分离操作之后,因为surface edit面板仅采用全局清理容差,被分离曲面的所有的边都被用全局清理容差重新评估,重新确定它们的状态。 设定的几何清理容差最大值的合理性与单元大小有关。例如,单元尺寸为30,几何清理的容差应为0.3 (30/100)或0.15 (30/200). 3. Edges子面板 edges子面板用于修改曲面边界的连接状态。子面板中有四个子菜单toggle,replace,(un)suppress和equivalence。 ? toggle toggle菜单可以通过在边界上单击鼠标左键将其从自由边变成共享边,或者从共享边变成压缩边。使用鼠标右键可以取消toggle操作,并将压缩边变为共享边,或将共享边变成自由边。要将一条自由边变成共享边,在这条自由边附近的容差范围内必须有一条对应的自由边。? replace replace菜单可以将一对自由边合并成共享边,但是合并后的共享边的位置是在设定的被保留的边上,而另一条边则被删除。这一功能实际上扩展了toggle的控制功能。任何与被删除的边相关连的几何特征被关连到被保留的边上。 ? (un)suppress (un)suppress菜单允许同时压缩或释放多条边。在这个菜单可以使用扩展的线条选择菜单,可以使用多种线条选择方式。如果需要消除在由对称方式生成曲面时产生的缝隙,该功能非常有用。 ? equivalence equivalence菜单可以自动识别并合并多个自由边对。 4. Surfaces子面板 surfaces子菜单用于查找和删除重合曲面并组织曲面。有三个子菜单find duplicates,organize by feature和move faces。 ? find duplicates find duplicates菜单用于识别和删除重合曲面。 ? organize by feature organize by feature菜单在一系列不同参数基础上识别和压缩曲面的共享边。最终结果是对更大曲面的更合理地组合。 ? move faces move faces 菜单可将多个面缝合到一个已有曲面上或缝合多个曲面形成一个新曲面. 5. 大多数几何清理操作都需要特定的清理容差(cleanup tolerances)。这个容差指定了几何清理操作可以缝合的最大缝隙。通常,容差不应该超过网格单元尺寸的15-20%,否则可能产
abaqus屈曲分析实例
整个计算过程包括2个分析步,第1步做屈曲分析,笫2步做极限强度分析。 第1步:屈曲分析 载荷步定义如下: Step 1-Initial Step 2- Buckle
? Re Mbs M^nce C^wvoini live 2oc*$ *l^*?4 tjdp V :i.Jsa&# 录 +r A AJIu fffiC? fe3 Ha ? 1.如何添加重力 collector-loadcols-name(自己输入名字)-card image-grav-creat/edit,G中输入重力加速度(注意单位一般输入9800),N1,N2,N3,(0,-1,0)表示Y 轴负方向。 在BCs中选择control cards,然后选择acceleration,然后根据需要选择。 另外,如果要添加重力,那么材料属性里RHO一定要填写,这是表示密度。 2.划网格产生的问题 在sw中建好的模型导入到hypermesh里本来是没有自由边,可是在一个面上划完网格后就产生了自由边。这个自由边是肯定会产生的。因为这个时候 仅仅是在一个面上划了网格,按照自由边的定义,在这个面的外围没有其他的面与之相连,所有会产生自由边。这个自由边不能去掉,而且没办法去 掉。 3.网格密度对拓扑优化结果有影响。 4.拓扑优化中常用质量分数作为约束,但是除非在优化设计要求中明确提出优化后质量减轻的百分比,否则优化前很难断定质量分数应该选取多大合适,因此可能需要指定几个不同的质量分数分别进行优化,然后再在结果中选取最优参数 5.为模态分析设置频率分析方法的card 是EIGRL 其中ND跟设置有几阶模态有关系。V1,V2设置频率范围。 6.coupled mass matrix耦合质量矩阵 7.设置载荷类型 BCs->load types->constraint->DAREA(dynamic load scale factor)这里是设置动态载荷。 8.频率载荷表 collector type->loadcols->....->card image->TABLED1 例如:TABLED1_NUM=2,X(1)=0,Y(1)=1.0,X(2)=1000,Y(2)=1.这样就定义了频率范围为0~1000Hz,幅值为1的载荷 9.创建随频率变化的动态载荷 loadcols->..->card image->RLOAD2(frequency response dynamic load,form2) 10.Card Image是你在创建一个新的组的时候,通过Card Image赋予这个组里面的单元一些属性. 具体怎么用,跟你用的模板有关对于hm7.0版本,如果选ANSYS模板,创建component的时候,Card Image所指定的就是这个组的单元的单元类型.(8.0 改了,不能通过Card Image定义单元类型了.)。如果选abaqus, card image指定这个组里面的单元是solidsection 还是shellsection还是rigid body或者其什么的。总之,你要对你所用的求解器的关键字比较熟,才能更好的使用HyperMesh做前处理. 11.瞬态载荷card TLOAD1 1 如何添加重力 collector-loadcols-name(自己输入名字)-card image-grav-creat/edit,G中输入重力加速度(注意单位一般输入9800),N1,N2,N3,(0,-1,0)表示Y轴负方向。在BCs中选择control cards,然后选择acceleration,然后根据需要选择。另外,如果要添加重力,那么材料属性里RHO一定要填写,这是表示密度。 2.划网格产生的问题 在sw中建好的模型导入到hypermesh里本来是没有自由边,可是在一个面上划完网格后就产生了自由边。这个自由边是肯定会产生的。因为这个时候仅仅是在一个面上划了网格,按照自由边的定义,在这个面的外围没有其他的面与之相连,所有会产生自由边。这个自由边不能去掉,而且没办法去掉。 3.网格密度对拓扑优化结果有影响。 4.拓扑优化中常用质量分数作为约束,但是除非在优化设计要求中明确提出优化后质量减轻的百分比,否则优化前很难断定质量分数应该选取多大合适,因此可能需要指定几个不同的质量分数分别进行优化,然后再在结果中选取最优参数! 5.为模态分析设置频率分析方法的card 是EIGRL: 其中ND跟设置有几阶模态有关系。V1,V2设置频率范围。 mass matrix耦合质量矩阵 7.设置载荷类型 BCs->load types->constraint->DAREA(dynamic load scale factor)这里是设置动态载荷。 8.频率载荷表 collector type->loadcols->....->card image->TABLED1 例如:TABLED1_NUM=2,X(1)=0,Y(1)=,X(2)=1000,Y(2)=1.这样就定义了频率范围为0~1000Hz,幅值为1的载荷 9.创建随频率变化的动态载荷 loadcols->..->card image->RLOAD2(frequency response dynamic load,form2) Image 是你在创建一个新的组的时候,通过Card Image赋予这个组里面的单元一些属性.具体怎么用,跟你用的模板有关对于版本,如果选ANSYS模板,创建component的时候,Card Image所指定的就是这个组的单元的单元类型. 改了,不能通过Card Image定义单元类型了.)。如果选abaqus, card image指定这个组里面的单元是solidsection 还是shellsection还是rigid body或者其什么的。总之,你要对你所用的求解器的关键字比较熟,才能更好的使用HyperMesh做前处理. 11.瞬态载荷card TLOAD1 12.模态分析关键步骤: 1. 创建一个load collector, card image选择EIGRL(LANCZOS方法)。 2. 创建subcase,type为normal modes, method选中刚才创建的load collector。 3. 在control cards的sol选择nomal modes,param中选择autospec, 如果想生成op2文件,把post也选上 4. 导出成bdf文件,启动nastran进行分析。 和profile (即在里选择preferences,然后选择user profiles)是不同的。 Hypermesh和Abaqus的接口分析实例(三维接触分析) In this tutorial, you will learn how to: ?Load the Abaqus user profile and model ?Define the material and properties and assign them to a component ?View the *SOLID SECTION for solid elements ?Define the *SPRING properties and create a component collector for it ?Create the *SPRING1 element ?Assign a property to the selected elements Step 1: Load the Abaqus user profile and model A set of standard user profiles is included in the HyperMesh installation. They include: RADIOSS (Bulk Data Format), RADIOSS (Block Format), Abaqus, Actran, ANSYS, LS-DYNA, MADYMO, Nastran, PAM-CRASH, PERMAS, and CFD. When the user profile is loaded, applicable utility menu are loaded, unused panels are removed, unneeded entities are disabled in the find, mask, card and reorder panels and specific adaptations related to the Abaqus solver are made. 1. From the Preferences drop down menu, click User Profiles.... 2. Select Abaqus as the profile name. 3. Select Standard3D and click OK. 4. From the File drop down menu, select Open… or click the Open .hm file icon. 5. Select the abaqus3_0tutorial.hm file. 6. Click Open. Step 2: Define the material properties HyperMesh supports many different material models for Abaqus. In this example, you will create the basic *ELASTIC material model with no temperature variation. The material will then be assigned to the property, which is assigned to a component collector. Follow the steps below to create the *ELASTIC material model card: 1. From the Materials drop down menu, select Create. 2. Click mat name = and enter STEEL. 3. Click type= and select MATERIAL. 4. Click card image = and choose ABAQUS_MATERIAL. 5. Click create/edit. The card image for the new material opens. 6. In the card image, select Elastic in the option list. Hypermesh学习笔记 1一些常用的快捷键 F2删除 F3合并节点 F4测量 F5隐藏 F6网格编辑 F7节点对齐 F8节点创建 F11快速几何清理 F12网格划分 Shift+F2 临时节点创建与编辑 Shift+F3 边界查找与缝合 Shift+F10 单元法向量 Shift+F4 对象平移translate Shift+F7 投影Project Shift+F11对象管理organize Ctrl+F1 (=Ctrl+F2)去背景截图 2.方向向量的两种确定方法 ①2个点确定一个方向向量:该向量从N1指向N2 ②3个点确定一个方向向量:首先三个点确定一个平面,该方向向量为平面的法向,正方向 由右手定则确定 3.hypermesh 为不同的求解器建有限元模型的步骤: ①首先user profile中选择对应的求解器 ②建模 ③模型导出成求解器可以识别的格式:file—export—solver data,并在export option中选择需要导出的对象 一些实用的小技巧 ①平移技巧 Translate的作用是平移,如果是复制平移,则在平移之前要先duplicate,duplicate时,会弹出副本归属对话框,这时可以将需要副本归属的集合设置成当前,然后在副本归属对话框中选current comp,这样复制平移的对象就会放到这个集合中,可以免去organize的步骤; ②镜像技巧 Reflect的作用是镜像,镜像的技巧参考平移技巧! 特别说明:镜像时不一定非得严格找到对称平面,可以是与对称平面平行的平面,在用translate工具平移即可! ③抽中面的技巧 Midsurface的作用是抽取中面,抽中面时可以用sort选项将各个部件的中面分配到不同的component中,否则就会在一个component中。 ④对象的保存和再提取 Save fail 命令可以保存失败的单元,然后在所有含有elem选择器的界面中可以通过retrieve 命令将其提取出来! ⑤surf 与elem的灵活运用 由于surf面板中没有“通过硬点或节点创建面”命令,但是有“From FE”(即由网格创建面),所以可以先通过4个节点创建一个四边形单元,然后再通过“from FE”间接创建面。 ⑥三角形面创建规则网格 当为三角形面创建网格时,可以先作出三角形所在的矩形的网格(通过四个节点作一个网格),再将这个网格划分成所需尺寸的网格,然后用网格编辑中的split命令将对角线上的网格劈成两半,最后删除三角形面以外的那一半即可。 ⑦模型的完全删除: 1.应用背景概述 随着科学技术的发展,汽车已经成为人们生活中必不可少的交通工具。但当今由于交通事故造成的损失日益剧增,研究汽车的碰撞安全性能,提高其耐撞性成为各国汽车行业研究的重要课题。目前国内外许多著名大学、研究机构以及汽车生产厂商都在大力研究节省成本的汽车安全检测方法,而汽车碰撞理论以及模拟技术随之迅速发展,其中运用有限元方法来研究车辆碰撞模拟得到了相当的重视。而本案例就是取材于汽车碰撞模拟分析中的一个小案例―――保险杠撞击刚性墙。 2.问题描述 该案例选取的几何模型是通过导入已有的*.IGS文件来生成的(已经通过Solidworks软件建好模型的),共包括刚性墙(PART-wall)、保险杠(PART-bumper)、平板(PART-plane)以及横梁(PART-rail)四个部件,该分析案例的关注要点就是主要吸能部件(保险杠)的变形模拟,即发生车体碰撞时其是否能够对车体有足够的保护能力?这里根据具体车体模型建立了保险杠撞击刚性墙的有限元分析模型,为了节省计算资源和时间成本这里也对保险杠的对称模型进行了简化,详细的撞击模型请参照图1所示,撞击时保险杠分析模型以2000mm/s的速度撞击刚性墙,其中分析模型中的保险杠与平板之间、平板与横梁之间不定义接触,采用焊接进行连接,对于保险杠和刚性墙之间的接触采用接触对算法来定义。 1.横梁(rail) 2.平板(plane) 3.保险杠(bumper) 4.刚性墙(wall) 图2.1 碰撞模型的SolidWorks图 为了使模拟结果尽可能真实,通过查阅相关资料,定义了在碰撞过程中相关的数据以及各部件的材料属性。其中,刚性墙的材料密度为7.83×10-9,弹性模量为2.07×105,泊松比为0.28;保险杠、平板以及横梁的材料密度为7.83×10-9,弹性模量为2.07×105,泊松比为0.28,塑形应力-应变数据如表2.1所示。 表2.1 应力-应变数据表 应力210 300 314 325 390 438 505 527 应变0.0000 0.0309 0.0409 0.0500 0.1510 0.3010 0.7010 0.9010 注:本例中的单位制为:ton,mm,s。 3.案例详细求解过程 本案例使用软件为版本为abaqus6.12,各详细截图及分析以该版本为准。3.1 创建部件 (1)启动ABAQUS/CAE,创建一个新的模型数据库,重命名为The crash simulation,保存模型为The crash simulation.cae。 (2)通过导入已有的*.IGS文件来创建各个部件,在主菜单中执行【File】→【Import】→【Part】命令,选择刚刚创建保存的的bumper_asm.igs文件,弹出【Create Part From IGS File】对话框如图3.1所示,根据图3.1所示设定【Repair Options】的相关选项,其它参数默认,单击【Ok】按钮,可以看到在模型树中显示了导入的部件bumper_asm。 图3.1 Create Part From IGS File对话框 Hypermesh软件是美国Altair公司的产品,是世界领先的、功能强大的CAE应用软件包,也是一个创新、开放的企业级CAE平台,它集成了设计与分析所需的各种工具,具有无与伦比的性能以及高度的开放性、灵活性和友好的用户界面。 FEA流程图: Step1:CAD模型的导入与修复 文件导入 文件的导入有很多种方式,常用的是导入parasolid形式,即x_t 文件。因为这种文件不容易出现缝隙、重叠、边界错误等缺陷,减轻了几何清理的工作量。 File→import→Geometry→parasolid→**.x_t (导入的模型如果是组件,最好直接将组件导入,在HM中组装比较麻烦。) 几何清理 如图,geom页面点击autocleanup,使用线框模型来查看模型。 线条为红色是自由边,表示相邻曲面没有相互连接,或者相邻曲面间有空隙。线条为黄色为T形连接边,表示曲面的边界被三个或三个以上的曲面所共享,如果不是,说明模型存在重复曲面。 修补方法: (1)缝补破面。Geom页面选择surfaces面板,点击左上方Spline/Filler选项,不选Keep Tangency选项。对象设置为lines,激活Auto Create(Free Edges only)选项,点击破损平面的一条边。(2)删除所有重复面。在Geometry菜单中点击Defeature→Duplicates →Surfaces→Displayed。在Cleanup Tol中输入0.01,点击find→Delete。Step2:几何模型的简化 简化几何模型是指为了使零件几何形状更简单而去掉一些细节。根据分析问题的需要,比如考虑零件在总装配中的重要程度、几何特征与分析问题的着重点的相关程度、几何特征尺寸与平均网格尺寸的对比等因素,模型的某些几何细节(如一些小孔或倒角)可以忽略。删除对于分析没有必要的模型细节,有助于改善网格质量,分析也会进行得更有效率。 进入页面Geometry→Defeature ABAQUS时程分析法计算地震反应得简单实例ABAQUS时程分析法计算地震反应得简单实例(在原反应谱模型上 修改) 问题描述: 悬臂柱高12m,工字型截面(图1),密度7800kg/m3,EX=2、1e11Pa,泊松比0、3,所有振型得阻尼比为2%,在3m高处有一集中质量160kg,在6m、9m、12m处分别有120kg 得集中质量。反应谱按7度多遇地震,取地震影响系数为0、08,第一组,III类场地,卓越周期Tg=0、45s。 图1 计算对象 第一部分:反应谱法 几点说明: λ本例建模过程使用CAE; λ添加反应谱必须在inp中加关键词实现,CAE不支持反应谱; λ *Spectrum不可以在keyword editor中添加,keyword editor不支持此关键词读入。 λ ABAQUS得反应谱法计算过程以及后处理要比ANSYS方便得多。 操作过程为: (1)打开ABAQUS/CAE,点击create model database。 (2)进入Part模块,点击create part,命名为column,3D、deformation、wire。continue (3)Create lines,在 分别输入0,0回车;0,3回车;0,6回车;0,9回车;0,12回车。 (4)进入property模块,create material,name:steel,general-->>density,mass density:7800 mechanical-->>elasticity-->>elastic,young‘s modulus:2、1e11,poisson’s ratio:0、3、 Hypermesh知识总结 1.如何从体单元提取面单元 TOOL->faces->find faces 2.在Hypermesh中使用OptiStruct求解器的重力、离心力、旋转惯性力施加方法 在HyperMesh中采用定义loadcols组件(colletors)的方式定义重力、离心力以及惯性力。 (1)重力 重力的施加方式在的card image中选择GRAV,然后create/edit,在CID中输入重力参考的坐标系,在G 中输入重力加速度,在N1、N2、N3中输入重力方向向量在重力参考坐标系中的单位分量,然后返回即可。(2)离心力 离心力的施加方式在的card image中选择RFROCE,然后create/edit,在G中输入旋转中所在节点编号,在CID中输入离心力所参考的坐标系,在A中输入旋转速度,在N1、N2、N3中输入离心 力方向向量在离心力所参考坐标系中的单位分量,返回即可创建离心力;如果需要定义旋转惯性力,在RACC 中输入旋转加速度即可,二者可以同时创建,也可单独创建。 如果在一个结构分析中,需要同时考虑结构自身的重力和外界施加的外载荷,那么可以建立重力 load collector,但是外部载荷的load collector怎么建立?是同时建立在重力的load collector中吗?如果是,那边有一个十分混淆的问题:在你建立重力的load collector的时候,你选择了GRAV卡片,那么你凡是建立的该重力load collector之中的力都带有GRAV卡片属性 ,这显然是不对的。但是,如果你重新建立一个新的load collecotr,然后把外部载荷建立在其中,那么就有重力和外部载荷两个load collectors,但是在你建立subcase的时候你只能选择 一个load collector,那么你无论选择哪一个都必将失去另外一个,这就与我们的本意相矛盾了,我们是希望同时考虑结构自重和外部载荷的联合作用下进行分析的,这个时候应该怎么办? ?怎么获得结构同时在自身重力和外部载荷作用下的变形和应力? 方法1:工况组合;使用"LOAD"卡片叠加重力载荷和其他载荷;创建一个load collector;card image选LOAD;点击create/edit;把下面的load_num_set改成你所要组合的载荷的数目;然后在 上面L1,L2,L3....选中你要组合的项,前面的s1,s2,s3,,,,是载荷组合时候的权重系数。一般默认为1; 方法2:其实还有个办法,也是新建个load collector,no card image,重力和外界施加的外载荷在之前加载后,通过Tool>organize>loads,将重力和外界施加的外载荷move到新建的load collector中去,这样在建立subcase的时候就只有一个load了。 3. volume和volumefrc的区别? volume是总体积(绝对数值),即优化后体积要达到多少; volumefrc是体分比,即优化后体积占优化前的比例 4.hypermesh中N1 N2 N3 B的作用 用于确定方向的。 N1,N2,N3代表三个节点(或几何点),一般而言,这三个点都是临时节点,用过之后就自动消失。三个不在一条直线上的点,可以唯一确定一个平面,而一个平面具有唯一的一个法向,也就 是3个点,确定了一个方向。 如果指指定N1,N2,那就是直接由N1到N2的方向向量。 B是进行某种操作的基点。N1,N2,N3只是确定了方向,如果要切割一个面或者其他操作,有时候仅仅有方向还不够,还要通过B点来确定确切的切割位置。 螺栓预紧结构用Hypermesh 做接触实例 在很多场合,要将若干个零件组装起来进行有限元分析,如将连杆与连杆盖用连杆螺栓连接起来,机体与气缸盖用螺栓连接起来,机体与主轴承盖连接起来。如何模拟螺栓预紧结构更符合实际情况,是提高有限元计算精度的关键。 螺栓+螺母的连接与螺钉的连接有所不同,螺栓+螺母的连接方式比较简单,可以假设螺母与螺栓刚性连接,由作用在螺母上的拧紧力矩折算出作用在螺栓上的拉伸力F ,将螺杆中间截断,在断面各单元的节点上施加预紧单元PRETS179,模拟螺栓的连接情况。 对于螺钉(双头螺栓)连接有些不一样,螺钉头部对连接件1施加压应力,接触面是一个圆环面,但栽丝的一端,连接件2受拉应力。一种方法是在螺纹圆周上施加拉力,相当于螺纹牙齿接触部分,而且主要在前几牙上存在拉力,如第一牙承担60~65%的载荷,第二牙承担20~25%的载荷,其余作用在后几牙,但因螺纹的螺距较小,一般为1.5~2mm ,而单元的尺寸为3~4mm ,因此可以假定在连接件2的表面的螺纹圆周节点上施加拉力。另一种方法是在连接件2的表面的整个螺纹截面的所有节点上施加拉力,这样可能防止圆周上各节点上应力过大,与实际情况差别较大,应为实际表面圆周各节点只承受60~65%的载荷。比较好的处理办法是在连接件的表面单元的圆周节点上施加70%的载荷,在第二层单元的圆周节点上施加30%的载荷,但操作比较麻烦。 随着连接件1、2的内部结构和刚度不同,以及连接螺钉的个数和分布的不均匀性,连接件1、2表面的变形不一致,产生翘曲,使表面的节点有的接触,有的分离,而导致接触面的应力分布和应变分布不均匀,因此需用非线性的接触理论来讨论合件的应力问题。 若不考察螺栓头部与连接件1表面的变形,可用将螺栓与连接件1用一个公共面连接,作为由两种不同材料的构件组成一个整体。螺钉(双头螺栓)与连接件2也用这种方法处理。 图1是一个简单的螺钉连接实体模型。图2是用hypermesh 划分网格后的模型。 图1 实体模型 图2 网格模型 该模型由三个零件组成,连接件1(蓝色)、连接件2(橙色),螺钉(紫红)。 1. 建立实体模型 在PRO/E 中建立三个零件模型,见图3、4、5,并组合成合件(见图1)。 Hypermesh使用技巧总结 1、hypermesh划分的网格其中一部分单元的节点连接顺序是顺时针的,导致计算不能进行, 请问大侠如何在hypermesh中改变节点连接的顺序呢?谢谢! if is shell element, reverse the element normal! if 1-D element, you will need to recreat it 2、面上网格分不同的comp划分,但划分后所有网格并不是连续的,只有同一个comp的网 格连续,和临近的comp相邻的网格不连续,就是存在重叠的单元边和结点,如何合并为连 续的单元 (1)Tool ->edges 下找出并合并面单元的自由边和找出并删除重节点 (2)Tool ->faces 下找出并合并体单元的自由面和找出并删除重节点 3、hypermesh中如何将网格节点移动到指定的线或者面上。 project. 4、偶很想知道OI mesh定义是什么,和普通的mesh有什么区别 普通mesh的网格经过clean up 或QI 调整后就跟QI mesh划分的网格效果差不多,QI的具 体参数可以自行设定。QI主要目的是为了节省时间,QI就是Quality Index——质量导引 HM最强调的就是网格质量的概念,有限元计算的精度取决于网格质量,再好的求解器如果 网格质量不好,计算的精度也不会好。 5、hypermesh中,我想提取一个面的线,映射到另外的面上,然后用那个线来分面,该怎么做呢?如果是几何面,但是没有你需要的边界线的话,你可以在几何面上已有的边界线上create nodes,然后利用这些nodes --〉lines /create,建立你需要的线,再project;或者最简单的办法,选择surf edit/line from surf edge 如果是网格面,你可以geom/fea->surface,再project,或者直接project nodes,利用nodes可以直接划分面 6、我的模型画出六面体单元了,但是是8节点的,想变成20节点的,怎么变?我用的是solidmap 功能生成六面体单元的? 1D or 2D or 3D下面的order change 7、直接在已分网的体表面上,create elements through nodes,这个要在哪个菜单实现?我找不着edit/element中不是有个create吗?那就是通过node建单元 8、对灰线构成的区域划分2D网格,网格后发现灰线变成了红线,是怎么回事呢?对计算结果有影响么? 灰色的是lines,至于为什么画完网格后会变成红色,是因为生成了surface,surface的自由边会由红色来表示。请注意为什么会生成surface,是因为你选择了mesh/keep surface这个选项 9、有两个闭合的园,一上一下,如何在两个园间创建曲面?使形成圆柱面? ruled 或选择line方式。记住选择surface only。 10、下面的图为只划分了一半的网格,另外一半与之对称。我想copy 过去,但只发现有reflect 命令。求助! 在hm中用3D->organize->cpoy然后再reflect 或选择单元,先duplicate,但记住只能点duplicate一次。然后reflect。 如果对称过去的单元与原先的单元是连在一体的,别忘了在check edges中将节点equilance。11、我在用hypermesh划分二个物体,在接触面的地方,上下面的节点号码都一样,如何做才能使第一个物体和第二个物体的接触部份的节点号码不一样呢。多谢了。 采用2D=>detach可以将单元或节点分开 继续问:好像只能分单元啊,没看到有节点选择啊。我试用了你介绍的办法,好像没用啊。很急请多指教 《现代机械设计方法》课程结业论文 ( 2011 级) 题目:ABAQUS实例分析 学生姓名 XXXX 学号 XXXXX 专业机械工程 学院名称机电工程与自动化学院 指导老师 XX 2013年 5 月8 日 目录 第一章Abaqus简介 (1) 一、Abaqus总体介绍 (1) 二、Abaqus基本使用方法 (2) 1.2.1 Abaqus分析步骤 (2) 1.2.2 Abaqus/CAE界面 (3) 1.2.3 Abaqus/CAE的功能模块 (3) 第二章基于Abaqus的通孔端盖分析实例 (4) 一、工作任务的明确 (6) 二、具体步骤 (6) 2.2.1 启动Abaqus/CAE (4) 2.2.2 导入零件 (5) 2.2.3 创建材料和截面属性 (6) 2.2.4 定义装配件 (7) 2.2.5 定义接触和绑定约束(tie) (10) 2.2.6 定义分析步 (14) 2.2.7 划分网格 (15) 2.2.8 施加载荷 (19) 2.2.9 定义边界条件 (20) 2.2.10 提交分析作业 (21) 2.2.11 后处理 (22) 第三章课程学习心得与作业体会 (23) 第一章: Abaqus简介 一、Abaqus总体介绍 Abaqus是功能强大的有限元分析软件,可以分析复杂的固体力学和结构力学系统,模拟非常庞大的模型,处理高度非线性问题。Abaqus不但可以做单一零件的力学和多物理场的分析,同时还可以完成系统级的分析和研究。 Abaqus使用起来十分简便,可以很容易的为复杂问题建立模型。Abaqus具备十分丰富的单元库,可以模拟任意几何形状,其丰富的材料模型库可以模拟大多数典型工程材料的性能,包括金属、橡胶、聚合物、复合材料、钢筋混泥土、可压缩的弹性泡沫以及地质材料(例如土壤、岩石)等。 Abaqus主要具有以下分析功能: 1.静态应力/位移分析 2.动态分析 3.非线性动态应力/位移分析 4.粘弹性/粘塑性响应分析 5.热传导分析 6.退火成形过程分析 7.质量扩散分析 8.准静态分析 9.耦合分析 10.海洋工程结构分析 11.瞬态温度/位移耦合分析 12.疲劳分析 13.水下冲击分析 14.设计灵敏度分析 二、Abaqus基本使用方法 1.2.1 Abaqus分析步骤 有限元分析包括以下三个步骤: 1.前处理(Abaqus/CAE):在前期处理阶段需要定义物理问题的模型,并生 成一个Abaqus输入文件。提交给Abaqus/Standard或 Abaqus/Explicit。 2.分析计算(Abaqus/Standard或Abaqus/Explicit):在分析计算阶段, 使用Abaqus/Standard或Abaqus/Explicit求解输入文件中所定义的 HyperMesh梁单元与壳单元的混合建模 本文根据工程实例,应用有限元软件HyperMesh 11、0进行梁单元与壳单元的混合建模,并在其中详细论述,梁单元在与壳单元混合建模的过程中如何对梁单元进行偏置处理,保证梁单元与壳单元的所有节点完全耦合。 在焊接工艺中,梁单元与壳单元的使用可以大大提高整体焊接结构的抵抗变形能力,避免单独使用壳单元时强度与刚度的不足。HyperMesh软件中提供了大量标准梁的截面,也可以通过实际应用需求单独创建梁截面。 在1D面板中点选HyperBeam选项,如图1所示。 图1 1D面板中的HyperBeam选项 HyperBeam中提供了大量的梁截面,如图2所示。 图2 HyperBeam下的各种梁截面 图2中红色箭头所指的就是各种标准梁截面的属性,包括H型梁,L型梁,工型梁等等。可以根据实际需求进行选择,而且可以自己独立进行尺寸编辑。图2中的shell section可以建立独立的壳截面,solid section可以建立独立的实体截面。在建立完成各种梁的截面属性之后,可以通过edit section进行梁截面属性的修改。 以上主要介绍了1D梁单元的使用情况,下面将根据工程实例对壳单元与梁单元的混合建模进行详细的介绍。图3就是梁单元与壳单元焊接之后的三维图,图4就是图3中梁单元以1D显示的情况。二者之间的切换功能键如图5所示。 图3 梁单元与壳单元焊接之后梁单元以3D显示 图4 梁单元与壳单元焊接之后梁单元以1D显示 图5 梁单元1D与3D之间的切换功能键 下面介绍梁单元的具体创建方法,不再讲述壳单元的建立方法。首先建立Beam Section,在软件左侧右键create--Beam Section,在出现的对话框窗口中对Bean进行命名。具体的过程如图6所示。 图6 Beam的建立过程 之后进入1D--HyperBeam面板,选择Standard section选择Standard Channel面板,打开面板后对各个参数进行修改,如图7所示。左侧的红色框内的区域就是进行具体尺寸的修改,修改的结果会以直观的形式显示在图形界面中,右侧的红色方框就是梁界面的各个力学参数。注意梁的方向,梁的长度方向就是X 轴,图形中的就是梁的Y轴与Z轴。在梁的方向的选取过程中Y轴为第一方向。 图7 梁的各个参数的修改 之后建立梁的属性,同样在软件左侧位置右键创建属性,弹出属性创建的选项卡片,在Type中选择1D,在Card image中选择PBEAM,单击确定按钮,如图8所示。hypermesh精华笔记总结
2019年hypermesh笔记
Hypermesh和Abaqus的接口分析实例
hypermesh学习笔记
(完整word版)abaqus6.12-典型实例分析
hypermesh使用指南
ABAQUS时程分析实例
Hypermesh知识总结
螺栓预紧结构用Hypermesh做接触实例
Hypermesh使用技巧总结
(完整word版)ABAQUS实例分析
hypermesh梁壳单元混合建模实例
