3Dmax渲染VR多角度渲染技巧
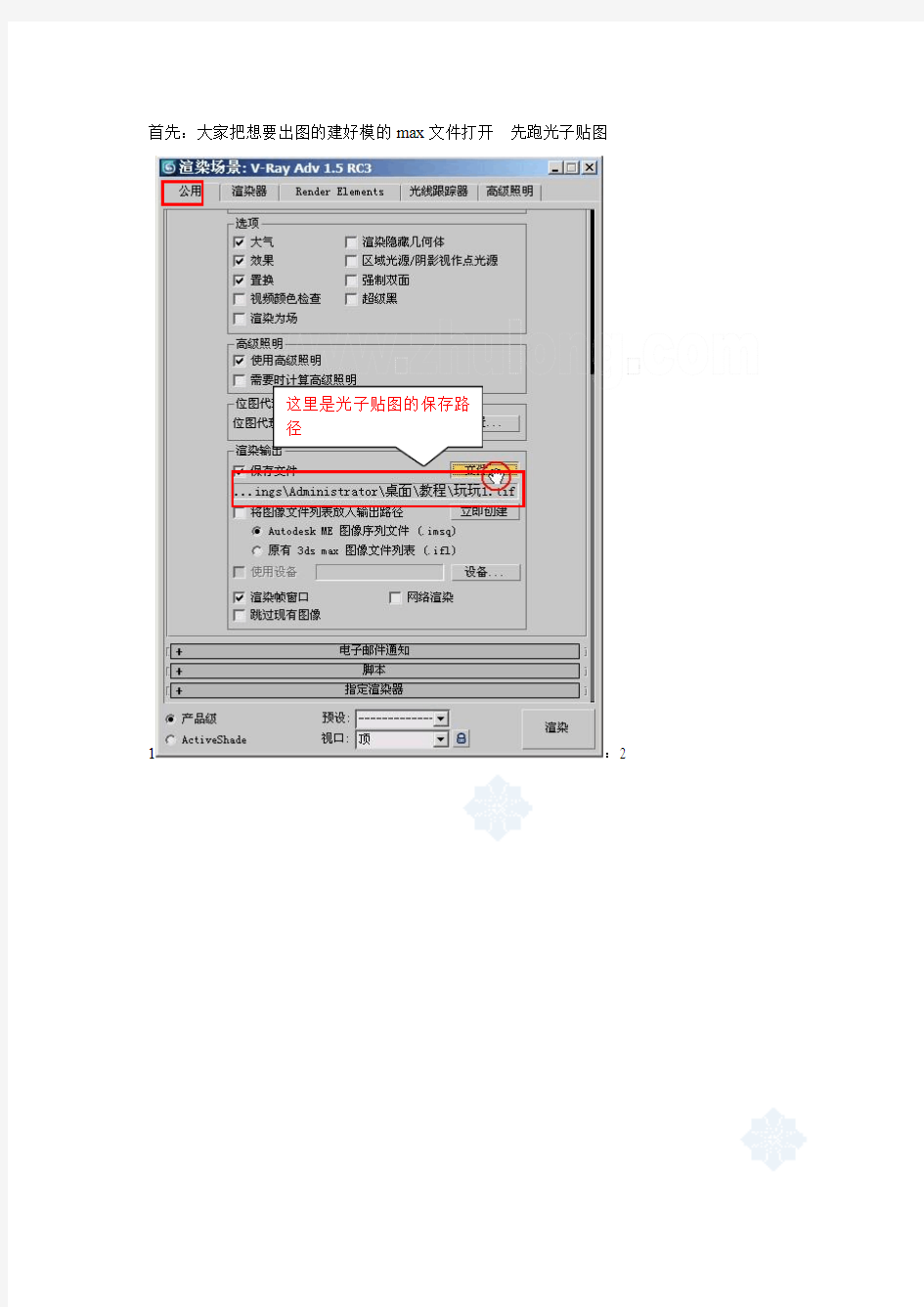
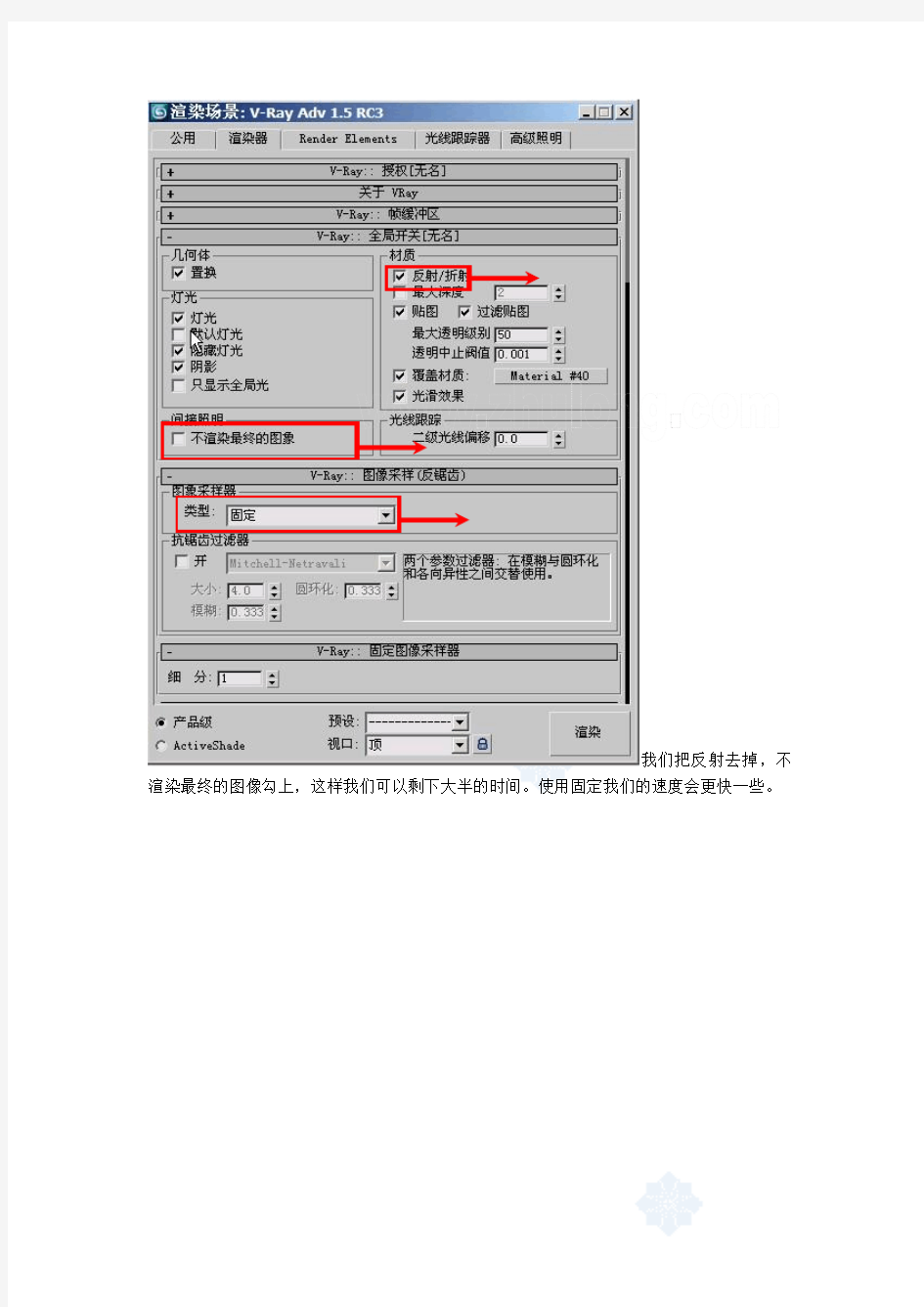
首先:大家把想要出图的建好模的max 文件打开 先跑光子贴图
1:2
这里是光子贴图的保存路径
渲染最终的图像勾上,这样我们可以剩下大半的时间。使用固定我们的速度会更快一些。
图
存贴图
个相机就保存几个预设值
路径
相机就保存几次。
现在开始设置批处理
添加几个相机
场景状
态我们添加场景相机
这里的预设值与相机对应
依此类推······然后点击渲染,这样就渲染出来了光子贴图,接下来就是出图,
这里是你要
出图的尺寸
这里是你要出图的路径
渲染最终图像去掉,图像采样选择自适应细分,抗锯齿打开。
图,
与上面一样。
除之前所有添加的相机,从新添加,
这里和上面的一样,场景状态还是场景相机,预设值就变成了我们用得光子贴图里面的预设值了,同样的方法把所有的相机设置好就可以渲染了,渲出的图就是你想要的结果,
在此声明,如果你把所有的参数都调好了~其实不用跑光子贴图也可以,直接渲染最终图像,呵呵~~~这样是偷懒的做法~~就到此结束了
2013-03-29
这里就是我们出图的路径,与
公用的路径一样
3Dmax在渲染的时候内存超过,技巧
3Dmax在渲染的时候内存超过1.83G时,max就会自动跳掉。通过在网上查找以及测试终于解决了渲染内存不足的问题。 解决方法是到"我的电脑/计算机>属性>高级>启动和故障恢复'设置'>编辑",在打开的文件里,在结尾里加入/PAE /3GB参数然后重起即可. 需要注意的是:在打开编辑的时候有的结尾是“C:\GRLDR="深度一键还原GHOST V11.0"”/PAE /3GB的正确粘贴位置是 [boot loader] timeout=1 default=multi(0)disk(0)rdisk(0)partition(1)\WINDOWS [operating systems] multi(0)disk(0)rdisk(0)partition(1)\WINDOWS="Microsoft Windows XP Professional" /noexecute=optin /fastdetect /PAE /3GB 记住修改后一定要重启。 还有个方法就是使用vray代理做这样的话,也会降低内存的使用。在做比较大的场景的时候还是用vray代理比较好。 Vista 系统 Windows2008 系统和 WIN7 系统已经没有 boot.ini 文件去修改 PAE/3GB 开关,取而代之的是 bcdedit.exe,这样的话我们就知道该怎么去打开 PAE/3GB 开关了: M{M>$pt 首先,开始---运行----CMD回车, 在 DOS 提示符下输入 复制代码 BCDEDIT /SET PAE ForceEnable 回车。 然后再输入 复制代码 bcdedit /set IncreaseUserVa 3072 回车。 方法二:此方法不但解决3D渲图自动关闭问题,还解决了3D模型所占空间过大,保存时过分缓慢的问题。 打开模型按F11键粘贴输入 (t=trackviewnodes;n=t[#Max_MotionClip_Manager];deleteTrackViewController t n.controller)然后按下回车键就OK了 方法三:此方法能比较有效的治疗3DMAX渲图自动关闭问题,但是有个弊端就是渲图的速度会多出大概三分之一的时间。
3DMAX渲染器参数设置教程
3dmax-vray渲染流程的方法 一、建模方法与注意事项 1、四方体空间或多边型空间,先用CAD画出平面,吊顶图,立面图。 进入3D,导出CAD,将CAD图绝对坐标设为:0,0,0用直线绘制线条,然后挤出室内高度,将体转为可编辑多边形。然后在此几何体上进行以面为主开门,开窗等, 2、顶有花式就以顶的面推出造型,再将下部做出地坪, 3、关键的容量忽视的: A、不管怎样开门......做吊顶......都要把几个分出的面当着一个整体空间,不要随地左右移动.否则会造成漏光。 B、由于开洞......会在面上产生多余的线尽量不要删除,会造成墙面不平有折光和漏光.如室内空间模型能做好,就完成了建模工程了。 二、室内渲染表现与出图流程 1、测试阶段 2、出图阶段 三、Vray渲染器的设定与参数解释 1、打开渲染器F10或 2、调用方法。
3、公共参数设定 宽度、高度设定为1,不勾选渲染帧窗口。 4、帧绶冲区 勾选启用内置帧绶冲区,不勾选从MAX获分辨率。 5、全局开关(在设置时对场景中全部对像起作用) ①置换:指置换命令是否使用。 ②灯光:指是否使用场景是的灯光。 ③默认灯光:指场景中默认的两个灯光,使用时必须开闭。 ④隐藏灯光:场景中被隐藏的灯光是否使用。
⑤阴影:指灯光是否产生的阴影。 ⑥全局光:一般使用。 ⑦不渲染最终的图像:指在渲染完成后是否显示最终的结果。 ⑧反射/折射:指场景的材质是否有反射/折射效果。 ⑨最大深度:指反射/折射的次数。 ⑩覆盖材质:用一种材质替换场景中所有材质。一般用于渲染灯光时使用。 ⑾光滑效果:材质显示的最好效果。 6、图像采样(控制渲染后图像的锯齿效果) ①类型: Ⅰ、固定:是一种最简单的采样器,对于每一个像素使用一个固定的样本。 Ⅱ、自适应准蒙特卡洛:根据每个像素和它相邻像素的亮度异产生不同数量的样本。对于有大量微小细节是首选。最小细分:定义每个像素使用的样本的最小数量,一般为1。最大细分:定义每个像素使用的样本的最大数量。 Ⅲ、自适细分:如果场景中细节比较少是最好的选择,细节多效果不好,渲染速度慢。 ②抗锯齿过滤器: Ⅰ、Area:Ⅱ、Catmull-Rom:Ⅲ、Mitchell-Netravali: 7、间接照明(灯光的间接光线的效果)
3d max 中的一些小技巧3dmax中如何连续渲染多张图片
3d max 中的一些小技巧 1. 让3DS M AX“模仿”真人笔迹 我们在三维动画制作中,经常需要用到名人的笔迹,这样就必须先用扫描仪扫进电脑,然后放到3DS M AX 中进行描边,再放样成三维汉字,这样做工作量很大,很麻烦。其实通过PhotoShop中“导出为AI文件”的功能我们能够轻松地解决这个问题: (1)将名人的笔迹用扫描仪扫进电脑; (2)启动PhotoShop; (3)打开扫描的图像; (4)用魔棒工具选择笔迹(由于字的颜色一般为黑色,比较相近,故很容易选择); (5)再通过Alt、Shift、Ctrl等键的组合运用及相应的选择工具调整选区; (6)单击“文件”-->“输出”-->“路径到Illustrator”,将选区导出为扩展名为AI的文件; (7)启动3DS M AX,单击“File”-->“Import”菜单,在找开的对话框中找到将才在PhotoShop中导出的AI 文件; (8)通过相应的旋转并放样该造型再对动画进行一定的设置就可以很方便地制作出名人笔迹的三维动。 通过这样的方法制作起来非常方便,你不妨一试! 2.输入框小技巧 在使用3DS M AX时我们经常和输入框打交道,不过我们在使用3DS M AX输入框时也有不少小技巧,掌握了这些小技巧,对我们制作动画非常有用。 (1)连续升高或降低 我们平时除了在输入框中键入数值或不断地点击向上向下的小箭头来输入数值外,还可以点击上下箭头钮来升高或降低数值(用于微调)或按住上箭头不放或上下拖动,可以连续升高或降低数值,配合Ctrl键调节可加快数值变化速度,而配合Alt键调节可减慢数值变化速度。 (2)快速恢复默认值 有时候我们在调节完一个参数后,想想反而不如默认值好,而系统的默认值又忘记了怎么办?这时,只要在上下箭头钮上单击鼠标右键,即可快速使数值直接恢复到默认值。 (3)将数值相加减 有时为了更加精确地控制参数,我们可以在输入框中原先的数据中加上或减去数值,只要在数字输入R或r,即表示将输入值与旧值相加(如原值为30,输入R20后表示新值为50),而在数字框中输入R-或r-,则表示将输入值与旧值相减(如原值为30,输入R20后表示新值为10)。 (4)不要忘记Undo功能 有时操作失误,输入了错误的数字又记不得原先的数值了(此时不能够恢复成默认值),怎么办呢?不要急,3DS M AX提供了无限次的撤消(Undo)操作(系统默认设置为20步,已经足够了,用户也可以自行调节)。绝大多数3DSM AX中的操作都可以Undo,对于输错的数值当然也不例外了。如果输入错了,请千万不要忘记这个强大的功能。 3.Video Post的几个用处 在3D M AX中有一个视频后处理功能(Video Post),设计者的原意是为着色动画时提供一些特技效果使用的,但是经过我们的使用,发现它完全可以当作一个非常好的视频工具来使用,至少可以做下面一些事情;(1)视频文件格式互换器 在3D M AX的Video Post中支持的文件格式有许多种,这样我就可以先选择一格式输入文件,再将它输出为另一种格式的文件即可实现格式的互换。如:可以实现FLC到AVI、AVI到FLC、BM P到AVI、AVI到BMP……格式的互相转化,从而免去了使用其它的软件之苦(而且有的软件只能够有几种固定的格式)。同时,在转换格式的过程中,我们还可以加入一些必要的插件和过渡效果,这样得到的画面就更加精美了;
3DMAX渲染教程:V-Ray室内场景渲染技巧解析
3DMAX渲染教程:V-Ray室内场景渲染技巧解析 我用VRay也有些日子了,刚学时走了很多的弯路,一路走来,发现自己都没人教过,从建模到渲染,从渲染到动画,全靠自己摸索和火星各位大神的教程,首推冰河渔人和醒悟两位大神,两位的作品也许不是最好的,但他们却是最敬业的,印象的书和视频我看过不少,除此两位,其他人对于一些重要的参数却是藏着裹着或一笔带过。师者传道授业解惑也,本人觉得尽自己最大的努力为大家解惑,所以有了这个教程。 好的,本人到了最近做图有了一个习惯,就是喜欢建模前先找一些类似的风格的图片,自己毕竟不是大师,对于色彩和构图把握不是很好,于是就有了参考图,这次我找的是宜家的一张图,不能算是临摹,图中也加入我自己对于图的一些感觉。(图01) 图01 由于本教程的重点不在建模,重在一些参数的调节,所以建模就不解说,打开模型,材质调节前先进行模型的检查,这有利于我们以后当出现问题时可以排除模型的因素。
灯光方面我选择的是VRay,勾选不可见。(图02) 图02 渲染参数设置时,覆盖材质是为了加快渲染速度,材质我给了一个漫反射为220的灰度,关闭光泽效果是也是为了加快渲染速度,在渲染最终成图时可以打开,光线跟踪打开是为了防 止物体和物体出现重面。(图03)
图03 下面为2个参数也是为了加快渲染速度。(图04) 图04 颜色贴图我渲染是指数,这是个人习惯。(图05)
图05 间接照明我选择是常见的发光贴图加灯光缓存。(图06) 图06 下面的参数也是为了加快渲染速度。(图07、08)
图07
图08 经过20多秒的渲染,小图如下,虽然有点暗,但是可以看出模型没有重面的问题。(图09)
vary对3Dmax室内效果图渲染的教程设置
这一篇给大家讲解一个完整的空间调节,从灯光到材质,希望读者能够对笔者制作的步骤关注,因为一个初学者和一个高手最大的区别在于,高手能够更好的节约时间,不会把时间浪费在重复的调节上.往往有的人能够根据场景的实际情况,就能够在作图之前就做到胸有成竹.这是指,灯光的分布以及渲染的参数能够很快的设置准确.这里笔者不想充当一个高手来给大家上课,因为那样实在是没什么可讲的.这里我就当自己是一个刚刚使用VR的初学者,希望在下面的实例当中,读者能够和我一起思考,一起克服难题.渐渐的,你就明白思路了. 第一章灯光的调节. 下面来看一下本例的最终效果.
空间分析. 大家拿到一个场景的时候一定不要被场景的诸多元素所迷惑,其实这个场景的结构非常简单,除去家具的场景仅仅是一个有窗口的BOX而已. 希望读者能在日积月累的练习当中,能够不断总结经验.总结什么经验呢就是通过你的大脑把眼前复杂的场景简化到最简单的样子为止. 空间概念
下面大家来看下笔者对这个空间的理解.下图所示. 这是个非常简单的空间,下面是这个空间的布灯法,原则是一样的.仅仅用一盏VR灯就很好的描述了这个空间的概念.
下面是我们今天要做的例子
下面我们用概念图所用的布灯法来对场景进行相同的设置,看一看.值得注意的是:笔者并没有把VR灯放置在窗户的外面,而是放在窗户的内侧.这是笔者的一个经验,因为当前场景是个比较狭长的空间,势必窗口的VR等发光值将会较大,
那么窗口处就很容易暴光了,当然这个问题可以用VR中的暴光控制来解决.但是笔者比较喜欢线性暴光带来的画面深度和感受,所以用了其他的办法来解决.这里,我采用天光+VR灯的方式来解决.下面大家可以看一下.我们先来单纯的用天光测试
3DMAX渲染及使用过程中的问题解决办法(留着...
渲染的时候自动关闭 方法一:网络上大众流行的方法: 3Dmax在渲染的时候内存超过1.83G时,max就会自动跳掉。通过在网上查找以及测试终于解决了渲染内存不足的问题。 解决方法是到"我的电脑/计算机>属性>高级>启动和故障恢复'设置'>编辑",在打开的文件里,在结尾里加入/PAE /3GB参数然后重起即可. 需要注意的是:在打开编辑的时候有的结尾是“C:\GRLDR="深度一键还原GHOST V11.0"”/PAE /3GB的正确粘贴位置是 [boot loader] timeout=1 default=multi(0)disk(0)rdisk(0)partition(1)\WINDOWS [operating systems] multi(0)disk(0)rdisk(0)partition(1)\WINDOWS="Microsoft Windows XP Professional" /noexecute=optin /fastdetect /PAE /3GB 记住修改后一定要重启。 还有个方法就是使用vray代理做这样的话,也会降低内存的使用。在做比较大的场景的时候还是用vray代理比较好。 Vista 系统Windows2008 系统和WIN7 系统已经没有boot.ini 文件去修改PAE/3GB 开关,取而代之的是bcdedit.exe,这样的话我们就知道该怎么去打开PAE/3GB 开关了:M{M>$pt 首先,开始---运行----CMD回车, 在DOS 提示符下输入 复制代码 BCDEDIT /SET PAE ForceEnable 回车。 然后再输入 复制代码 bcdedit /set IncreaseUserVa 3072 回车。 方法二:此方法不但解决3D渲图自动关闭问题,还解决了3D模型所占空间过大,保存时过分缓慢的问题。 解决max使用光度学(广域网)卡机,退出 删除3dsMax\dlcomponents 文件夹下的DlComponentList。 然后新建一文件夹,起名为【DlComponentList】。DlComponentList是使用光度学灯的记录。 新建【DlComponentList】的目的是不让其生成这个记录文件 MAX安装路径最好不能有中文 关于翻转法线后物体是黑的,看不见里面 打开模型按F11键粘贴输入
这些3dmax渲染的小技巧你都会了吗
1、在给材质或贴图的时候显示不出图案,用看图工具可以看到,给到模型上就是一片红或其他颜色,没有图案? 答:一般在对物体进行了一些操作后易出现你说的情形,可使用uvw map修改器为物体指定贴图坐标。另外,在视图中,一般材质贴图不会显示出来,只有在渲染后才会显示,除非在菜单栏中进行一些设置。 2、请问做好的模型再打开时为何贴图会不见? 答:可能你的贴图的路径改变,找不到贴图,渲染开始时会给出贴图的原路径,按此路径将贴图恢复即可。另外,看看你的贴图材质是否还在机子上,有时你在作图中或许调用的是光盘中的材质,但在第二次打开图时光盘没有了,显然材质也就没了。 3、一个平面的啤酒瓶的标签是平铺的,如何能将它绕着瓶子贴上去呢?还有啤酒瓶如何贴图呢? 答:用uvw map修改器,它的功能相当强大,仔细体会。
4、请问3dmax怎么为一个物体赋予多个贴图? 答:用多维材质。 5、谁会做镜子的材质? 答:一般用反射贴图加光线跟踪,把材质的反射率设成100%就可以了。 6、我在使用3dmax 中不小心点了一个菜单使材质球的颜色全部变成了黑白色,不知如何恢复? 答:只要删除就行了,重新再做。 7、请问各位高手,你们的boolen后的物件会不会贴不上材质?如何解决? 答:由于布尔运算后的对象贴图坐标丢失,所以不好贴图,解决:给对象加一个UVW map修改器即可。
8、请问在PS中处理的图像贴到3D中如何可做出立体效果? 答:方法很多啊,比如将图应用到到置换贴图上,不就立体了吗? 9、不知道怎么样才能在造型上贴好材质,才能使效果图看起来不失真,有真实感? 答:不要用100%的材质贴图,应该多用色彩调和.当然图片也要,现在的硬盘大,多装图片无所谓。
3d max 中的一些小技巧3dmax中如何连续渲染多张图片
3d max中的一些小技巧 1.让3DS MAX“模仿”真人笔迹 我们在三维动画制作中,经常需要用到名人的笔迹,这样就必须先用扫描仪扫进电脑,然后放到3DS MAX中进行描边,再放样成三维汉字,这样做工作量很大,很麻烦。其实通过PhotoShop中“导出为AI文件”的功能我们能够轻松地解决这个问题: (1)将名人的笔迹用扫描仪扫进电脑; (2)启动PhotoShop; (3)打开扫描的图像; (4)用魔棒工具选择笔迹(由于字的颜色一般为黑色,比较相近,故很容易选择); (5)再通过Alt、Shift、Ctrl等键的组合运用及相应的选择工具调整选区; (6)单击“文件”-->“输出”-->“路径到Illustrator”,将选区导出为扩展名为AI的文件; (7)启动3DS MAX,单击“File”-->“Import”菜单,在找开的对话框中找到将才在PhotoShop中导出的AI 文件; (8)通过相应的旋转并放样该造型再对动画进行一定的设置就可以很方便地制作出名人笔迹的三维动。通过这样的方法制作起来非常方便,你不妨一试! 2.输入框小技巧 在使用3DS MAX时我们经常和输入框打交道,不过我们在使用3DS MAX输入框时也有不少小技巧,掌握了这些小技巧,对我们制作动画非常有用。 (1)连续升高或降低 我们平时除了在输入框中键入数值或不断地点击向上向下的小箭头来输入数值外,还可以点击上下箭头钮来升高或降低数值(用于微调)或按住上箭头不放或上下拖动,可以连续升高或降低数值,配合Ctrl键调节可加快数值变化速度,而配合Alt键调节可减慢数值变化速度。 (2)快速恢复默认值 有时候我们在调节完一个参数后,想想反而不如默认值好,而系统的默认值又忘记了怎么办?这时,只要在上下箭头钮上单击鼠标右键,即可快速使数值直接恢复到默认值。 (3)将数值相加减 有时为了更加精确地控制参数,我们可以在输入框中原先的数据中加上或减去数值,只要在数字输入R或r,即表示将输入值与旧值相加(如原值为30,输入R20后表示新值为50),而在数字框中输入R-或r-,则表示将输入值与旧值相减(如原值为30,输入R20后表示新值为10)。 (4)不要忘记Undo功能 有时操作失误,输入了错误的数字又记不得原先的数值了(此时不能够恢复成默认值),怎么办呢?不要急,3DS MAX提供了无限次的撤消(Undo)操作(系统默认设置为20步,已经足够了,用户也可以自行调节)。绝大多数3DSMAX中的操作都可以Undo,对于输错的数值当然也不例外了。如果输入错了,请千万不要忘记这个强大的功能。 3.Video Post的几个用处 在3D MAX中有一个视频后处理功能(Video Post),设计者的原意是为着色动画时提供一些特技效果使用的,但是经过我们的使用,发现它完全可以当作一个非常好的视频工具来使用,至少可以做下面一些事情;(1)视频文件格式互换器 在3D MAX的Video Post中支持的文件格式有许多种,这样我就可以先选择一格式输入文件,再将它输出为另一种格式的文件即可实现格式的互换。如:可以实现FLC到AVI、AVI到FLC、BMP到AVI、AVI到BMP……格式的互相转化,从而免去了使用其它的软件之苦(而且有的软件只能够有几种固定的格式)。同时,在转换格式的过程中,我们还可以加入一些必要的插件和过渡效果,这样得到的画面就更加精美了;
3dmax渲染技巧
前言:本文是我在学习VRAY中根据各种书面教程和视频教程总结的内容包括材质、灯光、渲染等,参考了VR帮助、黑石教程和印象教程,尽量把各类参数的具体设置做了补充,以供以后巩固理解。 一、帧缓冲器 解析: 1、启用内置帧缓冲器。勾选将使用VR渲染器内置的内置帧缓冲器,VR渲染器不会渲染任何数据到max自身的帧缓存窗口,而且减少占用系统内存。不勾选就使用max自身的帧帧缓冲器。 2、显示上一次VFB:显示上次渲染的VFB窗口,点击按钮就会显示上次渲染的VFB窗口。 3、渲染到内存帧缓冲器。勾选的时候将创建VR的帧缓存,并使用它来存储颜色数据以便在渲染时或者渲染后观察。如果需要渲染高分辨率的图像时,建议使用渲染到V-Ray图像文件,以节省内存 4、从MAX获得分辨率:勾选时VR将使用设置的3ds max的分辨率。 5、渲染到V-Ray图像文件:渲染到VR图像文件。类似于3ds max的渲染图像输出。不会在内存中保留任何数据。为了观察系统是如何渲染的,你可以勾选后面的生产预览选项。 6、保存单独的渲染通道:勾选选项允许在缓存中指定的特殊通道作为一个单独的文件保存在指定的目录。 二、全局设置 解析: 1、几何体: 置换:决定是否使用VR置换贴图。此选项不会影响3ds max自身的置换贴图。 2、照明: 灯光:开启VR场景中的直接灯光,不包含max场景的默认灯光。如果不勾选的话,系统自动使用场景默认灯光渲染场景。 默认灯光:指的是max的默认灯光。 隐藏灯光。勾选时隐藏的灯光也会被渲染。 阴影:灯光是否产生阴影。 仅显示全局光。勾选时直接光照不参与在最终的图像渲染。GI在计算全局光的时候直接光照也会参与,但是最后只显示间接光照。 3、材质 反射/折射:是否考虑计算VR贴图或材质中的光线的反射/折射效果,勾选。 最大深度:用于用户设置VR贴图或材质中反射/折射的最大反弹次数。不勾选时,反射/折射的最大反弹次数使用材质/贴图的局部参数来控制。当勾选的时候,所有的局部参数设置将会被它所取代。 贴图:是否使用纹理贴图。 过滤贴图:是否使用纹理贴图过滤。勾选时,VR用自身抗锯齿对纹理进行过滤。 最大透明级别:控制透明物体被光线追踪的最大深度。值越高被光线跟踪深度越深,效果越好,速度越慢,保持默认。 透明中止:控制对透明物体的追踪何时中止。如果光线透明度的累计低于这个设定的极限值,将会停止追踪。默认覆盖材质:勾选时,通过后面指定的一种材质可覆盖场景中所有物体的材质来进行渲染。主要用于测试建模是否存在漏光等现象,及时纠正模型的错误。 4、间接照明: 不渲染最终图像:勾选时VR只计算相应的全局光照贴图(光子render 贴图、灯光贴图和发光贴图)。这对于渲染动画过程很有用。跑光子常用。 5、光线跟踪:
