如何自动设置宏安全级别
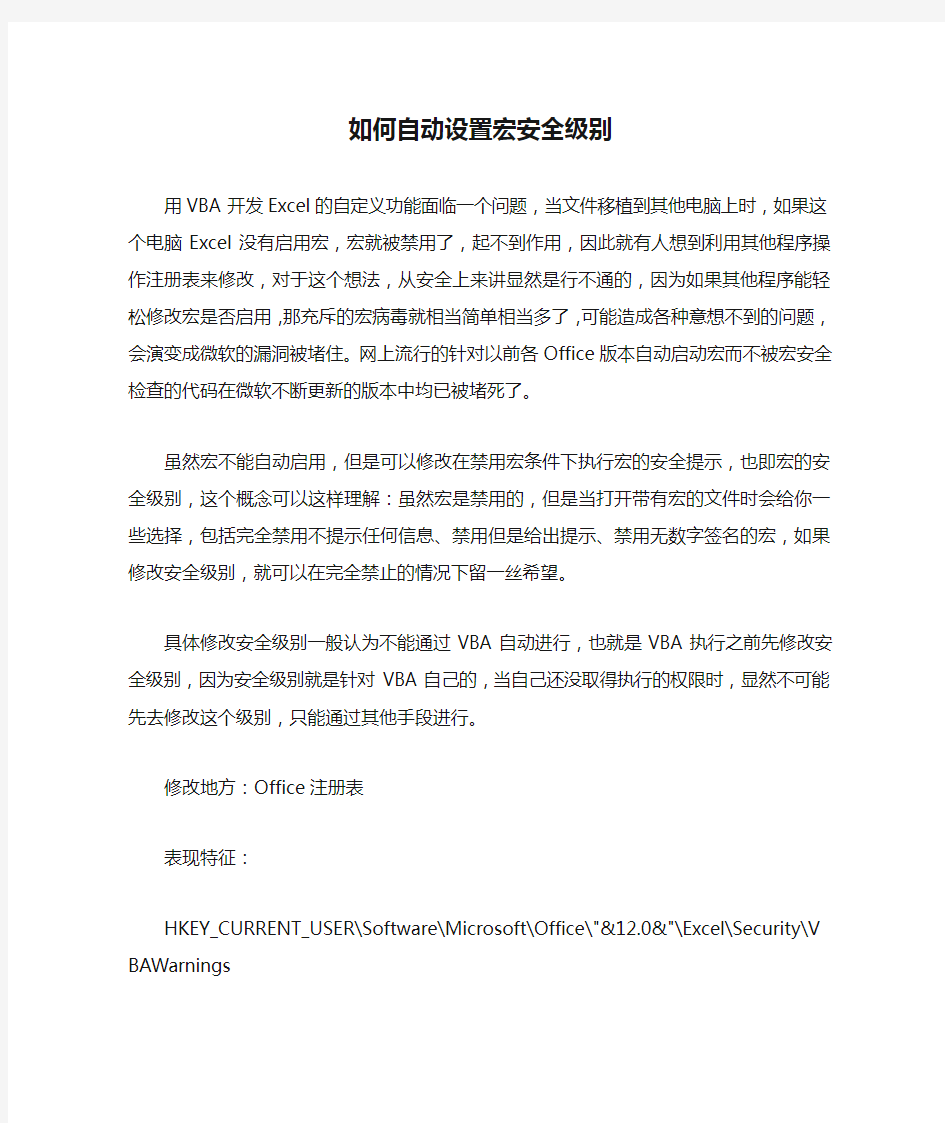
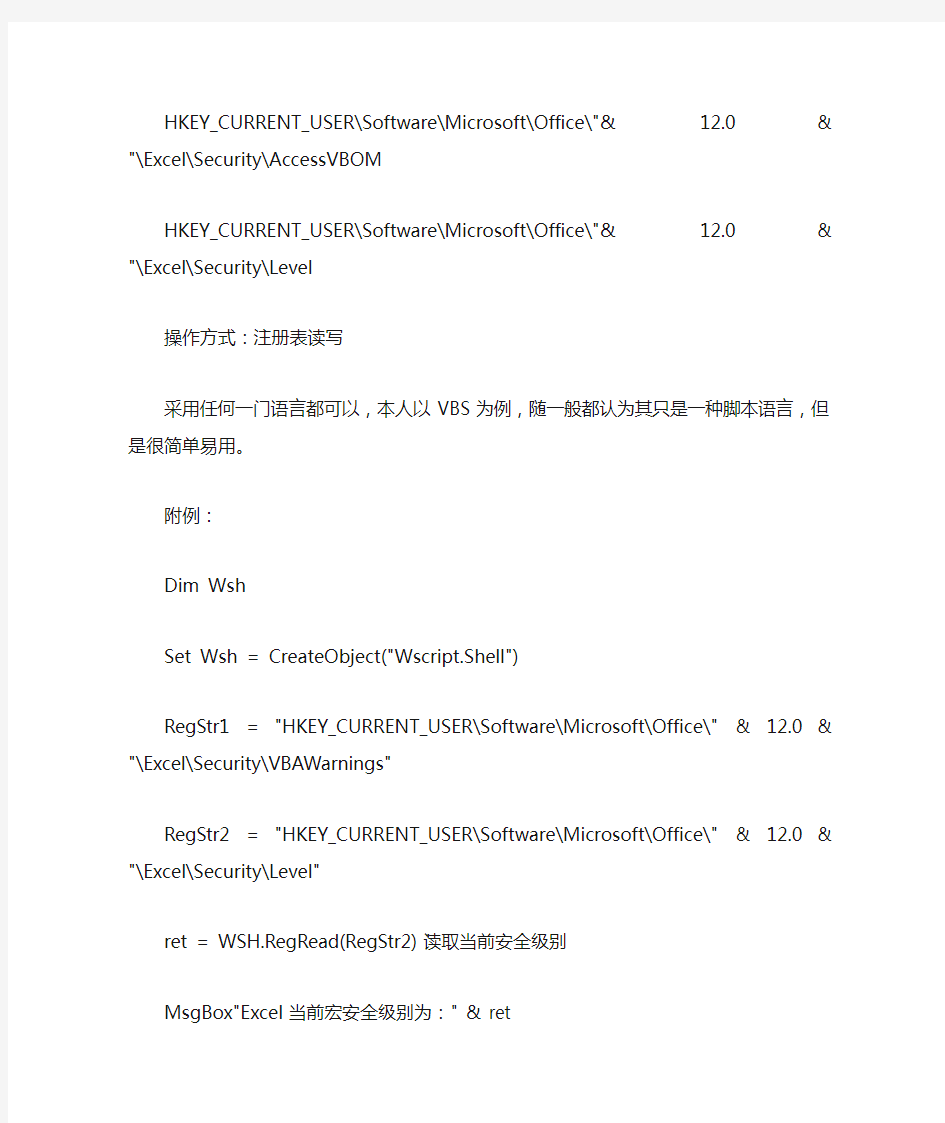
如何自动设置宏安全级别
用VBA开发Excel的自定义功能面临一个问题,当文件移植到其他电脑上时,如果这个电脑Excel没有启用宏,宏就被禁用了,起不到作用,因此就有人想到利用其他程序操作注册表来修改,对于这个想法,从安全上来讲显然是行不通的,因为如果其他程序能轻松修改宏是否启用,那充斥的宏病毒就相当简单相当多了,可能造成各种意想不到的问题,会演变成微软的漏洞被堵住。网上流行的针对以前各Office版本自动启动宏而不被宏安全检查的代码在微软不断更新的版本中均已被堵死了。
虽然宏不能自动启用,但是可以修改在禁用宏条件下执行宏的安全提示,也即宏的安全级别,这个概念可以这样理解:虽然宏是禁用的,但是当打开带有宏的文件时会给你一些选择,包括完全禁用不提示任何信息、禁用但是给出提示、禁用无数字签名的宏,如果修改安全级别,就可以在完全禁止的情况下留一丝希望。
具体修改安全级别一般认为不能通过VBA自动进行,也就是VBA执行之前先修改安全级别,因为安全级别就是针对VBA自己的,当自己还没取得执行的权限时,显然不可能先去修改这个级别,只能通过其他手段进行。
修改地方:Office注册表
表现特征:
HKEY_CURRENT_USER\Software\Microsoft\Office\"&12.0&"\Excel\Security\VBA Warnings HKEY_CURRENT_USER\Software\Microsoft\Office\"& 12.0 & "\Excel\Security\AccessVBOM HKEY_CURRENT_USER\Software\Microsoft\Office\"& 12.0 & "\Excel\Security\Level 操作方式:注册表读写
采用任何一门语言都可以,本人以VBS为例,随一般都认为其只是一种脚本语言,但是很简单易用。
附例:
Dim Wsh
Set Wsh = CreateObject("Wscript.Shell")
RegStr1 = "HKEY_CURRENT_USER\Software\Microsoft\Office\" & 12.0 & "\Excel\Security\VBAWarnings"
RegStr2 = "HKEY_CURRENT_USER\Software\Microsoft\Office\" & 12.0 & "\Excel\Security\Level"
ret = WSH.RegRead(RegStr2) '读取当前安全级别
MsgBox"Excel当前宏安全级别为:" & ret
ret= Wsh.RegWrite(RegStr1, "4", "REG_DWORD")'VBA安全级别值1-4分别对应:低,中,高,非常高
ret= Wsh.RegWrite(RegStr2, "4", "REG_DWORD")
ret = Wsh RegRead(RegStr2)
MsgBox"Excel设置后的宏安全级别为:" & ret
Set WSH = Nothing
以上是针对Office2007版本,其中Office2003为11.0,Office2010为13.0。
效果如下图:
系统浏览器设置
国家公派出国留学管理信息平台 浏览器设置 国家留学基金管理委员会制 2017年4月
为保证数据准确性,请使用Internet Explorer(以下简称“IE”)浏览器进行评审。开始评审前请对IE浏览器进行以下设置。 一、启用“兼容性视图” 1)打开IE浏览器,点击菜单栏“工具”-->“兼容性视图设置”。 2)打开“兼容性视图设置”窗口,点击“添加”按钮,将https://www.360docs.net/doc/2f7848494.html,添 加至兼容性视图网站。 3)确认https://www.360docs.net/doc/2f7848494.html,已添加至兼容性视图网站,点击“关闭”按钮,完成
兼容性设置。 二、关闭“弹出窗口阻止程序” 1)打开IE浏览器,点击菜单栏“工具”-->“Internet选项”。 2)点击“隐私”按钮,进入IE浏览器安全性设置选项卡中。
3)去除“启用弹出窗口阻止程序”前面的勾,点击“确定”按钮,完成 设置。 三、安装“PDF文件阅读器” 建议安装AdobeReader10.0或以上版本PDF阅读器,安装完成后确认IE浏
览器“管理加载项”已启用。 1)打开IE浏览器,点击菜单栏“工具”-->“管理加载项”。 2)切换显示“未经许可运行”,确认加载项列表中有Adobe PDF Reader。 按照如上设置,如果申报人材料无法在IE浏览器中预览,可使用以下几种办法进行解决。 (1)关闭迅雷--浏览器下载响应 如果您安装了“迅雷”,请从设置中心中关闭“IE浏览器下载响应”。
(2)使用系统自带软件解决 如果您是“Windows10”操作系统,卸载Adobe Reader,使用系统自 带Microsoft Edge浏览器预览材料。 (3)安装其他PDF阅读器解决 安装“福昕PDF阅读器”,使用福昕阅读器预览材料。 (4)如果您是“Windows 64位”操作系统,请使用“C:\Program Files (x86)\Internet Explorer\iexplore.exe”32位版本IE浏览器进行 评审。 (5)以上方法都不能问题,请重置“IE浏览器” a)关掉ie浏览器(必须关闭)。 b)运行inetcpl.cpl命令,打开ie浏览器首选项。 c)切换至“高级”选项卡,删除个人设置,还原ie浏览器初始值。
IE11浏览器安全设置在哪里怎么设置
IE11浏览器安全设置在哪里怎么设置 网络安全是目前互联网的热门话题之一,作为个人用户的我们同样需要关注,做好防护。浏览器的安全设置如果设置的过低,很容易导致病毒入侵,那么IE11浏览器的安全设置在哪里呢?又该如何进行设置?下面小编给大家揭晓答案! 方法步骤 1、首先打开IE浏览器,然后如下图所示,找到浏览器上方菜单栏上“工具”选项,单击点击此选项,点击工具选项之后在弹出的下拉列表中选择internet选项,进入到IE浏览器的设置选项; 2、进入下图之后,可以看到internet选项窗口,我们点击红框所示的安全按钮; 3、这时候就进入到浏览器的安全设置界面,然后点击下图所示的自定义级别按钮,可以对安全选项进行自定义设置,点击自定义级别之后,弹出右侧所示的窗口,这里可以进行各种安全设置;
4、滑动右侧的滑块,可以对浏览器各种拦截插件的功能进行设置,可以设置为启用或者提示或者禁用; 5、如果设置过多,自己感觉设置乱了,可以直接点击下图所示的重置按钮,然后在弹出的对话框中选择是,即可对安全设置进行重置了,以上就是IE浏览器的安全设置操作步骤。 相关阅读:2018网络安全事件: 一、英特尔处理器曝“Meltdown”和“Spectre漏洞” 2018年1月,英特尔处理器中曝“Meltdown”(熔断)和“Spectre”(幽灵)两大新型漏洞,包括AMD、ARM、英特尔系统
和处理器在内,几乎近20年发售的所有设备都受到影响,受影响的设备包括手机、电脑、服务器以及云计算产品。这些漏洞允许恶意程序从其它程序的内存空间中窃取信息,这意味着包括密码、帐户信息、加密密钥乃至其它一切在理论上可存储于内存中的信息均可能因此外泄。 二、GitHub 遭遇大规模Memcached DDoS 攻击 2018年2月,知名代码托管网站GitHub 遭遇史上大规模Memcached DDoS 攻击,流量峰值高达1.35 Tbps。然而,事情才过去五天,DDoS攻击再次刷新纪录,美国一家服务提供商遭遇DDoS 攻击的峰值创新高,达到1.7 Tbps!攻击者利用暴露在网上的Memcached 服务器进行攻击。网络安全公司Cloudflare 的研究人员发现,截止2018年2月底,中国有2.5万Memcached 服务器暴露在网上。 三、苹果iOS iBoot源码泄露 2018年2月,开源代码分享网站GitHub(软件项目托管平台)上有人共享了iPhone 操作系统的核心组件源码,泄露的代码属于iOS 安全系统的重要组成部分——iBoot。iBoot 相当于是Windows 电脑的BIOS 系统。此次iBoot 源码泄露可
注册表中IE安全级别相关设置说明
HKEY_CURRENT_USER\Software\Microsoft\Windows\CurrentVersion\Internet Settings\Zones HKEY_CURRENT_USER\Software\Microsoft\Windows\CurrentVersion\Internet Settings\Zones\{0|1|2|3|4} 的设置中的各项值的含义 Internet Explorer 安全区域设置存储在以下注册表子项下面: HKEY_LOCAL_MACHINE\SOFTWARE\Microsoft\Windows\CurrentVersion\Internet Settings HKEY_CURRENT_USER\SOFTWARE\Microsoft\Windows\CurrentVersion\Internet Settings 这些注册表项包含以下项: TemplatePolicies ZoneMap Zones 注意:默认情况下,安全区域设置存储在HKEY_CURRENT_USER 注册表项子树中。因为该子树是为每个用户动态加载的,所以一个用户的设置不会影响另一个用户的设置。 如果在组策略中启用了“安全区域:仅使用计算机设置”;或者Security_HKLM_only DWORD 值存在,并在以下注册表子项中的值为1,则只使用本地计算机设置,并且所有用户都具有相同的安全设置: HKEY_LOCAL_MACHINE\Software\Policies\Microsoft\Windows\CurrentVersion\Internet Settings 在启用Security_HKLM_only 策略的情况下,Internet Explorer 将使用HKLM 值,而HKCU 值仍会显示在Internet Explorer 中“安全”选项卡上的区域设置中。在Internet Explorer 7 中,“Internet 选项”对话框的“安全”选项卡显示以下消息,表示这些设置由系统管理员管理: 有些设置由系统管理员管理 如果在组策略中启用了“安全区域:仅使用计算机设置”;或者Security_HKLM_only DWORD 值不存在或被设置为0,则同时使用计算机设置和用户设置。不过,“Internet 选项”中只显示用户设置。例如,当此DWORD 值不存在或设置为0 时,将同时读取HKEY_LOCAL_MACHINE 设置和HKEY_CURRENT_USER 设置,但“Internet 选项”中仅显示HKEY_CURRENT_USER 设置。 TemplatePolicies TemplatePolicies 项确定默认安全区域级别的设置。这些级别包括低、中低、中和高。可以更改默认设置中的安全级别设置。但是,不能添加更多安全级别。项中包含的值决定了安全区域的设置。每项均包含一个描述字符串值和一个显示名称字符串值,它们决定了每个安全级别的安全选项卡上显示的文本。 ZoneMap ZoneMap 项包含以下项: Domains EscDomains ProtocolDefaults Ranges Domains项包含为更改其默认行为而添加的域和协议。在添加域的同时,还会为Domains 项添加一个项。子域作为项出现在它们所属的域下面。列出域的每个项都包含一个DWORD 值,其中含有受影响协议的值名称。DWORD 值与域添加到的安全区域的数值相同。
键盘快捷键的使用方法
最常用的快捷键 F5------------刷新delete--------删除TAB-------改变焦点Ctrl+C--------复制Ctrl+X--------剪切Ctrl+V--------粘贴Ctrl+A-------全选Ctrl+Z-------撤销Ctrl+S-------保存 Alt+F4------关闭Ctrl+Y-------恢复Alt+TAB------切换 Crl+F5---强制刷新Ctrl+W------关闭Ctrl+F--------查找Shift+Delete永久删除Ctrl+Alt+Del任务管理Shift +Tab-反向切换 Ctrl+空格--中英文输入切换Ctrl+Shift输入法切换Ctrl+Esc--开始菜单 Ctrl +Alt+Z QQ快速提取消息Ctrl +Alt +A QQ截图工具Ctrl+Enter QQ发消息 【窗口】+D显示桌面【窗口】+R打开“运行”【窗口】+L屏幕锁定 【窗口】+E打开“我的电脑”【窗口】+F搜索文件或文件夹【窗口】+Tab项目切换cmd----CMD命令提示符 键盘快捷键 F1 帮助Ctrl +Z 撤消 F2 改名Ctrl +O 打开 F3 搜索Shift+Delete 永久删除 F4 地址Delete 删除 F5 刷新Alt+Enter 属性 F6 切换Alt+F4 关闭 F10 菜单Ctrl +F4 关闭 Ctrl+A 全选Alt+Tab 切换
Ctrl+C 复制Alt+Esc 切换 Ctrl+X 剪切Alt+空格键窗口菜单 Ctrl+V 粘贴Ctrl+Esc 开始菜单 拖动某一项时按Ctrl复制所选项目; 拖动某一项时按Ctrl+Shift创建快捷方式; 将光盘插入到CD-ROM驱动器时按Shift键阻止光盘自动播放; Ctrl+1,2,3... 功能:切换到从左边数起第1,2,3...个标签; Ctrl+A 功能:全部选中当前页面内容; Ctrl+C 功能:复制当前选中内容; Ctrl+D 功能:打开“添加收藏”面版(把当前页面添加到收藏夹中); Ctrl+E 功能:打开或关闭“搜索”侧边栏(各种搜索引擎可选); Ctrl+F 功能:打开“查找”面版; Ctrl+G 功能:打开或关闭“简易收集”面板; Ctrl+H 功能:打开“历史”侧边栏; Ctrl+I 功能:打开“收藏夹”侧边栏/另:将所有垂直平铺或水平平铺或层叠的窗口恢复;Ctrl+K 功能:关闭除当前和锁定标签外的所有标签; Ctrl+L 功能:打开“打开”面版(可以在当前页面打开Iternet地址或其他文件...); Ctrl+N 功能:新建一个空白窗口(可更改,Maxthon选项→标签→新建); Ctrl+O 功能:打开“打开”面版(可以在当前页面打开Iternet地址或其他文件...); Ctrl+P 功能:打开“打印”面板(可以打印网页,图片什么的...); Ctrl+Q 功能:打开“添加到过滤列表”面板(将当前页面地址发送到过滤列表); Ctrl+R 功能:刷新当前页面;
更改 IE11浏览器的安全和隐私设置
更改IE11浏览器的安全和隐私设置 隐私设置 通过调整 Internet Explorer 的隐私设置,你可以改变网站对你的联机活动的监视方式。例如,你可以决定存储哪些 Cookie,站点在什么情况下可以以何种方式使用你的位置信息,以及阻止不需要的弹出窗口。 Cookie Cookie 是指网站放置在电脑上的小文件,其中存储有关你和你的偏好的信息。 Cookie 可让网站记住你的偏好或者让你避免在每次访问某些网站时都进行登录,从而可以改善你的浏览体验。但是,有些 Cookie 可能会跟踪你访问的站点,从而危及隐私安全。有关详细信息,请参阅在 Internet Explorer 中删除和管理 Cookie. 请勿跟踪 启用 Do Not Track 时,Internet Explorer 将向你访问的网站及在这些网站上托管内容的第三方发送 Do Not Track 请求,以此通知这些网站你不希望被跟踪。有关详细信息,请参阅请勿跟踪。 InPrivate 浏览 为提升你的 Web 体验,浏览器会存储一些信息,例如你的搜索历史记录。当使用 InPrivate 浏览时,你关闭选项卡后,诸如密码、搜索历史记录和页面历史记录等信息即被删除。 打开 InPrivate 浏览会话的步骤
1.在“开始”屏幕上,点击或单击 Internet Explorer 以打开Internet Explorer。 2.从底部向上轻扫(或右键单击)以弹出应用命令。 3.点击或单击“选项卡工具”按钮 然后点击或单击“新建 InPrivate 选项卡”。 在桌面中打开 InPrivate 浏览会话的步骤 右键单击任务栏上的 Internet Explorer 图标,并选择“启动InPrivate 浏览”。 在 InPrivate 浏览会话中关闭加载项的步骤 1.打开桌面,然后点击或单击任务栏中的 Internet Explorer 图标。 2.点击或单击“工具”按钮,然后点击或单击“Internet 选项”。 3.在“隐私”选项卡上,选中“在 InPrivate 浏览启动时禁用工具栏和扩展”复选框,然后点击或单击“确定”。 位置 定位服务允许站点询问你的物理位置以改善你的体验。例如,地图网站可能请求你的物理位置,以便将你所在的位置放在地图中央。当某个站点想要使用你的位置时,Internet Explorer 会提示你。出现此提示时,点击或单击“允许一次”可允许站点仅使用一次你的位置。如果你希望站点在你每次访问时均使用你的位置,则点击或单击“始终允许”。 关闭位置共享的步骤
电脑键盘快捷键大全(超全)
电脑键盘快捷键大全 单独按Windows:显示或隐藏“开始”功能表 Windows+BREAK:显示“系统属性”对话框 Windows+D:显示桌面 Windows+M:最小化所有窗口 Windows+Shift+M:还原最小化的窗口 Windows+E:开启“资源管理器” Windows+F:查找文件或文件夹 Windows+CTRL+F:查找电脑 Windows+F1:显示Windows“帮助” Windows+R:开启“运行”对话框 Windows+U:开启“公用程序管理器” Windows+L:切换使用者(WindowsXP新功能) Ctrl快捷键 Ctrl+S保存 Ctrl+W关闭程序 Ctrl+N新建 Ctrl+O打开 Ctrl+Z撤销 Ctrl+F查找 Ctrl+X剪切
Ctrl+C复制 Ctrl+V粘贴 Ctrl+A全选 Ctrl+[缩小文字 Ctrl+]放大文字 Ctrl+B粗体 Ctrl+I斜体 Ctrl+U下划线 Ctrl+Shift输入法切换 Ctrl+空格中英文切换 Ctrl+回车QQ号中发送信息 Ctrl+Home光标快速移到文件头 Ctrl+End光标快速移到文件尾 Ctrl+Esc显示开始菜单 Ctrl+Shift+<快速缩小文字 Ctrl+Shift+>快速放大文字 Ctrl+F5在IE中强行刷新 Ctrl+拖动文件复制文件 Ctrl+Backspace启动\关闭输入法 拖动文件时按住Ctrl+Shift创建快捷方式Alt快捷键 Alt+空格+C关闭窗口
Alt+空格+N最小化当前窗口 Alt+空格+R恢复最小化窗口 Alt+空格+X最大化当前窗口 Alt+空格+M移动窗口 Alt+空格+S改变窗口大小 Alt+Tab两个程序交换 Alt+255QQ号中输入无名人 Alt+F打开文件菜单 Alt+V打开视图菜单 Alt+E打开编辑菜单 Alt+I打开插入菜单 Alt+O打开格式菜单 Alt+T打开工具菜单 Alt+A打开表格菜单 Alt+W打开窗口菜单 Alt+H打开帮助菜单 Alt+回车查看文件属性 Alt+双击文件查看文件属性 Alt+X关闭C语言 ALT+F4 关闭当前应用程序 ALT+SPACEBAR 打开程序最左上角的菜单ALT+TAB 切换当前程序
