C#安装包设置
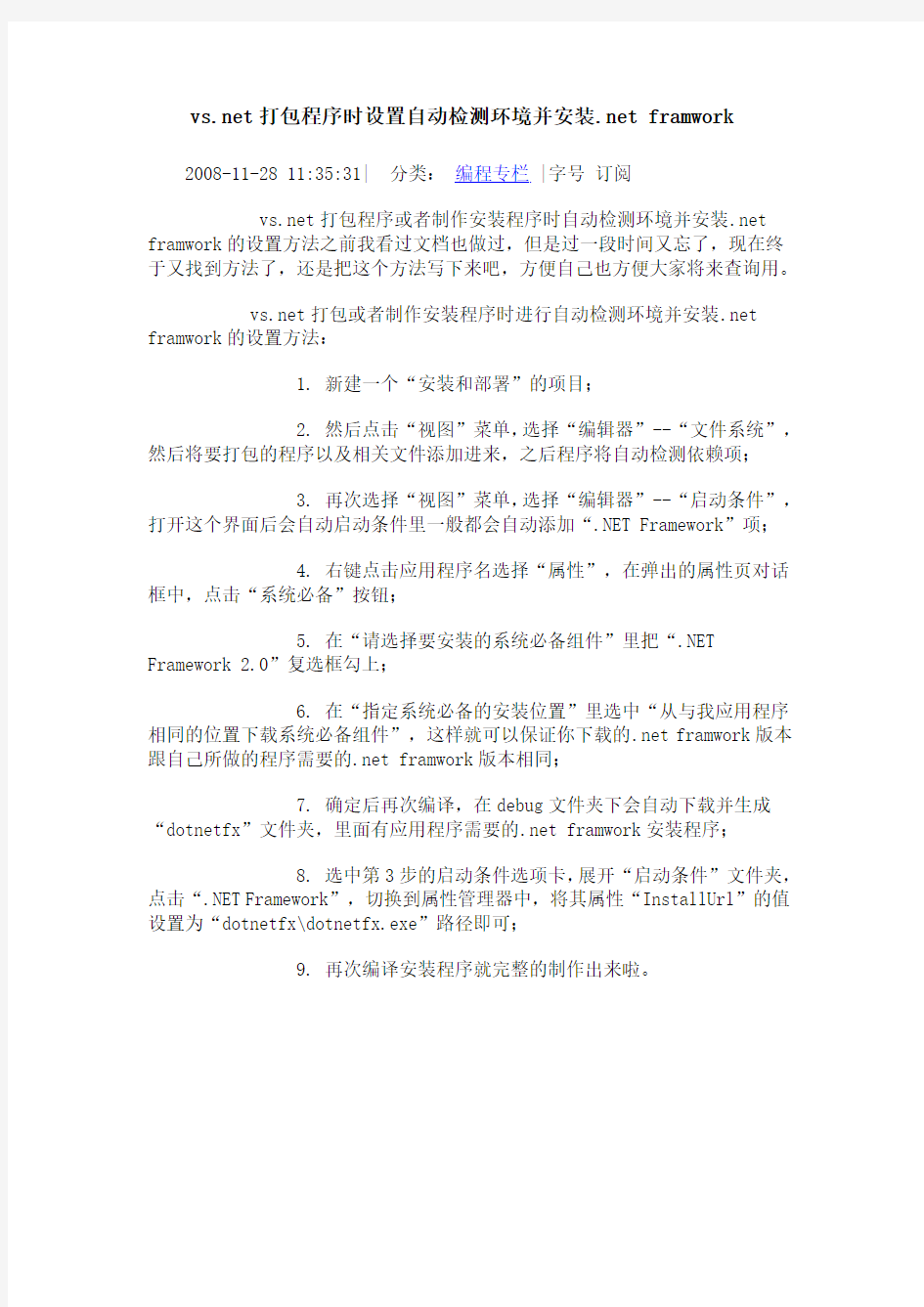
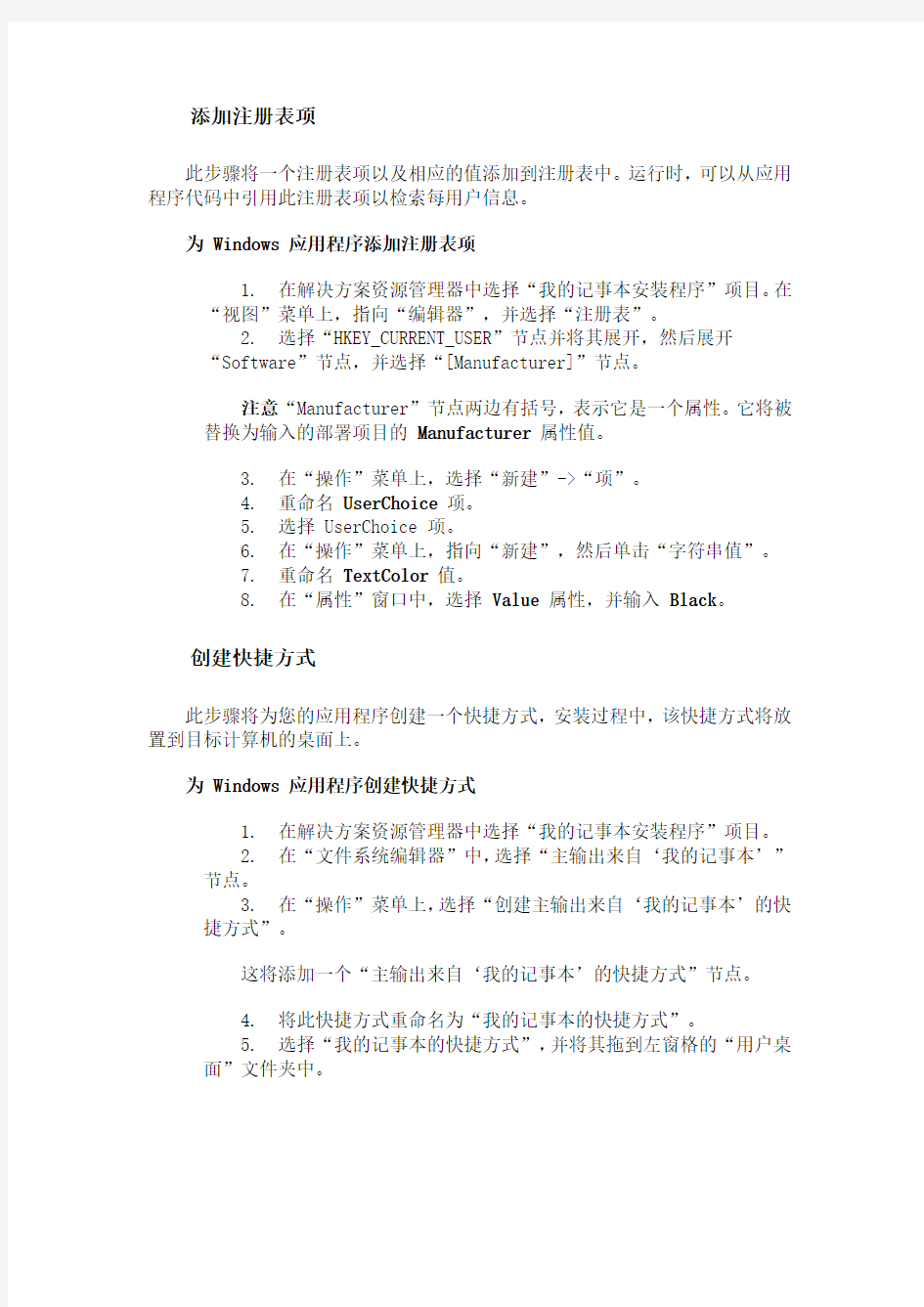
https://www.360docs.net/doc/238548441.html,打包程序时设置自动检测环境并安装.net framwork
2008-11-28 11:35:31| 分类:编程专栏 |字号订阅
https://www.360docs.net/doc/238548441.html,打包程序或者制作安装程序时自动检测环境并安装.net framwork的设置方法之前我看过文档也做过,但是过一段时间又忘了,现在终于又找到方法了,还是把这个方法写下来吧,方便自己也方便大家将来查询用。
https://www.360docs.net/doc/238548441.html,打包或者制作安装程序时进行自动检测环境并安装.net framwork的设置方法:
1. 新建一个“安装和部署”的项目;
2. 然后点击“视图”菜单,选择“编辑器”--“文件系统”,然后将要打包的程序以及相关文件添加进来,之后程序将自动检测依赖项;
3. 再次选择“视图”菜单,选择“编辑器”--“启动条件”,打开这个界面后会自动启动条件里一般都会自动添加“.NET Framework”项;
4. 右键点击应用程序名选择“属性”,在弹出的属性页对话框中,点击“系统必备”按钮;
5. 在“请选择要安装的系统必备组件”里把“.NET Framework 2.0”复选框勾上;
6. 在“指定系统必备的安装位置”里选中“从与我应用程序相同的位置下载系统必备组件”,这样就可以保证你下载的.net framwork版本跟自己所做的程序需要的.net framwork版本相同;
7. 确定后再次编译,在debug文件夹下会自动下载并生成“dotnetfx”文件夹,里面有应用程序需要的.net framwork安装程序;
8. 选中第3步的启动条件选项卡,展开“启动条件”文件夹,点击“.NET Framework”,切换到属性管理器中,将其属性“InstallUrl”的值设置为“dotnetfx\dotnetfx.exe”路径即可;
9. 再次编译安装程序就完整的制作出来啦。
添加注册表项
此步骤将一个注册表项以及相应的值添加到注册表中。运行时,可以从应用程序代码中引用此注册表项以检索每用户信息。
为 Windows 应用程序添加注册表项
1.在解决方案资源管理器中选择“我的记事本安装程序”项目。在
“视图”菜单上,指向“编辑器”,并选择“注册表”。
2.选择“HKEY_CURRENT_USER”节点并将其展开,然后展开
“Software”节点,并选择“[Manufacturer]”节点。
注意“Manufacturer”节点两边有括号,表示它是一个属性。它将被替换为输入的部署项目的Manufacturer属性值。
3.在“操作”菜单上,选择“新建”->“项”。
4.重命名 UserChoice 项。
5.选择 UserChoice 项。
6.在“操作”菜单上,指向“新建”,然后单击“字符串值”。
7.重命名 TextColor 值。
8.在“属性”窗口中,选择Value属性,并输入Black。
创建快捷方式
此步骤将为您的应用程序创建一个快捷方式,安装过程中,该快捷方式将放置到目标计算机的桌面上。
为 Windows 应用程序创建快捷方式
1.在解决方案资源管理器中选择“我的记事本安装程序”项目。
2.在“文件系统编辑器”中,选择“主输出来自‘我的记事本’”
节点。
3.在“操作”菜单上,选择“创建主输出来自‘我的记事本’的快
捷方式”。
这将添加一个“主输出来自‘我的记事本’的快捷方式”节点。
4.将此快捷方式重命名为“我的记事本的快捷方式”。
5.选择“我的记事本的快捷方式”,并将其拖到左窗格的“用户桌
面”文件夹中。
步骤:
第一步:打开开发环境VS2008,新建项目,选择其他项目类型,再选择"安装项目",输入名称及选择安装路径;
第二步:进入文件系统选项卡,选择应用程序文件夹,在中间的空白区域右键选择"添加文件",添加项目文件(exe,dll);
第三步:添加项目所需文件;这里有两个文件夹需要注意(DataBase和Report),因为DataBase是存储项目数据库,而Report则是存储项目所需的报表文件.rpt,因此呢,在应用程序夹中也需要建同名的文件夹,并且添加所需的文件。效果:
第四步:为了在开始程序菜单中和桌面应用程序中看到安装程序,这里我们就需要为项目创建快捷方式。右键选择可执行文件 (PersonFinance.exe),创建快捷方式,进行重命名"**公司**管理系统",将该快捷方式拖放到 '用户的"程序"菜单' 中。重复该步骤将新建的快捷方式添加到 "用户桌面" 文件夹中
最好在用户菜单中建立一个文件夹,存放安装程序
第五步:设置系统必备,右键选择安装项目,进入属性页中,单击"系统必备"按钮,进入系统必备对话框;勾选"创建用于安装系统必备组件的安装程序",在安装系统必备组件列表中,选择
1)、Windows Installer 3.1(必选)
2)、.NET Framework 3.5 (可选)参考最后说明
3)、Crystal Report Basic for Visual Studio2008(x86,x64) (可选) 项目中用到了水晶报表就需要勾选此项
重要一点:勾选"从与我的应用程序相同的位置下载系统必备组件(D)",其实意思就是说你勾选后,生成安装项目时,在你安装项目的路径下,会有你在系统必备组件列表中勾选的组件.(系统自动完成,这一点还不错,不需要你自己去下载组件)
到这里安装包制作差不多完成了一大半接着来
第六步:卸载程序,因为安装包做好之后不能只有安装程序,还要有卸载程序
首先呢,在"C:\WINDOWS\system32"路径下,找到msiexec.exe 添加到应用程序文件夹中,创建快捷方式,并命名"卸载管理系统"或"Uninstall"
其次呢,选择安装项目的ProductCode
右键选择卸载程序的快捷方式,进入属性,在Arguments选项中输入/x 及ProductCode; 例如:/x {6931BD71-5C5E-4DA1-A861-14C7D1A78B97}
将卸载程序同时存放到用户的开始菜单的文件夹中(在第四步中新建)
第七步:更改安装程序属性,右键选择安装项目属性,可以设置项目作者及名称,其他属性信息可以根据实际情况进行设置.
第八步:生成安装项目
生成时,会出现些警告:应将“msiexec.exe”排除,原因是其源文件“C:\WINDOWS\system32\msiexec.exe”受到“Windows 系统文件保护”。
两个或多个对象具有相同的目标位置(“[targetdir]\model.dll”)
解决方案:
第一种:都不处理
第二种:第一类警告,可以编写卸载程序
第二种警告:删除相同的文件
另外补充一点:就是添加桌面图标和卸载图标
1.在应用程序文件夹下建一个文件img然后右键添加文件将已备好的ico图标添加进来。等待使用
2右键这个登录系统或者卸载系统点击属性页
下面会出现一个属性窗口
然后点击Ico的属性值一步步的添加图标就可以了。
安装项目制作完毕.
提示:安装完成以后要改安装目录下的config文件。因为数据库连接字段还没变。要改成自己现在的安装数据库文件
安装及运行:
直接运行steup.msi 或是setup.exe 会出现
在桌面和开始菜单中也会有相应的安装程序、卸载程序
说明及小结:
1、.net framework 框架是可选的,不一定说你采用的是VS2008开发就必须要使用.net framework 3.5,只要你在程序中没有使用到.net framework 3.5 的特性比如(LINQ),那么你选择框架时,是可以选择2.0的,为什么?因为2.0只有20多MB,而3.5则有200多MB。
更改方式:在安装项目下面有个检测到的依赖项文件,双击里面的
Microsoft .net framework,进入了启动条件选择卡,右键选择.net frmaework 在Version中选择你所需的.net framework框架
2、文章中涉及到的名称大家可以根据实际所需进行设置。
----以上转自:https://www.360docs.net/doc/238548441.html,/chankcheng/articles/1774932.html
打包framework3.5+sp1呢,其实还需要如下几步才行:
这两天都在弄一个 Windows Setup 项目,希望弄得尽善尽美,直到刚刚终于大功告成,但当我想将 .Net Framework 3.5 SP1 的安装档也加入到我的 Setup 项目时(如下图),却发现项目无法编译。
错误讯息如下:>>>>>>>>>>
1、系统必备的安装位置未设置为“组件供应商的网站”,无法在磁盘上找到项“.NET Framework 3.5 SP1”中的文件
“DotNetFX35SP1\DotNetFX35\x64\dotnetfx35langpack_x64zh-CHS.exe”。有关详细信息,请参见“帮助”。
2、系统必备的安装位置未设置为“组件供应商的网站”,无法在磁盘上找到项“.NET Framework 3.5 SP1”中的文件
“DotNetFX35SP1\DotNetFX35\x86\dotnetfx35langpack_x86zh-CHS.exe”。有关详细信息,请参见“帮助”。
解决的方式如下:>>>>>>>>>>>>>>>
1. 先取得 .NET Framework 3.5 Service Pack 1 (Full Package) ( 231 MB )
2. 再根据 Visual Studio 2008 SP1 readme 的 2.
3.1. General Issues 章节进行修正即可!
由于中文版的 Visual Studio 2008 SP1 自述文件文件质量有问题,照着做很容易做错,因此修正的流程补充说明如下:
1. 先找到 [Program Files]\Microsoft
SDKs\Windows\v6.0A\Bootstrapper\Packages\DotNetFX35SP1 目录,若是 x64 架构 [Program Files] 请替换成 C:\ProgramFiles(x86)
2. 用「记事本」开启该目录下的 Product.xml 文件
3. 将以下片段插入到
4. 找到 3082010A028*******A2DB0A8DCFC2C1499BCDAA3A34AD23596BDB6CBE2122B794C8E AAEBFC6D526C232 118BBCDA5D2CFB36561E152BAE8F0DDD14A36E284C7F163F41AC8D40B146880DD9819 4AD9706D0574476 5CEAF1FC0EE27F74A333CB74E5EFE361A17E03B745FFD53E12D5B0CA5E0DD07BF2B71 30DFC606A2885758 CB7ADBC85E817B490BEF516B6625DED11DF3AEE215B8BAF8073C345E3958977609BE7 AD77C1378D33142F 13DB62C9AE1AA94F9867ADD420393071E08D6746E2C61CF40D5074412FE805246A216 B49B092C4B239C74 2A56D5C184AAB8FD78E833E780A47D8A4B28423C3E2F27B66B14A74BD26414B9C6114 604E30C882F3D00B 707CEE554D77D2085576810203010001 5. 将 Product.xml 存档。 6. 将已下载的 .NET Framework 3.5 Service Pack 1 (Full Package) 解压缩到任意暂存目录,解压缩的方法必须透过指令执行:dotNetFx35.exe /x: (或用WinRAR解压) 7. 解压缩后,该目录会多出一个WCU目录,在里面又会有一个dotNetFramework目录,请将WCU\dotNetFramework目录下所有的目录与档案都移至[ProgramFiles]\Microsoft SDKs\Windows\v6.0A\Bootstrapper\Packages\DotNetFX35SP1 目录下。完成后的图示如下: 8. 如上图标红框的部分是语言包(Language Pack) 的部分,各位在Visual Studio 2008 SP1 自述文件的 2.3.1. 章节里也可以下载的到,照着目录放置下载后的档案即可。以 Chinese (Traditional) 为例,档案下载后的目录结构会变成以下这样:(简体中文目录名是:zh-CHS,将dotNetFX35目录完整拷贝到zh-CHS下即可。) XXX系统安装部署说明书 修改记录 目录 目录 XXX系统安装部署说明书 (1) 修改记录 (1) 目录 (2) 1 引言 (3) 1.1 编写目的 (3) 1.2 系统背景及介绍 (3) 1.3 适应人群 (3) 1.4 定义 (4) 1.5 参考资料 (4) 2 硬件环境部署 (4) 2.1 硬件拓扑图 (4) 2.2 硬件配置说明 (4) 2.3 网络配置说明 (4) 3 软件环境部署 (5) 3.1 软件清单 (5) 3.2 软件部署顺序 (5) 3.3 操作系统安装 (5) 3.4 数据库安装 (5) 3.5 中间件产品安装 (6) 3.6 其它软件产品安装 (6) 4 应用系统安装配置 (6) 4.1 应用系统结构图 (6) 4.2 应用清单 (6) 4.3 安装准备 (7) 4.4 安装步骤 (7) 4.5 应用配置 (8) 5 系统初始化与确认 (8) 5.1 系统初始化 (8) 5.2 系统部署确认 (8) 6 系统变更记录 (8) 6.1 系统变更列表 (8) 6.2 系统变更记录 (9) 1 引言 1.1 编写目的 系统安装部署说明书主要用于详细描述整个系统的软硬件组成、系统架构,以及各组成部分的安装部署方法、配置方法等信息,通过本文档可以对整体系统进行全新部署,或者针对某个组成部分进行重新部署。 1.2 系统背景及介绍 【简单描述系统的建设背景和系统基本情况介绍。】 1.3 适应人群 本说明书适用于以下人群使用: ?系统建设负责人:组织新建系统/功能的安装部署,以及新建系统/功能的安装部署说明书完善。 ?系统维护负责人:了解系统架构和安装部署方法,负责或组织进行系统重新安装部署,在系统部署变更时及时更新说明书内容。 ?系统开发商:制定新建系统或新建功能的安装部署说明。 易事通软件 人力资源管理 系统安装和设置 Web: Tel: +86(755)81250399 第1页共11页易事通人力资源管理软件 系统安装与设置 一、环境配置 (2) 二、安装与设置 (2) 三、系统管理 (7) (一)系统初始化 (7) (二)系统参数设定 (8) (三)组织结构-部门班组设置 (9) (四)用户管理(用户授权) (9) 四、卸载 (11) 五、联系方法 (11) 一、环境配置 (1) 工作站硬件:PENTIUM 200HZ以上处理器、64MB以上内存、50MB可用硬盘空间。 (2) 工作站软件:WIN98/WIN2000/WINXP、EXCEL97以上。 (3) 服务器硬件:PENTIUM 300HZ以上处理器、128MB以上以上内存、16G以上硬盘空间。 (4) 服务器软件:建议使用WINDOWSE NT SERVER 4.0 或WINDOWSE SERVER 2000。数据库使用MICROSOFT SQL SERVER 2000(安装软件自带MSDE)。 (5) 日期格式:请打开系统“控制面板”之“区域设置”,将日期格式设置为长型(yyyy-mm-dd),时间格式设置为hh:mm:ss。 二、安装与设置 (1) 安装应用程序,在解压出来的文件包中,双击setup.exe文件,开始运行安装程序。 (2) 客户端安装选择"客户端安装"(最小安装)。 (3) 服务器端选择"完全安装",软件自动安装MSDE,若系统中已经安装有MSDE或MS SQL SERVER 2000,或安装过程中出现“no version of MSDE was found upgrade”信息,请使用“自定义安装”,取消安装选项中的MSDE2000选项(不安装)。(如果单机使用,可选择完全安装方法,MSDE仅供单机使用) (4) 帐套建立 安装完成后,打开“开始\程序\eastomHRP\系统控制\数据帐套管理”,进入帐套管理,首先新建帐套,并启用该帐套。退出。 第一步:打开”数据帐套管理” 第二步:登入.系统默认安装的MSDE2000服务器的登陆帐户名称为sa,帐户密码为空,服务器地址输入(local)或eastom(或点击服务器框右边的按键,系统将自动在下拉框 7-Zip自解压软件安装包制作工具箱 本工具箱包含以下工具: 1.7-Zip解压缩软件:7-Zip v4.57 简体中文版 2.7-Zip自解压包生成工具:7Zip高级自解压包生成工具(SfxMaker7Zip) 3.7-Zip自解压文档分离器:7z自解压文档分离器汉化版(7z SFX Archives splitter) 4.程序文件图标提取工具:零度文件图标提取器 5.程序文件资源替换工具:ResHacker远景专用 以上这些工具在制作7z自解压软件安装*****程中,是很有用的,并且简单易学。 声明:本工具箱所收集的工具均来自网络,所有权归原作者所有,本人仅仅收集而已。 1.7-Zip解压缩软件:7-Zip v4.57 简体中文版 7-Zip是一款号称有着现今最高压缩比的压缩软件,它不仅支持独有的7z文件格式,而且还支持各种其它压缩文件格式,其中包括Zip、RAR、CAB、GZip、BZip2和TAR等等。此软件压缩的压缩比要比普通Zip文件高30-50% ,因此,它可以把Zip格式的文件再压缩2-10% 。 7-Zip 的主要特征: 更新了算法来加大7z 格式的压缩比 7-Zip 是基于GNU LGPL之下发布的软件 支持格式:压缩及解压缩:7z、Zip、GZip、BZip2 和TAR 仅解压缩:RAR、CAB、ISO、ARJ、LZH、CHM、Z、CPIO、RPM、DEB 和NSIS 对于Zip 及GZIP 格式,7-Zip 能提供比使用PKZip 及WinZip 高2-10% 的压缩比 7z 格式支持创建自释放(SFX)压缩档案 集成Windows 外壳扩展 强大的的文件管理 强大的命令行版本 支持FAR Manager 插件 软件界面 系统运行环境配置及安装说明 一、系统运行环境配置 本系统为网络版,在服务器上安装后,局域网内所有计算机都可以连接使用。安装后系统的数据库和应用程序分别存放在Microsoft SQL Server中和用户指定的磁盘上。 1.硬件环境 1.1网络环境 本系统需要运行在单位局域网上,要求服务器、客户端(档案室)计算机连接在此网络上。建议配置100M网络速度。 1.2满足系统运行的客户机、服务器的基本配置 CPU: PⅣ1.6G以上 内存:256M以上,建议512M 硬盘:40G以上 VGA:分辨率800*600或者更高 网卡:100M以上 其他:光驱、3.5英寸软驱、鼠标 2.软件环境 2.1服务器操作系统配置: Windows 2000 Server 或Windows 2000 Advanced Server 。 2.2服务器数据库配置: Microsoft SQL Server 7.0 或 Microsoft SQL Server 2000 。 第一次在服务器上安装Microsoft SQL Server,在安装过程中会出现提示输入“连接客户端数”的窗口,请增加100个客户端。 服务器上已经安装了Microsoft SQL Server,请运行“开始”-->“程序”-->“管理工具”-->“授权”检查Microsoft SQL Server的许可连接数,如果其连接数为0或不足100,请设置为100个客户端连接。 2.3客户端浏览器配置:IE5.0以上。 二、系统安装说明 请插入“中国科学院院属单位综合档案管理系统”光盘,双击SETUP[2.50].EXE。按照系统提示的步骤安装到PC机或服务器上。用户只能将本系统安装在计算机的根目录下,如:C:\ 。 安装完成后请重新启动服务器。 三、数据库软件安装说明 本系统需要安装SQL SERVER 7.0或者SQL SERVER 2000数据库软件,安装具体步骤如下。 1.SQL SERVER 7.0的安装 把SQL SERVER 7.0数据库安装光盘放到光驱中,双击光盘盘符,进入光盘内容。打开光盘后,如图3.1-1。 图3.1-1 双击“AUTORUN.EXE”图标即可进入数据库的安装画面,如图3.1-2: 软件安装包的制作 在域或工作组环境管理中,由于回收管理员权限后,经常会遇到一些软件无法以普通用户权限运行安装。从安全方面和操作过程来考虑,把每个域用户添加到本地管理员组或域管理员组中是不可操作的。在此情况下,我们可以将需要安装的软件、安装过程中所需要的信息制作成一个安装程序包,方便用户的使用。 制作的软件有很多,在这里只介绍一下CPAU工具。CPAU是个轻巧、灵活的命令行工具,能以更简单的批处理方式帮助受限用户安全地以管理员权限完成操作。制作好程序之后,用winrar程序添加一个exe自解压程序包。 应用程序的处理 将CPAU软件和安装软件放在某个目录下面(需要在同一目录)一般放在根目录下比较好,在Dos命令行下面进入到CPAU存放的目录,如图所示: 加密安装软件,如图所示: 命令格式:CPAU –u 用户名–p 密码–ex 源安装软件路径–enc –file 加密文件输出路径(名字和后缀无要求)如 1.txt 注意: ex 参数后是主可执行程序,其他文件也放在同一路径下,如c:\ 域用户格式域名\管理员名 生成的加密文件(jobfile)里面有用户名,密码,可执行程序的路径信息 查看结果是否成功,输出”The command completed successfully”表示成功,如图所示: 测试加密文件是否可用,输出“The command completed successfully”命令格式:CPAU –dec –file 加密文件所在路径–lwp 如图所示: 该命令调用加密文件的配置信息,执行源文件的exe程序。 加密文件做好后,创建一个批处理文件(保存为.bat格式的文件),命令格式如下: @echo off echo ---------------------------------------------- echo 启动中请等待.......... CPAU -dec -file install.exe -lwp Exit install.exe加密文件的名字 注:前几步完成后,将加密文件、源安装软件(install.exe)、批处理文件(install.bat)、CPAU软件放在同一个文件夹内。 将本文件夹压缩成可自解压的exe格式文件。 安装、使用产品前,请阅读安装使用说明书。 请妥善保管好本手册,以便日后能随时查阅。 GST-DJ6000系列可视对讲系统 液晶室外主机 安装使用说明书 目录 一、概述 (1) 二、特点 (2) 三、技术特性 (3) 四、结构特征与工作原理 (3) 五、安装与调试 (5) 六、使用及操作 (10) 七、故障分析与排除 (16) 海湾安全技术有限公司 一概述 GST-DJ6000可视对讲系统是海湾公司开发的集对讲、监视、锁控、呼救、报警等功能于一体的新一代可视对讲产品。产品造型美观,系统配置灵活,是一套技术先进、功能齐全的可视对讲系统。 GST-DJ6100系列液晶室外主机是一置于单元门口的可视对讲设备。本系列产品具有呼叫住户、呼叫管理中心、密码开单元门、刷卡开门和刷卡巡更等功能,并支持胁迫报警。当同一单元具有多个入口时,使用室外主机可以实现多出入口可视对讲模式。 GST-DJ6100系列液晶室外主机分两类(以下简称室外主机),十二种型号产品: 1.1黑白可视室外主机 a)GST-DJ6116可视室外主机(黑白); b)GST-DJ6118可视室外主机(黑白); c)GST-DJ6116I IC卡可视室外主机(黑白); d)GST-DJ6118I IC卡可视室外主机(黑白); e)GST-DJ6116I(MIFARE)IC卡可视室外主机(黑白); f)GST-DJ6118I(MIFARE)IC卡可视室外主机(黑白)。 1.2彩色可视液晶室外主机 g)GST-DJ6116C可视室外主机(彩色); h)GST-DJ6118C可视室外主机(彩色); i)GST-DJ6116CI IC卡可视室外主机(彩色); j)GST-DJ6118CI IC卡可视室外主机(彩色); k)GST-DJ6116CI(MIFARE)IC卡可视室外主机(彩色); GST-DJ6118CI(MIFARE)IC卡可视室外主机(彩色)。 二特点 2.1 4*4数码式按键,可以实现在1~8999间根据需求选择任意合适的数字来 对室内分机进行地址编码。 2.2每个室外主机通过层间分配器可以挂接最多2500台室内分机。 2.3支持两种密码(住户密码、公用密码)开锁,便于用户使用和管理。 2.4每户可以设置一个住户开门密码。 2.5采用128×64大屏幕液晶屏显示,可显示汉字操作提示。 2.6支持胁迫报警,住户在开门时输入胁迫密码可以产生胁迫报警。 2.7具有防拆报警功能。 2.8支持单元多门系统,每个单元可支持1~9个室外主机。 2.9密码保护功能。当使用者使用密码开门,三次尝试不对时,呼叫管理中 心。 2.10在线设置室外主机和室内分机地址,方便工程调试。 2.11室外主机内置红外线摄像头及红外补光装置,对外界光照要求低。彩色 室外主机需增加可见光照明才能得到好的夜间补偿。 2.12带IC卡室外主机支持住户卡、巡更卡、管理员卡的分类管理,可执行 刷卡开门或刷卡巡更的操作,最多可以管理900张卡片。卡片可以在本机进行注册或删除,也可以通过上位计算机进行主责或删除。 【转】制作软件自动安装,软件全自动安装包 经常需要帮别人安装一些常用软件,“下一步”、修改安装目录等等,总得做很多重复的工作,很久之前就看到一些高手用autoit 来做一些软件的“自动安装”,软件的整个安装过程是全自动的,不需要点击或者输入任何东西,非常方便。 方法一: 由于对autoit不是很了解,一直没做出自己需要的“自动安装”,虽然也尝试用其他的工具制作过类似的“自动安装”,但是效果不是太好。 今天无意看到一篇文章《制作软件自动化安装的最简便的方法[By Gooker]》,如茅塞顿开,获益匪浅,感谢原作者。 下载自动化编写任务脚本autoit v3.2.55中文绿色版-目前最新是v3版本,类似BASIC语言风格的脚本程序的免费软件,它被设计用来在Windows GUI中进行自动操作.通过它可以组合使用模拟键击,鼠标移动和窗口/控件操作等来实现自动化任务,这是其它语言所无法做到或尚无可靠方法实现的。 这个方法不是用别的工具,正是AU3自带的。最简便的方法是什么样子的: 执行一遍软件的安装,就出来代码了,编译一下就出来工具了。 OK,先说明用的不是用Autoit宏生成器,总感觉那个玩意不准(不知道是不是没用过的原因),其实可能大家也在使用的时候碰到过,偶然按出来了,或者老手都知道这个软件。 好了,现在告诉你如何做: 1、打开 目录是:AutoIt3\SciTe\ScriptWriter 下面的AU3Record.exe文件 2、主角就出现了,建议选中"Record Window Text"(记录窗口文字),另外"Record Mouse"必选,然后browse选择你想要自动安装的软件; 3、选择好之后就点击"Click To Record"的图标,之后就安装你的软件,你的操作都会被记录,这个记录方式是完全模拟的,包括鼠标的移动、点击等等; 4、软件安装完毕之后,我们点击右上角这个 完成,程序会自动把代码写到SciTE里面。 安防/监视系统安装规范说明书 一、概况说明 1.1. 配合厂区围墙于施工期间设置监控及周界报警系统以防止施工期间人员入侵及防止物 料失窃。 1.2. 本新建厂区与既有******厂区系统进行整合,在既有系统架构上进行扩充整并。 1.3. 本系统采取正式建置非临时性设置,于正式建厂后沿用。 1.4. 本安防系统工程以规划设备清单数量为准实现使用单位及技术标扩充需求,施工过程中 若需增加设备由承包商安装公司自行承担,使用单位业主一概不负;若是业主需求增加设备,另行追加;特澄清。 1.5. 本安防系统设备清单必须注明设备生产厂商品牌、型号/规格;供货时随货提供:设备 原厂商维护、操作说明书,设备测试认证报告及原厂设备质保书及出厂证明,作设备进厂验收依据。 1.6. 本规范说明书在工程安装调试等过程中(验收前),业主所提出任何需求目标均进行全 力配合无条件接受解决。 二、作业目标 2.1. 围墙设置电子围栏,包含******厂区围墙一并更新。 2.2. 原******周界红外报警设备保持不动,******东、南、西栅栏既有的下端红外对射设备保 留继续使用,与扩充新增电子围栏防区整合至联动监控及防区广播系统,既有的红外对射与新增电子围栏报警防区独立,实现控制室(警卫室)区分新增上端电子围栏与保留既有的下端红外对射报警信息反馈识别。 2.3. 原亚东石化(扬州)北围墙分阶段拆除,围墙上既有5套监控设备移至适当位置(****** 西栅栏)立杆设置。 2.4. 建厂期间临时办公室区域,人员车辆动线监控,出入口门禁安全控管,设置辊闸,来宾 访客发卡进厂。 2.5. 配合周界报警系统防区设置闭路电视监视系统。 安装文件制作之宝典 自己开发了小程序,或是制作的小课件,或是改写了一个软件之类的东东,和网友交 流时,总希望对方收到后安放在指定的地方,运行特定的文件。平时大多采用压缩文件格 式,但使用时总有不尽人意的地方,其实,我们完全可以自己动手,制作出个性化的安装 文件,一个安装文件搞定所有的事情。 借用winrar 工具 Winrar 是大家最常用的压缩软件,利用它,我们可以很轻松的制作出安装文件 准备工作: 首先必须下载安装压缩软件WinRAR ,版本当然是越高越好;同时将要制作成安装文件 的所有程序文件放在一个文件夹中,(以下示范操作的文件夹为“我的作品”)如果还想使 自己的安装文件更专业,可准备自己的图标文件(32*32 ),程序说明文件和安装协议。(建 议作成txt 格式) 创建方法: 1. 进入文件目录,选择所需的文件然后单击右键,在弹出的菜单上选择“添加到压缩 文件”,打开WinRAR 的“压缩文件名和参数”对话框。 2. 如图1 所示,在“常规”选项卡上选择“创建自解压格式压缩文件”复选框,然后在“压 缩方式”下位列表中选择“最好”。 提示:WinRAR 的压缩方式分为六种:“存储”压缩方式的压缩率为0 ,“较快”和“最快”的压缩速度较快,但压缩率较低,“标准”方式是WinRAR 默认的压缩方式,“较好”和“最好”的压缩速度较慢,但压缩率较高。 3. 在“高级”选项栏内单击“自解压选项”按钮打开“高级自解压选项”对话框。 4. 在“高级自解压选项”对话框的“常规”选项卡上,“解压路径”文本框中填入要创建的安 装文件夹名称,我们可输入自己所需的名称如“我的作品、”,并选择“在Program Files 中创建”,接着,同时在“我的作品”文本框中输入要运行的主程序名称,如我的主程序名为“ srart.exe ”,这样,当用创建的这个安装程序安装好以后,s rart.exe 将会自动启动。 提示:这里我只输入了“我的作品”,是因为默认已经选择了“在'ProgramFiles' 中创建” 选项,这时RAR 能自动检测当前操作系统安装在哪个分区上,也就是说,如果您的XP 安 装在 D 分区,那么文件最终会被自动解压到我的作品目录中,这对于安 装了多系统的朋友不能不说是一项非常实用的功能。 5. 切换至“高级自解压选项”对话框的“高级”选项卡,单击“添加快捷方式”按钮打开“添 加快捷方式”对话框,在这个对话框上,我们可以在桌面、开始菜单、开始菜单/程序、以及启 动组中添“查看电脑配置”快捷方式,在这里我们选择“桌面”,在“源文件名”文本框中输入主程 序名称“everest.exe ,”“快捷方式名”中输入“查看电脑配置,”最后单击“确定”。 小提示:若您还想为everest.exe 添加其它位置上的快捷方式,可再次单击“添加快捷方式”按钮并按上述的方法添加。当快捷方式添加完成后,“高级”选项卡上会列出添加的所有快捷方式。 6. 切换至在“高级自解压选项”对话框的“模式”选项卡,在“安静模式”中选取“全部显示”,在“覆盖方式”中选择“覆盖所有文件”,当遇到同名文件后应直接覆盖。 小提示:“安静模式”的含义是在整个解压过程中是否显示默认解压路径等信息,这里由 于制作的是安装文件,所以选择“全部显示”。如果制作升级安装包,“覆盖方式”一定要选“覆 盖所有文件” 7. 在“高级自解压选项”对话框的“文本和图标”选项卡上,在“自解压文件窗口标题”文本 框中输入标题如“我的作品”,在“自解压文件窗口中显示的文本”文本框中输入安装任务的信息“这 是一款我自己改写的小软件,可以用它方便的查看你的计算机的硬件”,然后单击“浏览”,在 软件自动安装包制作(InstallRite)图文教程 现在越来越多的朋友在研究软件自动安装,各种各样的方法层出不穷,本人比较懒,喜欢用比较简单和快速的方法,找了N久让我找到了这个InstallRite这个软件,经过试用和测试,个人认为还是比较简单且容易上手的东西,现在发出来和大家分享下: 首先下载并安装InstallRite,打开InstallRite.exe,看到如图所示: 点击安装新的软件并接创建一个安装包,看到如图所示: 下一步: 下一步:这里建议关闭所有运行着的程序,因为你在安装软件的期间如果其它软件正在硬盘些东西又或者在注册表添加东西都会被InstallRite所监听到。 这时InstallRite会自动扫描系统目录和注册表并创建一个快照,如图: 扫描完毕之后选择需要安装的软件,然后点下一步进行安装,怎么安装软件就不用我说了吧! 等到你需要安装的软件安装完毕之后你会看到下面的提示: 直接点下一步,这时InstallRite会自动对比软件安装之前和安装之后系统的所有改变: 对比完毕之后要求你输入你所安装程序的名字,输入之后点确定。 点击确定之后就会出现如下界面: 这时你可以直接点击构建安装包来生成自动安装的程序,如果我们还需要进一步调整的话就先点击完成回到软件初始界面然后再点击检查安装打开如下界面: 在这里你可以删除一些你不希望创建的文件,比如一些快捷方式和临时文件。如果你的其它程序正在处于运行状态也会被InstallRite监听,如杀毒软件,QQ等等。所以我们将一些自己觉得没必要的文件删除掉尽量减少文件的大小。清理完毕之后直接关闭窗口再打开InstallRite初始界面,现在可以点击初始界面里的构建一个安装包了: 选中我们刚才安装的软件之后直接点击确定然后保存。当点击保存之后就会出现如下窗口: BIOS快速设置不求人 一、了解BIOS BIOS是Basic Input-Output System(基本输入输出系统)的缩写,它负责开机时对系统的各项硬件进行初始化设置和测试,以确保系统能够正常工作。若硬件不正常则立即停止工作,并把出错的设备信息反馈给用户。 说得通俗一点,所谓BIOS,也可以说是固化在计算机硬件中的一组程序,它为用户提供了最基本、最直接的硬件控制。它本身是一个程序,或者说是一个软件,但这个程序或软件是计算机中最基础、最重要的。当计算机接通电源后,BIOS将负责所有硬件设备的自检,如CPU、内存、只读存储器、系统主板、CMOS存储器、并行和串行通信子系统、软盘和硬盘子系统以及键盘等。所有自检完成后,BIOS将在指定的驱动器中寻找操作系统,并向内存中装入操作系统。 很多初学者对BIOS和CMOS分不清楚,有时甚至混为一谈。准确地说:CMOS是用来存放BIOS设置参数值的,而BIOS是完成参数设置的手段,也就是说必须通过BIOS设置程序对CMOS中的参数进行有关设置。 二、进入BIOS的方法 目前使用最广泛的无非就是American Megatrends公司的AMI BIOS、Award公司的Award BIOS、Phoenix公司的Phoenix BIOS,其中使用最普遍的还是Award BIOS,笔记本电脑或品牌机则大多使用Phoenix BIOS 不同的机器BIOS设置程序进入的热键也不相同。下面是几种典型BIOS设置程序进入的热键: Award BIOS:“Del”键AMI BIOS:“Del”键Phoenix BIOS:“F2”键 三、AWARD BIOS设置的主菜单。 最顶一行标出了Setup程序的类型是Award Software 。项目前面有三角形箭头的表示该项包含子菜单。主菜单上共有13个项目,分别为∶ 1.Standard CMOS Features(标准CMOS功能设定) 设定日期、时间、软硬盘规格及显示器种类。 2.Advanced BIOS Features(高级BIOS功能设定) 对系统的高级特性进行设定。 3.Advanced Chipset Features(高级芯片组功能设定) 设定主板所用芯片组的 相关参数。 4.Integrated Peripherals (外部设备设定) 使设定菜单包括所有外 围设备的设定。如声卡、 Modem、USB键盘是否 打开... 5.Power Management Setup(电源管理设定) 设定CPU、硬盘、显示器 等设备的节电功能运行 方式。 6.PNP/PCI Configurations (即插即用/PCI参数设 定) 设定ISA的PnP即插即用 介面及PCI介面的参数, 此项仅在您系统支持PnP/PCI时才有效。 Android程序安装包APK的制作 完成Android项目后,需要将程序打包成APK文件(Android Package),其后缀名为".apk"。打包的APK 文件可以在Android模拟器或者Android手机上安装运行。 Android系统要求具有开发者签名的私人密钥的应用程序才可以被安装。 Android项目打包和生成数字签名可以使用命令行的方式,但Eclipse中的向导可以方便快捷的完成整个流程。 以HelloWorld为例,介绍如何生成APK。 Android项目编译运行后,右键单击项目名称,选择"Android Tools",再选择"Export Signed Application Package..."(输出签名的应用程序包)。 直接点击Next按钮,进入Keystore设置窗口。其中,Location为证书的目录地址,Password/Comfirm 为证书的密码。 打包程序时系统要求使用数字证书。如果没有数字证书,选择"Create new keystore",设置目录地址和密码,创建新的数字证书。 点击Next按钮,设置证书的信息。Alias:数字证书的名称;Password/Comfirm:证书的密码;Validity(years):证书的有效期;其他信息按需要填写。 完成证书信息设置后点击Next按钮,完成APK打包,如下图所示,生成的APK文件为:E:\Android\keystore\HelloWorld.apk。 如果已有数字证书,可以选择"Use existing keystore",然后点击Browser按钮进行选择,输入密码后点击Next按钮进行下一步。如果没有数字证书,选择"Create new keystore",设置目录地址和密码,创建新的数字证书。 消费管理系统安装和使用说明 一、安装2000数据库说明 (2) 二、安装(发卡器与手持机驱动)说明 (4) 三、安装智能消费管理系统(标准版)说明 (5) 四、消费系统使用说明 (9) 五、在软件当中设置登记机器号 (10) 六、设置部门信息 (12) 七、开户(俗称给员工或顾客办卡) (13) 八、充值、减钱、查看充值记录 (14) 九、采集数据、查看人员消费记录或消费总额 (24) 十、挂失、解挂、换卡、注消 (29) 十一、软件机器操作——设备基本设置中的功能介绍和使用说明 (38) 第一步;安装2000数据库说明 (一)、安装数据 2000: 将安装光盘放入光驱,自动运行或双击运行,出现如图所示: 单击第一个按钮:安装 2000 组件(C),出现如图: 单击第一个按钮:安装数据库服务器(S)即可,接下来一直单击下一步直到出现“服务账户”界面,在“服务设置”中请选择“对每个服务使用同一账户,自动启动服务”和“使用本地系统账户”两个选项,如图: 单击下一步,出现“身份验证模式”界面,请按如下图设置:选择“混合模式(身份验证和身份验证)”和“空密码(不推荐)”两个选项。 单击下一步,安装程序开始复制文件并自动完成 2000安装; 注意:安装完后要运行 2000 2000: 安装完成后,运行“开始”>“程序”>“”>“服务管理器”,打开如图: 选中“当启动时自动启动服务”后点“开始/继续”按钮,启动服务,如能正常启动服务,即表示数据库成功能安装 第二步;安装(发卡器与手持机驱动)说明1、打开光盘中的发卡器与手持机驱动 2、点击— 3、提示驱动安装成功点击确定 注:此版本仅适用于桌面式客户端软件安装-Windows2000系列、WindowsXP系列,服务器安装请见服务器端设置规范 目录 前言 第一章准备工作(时间:10min~15min) 1、应具备的软件、硬件工具 2、针对客户情况进行现场分析 A、全新安装——★(涉及到分区、文件格式、驱动、软件) 1、品牌机 2、组装机 B、升级安装——★★(涉及到文件格式、驱动、软件) 1、品牌机 2、组装机 C、覆盖安装——★(涉及到软件) 1、品牌机 2、组装机 D、系统损坏无法正常使用、安装——★★★(涉及到数据备份、个人爱好、分区、文件格式、 驱动、软件、网络) 1、品牌机一键恢复 2、组装机安装 第二章系统规划(5min) 1、硬盘分区指导原则 2、常用软件和行业软件 第三章安装过程(60min~90min) 1、BIOS中设置光驱引导——★(注1—讲解基本BIOS的操作和利用BIOS进行简单的 排错) 2、安装进程,系统设置——★★(注2—讲解文本模式下常见英文含义) 3、芯片声显网驱动安装——★(注3—常见主板、声卡、显卡和打印机厂家) 4、软件安装 5、系统设置 6、网络及打印测试 第四章系统备份(8min) 第五章文档填写、客户签字(可选) 第六章工程师总结填写(可选) 第七章常见问题 前言 Windows的安装并不是件什么难事,但是装的完不一定装的好,装的好不一定装巧。微软一直努力让Windows的安装变得更容易,更“傻瓜”化,可以说现在安装Windows和安装常用软件没有什么区别了,运行完安装命令后,不断单击“下一步”即可完成安装;但是这种古老的安装方式已经不能满足现在人快节奏的要求了,我们要进行无人值守安装,我们要同时安装三五个操作系统,我们还要三分钟装完一个Windows XP... 这些,现在已经不是什么高深的技术了,你都学会了吗? 如何将专业的IT人士与普通的操作人员分别开来,那么安装操作系统无疑是一个检验的标准。 第一章准备工作 一、应具备的软件、硬件工具 软件:纯净版windows xp(上海政府专用版)、可启动系统的winpe光盘、驱动集合、常见应用程序(office2003、acrobat 7.0、MSN等)、《数据转移确认单》,《特定软件安装确认 单》,《客户培训记录单》。 硬件:移动硬盘(包含所有程序)、螺丝刀(用于拆开机箱安装光驱)、光驱(事先应咨询好对方公司情况)。 二、客户情况 A、全新安装 1、品牌机 客户购买品牌电脑,有可能为了降低采购成本,只选购附带的正版DOS操作系统或者是HOME版本。同时也有一部分高端的商业电脑安装有正版的XP系统。这种情况下品牌机器都安装有隐藏分区和预安装的操作系统,但是有一个常见的问题就是有大部分的电脑只有一个C 盘分区(台式机和笔记本都有),这样就给使用人员的应用带来了很大的数据隐患和一定的速度影响。对于预安装的正版操作系统我们进行如下的动作分解: 使用win2000server光盘中的工具将exe程序制作为msi文件 2008-03-01 14:23 使用win2000server光盘中的工具将exe程序制作为msi文件 1、安装此工具 首先找一台干净的windows xp系统上安装此工具,此工具的位置在2000光盘的路径: valueaddΛrdparty\Mgmt\Winstle\Swiadmle.msi 运行它很快软件就自动安装到了电脑中。在开始菜单的所有程序里边就多了“VERITAS software”组,点击运行里边的“VERITAS discover”就可以开始制作MSI文件了。 制作MSI文件的基本原理就是,在我们安装一个软件以前,先给电脑的磁盘拍个“快照”。然后将要安装的软件安装到电脑中,并对注册表等内容做修改,等到确认这个软件能正确运行后,再给电脑的磁盘拍个“快照”。Discover软件会自动找出两次“快照”的不同,并且生成一个MSI文件。最后,如果你愿意,可以使用VERITAS software组中的另一个工具:Veritas Software Console对这个MSI文件进行进一步的包装、调整,这样一个MSI文件包就生成了。 下面,我们具体通过一个例子(如安装winrar软件)来介绍一下如何使用Discover 生成一个MSI文件。 第一步:运行VERITAS discover,弹出程序界面,可以直接点“Next”按钮继续。 第二步:在的对话框中,首先在第一文本框为你的程序起个名字,比如这里用的“winrar”;第二个对话框是输出MSI文件的存放位置和文件名,这里选择保存为e:\soft\winrar\winrar_setup.msi;第三个框为压缩包的语言,可以使用其默认值。填好后点“Next”按钮。 第三步:为Discover存放快照文件选择一个临时的空间,可以选一个磁盘空间比较大的磁盘。如选择E分区。 系统运行环境配置介绍 MySQL数据库默认用户名:root,密码:123 Tomcat端口号:8080 本光盘目录下的sjzujava文件夹就是所需的工程目录。 第1部分:系统运行环境介绍 操作系统:WindowsXP (未在Windows Vista上测试) 数据库服务器:MySQL 5.0 或MySQL 5.5 Web服务器:Tomcat 5.5 或Tomcat 6.0 Java库:JDK6.0 或JDK5.0 开发工具:MyEclipse7.0 或MyEclipse8.0(开发工具可不用) 第2部分:系统环境配置介绍 2.1 配置思路介绍 1、安装JDK。 一般默认安装在C:\Program Files\java下。 2、安装Tomcat。 同样是默认路径,一般安装在C:\Program Files\Tomcat 6.0下就可以。安装时中间的Apache公司名可不用。注意:Tomcat的端口号选择默认的8080就可,不用修改。若第一次未安装成功需要重新安装可改为其他端口,如8888。 3、安装MySQL。 选择默认安装。需要说明的是中间安装过程中字符集要选utf-8。密码设置为123 4、安装Navicat 8.2。 Navicat 8.2 for MySQL是MySQL的客户端软件,此软件可使MySQL脱离控制台,直接在客户端的可视化窗口中执行。光盘中提供了系统的数据库脚本:zeng_db.sql。启动Navicat 8.2用提供的注册号码注册成功后,可点击“连接”命令,连接数据库服务器localhost,之后在localhost上点击右键,建立新数据库,名为“zeng_db”,再在此数据库上点击右键选择“运行SQL文件”,在出现的页面上选择数据库脚本zeng_db.sql的存放路径,选中zeng_db.sql执行即可。数据库新生成的的表需要双击或刷新,以使其建立连接。 5、tomcat中虚拟目录的配置。 用文本编辑器打开tomcat安装目录下conf文件夹中server.xml文件,找到标签(在文件中比较靠下的地方),在其上边加入context标签: Installshield2021制作安装包详解 第一部分:差不多设置 1. 打开Installshield 2018 Premier Edition,新建一个Installscript Project,它是一个全脚本类型程序,确实是用脚本来驱动安装界面。 选择类型为InstallerScript | InstallScript Projcet,输入工程名,指定工程所在的文件夹。 2.界面会切换到Project Assistant,从那个地点开始把工程的差不多组件和差不多文件建立好,只是一样在Installation Designer里进行设置。 3.在Project Assistant界面的底部,会有一个引导动作条,在建立该工程的差不多结构和文件时,能够在此界面进行操作。 4.点击界面上的Installation Designer,进入安装设计界面 1.Installation Information文件夹要紧是设置该安装包的差不多信息,用户只要设置General Information里的信息,其它两个不用设置。要紧是设置此安装包项目的名称,运行的操作系统和一些差不多信息。 https://www.360docs.net/doc/238548441.html,anization文件夹要紧是进行安装设置,包括安装中要用到的文件,安装文件的执行顺序以及安装类型的设置(自定义安装和完全安装)。Setup Design要紧是用来添加安装过程中 所需的文件和快捷方式的设置,快捷方式设置包括开始菜单中的快捷方式和桌面快捷方式的设置。还能够把文件的安装和脚本中函数的执行关联起来。Features要紧是查看各装置的配置信息,Components要紧是查看各组件的配置信息,这两个差不多上方便用户查看一些设置的差不多信息。Setup Types用来设置用户在自定义安装和完全安装时要安装的组件。 3.Application Data 文件夹要紧是提供用户查看运算机中的应用程序和文件,方便用户来选择其中的文件来制作安装包。一样不需要用户操作。 4.System Configuration 文件夹要紧是查看系统的配置信息,包括安装包快捷方式的设置,当前运算机系统注册表的信息。一样也不需要用户操作。 5.Server Configuration文件夹要紧是一些服务的配置信息。一样也不需要用户操作。 6.Behavior and Logic 文件夹要紧是用来编写安装包程序的脚本,在InstallScript的Files文件夹下包括脚本文件,在Functions文件夹下显示脚本中所有的函数。在Support Files/Billboards 下要紧是支持该安装包的一些文件,例如用户协议文件之类。 如何制作系统安装包? 开发好的软件后,可利用https://www.360docs.net/doc/238548441.html,提供的软件“安装和部署”工具制作系统安装包。1.制作系统安装包 下面以“MyLibrary”软件为例说明系统安装包制作过程。 step1.打开MyLibrary项目。选择“文件”|“添加”|“新建项目(N)”菜单项(如图1所示),打开“添加新项目”对话框,项目类型选择“安装和部署”,模板类型选择“安装项目”,名称填写为“MyLibrarySetup”,位置填写为“D:\王睿智-教学\Course数据库\2010-2011fall\练习\MyLibrary”,然后单击“确定”按钮,如图2所示。 图1 文件→添加→新建项目 图2 添加新项目→“安装和部署” step2.显示安装项目制作界面,如图3所示。 图3 安装项目制作界面 step3.添加自定义文件夹和文件(即项目中数据文件和音效文件等)。 选择“应用程序文件夹”|“添加”|“文件夹”(如图4所示),新建文件夹命 名为“Db”。选择“Db”文件夹,单击鼠标右键,从快捷菜单中选择“添加”| “文件”,打开“添加文件”对话框,导航到数据库MyLibrary所在文件夹 (即…\bin\Debug\Db文件夹),选择“MyLibrary.mdf”文件,单击【打开】按 钮。同理添加“MyLibrary_log.ldf”文件。注意:添加数据库文件(.mdf和.ldf)前,应停止数据库服务器的服务。 图4 添加自定义文件夹 同理添加“Sound”文件夹(MyLibrary项目的音效文件放在…\bin\Debug\Sound 文件夹中),并向该文件夹添加MyLibrary程序中用的音效文件complete.wav,I Don't Wanna Fight.mp3。 图5 添加自定义文件 step4.添加项目主文件。选择“应用程序文件夹”,单击鼠标右键,从快捷菜单中选择“添加”|“项目输出”,打开“添加项目输出组”对话框,选择“主输出”,单 击【确定】按钮,如图6所示。 图6 添加项目输出组 step5.创建“程序”菜单中的快捷方式。单击【用户的“程序”菜单】文件夹,然后用鼠标右键单击右侧的空白区,选择“创建新的快捷方式”,打开“选择项目中 的项”对话框,双击“应用程序文件夹”,选择“主输出来自MyLibrary(活动)”,单击【确定】按钮,然后将快捷方式的名称改为“MyLibrary”,如图8所示。step6.建立桌面快捷方式。单击【用户桌面】文件夹,然后用鼠标右键单击右侧的空白区,选择“创建新的快捷方式”,打开“选择项目中的项”对话框,双击“应 用程序文件夹”,选择主输出来自MyLibrary(活动)”,单击【确定】按钮,然后 将快捷方式的名称改为“MyLibrary”,如图8所示。 step7.编译安装项目。打开“解决方案资源管理器”,选择MyLibrarySetup项目,从右键快捷菜单中选择“生成”,MyLibrarySetup项目即编译成功。如图9所示。step8.运行安装包。安装程序位于文件夹“D:\王睿智-教学\Course数据库\2010-2011fall \练习\MyLibrary\MyLibrarySetup\Debug”,双击运行setup.exe程序,启动安装界XXX系统安装部署说明书
系统安装与设置
7-ZIP 制作软件安装包详细教程+7-Zip自解压软件安装包制作工具箱
系统运行环境配置与安装说明
cpau软件安装包的过程(适合无权限的客户端使用)
门禁系统使用说明书
【转】制作软件自动安装,软件全自动安装包解析
安防监控系统安装规范说明书
轻松制作绿色软件安装文件
软件自动安装包制作(InstallRite)图文教程
安装系统不求人 BIOS设置
android apk安装包的制作过程图解
消费管理系统安装和使用说明
操作系统设置与安装规范(试行)
手把手教你如何制作MSI安装包【有图】
系统运行环境详细安装说明书
Installshield2021制作安装包详解
如何制作系统安装包
