20161125 Solidworks中锁链的画法
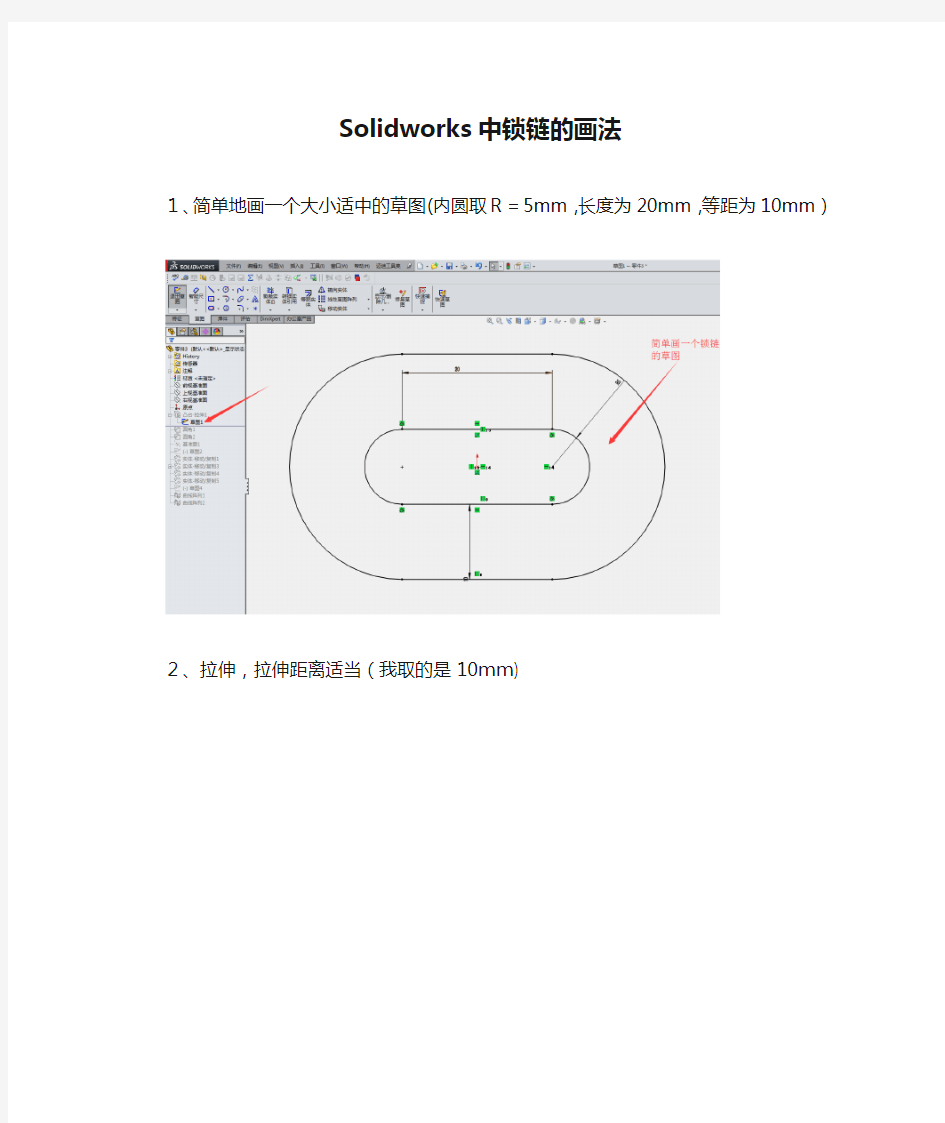
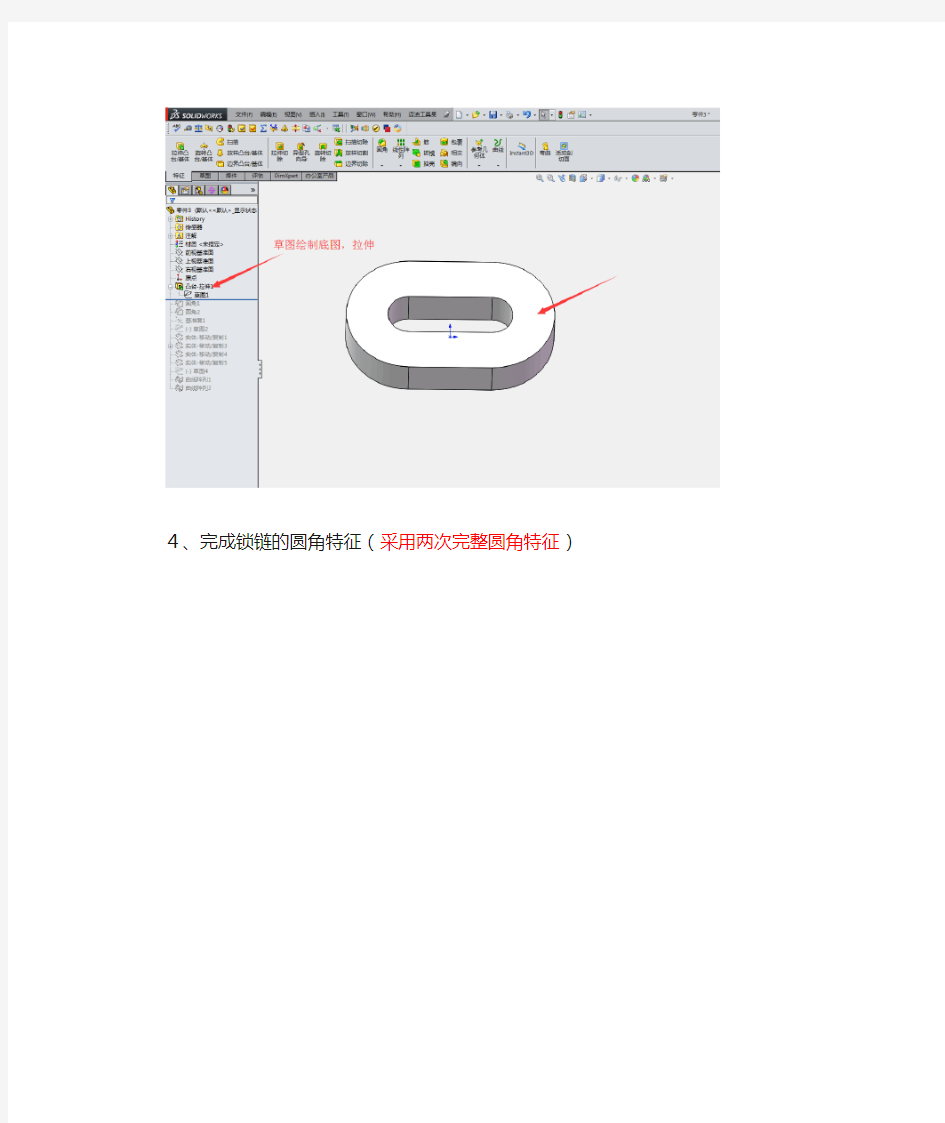
Solidworks中锁链的画法
1、简单地画一个大小适中的草图(内圆取R=5mm,长度为20mm,等距为10mm)
2、拉伸,拉伸距离适当(我取的是10mm)
4、完成锁链的圆角特征(采用两次完整圆角特征)
5、作一个辅助参考面,与对应相交的锁链贴紧
6、在基准面1上进行辅助线草图绘制
7、进行实体复制(菜单栏-插入-特征-移动/复制命令)注:有时候需要将特征转换为实体引用
8、第二次移动实体(需要单击约束才能进行配合设定)
9、如上图,由于没选好参考边线,所以相交的锁链没有居中,需要再次进行移动/复制命令
10、相交锁链移到中间后,检查一下,两个单扣锁链是否完全居正,否则需要继续移动到理想位置。
11、样条曲线的草图绘制(即锁链的路径)
12、锁链的阵列生成
13、相交锁链的阵列生成
14,锁链完成效果
solidworks螺牙画法
普通螺纹基本尺寸(GB196–81摘录) (mm) P 、d 160°P/8H H /8 P/4H /4P/230°D 1、d 2D 2、d D 90° H =0.866P d 2=d –0.6495P d 1=d –1.0825P D 、d -内、外螺纹大径 D 2、d 2-内、外螺纹中径 D 1、d 1-内、外螺纹小径 P -螺距 标记示例: M20-6H 公称直径20粗牙右旋内螺纹,中径和大径公差带均为6H M20-6g 公称直径20粗牙右旋外螺纹,中径和大径公差带为6g M20-6H/6g(上述规格的螺纹副) M20×2左-5g 6g -S 公称直径20、螺距2细牙左旋外螺纹,中径和大径公差带分别为5g 、6g ,短旋合长度 公称直径 D 、d 螺距 P 中径 D 2、d 2 小径 D 1、d 1 公称直径 D 、d 螺距 P 中径 D 2、d 2 小径 D 1、d 1 公称直径 D 、d 螺距 P 中径 D 2、d 2 小径 D 1、d 1 第一 系列 第二 系列 第一 系列 第二 系列 第一 系列 第 二 系列 3 0.5 0.35 2.675 2.773 2.459 2.621 18 1.5 1 17.026 17.350 16.376 16.917 39 2 1.5 37.701 38.026 36.835 37.376 3.5 ( 0.6) 0.35 3.110 3.273 2.850 3.121 20 2.5 2 1.5 1 18.376 18.701 19.026 19.350 17.294 17.835 18.376 18.917 42 4.5 3 2 1.5 39.077 40.051 40.701 41.026 37.129 38.752 39.835 40.376 4 0.7 0.5 3.545 3.675 3.242 3.459 4.5 (0.75) 0.5 4.013 4.175 3.688 3.959 22 2.5 2 1.5 1 20.376 20.701 21.026 21.350. 19.294 19.835 20.376 20.917 45 4.5 3 2 1.5 42.077 43.051 43.701 44.026 40.129 41.752 42.835 43.376 5 0.8 0.5 4.480 4.675 4.134 4.459 6 1 0.75 5.350 5.513 4.917 5.188 24 3 2 1.5 1 22.051 22.701 23.026 23.350 20.752 21.835 22.376 22.917 48 4 3 2 1.5 44.752 46.051 46.701 47.026 42.587 44.752 45.835 46.376 8 1.25 1 0.75 7.188 7.350 7.513 6.647 6.917 7.188 27 3 2 1.5 1 25.051 25.701 26.026 26.350 23.752 24.835 25.376 25.917 52 5 3 2 1.5 48.752 50.051 50.701 51.026 46.587 48.752 49.835 50.376 10 1.5 1.25 1 0.75 9.026 9.188 9.350 9.513 8.376 8.647 8.917 9.188 30 3.5 2 1.5 1 27.727 28.701 29.026 29.350 26.211 27.853 28.376 28.917 56 5.5 4 3 2 1.5 52.428 53.402 54.051 54.701 55.026 50.046 51.670 52.752 53.835 54.376 12 1.75 1.5 1.25 1 10.863 11.026 11.188 11.350 10.106 10.376 10.647 10.917 33 3.5 2 1.5 30.727 31.701 32.026 29.211 30.835 31.376 14 2 1.5 1 12.701 13.026 13.350 11.835 12.376 12.917 60 (5.5) 4 3 2 1.5 56.428 57.402 58.051 58.701 59.026 54.046 55.670 56.752 57.835 58.376 36 4 3 2 1.5 33.402 34.051 34.701 35.026 31.670 32.752 33.835 34.376 16 2 1.5 1 14.701 15.026 15.350 13.835 14.376 14.917 64 6 4 3 60.103 61.402 62.051 57.505 59.670 60.752 18 2.5 2 16.376 16.701 15.294 15.835 39 4 3 36.402 37.051 34.670 35.572 注:1.“螺距P”栏中第一个数值为粗牙螺距,其余为细牙螺距。 2.优先选用第一系列,其次第二系列,第三系列(表中未列出)尽可能不用。 3.括号内尺寸尽可能不用。
solidwork让弹簧弹起来
在SolidWorks中绘制弹簧,对很多SolidWorks的使用者来说并不会陌生,大家会首先想到使用螺旋线命令,绘制出螺旋线路径,再使用扫描命令将实体做出来。对于这种做法绘制的弹簧,需要我们输入相应的长度,圈数或螺距,当我们在装配体中将弹簧放置在图示两个零件中时,需将弹簧长度调整为两个弹簧接触面的距离L,才能符合设计意图装配。如图1所示 对于弹簧接触面的距离L,在很多结构上是需要经常变化的,为了保持结构的合理性,需要控制弹簧的伸缩长度,当每次L变化时,都要重新测量,调整整个弹簧的长度。这样会使我们的整个效率变得低下。那有没有什么好办法可以使L变化时,整个弹簧能够自动得进行伸长或压缩呢?答案是肯定的,我们可以用SolidWorks的扫描命令中的“沿路径扭转”选项来绘制出这样的弹簧。下面我们介绍一下绘制方法。 1.在装配体中建一新零件,选择一经过轴心的平面,在其中一个弹簧接触面上绘制一条直线做为扫描
轮廓,定义几何关系,如图2所示 2.再建立一个新草图绘制一直线为扫描路径,注意直线两端需要分别与上下两弹簧接触面建立重合关系,如图2所示 3.使用曲面扫描命令,选择草图1为轮廓,草图2为路径,在选项中的“方向/扭转控制”中选择“沿路径扭转”,定义方式选择旋转10圈,如图4示
4.确定后会产生一个螺旋曲面,此曲面的边缘线为双螺旋结构,这时再利用其中一条螺旋线为路径,绘制一草图圆为轮廓创建出弹簧,如图5示
5.将高出弹簧接触面的部分切除,如图6示 6.这样我们就完成了可“弹”弹簧的设计,我们将弹簧接触面的距离L变小,重建模型,这样弹簧就被压缩下去了,如图7示。
SOLIDWORKS螺纹绘制示例讲解
在绘图过程中,主要出现的问题是在放样命令。下面的分解过程,针对出现的问题,稍加描述。详细步骤如下: 1,在前视基准面画一个直径为6的圆(草图1),如图所示: 2,选择特征-拉伸,拉伸深度50,如图所示: 3,选择视图的前面,进行倒角,距离选择0.5mm,角度选择45°,如图所示:
4,准备螺纹路径,首先点击视图的最前面绘制草图(草图2),绘制一个直径为6的圆,如图所示: 5,选择插入-曲线-螺旋线命令,输入螺距0.5mm,圈数15,方向(反向),起始角度为0度,如图所示:
6,选择上视图,在上视基准面绘制草图3,梯形截面如图所示,添加几何关系,两平行边的中点之间的连线水平,两平行边竖直,已完成的螺旋线与梯形大边的重点关系为穿透,目的为了使大边的中间在上视基准面跟螺纹的起始点重合 7,完成草图3,选择插入-切除-扫描,轮廓选择草图3,路径选择螺旋线,如图所示:
8,完成切除扫描命令。螺纹头尾形状如图所示: 后面讨论就是如何将路径尾部的切口如何逐步缩小直至车刀刚进入的样子。 9,在右视基准面进行草图绘制(草图4),选择切除扫描里面的螺旋线,再点击草图绘制工具-转化实体引用命令,即把已有的图引用到现在的草图4中,效果如图所示:
10,画一条直线,与螺旋线的尾部相切(添加几何关系)
11,选择如下第一个图所示的面,点击草图绘制工具-交叉曲线,如下第二个图所示;然后选择添加几何关系,使得前面所画螺旋线的切线直线与交叉曲线的右边的直线段重合,设重合点为x点,如下第三个图所示;再插图一个点,如第四个图所示,添加几何关系,使这个点与x点重合,如下第五个图所示,再用矩形选中所有的线,点击属性下面的选项,点击作为构造线,点击完成草图4,如第六个图所示
SolidWorks让弹簧弹起来
SolidWorks让弹簧“弹”起来 在SolidWorks中绘制弹簧,对很多SolidWorks的使用者来说并不会陌生,大家会首先想到使用螺旋线命令,绘制出螺旋线路径,再使用扫描命令将实体做出来。对于这种做法绘制的弹簧,需要我们输入相应的长度,圈数或螺距,当我们在装配体中将弹簧放置在图示两个零件中时,需将弹簧长度调整为两个弹簧接触面的距离L,才能符合设计意图装配。如图1所示 对于弹簧接触面的距离L,在很多结构上是需要经常变化的,为了保持结构的合理性,需要控制弹簧的伸缩长度,当每次L变化时,都要重新测量,调整整个弹簧的长度。这样会使我们的整个效率变得低下。 那有没有什么好办法可以使L变化时,整个弹簧能够自动得进行伸长或压缩呢?答案是肯定的,我们可以用SolidWorks的扫描命令中的“沿路径扭转”选项来绘制出这样的弹簧。下面我们介绍一下绘制方法。 1.在装配体中建一新零件,选择一经过轴心的平面,在其中一个弹簧接触面上绘制一条直线做为扫描轮廓,定义几何关系,如图2所示 2.再建立一个新草图绘制一直线为扫描路径,注意直线两端需要分别与上下两弹簧接触面建立重合关系,如图2所示
3.使用曲面扫描命令,选择草图1为轮廓,草图2为路径,在选项中的“方向/扭转控制”中选择“沿路径扭转”,定义方式选择旋转10圈,如图4示 4.确定后会产生一个螺旋曲面,此曲面的边缘线为双螺旋结构,这时再利用其中一条螺旋线为路径,绘制一草图圆为轮廓创建出弹簧,如图5示
5.将高出弹簧接触面的部分切除,如图6示 6.这样我们就完成了可“弹”弹簧的设计,我们将弹簧接触面的距离L变小,重建模型,这样弹簧就被压缩下去了,如图7示。
SolidWorks各种弹簧画法
今天的这个SolidWorks弹簧画法系列专题将从最简单的弹簧画法开始,由浅入深,由易到难,最终的目的是使大家都学会画不同的弹簧,更重要的是学会不同的建模思路,不再囿于为了画弹簧也学画弹簧。 不知道为什么有许多的SolidWorks的初学者老是纠结于一些相同的问题,弹簧的画法就是这其中的问题之一,我都多次被同事或学生问到过这个问题,当然是异形弹簧的画法,常规的太简单没人问。说实在的,安迪参加工作也有八年多,接触并使用SolidWorks也有六年多,工作中画过的弹簧寥寥无几,异形弹簧更是更本没有画过,这东西生产中根本就用不到,可能不同的行业情况不一样吧。不过话又说回来,虽然用得少,但是我们还是要学习的,主要要学的是那种建模的思路与方法,而不是纠结于弹簧有多少多少种方法,我会多少多少种方法,就像孔乙己的“回字有四种写法一样”被别人鄙视。言归正传,今天的这个SolidWorks弹簧画法系列专题将从最简单的弹簧画法开始,由浅入深,由易到难,最终的目的是使大家都学会画不同的弹簧,更重要的是学会不同的建模思路,不再囿于为了画弹簧也学画弹簧。 最简单的弹簧画法莫过截面沿直线旋转扫描而出,具体方法如下: 1、新建一草图,画一根直线作为截面扫描的路径;再建一新草图(必须新建草图,扫描截面与扫描的路径必须在不同的草图中,否则不能扫描),画出扫描截面。如下图所示,在这里安迪画的截面是一
正六边形,你也可以用其它形状,这里只是用来说明这种方法有普适性。 spring1-1 2、扫描:(见下图)扫描选项里选择Twist Along Path(沿路径旋转),这个是关键,如果默认Follow Path(沿路径)选项是扫不出来的。下面的两个选项按钮是用来选择旋转参数的,是用度、弧度还是圈数,意即截面在整个扫描过程中旋转了多少量。怎么样,是不是很简单。
Solidworks画实体内螺纹(螺帽)
Solidworks画实体内螺纹(螺帽) 2017年11月21日 近期用Solidworks做个零件,然后想3D打印出来,需要用到螺纹孔和螺钉,但是异型孔向导画出来是螺纹装饰线,根本打印不出来,只得自己动手画一个实体螺纹,下面以画M3的螺孔(另一篇画螺钉)为例来描述画图过程。 1M3的螺孔和螺钉尺寸 补充的几个尺寸X、X1、X2、P1、P2计算公式如下: X=2*H1/sqrt(3) X1=H/8*2/sqrt(3) X2=H/4*2/sqrt(3) P1=P-X1 P2=P-X2 表1是螺纹尺寸参数,将M3公制螺纹粗牙的参数带入上述公式,可得:H=0.866*0.5=0.433 H1=0.5412*0.5=0.2706 D=d=3 D1=d1=2.459 X=0.312462 X1=0.0625 X2=0.125 P1=0.4375
P2=0.375 表1螺纹尺寸参数 2在Solidworks中绘制内螺纹(螺孔) 第一步:先画一个正方形,然后拉伸成正方体,由于属于最基础的操作,画
图步骤此处不详述,效果如下: 第二步:以D1为直径打孔,先在要打孔的面上画一个直径为D1的圆形,然后拉伸切除
第三步:在切除操作形成的圆筒面上画螺旋线 3.1 在打孔的一个面上画一个与孔等直径、同圆心的圆 3.2 “插入”->“曲线”->“螺旋线/涡状线(H)…” 注意螺旋线的起点有旋转方向箭头,旋转的轴向也有方向箭头,一般螺纹都是顺时针的,图上搞不清的话,可以点击左侧“圈数”上下的箭头,会很直观的看到旋转的方向是不是自己想要的方向
第四步:画螺纹的牙型 4.1 画基准轴,画出打孔形成的圆筒面的中心轴 “特征”->“参考几何体”->“基准轴”,选择圆筒内壁面,左边选择“圆柱/圆锥面”
solidworks螺纹的几种绘制方法总结
solidworks螺纹的几种绘制方法 在solidworks中有三种螺纹的画法,分别是(1)装饰螺纹画法,无论是外螺纹,还是内螺纹都可以用“装饰螺纹线“这个命令来完成。(2)扫描切除画法。(3)插入特征-异形孔画内螺纹。 这三种方法的优缺点如下:装饰螺纹画法的优点是它省时省力,显示速度快占用内存小,该螺纹的工程图符合国标的螺纹画法;它的缺点是螺纹只显示外观,没有详细的螺纹特征。扫描切除螺纹画法的优点是其螺纹特征真实具体,可以用于CAE分析计算螺纹的强度等;其缺点是过程比较复杂,显示时比较占用内存,并且该画法螺纹的工程图不符合国标螺纹画法。因此为了出工程图方便,一般推荐装饰螺纹画法。 一. 装饰螺纹线的画法:
1.比如要M10的螺纹,那先做一个直径为10的圆柱,然后“插入--注释--装饰螺纹线”然后把参数填上就可以了。 2.比如你要做M10*的外螺纹,长度为15个毫米。先做一个直径为10的轴,然后点击“装饰螺纹线”这个命令就会让你输入螺纹长度及螺纹底径,这时你输入长度为15,次要直径()=就可以了啊。这样外螺纹就做好了。内螺纹也可以如此做,只不过底孔应该是,次要直径是10罢了。 二. 扫描切除画法 扫描切除的方法,其原理类似于螺纹的加工,其具体步骤是: 1.首先按照插入-曲线-螺旋线画一个螺旋线; 2.其次按照插入-参考体-参考面建立一个参考面,要求其按照垂直于螺纹线起点的方式建立; 3.再次,在参考面上画出螺纹的牙形; 4.最后,进行切除-扫描特征,切除曲线选择参考面上的牙型;切除线选择螺旋线。 注意不要将牙型图的尺寸画的比螺距还大!!!! 例如:如何在solidworks2010中画螺纹 (1).文件→新建→零件,如下图所示:
SolidWorks制作柔性弹簧
SolidWorks让弹簧弹起来 在SolidWorks中绘制弹簧,对很多SolidWorks的使用者来说并不会陌生,大家会首先想到使用螺旋线命令,绘制出螺旋线路径,再使用扫描命令将实体做出来。对于这种做法绘制的弹簧,需要我们输入相应的长度,圈数或螺距,当我们在装配体中将弹簧放置在图示两个零件中时,需将弹簧长度调整为两个弹簧接触面的距离L,才能符合设计意图装配。如图1所示 对于弹簧接触面的距离L,在很多结构上是需要经常变化的,为了保持结构的合理性,需要控制弹簧的伸缩长度,当每次L变化时,都要重新测量,调整整个弹簧的长度。这样会使我们的整个效率变得低下。 那有没有什么好办法可以使L变化时,整个弹簧能够自动得进行伸长或压缩呢?答案是肯定的,我们可以用SolidWorks 的扫描命令中的“沿路径扭转”选项来绘制出这样的弹簧。下面我们介绍一下绘制方法。 1.在装配体中建一新零件,选择一经过轴心的平面,在其中一个弹簧接触面上绘制一条直线做为扫描轮廓,定义几何关系,如图2所示 2.再建立一个新草图绘制一直线为扫描路径,注意直线两端需要分别与上下两弹簧接触面建立重合关系,如图2所示
3.使用曲面扫描命令,选择草图1为轮廓,草图2为路径,在选项中的“方向/扭转控制”中选择“沿路径扭转”,定义方式选择旋转10圈,如图4示 4.确定后会产生一个螺旋曲面,此曲面的边缘线为双螺旋结构,这时再利用其中一条螺旋线为路径,绘制一草图圆为轮廓创建出弹簧,如图5示
5.将高出弹簧接触面的部分切除,如图6示 6.这样我们就完成了可“弹”弹簧的设计,我们将弹簧接触面的距离L变小,重建模型,这样弹簧就被压缩下去了,如图7示。
solidworks螺母和螺栓的系列画法
北京金日恒升科技有限公司 零件系列表制作步骤 文件类型: 三级文件 制定部门:技术研发部 生效日期:2015年9月30日 受控状态:□ 非受控 ■ 受控 批准: 审核: 编写:王赫
北京金日恒升科技有限公司A0《零件系列表制作步骤》
零件系列表制作步骤: 每个系列的零件都会有不同的规格,一个一个下载的话太过繁琐,本文以 GB6170-85螺母和GB5783-86螺栓为例,教大家制作一个零件系列表,这样你可以任意选择同一序列不同规格的零件,只需要点右键切换就可以,十分方便 一、 制作GB6170-86螺母零件系列表: GB6170-85螺母规格表: 以及螺纹底孔尺寸表: 我们先画出来一个M10螺母,再以它为模板制作设计表
1.选定前视基准面绘制正六边形,将六边形内接圆直径s设定为16, 注意尺寸名称为D1@草图1,螺纹内径r设定为8.7,尺寸名称为D2@草图1,尺寸名称是可更改的,为了方便定义,我们将D1@草图1改为s@草图1,D2@草图1改为r@草图1。 (r=8.7类似,不做演示。)
2.拉伸凸台:m=8.4,注意:方向选择为两侧对称 拉伸高度参数为D1@凸台-拉伸1 有些特征尺寸我们无法直接修改名称,右键点击“凸台-拉伸1”,选择配置特性。 点勾,然后点击灰色空白处
在此就能修改尺寸名称了,将其改为m,该特征尺寸的链接就是m@凸台拉伸1 3.车倒角,选择上视基准面,绘制草图,随后镜像实体 其中rw=7.3,c=0.6,注意dw的尺寸名称为D1@草图2,c的尺寸名称为D2草图2,同理,将其改为rw@草图2和c@草图2。 4.镜像实体,旋转切除
SolidWorks螺纹绘制的方法总结
SolidWorks螺纹绘制的方法总结 使用三维软件的朋友都知道,螺纹的画法有很多种,但是到底我们选用哪种是适合我们的设计条件的呢,我想很多设计者都不知道,在这里我分享一下我做设计以来的一点关于SolidWorks画螺纹的一些想法和技巧分享给所有攻城狮网的工程师们,希望大家在此多多交流学习,增进设计和软件使用技巧。创建螺纹的几种情况:1.插入装饰螺纹线--画外螺纹常用,内螺纹也很常用。2.扫描切除画法--真实的画出螺纹牙型并有好的三维效果,但是出工程图时不是国标和设计手册要求的画法。3.插入异型孔--异型孔常用来画内螺纹孔或者光孔。具体分析及建模步骤:1.插入装饰螺纹线装饰螺纹画法的优点是它省时省力,显示速度快占用内存小,该螺纹的工程图符合国标的螺纹画法;它的缺点是螺纹只显示外观,没有详细的螺纹特征。因此为了出工程图方便,一般推荐装饰螺纹画法(本人也推荐使用装饰螺纹线来绘制螺纹,出工程图非常方便同时完全符合国标中螺纹的画法)。步骤:插入-注解-装饰螺纹线(1).比如要M10的螺纹,那先做一个直径为10的圆柱,然后“插入--注释--装饰螺纹线”然后把参数填上就可以了。(2).比如你要做M10*1.25的外螺纹,长度为15个毫米。先做一个直径为10的轴,然后点击“装饰螺纹线”这个命令就会让你输入螺纹长度及螺纹底
径,这时你输入长度为15,次要直径(10-1.25)=8.75就可以了啊。这样外螺纹就做好了。内螺纹也可以如此做,只不过底孔应该是8.75,次要直径是10罢了。2.扫描切除画法扫描切除螺纹画法的优点是其螺纹特征真实具体,可以用于CAE分析计算螺纹的强度等;其缺点是过程比较复杂,显示时比较占用内存,并且该画法螺纹的工程图不符合国标螺纹画法。扫描切除的方法,其原理类似于螺纹的加工,其具体步骤是: 1.首先按照插入-曲线-螺旋线画一个螺旋线;2.其次按照插入-参考体-参考面建立一个参考面,要求其按照垂直于螺纹线起点的方式建立;3.再次,在参考面上画出螺纹的牙形;4.最后,进行切除-扫描特征,切除曲线选择参考面上的牙型;切除线选择螺旋线。注意:不要将牙型图的尺寸画的比螺距还大!!!!例如:如何在solidworks2012中画螺纹步骤:1.文件新建-零件-拉伸凸台Φ30*80的零件并对零件进行倒角1*45°如下图:2.在草图里绘制一个Φ30的圆,如下图所示:3.插入→曲线→螺旋线/涡状线,螺距3.0→反向→圈数15,然后确定。如下图所示:4.选择上视基准面→正视于,绘制一个正三角形→边长为4,然后确定,如下图所示:5.特征→扫描切除。选择正三角形,然后选择螺旋线,如图所示:6.点击确定,螺纹绘制完成,如图所示:3.插入异型孔方法创建螺纹孔。方法及步骤:插入-特征-异形孔选择插入的异型孔的类型及尺寸即可。
solidworks 螺纹的几种绘制方法总结
solidworks 螺纹的几种绘制方法 在solidworks中有三种螺纹的画法,分别是(1)装饰螺纹画法,无论是外螺纹,还是内螺纹都可以用“装饰螺纹线“这个命令来完成。(2)扫描切除画法。(3)插入特征-异形孔画内螺纹。 这三种方法的优缺点如下:装饰螺纹画法的优点是它省时省力,显示速度快占用内存小,该螺纹的工程图符合国标的螺纹画法;它的缺点是螺纹只显示外观,没有详细的螺纹特征。扫描切除螺纹画法的优点是其螺纹特征真实具体,可以用于CAE分析计算螺纹的强度等;其缺点是过程比较复杂,显示时比较占用内存,并且该画法螺纹的工程图不符合国标螺纹画法。因此为了出工程图方便,一般推荐装饰螺纹画法。 一.装饰螺纹线的画法:
1.比如要M10的螺纹,那先做一个直径为10的圆柱,然后“插入--注释--装饰螺纹线”然后把参数填上就可以了。 2.比如你要做M10*1.25的外螺纹,长度为15个毫米。先做一个直径为10的轴,然后点击“装饰螺纹线”这个命令就会让你输入螺纹长度及螺纹底径,这时你输入长度为15,次要直径(10-1.25)=8.75就可以了啊。这样外螺纹就做好了。内螺纹也可以如此做,只不过底孔应该是8.75,次要直径是10罢了。 二.扫描切除画法 扫描切除的方法,其原理类似于螺纹的加工,其具体步骤是: 1.首先按照插入-曲线-螺旋线画一个螺旋线; 2.其次按照插入-参考体-参考面建立一个参考面,要求其按照垂直于螺纹线起点的方式建立; 3.再次,在参考面上画出螺纹的牙形; 4.最后,进行切除-扫描特征,切除曲线选择参考面上的牙型;切除线选 择螺旋线。
注意不要将牙型图的尺寸画的比螺距还大!!!!例如:如何在solidworks2010中画螺纹 (1).文件→新建→零件,如下图所示: (2).拉伸凸台→Φ30*80的零件,如下图所示: (3).对零件进行倒角1*45°,如下图所示:
SolidWorks 100个经典实例教程
1 图1 图2 图1提示:①拉伸圆柱→倒内外角→拉伸切槽;。 ②拉伸带槽柱体→倒内外角;。 ③旋转带倒角圆套→切伸切槽。 图2提示:①拉伸带孔的六边形→倒内角→倒外角;。 ②拉伸圆柱套→倒内角→倒外角→拉伸切六边;。 ③旋转带倒角圆柱套→拉伸切六边。 图3 图4 图3提示:①拉伸带孔的六边形→倒内角→倒外角→拉伸切顶槽; ②拉伸圆柱套→倒内角→倒外角→拉伸切六边形→拉伸切顶槽; ③旋转带倒角的圆柱套→拉伸切六边→拉伸切顶槽。 图4提示:①拉伸圆锥套→拉伸侧耳→切除多余部分→圆角; ②旋转圆锥套→拉伸侧耳→切除多余部分→圆角。 图5 图6 图5提示:旋转生成主体→拉伸切横槽→阵列横槽。
图6提示:①拉伸圆柱→倒角→拉伸切除圆柱孔; ②旋转带倒角圆柱→拉伸切除圆柱孔。 图7 图8 图7提示:旋转法。 图8示:①旋转阶梯轴(带大端孔)→拉伸切内六角→拉伸切外六角→切小端圆孔; ②拉伸阶梯轴→拉伸切圆柱孔→拉伸切内六角→拉伸切外六角→切小端圆孔。 图9 图10 图9提示:①旋转带球阶梯轴→拉伸切中孔→拉伸切横孔→拉伸切球部槽。 图10提示:①旋转法。 图11 图12 图11示:旋转生成轮主体→拉伸切轮幅→拉伸切键槽。 图12提示:旋转主体→切除拉伸孔→切除拉伸槽。 2
3 图13 图14 图13提示:①旋转。 图14提示:①旋转生成带皮带槽的轮主体→拉伸切轮幅→拉伸切键槽。 图15 图16 图15提示:①画一个方块→切除拉伸内侧面→拉伸两个柱→切除拉伸外侧面→切除拉伸孔。 图16提示:①旋转生成齿轮主体→切除拉伸键槽→画一个齿的曲线→扫描生成一个齿→阵列其它齿。 ②从库中提取→保存零件。 图17 图18 图17提示:旋转主体→切除拉伸孔。
solidworks画螺纹
Solidworks画螺纹 在solidworks中有三种螺纹的画法,分别是(1)装饰螺纹画法,无论是外螺纹,还是内螺纹都可以用“装饰螺纹线“这个命令来完成。(2)扫描切除画法。(3)插入特征-异形孔画内螺纹。 这三种方法的优缺点如下:装饰螺纹画法的优点是它省时省力,显示速度快占用内存小,该螺纹的工程图符合国标的螺纹画法;它的缺点是螺纹只显示外观,没有详细的螺纹特征。扫描切除螺纹画法的优点是其螺纹特征真实具体,可以用于CAE分析计算螺纹的强度等;其缺点是过程比较复杂,显示时比较占用内存,并且该画法螺纹的工程图不符合国标螺纹画法。因此为了出工程图方便,一般推荐装饰螺纹画法。 一. 装饰螺纹线的画法: 1.比如要M10的螺纹,那先做一个直径为10的圆柱,然后“插入--注释--装饰螺纹线”然后把参数填上就可以了。 2.比如你要做M10*1.25的外螺纹,长度为15个毫米。先做一个直径为10的轴,然后点击“装饰螺纹线”这个命令就会让你输入螺纹长度及螺纹底径,这时你输入长度为15,次要直径(10-1.25)=8.75就可以了啊。这样外螺纹就做好了。内螺纹也可以如此做,只不过底孔应该是8.75,次要直径是10罢了。
二. 扫描切除画法 扫描切除的方法,其原理类似于螺纹的加工,其具体步骤是: 1.首先按照插入-曲线-螺旋线画一个螺旋线; 2.其次按照插入-参考体-参考面建立一个参考面,要求其按照垂直于螺纹线起点的方式建立; 3.再次,在参考面上画出螺纹的牙形; 4.最后,进行切除-扫描特征,切除曲线选择参考面上的牙型;切除线选择螺旋线。 注意不要将牙型图的尺寸画的比螺距还大!!!! 例如:如何在solidworks2010中画螺纹 (1).文件→新建→零件,如下图所示: (2).拉伸凸台→Φ30*80的零件,如下图所示:
SolidWorks让弹簧“弹”起来
PAGE 1 OF 4 香港总公司: 深圳分公司: 广州分公司: 东莞分公司: 苏州分公司: SolidWorks让弹簧 让弹簧“ “弹”起来 作者:Eric Huang 职位:应用工程师公司名称:智诚科技(ICT)在SolidWorks中绘制弹簧,对很多SolidWorks的使用者来说并不会陌生,大家会首先想到使用螺旋线命令,绘制出螺旋线路径,再使用扫描命令将实体做出来。对于这种做法绘制的弹簧,需要我们输入相应的长度,圈数或螺距,当我们在装配体中将弹簧放置在图示两个零件中时,需将弹簧长度调整为两个弹簧接触面的距离L,才能符合设计意图装配。如图1所示 对于弹簧接触面的距离L,在很多结构上是需要经常变化的,为了保持结构的合理性,需要控制弹簧的伸缩长度,当每次L变化时,都要重新测量,调整整个弹簧的长度。这样会使我们的整个效率变得低下。 那有没有什么好办法可以使L变化时,整个弹簧能够自动得进行伸长或压缩呢?答案是肯定的,我们可以用SolidWorks的扫描命令中的“沿路径扭转”选项来绘制出这样的弹簧。下面我们介绍一下绘制方法。 1.在装配体中建一新零件,选择一经过轴心的平面,在其中一个弹簧接触面上绘制一条直线做为扫描轮廓,定义几何关系,如图2所示 2.再建立一个新草图绘制一直线为扫描路径,注意直线两端需要分别与上下两弹簧接触面建立重合关系,如图2所示
PAGE 2 OF 4 香港总公司: 深圳分公司: 广州分公司: 东莞分公司: 苏州分公司: 3.使用曲面扫描命令,选择草图1为轮廓,草图2为路径,在选项中的“方向/扭转控制”中选择“沿路径扭转”,定义方式选择旋转10圈,如图4示 4.确定后会产生一个螺旋曲面,此曲面的边缘线为双螺旋结构,这时再利用其中一条螺旋线为路径,绘制一草图圆为轮廓创建出弹簧,如图5示
solidworks之螺纹画法
Solidworks之螺纹画法 装饰螺纹线,选转切除加阵列,扫描切除 1.装饰螺纹线 “装饰螺纹线”是solidworks自带的一种螺纹生成工具,它虽然不会生成螺纹的具体三维外形,但会在圆柱表面生成黑白相间的条纹,在生成的二维图中也会自动显示螺纹内径,对于不需要螺纹具体牙形时,采用这种方法简单,快捷,不会出错。 新建“零件”,“拉伸”选择“前视基准面”,画圆Ф10mm,拉伸长度50mm。 “插入”->“注解”->“装饰螺纹线”
选择“螺纹设定”处->选择圆柱的边线->在“标准”下拉菜单中选择“GB”->选择M10,长度45mm。 单击“√”。 如果不显示装饰螺纹线,则选择“工具”->“选项”->“文档属性”->“出详图”,选中“上色的装饰螺纹线”。
二维图中显示效果如图;如果不显示螺纹线,则在上图中选中“装饰螺纹线”即可。 2.旋转切除加阵列 这个方法可以比较好的显示出螺纹的牙型。操作上也比较简单。 还是新建一个Ф10mm,长50mm的圆柱。选择“旋转切除”->“上视基准面”,然后绘制牙型。本文以简单的三角形牙型为例。注意:“旋转切除”一定要画中心线。注意约束牙型中心与圆柱端面“重合”。 退出草图,单击“√”。选择刚才的草图,右键选择“显示”。如图。
选择“线性阵列”,在“方向1”的“阵列方向”处选择刚才草图的中心线,在“要阵列的特征”处选择刚才的切除旋转特征。输入合适间距和阵列数。 单击“√”。 二维图中可以很好的显示出螺纹的牙型,这对非标准螺纹比较实用。
3.扫描切除 这种方法比较复杂,但生成的螺纹确实最正规的。 还是新建一个Ф10mm,长50mm的圆柱。选择“曲线”->“螺旋线/涡状线”,选择圆柱端面,正视,然后画一个Ф10mm的圆,退出草图。 输入相应的螺距,圈数。单击“√”。 选择“参考几何体”->“基准面”。第一参考选择螺旋线的端点,重合,第二参考选择螺旋线,垂直。如果选不中螺旋线端点,可以隐藏圆柱体:在圆柱体上右键,选择小眼镜标识。
solidworkssimulation弹簧疲劳分析
Simulation优化设计挑战 设计目的:采用Solidworks Simulation分析得出螺旋弹簧的压缩刚度,并对弹簧零件进行疲劳分析。 1.打开名为“弹簧疲劳分析”的solidWorks零件 提示:为方便起见,夹具和外部载荷已经事先添加到弹簧两端的圆盘。圆盘之间的距离对应于未压缩弹簧的当前长度。 2.设定SolidWorks Simulation的选项 设定【单位系统】未【公制(Ⅰ)(MKS)】,【长度】单位为毫米,【应力】单位为N/(Pa)。 3.创建一个名为“研究1”的【静态】算例。 4.查看材料属性 材料属性(Alloy Steel)将直接从SolidWorks转移过来。 5.应用固定约束 在图1所示的1号圆盘端面应用【固定几何体】的 夹具。 2 1 图添加约束和载荷 6.应用径向约束 在2号圆盘的圆柱面上添加一个高级夹具,约束圆
盘的径向位移。 该约束只允许弹簧沿轴向压缩或伸长,且只能绕纵向轴转动,如图所示。 7.施加压力 对采用径向约束的圆盘端面添加的压力。 8.划分网格并运行分析 使用【高】品质单元划分网格。保持默认的【单元大小】为,【公差】为。 显示x方向的位移。 9.如图2所示,图解显示轴向位移结果为。轴线方向为x方向。 图添加夹具图解 图位移图解 计算得到的弹簧的轴向刚度为m(k=f/x) 以下为对该弹簧零件的疲劳分析 首先生成一个新的疲劳算例,命名为“疲劳分析”。 1.定义S-N曲线 (1)在Simulation管理器中右键单击,在弹出的菜单中选择 “添加事件”,如图所示。
图选择“添加事件” (2)单击“添加事件”后,在弹出的管理器里根据图添加事件。使所加载的力值 为,单击“确定”图标完成事件属性的设置。 图2-2 新添事件属性 (3)定义S-N曲线 1)在Simulation管理器中右键单击“spring copy”,在弹出的菜单中选择“应 用/编辑疲劳数据”,如图所示。 图选择“应用/编辑疲劳数据” 2)右键单击“应用/编辑疲劳数据”后弹出“材料”属性管理器。在“材料” 管理器中的“疲劳SN曲线”栏中按图2-4所示设置。
SolidWorks_2010画标准螺纹全过程
画标准螺纹全过程 1.首先在前视基准面画一个直径为20的圆(草图1),如图所示: 2.选择特征里面的拉伸,拉伸深度选择给定深度60,出来的模型如图所示: 3.选择视图的前面,进行面倒角,距离选择2mm,角度选择45°,如图所示:
4,点击视图的最前面绘制草图(草图2),绘制一个直径为20的圆,如图所示: 5.选择插入——曲线——螺旋线,螺距1.5mm,选择反向,圈数为22,起始角度为0°,选择顺时针。如图所示: 6在上视基准面进行草图绘制(草图3),选择直线,画4段首尾相连的线段,保证尺寸如下:小端竖直线段为0.65,大端竖直线段为1.3,大端跟小段中点用点化线连接保证其水平,点化线的长度为1,在让大端中点与刚画的螺旋线选择穿透(点击时选择靠近螺旋起始点的点),目的为了使大端的中间在上视基准面跟螺纹的起始点重合。效果如图所示:
径选择螺旋线1,如图所示: 栏里面的选择转化实体引用,效果如图所示:
9.再插入直线,保证此直线跟刚转化为实体引用的螺旋线相切,效果如图所示: 10,.放大实体点击如图所示的这个面,然后点击转化实体引用下拉菜单里面的交叉曲线,然后让先插入直线的末端与交叉曲线的右边的直线段重合,再插图一个点,让刚插入的点与前面重合点重合,再用矩形选中所有的线,点击属性下面的选项, 点击作为构造线,效果如图所示:
11,点击完成草图绘制后,再在右视基准面再画一个草图(草图5),点击刚草图4里面的直线段,再进行转化为实体引用,效果如图所示: 12.完成草图5后,点击插入——曲线——投影曲线,投影类型选择面上草图,要投影的草图选择只有直线段的草图5,投影面选择外面的实体面,旋转下看下效果,如果投影线的末端没跟螺纹的缺口重合,选择反转投影,效果如图所示:
弹簧的画法
公司新闻 行业综述 技术资料 ·您的位置:本站首页 > 新闻中心 > 详细内容 弹簧设计:机械制图--弹簧画法 来源:弹簧网作者:旭佳创弹簧厂日期:2011-7-9 23:42:15 浏览次数:1373 弹簧画法有:sw 弹簧画法、弹簧的cad画法、proe弹簧画法、cad 弹簧画法、 弹簧垫圈画法、弹簧标准尺寸、solidworks弹簧画法、proe变节距弹簧画法、 弹簧的二维画法 下面我们大概介绍一下弹簧的基本画法。 1引言 1.1本标准规定了机械图样中弹簧的画法。 1.2本标准参照采用国际标准ISO 2162-1993《技术制图--弹簧表示法》。 1.3与本标准有关的国家标准: GB 1805-79《弹簧术语》 2弹簧的视图、剖视图及示意图画法 2.1螺旋弹簧 2.1.1在平行于螺旋弹簧轴线的投影面的视图中,其各圈的轮廓应画成直线,并 按表1、表2、表3的形式绘制。
2.1.2螺旋弹簧均可画成右旋,但左旋螺旋弹簧,不论画成左旋或右旋,一律要注出旋向“左”字。 2.1.3螺旋压缩弹簧,如要求两端并紧且磨平时,不论支承圈的圈数多少和末端贴紧情况如何,均按表1形式绘制。 必要时也可按支承圈的实际结构绘制。 2.1.4螺旋拉伸弹簧按表2的形式绘制。 2.1.5螺旋扭转弹簧按表3的形式绘制。 2.1.6截锥涡卷弹簧(用带材制成的截锥螺旋弹簧)按表4的形式绘制。 2.1.7有效圈数在四圈以上的螺旋弹簧中间部分可以省略。圆柱螺旋弹簧中间部分省略后,允许适当缩短图形的长度。截锥涡卷弹簧中间部分省略后用细实线相连。 表1
表2
表3
表4
solidworks弹簧画法
1、单击“新建”按钮,创建一个零件文件。 2、选取前视基准面,单击“草图”,选择“草图绘制”按钮,进入草绘界面。以原点为中心,绘制直径为22mm的圆。 3、选择【插入】-【曲线】-【螺旋线】,在草绘界面左侧出现螺旋线属性管理器。在【定义方式】下拉菜单中选择“高度和圈数”,在【参数】选项中做如下设置,选择“恒定螺距”,高度输入70,选择“反向”,圈数输入7,起始角度输入0°,确定后生成如下螺旋线。
4、按住Ctrl键,同时选择“草图1”和“前视基准面”,选择【插入】-【派生草图】,生成草图2派生,系统自动进入草图绘制模式。
5、选择【插入】-【曲线】-【螺旋线】,在草绘界面左侧出现螺旋线属性管理器。在【定义方式】下拉菜单中选择“螺距和圈数”,在【参数】选项中做如下设置,选择“恒定螺距”,螺距输入1.62,圈数输入1.5,起始角度输入0°,逆时针,确定后生成如下螺旋线。 6、单击【特征】,选择【参考几何体】中的【基准面】,选择前视基准面为参考在【基 准面】属性管理器中做如下设置。在距离文本中输入70,勾选“反转”,单击确定,完成基 准面1的创建。按住Ctrl键,同时选择“草图1”和“基准面1”,选择【插入】-【派生草图】,生成草图3派生,系统自动进入草图绘制模式。 7、选择【插入】-【曲线】-【螺旋线】,在草绘界面左侧出现螺旋线属性管理器。在【定义方式】下拉菜单中选择“螺距和圈数”,在【参数】选项中做如下设置,选择“恒定螺距”,
螺距输入1.62,圈数输入1.5,勾选反向复选框,起始角度输入0°,选择顺时针,确定后 生成如下螺旋线。 8、选择【插入】-【曲线】-【组合曲线】,在出现的界面中,分别单击草图中的螺旋线1,螺旋线2,螺旋线3。单击左侧的确定,生成组合曲线。
solidworks UG Proe螺纹画法汇总
普通螺纹基本尺寸(GB196–81摘录) (mm) P 、d 160°P/8H H /8 P/4H /4P/230°D 1、d 2D 2、d D 90° H =0.866P d 2=d –0.6495P d 1=d –1.0825P D 、d -内、外螺纹大径 D 2、d 2-内、外螺纹中径 D 1、d 1-内、外螺纹小径 P -螺距 标记示例: M20-6H 公称直径20粗牙右旋内螺纹,中径和大径公差带均为6H M20-6g 公称直径20粗牙右旋外螺纹,中径和大径公差带为6g M20-6H/6g(上述规格的螺纹副) M20×2左-5g 6g -S 公称直径20、螺距2细牙左旋外螺纹,中径和大径公差带分别为5g 、6g ,短旋合长度 公称直径 D 、d 螺距 P 中径 D 2、d 2 小径 D 1、d 1 公称直径 D 、d 螺距 P 中径 D 2、d 2 小径 D 1、d 1 公称直径 D 、d 螺距 P 中径 D 2、d 2 小径 D 1、d 1 第一 系列 第二 系列 第一 系列 第二 系列 第一 系列 第 二 系列 3 0.5 0.35 2.675 2.773 2.459 2.621 18 1.5 1 17.026 17.350 16.376 16.917 39 2 1.5 37.701 38.026 36.835 37.376 3.5 ( 0.6) 0.35 3.110 3.273 2.850 3.121 20 2.5 2 1.5 1 18.376 18.701 19.026 19.350 17.294 17.835 18.376 18.917 42 4.5 3 2 1.5 39.077 40.051 40.701 41.026 37.129 38.752 39.835 40.376 4 0.7 0.5 3.545 3.675 3.242 3.459 4.5 (0.75) 0.5 4.013 4.175 3.688 3.959 22 2.5 2 1.5 1 20.376 20.701 21.026 21.350. 19.294 19.835 20.376 20.917 45 4.5 3 2 1.5 42.077 43.051 43.701 44.026 40.129 41.752 42.835 43.376 5 0.8 0.5 4.480 4.675 4.134 4.459 6 1 0.75 5.350 5.513 4.917 5.188 24 3 2 1.5 1 22.051 22.701 23.026 23.350 20.752 21.835 22.376 22.917 48 4 3 2 1.5 44.752 46.051 46.701 47.026 42.587 44.752 45.835 46.376 8 1.25 1 0.75 7.188 7.350 7.513 6.647 6.917 7.188 27 3 2 1.5 1 25.051 25.701 26.026 26.350 23.752 24.835 25.376 25.917 52 5 3 2 1.5 48.752 50.051 50.701 51.026 46.587 48.752 49.835 50.376 10 1.5 1.25 1 0.75 9.026 9.188 9.350 9.513 8.376 8.647 8.917 9.188 30 3.5 2 1.5 1 27.727 28.701 29.026 29.350 26.211 27.853 28.376 28.917 56 5.5 4 3 2 1.5 52.428 53.402 54.051 54.701 55.026 50.046 51.670 52.752 53.835 54.376 12 1.75 1.5 1.25 1 10.863 11.026 11.188 11.350 10.106 10.376 10.647 10.917 33 3.5 2 1.5 30.727 31.701 32.026 29.211 30.835 31.376 14 2 1.5 1 12.701 13.026 13.350 11.835 12.376 12.917 60 (5.5) 4 3 2 1.5 56.428 57.402 58.051 58.701 59.026 54.046 55.670 56.752 57.835 58.376 36 4 3 2 1.5 33.402 34.051 34.701 35.026 31.670 32.752 33.835 34.376 16 2 1.5 1 14.701 15.026 15.350 13.835 14.376 14.917 64 6 4 3 60.103 61.402 62.051 57.505 59.670 60.752 18 2.5 2 16.376 16.701 15.294 15.835 39 4 3 36.402 37.051 34.670 35.572 注:1.“螺距P”栏中第一个数值为粗牙螺距,其余为细牙螺距。 2.优先选用第一系列,其次第二系列,第三系列(表中未列出)尽可能不用。 3.括号内尺寸尽可能不用。
