怎么样在Photoshop里画一个矩形的空心有边框1
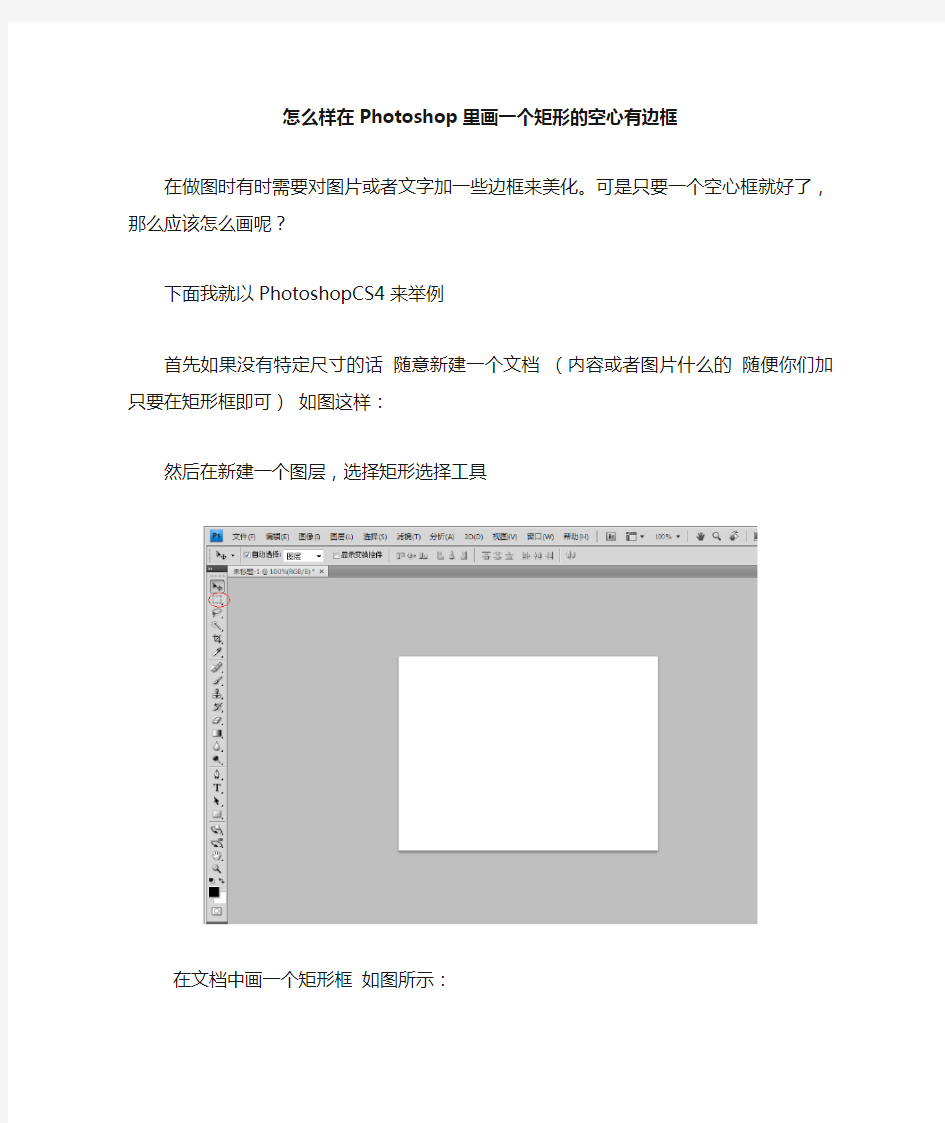
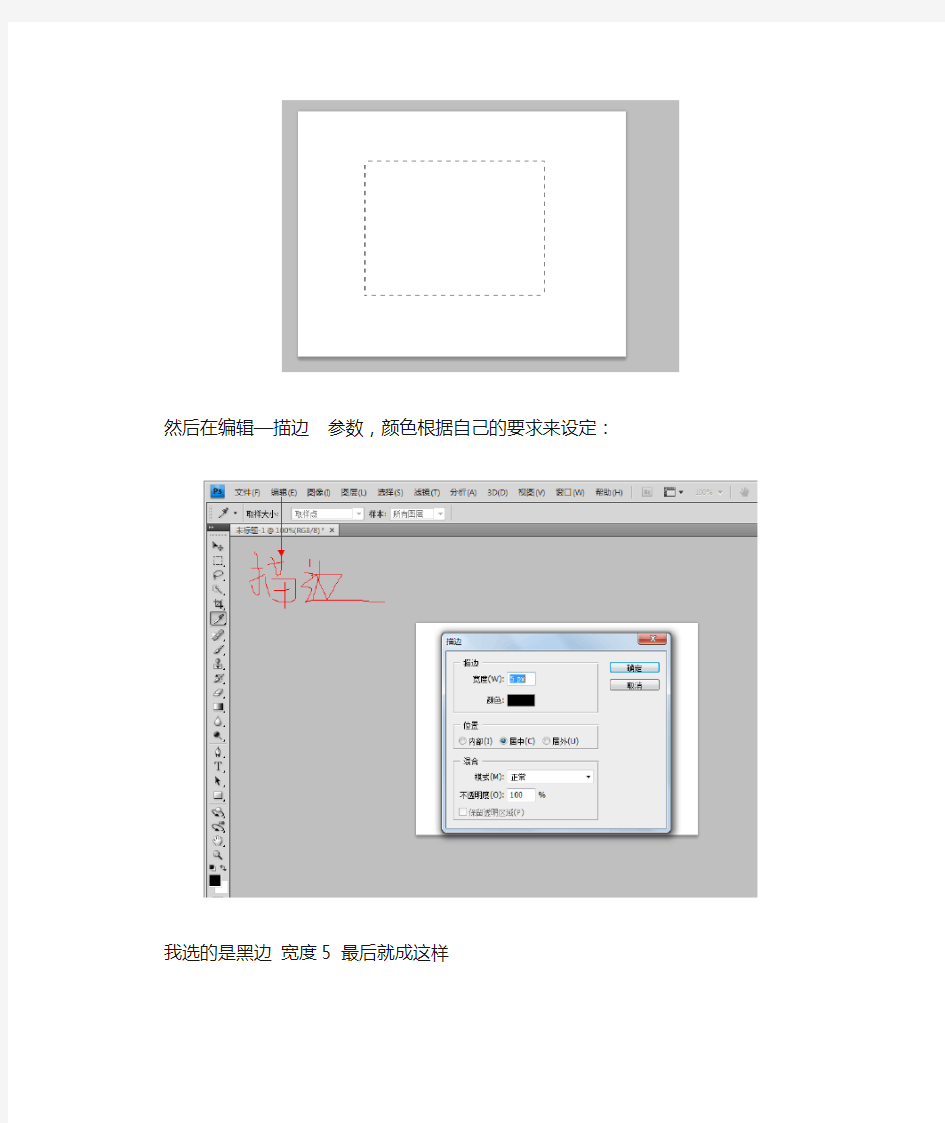
怎么样在Photoshop里画一个矩形的空心有边框
在做图时有时需要对图片或者文字加一些边框来美化。可是只要一个空心框就好了,那么应该怎么画呢?
下面我就以PhotoshopCS4来举例
首先如果没有特定尺寸的话随意新建一个文档(内容或者图片什么的随便你们加只要在矩形框即可)如图这样:
然后在新建一个图层,选择矩形选择工具
在文档中画一个矩形框如图所示:
然后在编辑—描边参数,颜色根据自己的要求来设定:
我选的是黑边宽度5 最后就成这样
再按ctrl+D 取消选择就可以啦
几种PS边框制作方法
几种PS边框制作方法 (一)用PS制作喷溅撕边效果的边框: 1. 打开图层,双击解锁; 2. 选择矩形工具画一个比原图小的矩形选区,按Q进入快速蒙版; 3. 滤镜--画笔描边--喷溅,选择:半径为5,平滑度为3; 4. 按Q退出蒙版,选择--反选; 5. 按Del键,删除,再次选择--反选,编辑--描边,颜色可以自定; 6. 图像--调整; 7. 文件--储存为--GIF格式--保存。 (二)PS随意边框: 1. 打开图层,双击图层解锁; 2. 用矩形工具选取一个较小的矩形边框,大小自定; 3. 按Q进入快速蒙版; 4. 点滤镜--模糊--径向模糊,注意,此图片设置数量为8,也可以自定,再看看效果; 5. 编辑--消退模糊,设定不透明度为50%; 6. 滤镜--锐化,注意,锐化次数为4到6次; 7. 再按Q退出快速蒙版; 8. 选择--反选,用Del删除; 9. 储存。 (三)PS边框: 1. 打开图片,双击解锁; 2. 选一个小一点的矩形边框,按Q进入快速蒙版; 3. 滤镜--像素化--晶格化(选15),然后碎片两次; 4. 滤镜--画笔描边--喷溅(选15,10); 5. 滤镜--画笔描边--喷色描边(选10,5,左右对角线各一次); 6. 锐化3次; 7. 按Q退出快速蒙版,选择--反选,按Del删除; 8. 描边(1次),颜色自定; 9. 保存。 (四)边框效果: 1. 打开图解锁,选取一个矩形的边框; 2. 按Q进入快速蒙版-滤镜-艺术效果-水彩(设定:7、10、3); 3. 退出快速蒙版; 4. 反选-Del-描边(1); 5. 修整,另存。 (五)编织效果边框 1. 打开图片,复制一个图层; 2. 选取一个矩形的边框; 3. 按Q进入快速蒙版; 4.滤镜-画笔描边-阴影线(设定参数:50、20、1); 5. 退出快速蒙版-反选-新建一个图层-填充自己喜欢的颜色; 6. 滤镜-锐化-锐化(2次); 7. 混合选项-描边(1); 8. 混合选项-斜面和浮雕-光泽等高线-环形三环;
用PS做图片边框简易教程
用PS做图片边框简易教程 (一)用PS制作喷溅撕边效果的边框: 1. 打开图层,双击解锁; 2. 选择矩形工具画一个比原图小的矩形选区,按Q进入快速蒙版; 3. 滤镜--画笔描边--喷溅,选择:半径为5,平滑度为3; 4. 按Q退出蒙版,选择--反选; 5. 按Del键,删除,再次选择--反选,编辑--描边,颜色可以自定; 6. 图像--调整; 7. 文件--储存为--GIF格式--保存。 (二)PS随意边框: 1. 打开图层,双击图层解锁; 2. 用矩形工具选取一个较小的矩形边框,大小自定; 3. 按Q进入快速蒙版; 4. 点滤镜--模糊--径向模糊,注意,此图片设置数量为8,也可以自定,再看看效果; 5. 编辑--消退模糊,设定不透明度为50%; 6. 滤镜--锐化,注意,锐化次数为4到6次; 7. 再按Q退出快速蒙版; 8. 选择--反选,用Del删除; 9. 储存。 (三)PS边框: 1. 打开图片,双击解锁; 2. 选一个小一点的矩形边框,按Q进入快速蒙版; 3. 滤镜--像素化--晶格化(选15),然后碎片两次; 4. 滤镜--画笔描边--喷溅(选15,10); 5. 滤镜--画笔描边--喷色描边(选10,5,左右对角线各一次); 6. 锐化3次; 7. 按Q退出快速蒙版,选择--反选,按Del删除; 8. 描边(1次),颜色自定; 9. 保存。 (四)边框效果: 1. 打开图解锁,选取一个矩形的边框; 2. 按Q进入快速蒙版-滤镜-艺术效果-水彩(设定:7、10、3); 3. 退出快速蒙版; 4. 反选-Del-描边(1); 5. 修整,另存。 (五)编织效果边框 1. 打开图片,复制一个图层; 2. 选取一个矩形的边框; 3. 按Q进入快速蒙版; 4.滤镜-画笔描边-阴影线(设定参数:50、20、1); 5. 退出快速蒙版-反选-新建一个图层-填充自己喜欢的颜色;
用PS给图片加边框
用PS给图片加边框 对此博主是一窍不通的,看了网上的教程,也胡乱弄了几张,大家轻拍,哈哈! 第一种简单边框详细做法: 第一步:打开要处理的图片,新建一个图层,快捷键(shift+ctrl+N);
第二步:全选(ctrl+A) 第三步:点选工具栏编辑→描边(居内)→数值根据图片的大小自选(博主此次选择15),颜色可根据图片主色调进行选择(博主此次选择白色); 第四步:点选滤镜→像素化→碎片(数值可以选择默认),为了使边框效果更为明显,层次感更强,可多进行几次碎片操作处理(博主此次操作5次) 第五步:这一步是对边框进行更为细腻处理的一步,点选滤镜→锐化→锐化(为了使边框效果更加突出,建议操作5次)
第六步:合并图层(ctrl+shift+e ),保存。(建议另存为,这样不至于破 坏原图) 第二种简单边框详细做法: 第一步:打开要处理的图片,用矩形选框工具选画一个矩形(根据图片大小选择边框距离) 第二步:点选进入快速蒙版(快捷键Q) 第三步:点选滤镜→艺术效果→干画笔,参数可以自己进行参考选择(博主此次参数为0,0,3) 第四步:点选滤镜→像素化→碎片(数值可以选择默认)
第五步:这一步是对边框进行更为细腻处理的一步。点选滤镜→锐化→锐化(为了使边框效果更加突出,操作5次) 第六步:退出蒙版,点选编辑→描边,颜色和大小可根据画面整体进行选择; 第七部:操作完成,保存上传@_@
第三种简单边框详细做法 第一步:打开要处理的图片,用矩形选框工具选画一个矩形(根据图片大小选择边框距离); 第二步:反选(shift+ctrl+i),点选进入快速蒙版(快捷键Q) 第三步:点选滤镜→扭曲→玻璃,参数可自己进行参考选择(博主此次参数为扭曲度5,平滑度3,小镜头); 第四步:点选滤镜→艺术效果→壁画(数值可以自行选择,这里选择0,0,2) 第五步:点选滤镜→锐化→锐化(为了使边框效果更加突出,这里锐化操作6次) 第六步:按Q退出蒙版,按Delete删除; 第七步:点选编辑→描边,颜色和大小可根据画面整体进行选择,这里选择1像素,红色和桔色;
最新整理photoshop给文字图片加边框的方法
p h o t o s h o p给文字图片加边框的方法有一些文字的图片是比较有个性的,所以我们最好给这种图片加个边框。但是很多同学还不知道。不太了解的朋友可以和学习啦小编一起学习p h o t o s h o p给文字图片加边框的方法教程,以下便是了,赶紧看看吧! p h o t o s h o p给文字图片加边框的方法1、首先将要处理的图片放到电脑桌面上这样做可以提高工作效率,然后在桌面上找到p s图标双击打开p s软件(p s软件需要占用的内存较大打开过程可能需要几秒钟)。进入p s主界面后在菜单栏中找到文件选项位置如下图红色框选中处。 2、单击文件选项后,我们会发现在文件选项下方弹出一个命令下拉列表,此时我们要在该下拉列表中找到打开命令,其位置见下图红色框选中处。 3、单击打开命令后,选择待处理图片所在位置本经验中待处理图片位置在桌面上,选择桌面路径后,在p s 界面上会弹出桌面如下图所示,此时在桌面上选中要处理的图片,然后单击确定。这样就将待处理的图片放进p s操作界面了如下图2所示。 4、将待处理图片放进p s操作界面后,此时我们需要在
菜单栏中找到编辑选项位置见下图红色框选中处,然后我们要单击编辑选项,此时我们可以看见在编辑选项下出现了一个命令下拉列表,我们需要在该列表中找到描边命令,其位置见下图红色箭头所指处。 5、单击描边命令,此时我们会发现界面上出现了一个 描边设置栏,此时我们需要设置描边的宽度和颜色这里即图片所加边框的宽度和颜色,详情见下图,设置参数可以参考下图中设置的值。描边值设置完成后单击确定即可完成操作,效果见下图2。 6、到这里整个给图片快速添加边框的操作就已经完成了,此时我们只需将处理后的图片保存到桌面就行了。保存操作如下:单击菜单栏中的文件项,在弹出的下拉列表中选择另存为命令其位置见下图1中红色框选中处,然后将文件格式设置为J P G格式(即普通图片格式)。最后让我们一起看一下处理后图片的效果吧。
用PhotoShop滤镜为图片添加各式边框
用PhotoShop滤镜为图片添加各式边框首先打开你准备加工的图片。 第一步,用矩形选框工具在图片上选出需要保留的部分。
第二步,进入快速蒙板模式编辑图片。快速蒙板模式按钮在工具栏的下方。点击此按钮后,你会发现图片被分成了两块区域。快速蒙板模式可以帮助你有效区分图片选择区和非选区。再复杂的图片,只要采用了这种方法,都可以获得完美的选区。 平时,我们通常是在以此按钮左边的标准模式()编辑图片。而快速蒙板模式,则会把标准模式中的选区和非选区用半透明的红色区分开来(其中半透明部分为非选区)。在操作复杂的选区时,你可以利用画笔工具、涂抹工具,以及透明度的调整等等手段,对两个区域分别进行更为细致的修改。修改完毕后回到标准模式中编辑即可。 第三步,在菜单栏找到滤镜-扭曲-玻璃。
打开滤镜设置面板,参数根据自己的喜好来调整。完成后点击确定按钮。 如图所示,点击确定以后,你已经可以看到边框的大概效果了。
第四步,回到标准模式(),半透明部分消失,我们需要的选区出现了。 第五步,按下快捷键“Ctrl+J”,通过拷贝的图层。你可以看到在图层面板上,刚刚选择的区域已经被复制成为“图层1”。
选择背景图层,填充为你所需要的背景颜色(通常为白色),就可以看到我们需要的带漂亮边框的图片已经大功告成了。再经过简单的裁切(),把多余的背景去掉,你就得到了想要的图片啦。 很简单吧?虽然图截得多了些(我向来都是啰唆的),但步骤却非常明了。 最后要说的是,这只是我们可以设置的众多边框之一。你可以退回到第二个步骤完成之后(即进入快速蒙板模式之后),多尝试几种滤镜。有些滤镜运用之后可以达到很有趣的效果。下面列举一些——
用ps给图片加边框的方法
用ps给图片加边框的方法 1、第一层扩边:把需要的处理都做完后,最后再加边框,本例照片大小设为800X600(不同大小加的边框大小不同),点击菜单的图像-画布大小; 2、画布扩展颜色使用白色,将宽度与高度分别设为4像素(即每一边扩大2像素),注意勾上“相对”的选框,点确定 3、第二层扩边:继续点击菜单的图像-画布大小,扩展颜色选黑色,宽度与高度为2像素: 4、第三层扩边:扩展颜色重新选为白色,宽度与高度为0.8厘米 5、第四层扩边:宽度为0,高度1厘米,定位如下图设置: 6、到上面一步做完,边框就加好了,然后我们可以加上自己的LOGO或文字说明,并对图层进行美化 7、OK,边框加好了,看看效果怎么样。 17 唐李商隐 樱花烂漫几多时?柳绿桃红两未知。 劝君莫问芳菲节,故园风雨正凄其。 ps怎么瘦脸ps填充透明色ps相框制作相框 PS如何制作环绕圆形路径文字及使用技巧 Ps怎么制作广角镜头变形效果 一、打开一幅照片; 二、选择“图像”--“图像大小”,在对话框中设置单位为百分比,然后将宽和高都改为150,保持“定位”为中间,单击“好”; 三、选择“滤镜”--“扭曲”--“挤压”,在对话框中将数量设为-40%(当然,这个数字根据照片的实际情况,你可以自己修改,多试几次,直到自己满意为止); 四、选择裁减工具,将照片进行适当裁减即可。 Ps自适应广角滤镜使用实例详解教程 1.按【Ctrl+O】键打开一幅素材图像文件。 2.在Photoshop CS6菜单栏中选择“滤镜”-“转换为智能滤镜”命令,将图层转换为智能对象。 3.按快捷键【Shift+Ctrl+A】键,打开“自适应广角”对话框;(或在Photoshop CS6菜单栏中选择“滤镜”-“自适应广角”命令)。 4.在左侧工具栏选择“约束工具”,然后在Photoshop CS6图像预览中有变形的起始位置单击鼠标,然后移动鼠标指针到变形终点位置后并单击鼠标。 5.将会出现一道线,这道线会自动沿着变形曲面计算广角变形,从而修改变形为一条直线。 6.通过同样的方法对变形位置进行校正,得到Photoshop CS6如图所示 PS cc动作教程 如何将下载的自动平台动作中的部分内容组合到创建新组中
PS教程:如何用蒙板素材制作边框
PS教程:如何用蒙板素材制作边框 PS教程:如何用蒙板素材制作边框 2009-10-10 09:16:10| 分类:PS教程文章袋| 标签:如何使用蒙板素材|举报|字号订阅 用微信“扫一扫” 将文章分享到朋友圈。用易信“扫一扫” 将文章分享到朋友圈。下载LOFTER客户端 如何用蒙板素材制作边框编辑:山间溪流 蒙板素材的使用网上有许多教程,其实大同小异,最后都是利用选区做出大家想要的边框.。现对图1(效果图)的使用写个简单的教程。同理,其他的蒙板素材也可以通过魔棒工具或其他工具得到选区。先来看最终效果图:图1:效果图首先准备选好的蒙板素材以及你想要美化的图片,一般情况下图片的大小最好大于蒙板的大小。 图2:两张素材第一步:打开照片拖到蒙版素材上,双击蒙版素材解锁成图层0,用魔棒或其它工具将蒙版中需要显示照片的地方选中(最好是用‘选择---色彩范围’,用吸管在蒙版素材的白色上点一下,整个白色就被选中了),然后
Shift+Ctrl+I反选。图3:制作选区 第二步:点到照片层上按delte删除多余区域,如图4: 图4:删除多余区域第三步:Ctrl+D取消选区,就成了如图5所示的样子了:图5:取消选区第四步:将蒙板层隐藏图6:将蒙板层隐藏第五步:新建—透明图层,放到照片层之下,把前景设为想要的颜色,按‘编缉---填充(前景色)’如图7。图7:新建图层并填充第六步:给填充的图层加图层样式:渐变叠加图8:给填充的图层加图层样式:渐变叠加第七步:最后按shift+Ctrl+S组合键,保存为你想要的格式。 图9:保存效果图 相关阅读文章推荐 Photoshop入门系列教程 Photoshop学习教程汇编 山间溪流博客精品大全典藏
