刻录Office 2003自动安装光盘
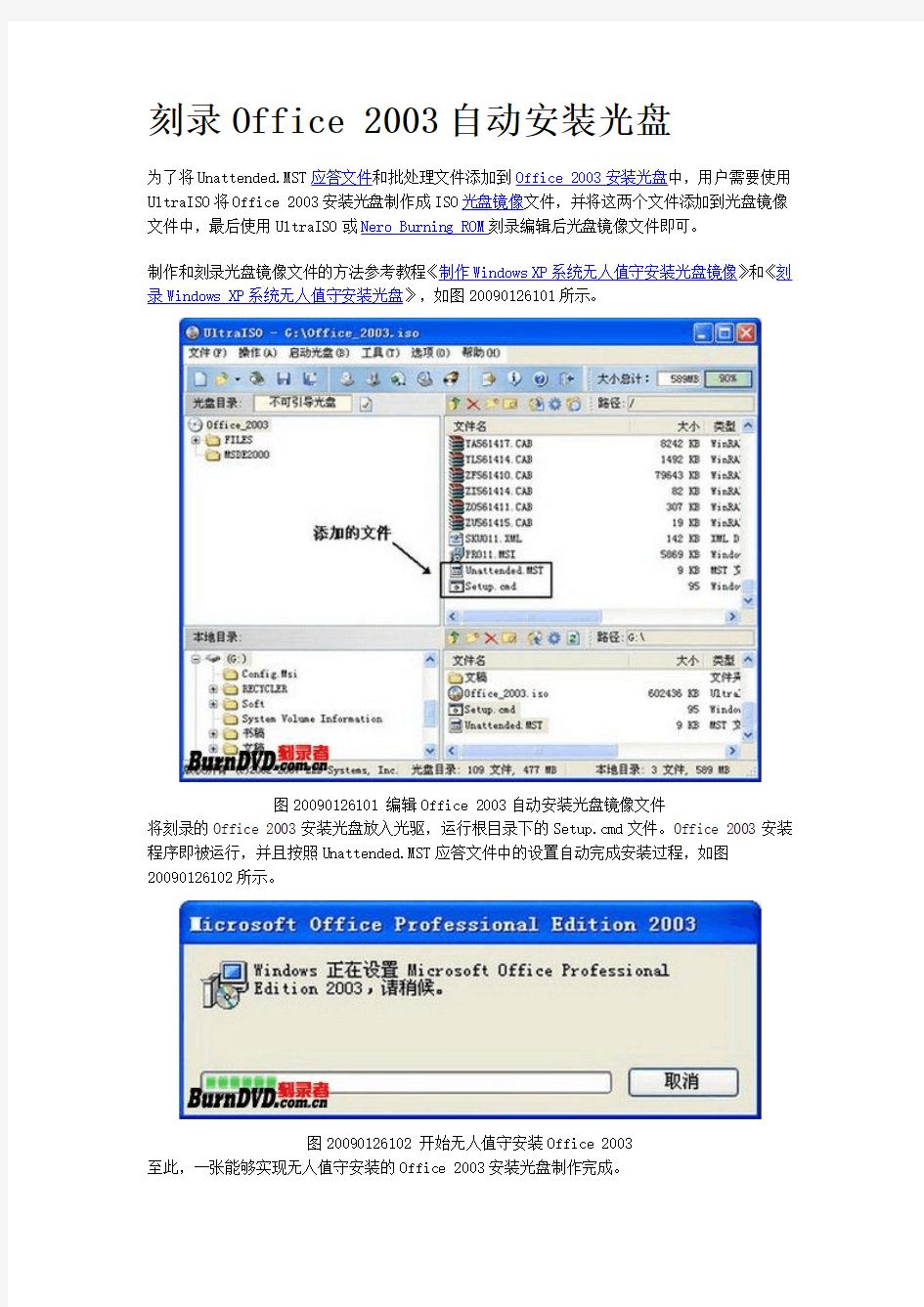
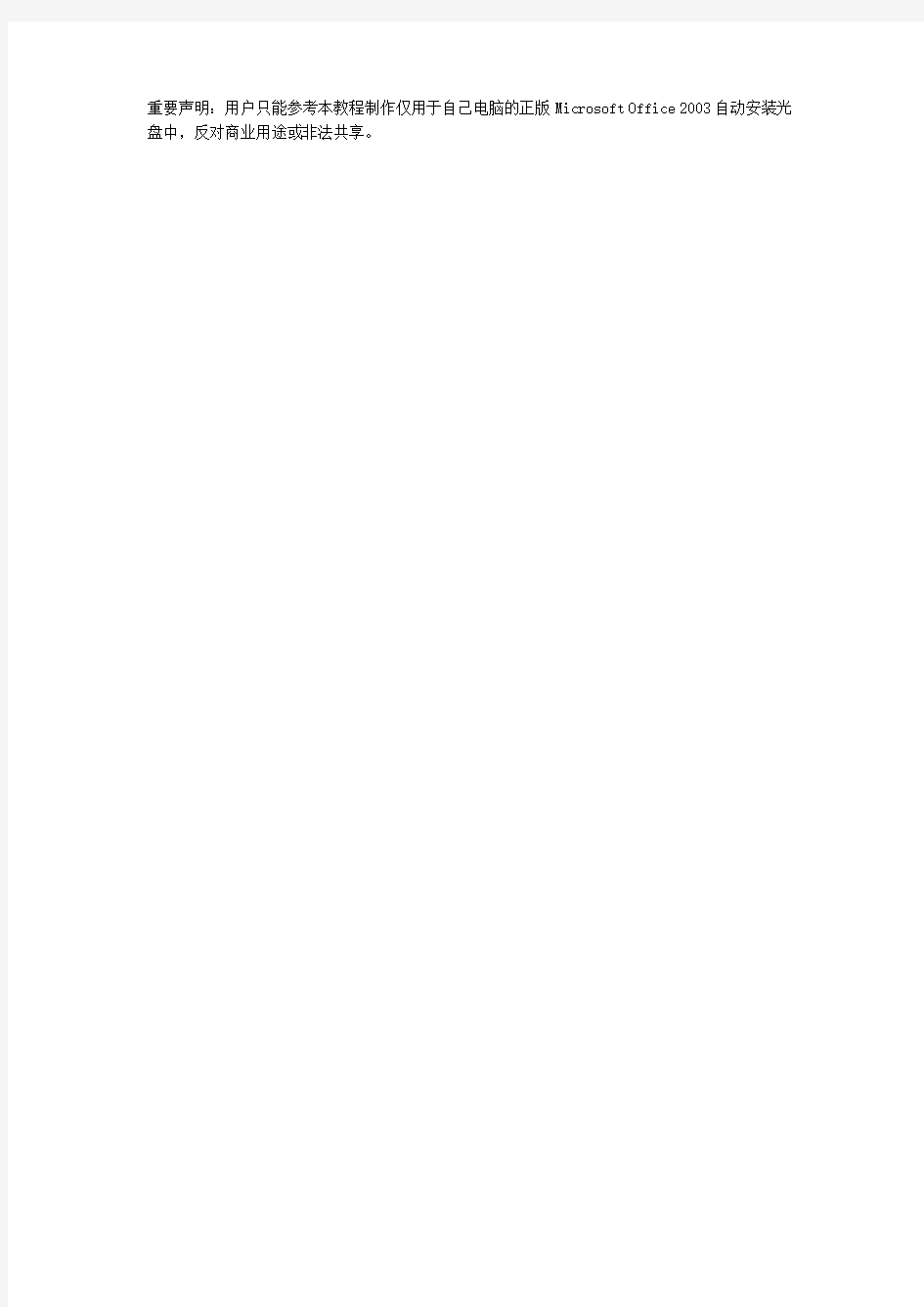
刻录Office 2003自动安装光盘
为了将Unattended.MST应答文件和批处理文件添加到Office 2003安装光盘中,用户需要使用UltraISO将Office 2003安装光盘制作成ISO光盘镜像文件,并将这两个文件添加到光盘镜像文件中,最后使用UltraISO或Nero Burning ROM刻录编辑后光盘镜像文件即可。
制作和刻录光盘镜像文件的方法参考教程《制作Windows XP系统无人值守安装光盘镜像》和《刻录Windows XP系统无人值守安装光盘》,如图20090126101所示。
图20090126101 编辑Office 2003自动安装光盘镜像文件
将刻录的Office 2003安装光盘放入光驱,运行根目录下的Setup.cmd文件。Office 2003安装程序即被运行,并且按照Unattended.MST应答文件中的设置自动完成安装过程,如图20090126102所示。
图20090126102 开始无人值守安装Office 2003
至此,一张能够实现无人值守安装的Office 2003安装光盘制作完成。
重要声明:用户只能参考本教程制作仅用于自己电脑的正版Microsoft Office 2003自动安装光盘中,反对商业用途或非法共享。
office2003办公软件——新手教程
office2003办公软件——新手教程 Office2003办公软件——新手教程 信息技术培训之Office2003办公软件教学 第1讲 Word 概 述 ..................................................................... ........................................................................ ...... - 2 - 第一节 Microsoft Office办公软件概 述 ..................................................................... ..................................... - 2 - 第二节 Word概 述 ..................................................................... ....................................................................... - 2 - 第2讲文本基本编 辑 ..................................................................... ......................................................................... - 6 - 第一节文字格式设 置 ..................................................................... ................................................................. - 6 - 第二节段落的排 版 ..................................................................... ................................................................... - 7
office2003和office2013同时安装使用的问题
电脑上同时安装了Office 2003 和Office 2007/2010 ,先打开Word 2003 ,然后再打开Word 2010,总会弹出安装配置界面,反之亦然。 解决法:使用快捷键Win+R 打开“运行”窗口,分别将下面两条命令复制到输入栏中,回车。经证实有效。 命令1(用于Office 2003 ): reg add HKCU\Software\Microsoft\Office\11.0\Word\Options /v NoReReg /t REG_DWORD /d 1 命令2(用于Office 2007 ): reg add HKCU\Software\Microsoft\Office\12.0\Word\Options /v NoReReg /t REG_DWORD /d 1 命令3(用于Office 2010 ): reg add HKCU\Software\Microsoft\Office\14.0\Word\Options /v NoReReg /t REG_DWORD /d 1 经证实,有效。 1 、安装双版本Office 软件 安装Office 2007 时,选择“自定义”安装方式,安装程序会自动扫描到系统中已经安装的Office 程序,并提供 3 种升级安装方式。这里选择“保留所有早期版本” ,安装完成后,我们可以在程序菜单中同时看到Office 2003 和Office 2007/2010 了。 2 、Office 200 3 和Office 2007/2010 打开文档优先级设定 当系统同时安装office 2003 和office 2007 两个版本的office 办公软件的时候,双击打开一个 office 文档(Word/Excel/Powerpoint ),默认使用应是按照最后安装为优先的规则,而在工作和实际应用中按照个人喜好来使用,怎样改变默认方式来打开呢? 操作方法: 1)开始T运行T输入excel2003的安装路径,例如(含开始的引号):"C:\Program Files\Microsoft Office\Office11\excel.exe" /regserver WORD 和POWERPNT如法炮制(将excel 改为POWERPNT WINWORD 即可)。OK!这样,双击任意一个Ofice文档则默认用Ofice 2003打开,同时Office 2007/2010也可从开始T 程序中打开使用,两全其美。 2)为文件添加Office 2007/2010 右键打开方式(以2007 为例) 在文件类型里找到xls,选高级,新建操作“使用Microsoft Office 2007打开”,路径是2007 的excel 的路径,其他的如法炮制,这样右击图标就有用2007 打开的选项了。 但选用2007 打开后,如果是word 文档,又会弹出安装对话框,怎么办呢?其实很简单,在文件夹选项的查看里,把“使用简单文件共享” 前的勾去掉,找到C:\Program Files\Common Files\Microsoft Shared\OFFICE12\Office Setup Controller\setup.exe ,右击选属性,在安全里把所有用户的权限设为拒绝,再运行word2007 看看,是不是完美共存啊? 3)为文件添加Office 2010 右键打开方式 如果是Microsoft Office 2003 和2010 共存,操作同上,只是要到Office 14(Office 的版本号)中找才能找到 C:\Program Files\Common Files\Microsoft Shared\OFFICE14\Office Setup Controller\setup.exe , 后续操作一样。
Office2003与2007完美共存的办法
Office2003与2007完美共存的办法 在现在的办公软件中, Microsoft出品的 Office集成办公软件占据了绝大多数的市场份额,从最初的 Office 2000,到后面的 Office 2003以至近两年刚发行的 Office 2007,它直观的界面、强大的文字处理功能和出色图表计算,让我们大大简化了日常办公的烦琐。可在实际的工作中,数据交换和传输已经成了必不可少的工作单元,当一份文件传到你的电脑上,如何用正确的软件版本打开,有以下几种使用方法,供参考。 1 、安装双版本 Office软件 有一部分人,安装 Office 2007只是为了尝鲜,实际工作中还是使用 Office2003。但在默认情况下,安装 Office 2007时,安装程序就会自动将老版本的 Office程序卸载。没关系,我们只需稍作设置,旧的不去,新的照来置,就可以让 Office 2007和 Office2003共存在 一个系统中。 安装 Office 2007时,选择“自定义”安装方式,安装程序会自动扫描到系统中已经安装的 Office程序,并提供 3种升级安装方式。这里选择“保留所有早期版本”,安装完成后,我们可以在程序菜单中同时看到 Office 2003和 Office 2007了。 2 、 Office 2003和 Office 2007打开文档优先级设定 当系统同时安装 office 2003和 office 2007两个版本的 office办公软件的时候,双击打开一个 office文档(Word/Excel/Powerpoint),默认使用应是按照最后安装为优先的规则,而在工作和实际应用中按照个人喜好来使用,怎样改变默认方式来打开呢? 开始→运行→输入 excel2003的安装路径,例如 (含开始的引号 ):"C:\Program Files\Microsoft Office\Office11\excel.exe" /regserver 其它的如法炮制, OK!这样,双击任意一个 Office文档则默认用 Office 2003打开,同时 Office 2007也可从开始→程序中打开使用,两全其美。 然后在文件类型里找到xls,选高级,新建操作“使用Microsoft Office 2007打开”,路径是07的excel的路径,其他的如法炮制,这样右击图标就有用07打开的选项了。 但选用07打开后,如果是word文档,又会弹出安装对话框,怎么办呢? 其实很简单,在文件夹选项的查看里,把“使用简单文件共享”前的勾去掉,找到C:\Program Files\Common Files\Microsoft Shared\OFFICE12\Office Setup Controller\setup.exe,右击选属性,在安全里把所有用户的权限设为拒绝,再运行 word2007看看,是不是完美共存啊??
office2003和2007同时安装
Office2007已经发布将近三年了,相信对于很多第一次亲密接触Office2007 的 朋友,肯定会被它漂亮友好的用户界面所吸引,并且它增加了很多高效功能,让使 用者感到很好.笔者虽然一直坚持使用2003版,因为个人感觉其简洁高效,但随着日益增多的问题都被提及2007的应用环境,迫于无奈(我想也是顺应时代的发展)笔者也于今日装上了2007.当然是2003与7并存.但是2007 的使用方法和2003 以及更早的版本相比,发生了较大的改变,要熟练掌握它并非一朝一夕之事. 此处先附注:后文最后五张图直观不清,请另存至本机观看. 1.这时我们就可以先同时安装Office2003 和2007 软件,让它们和平共处一段时间,既便于学习,又不影响正常的工作,何乐而不为. 然而,当我们先打开Word2003,然后再打开Word2007 时,程序的初始化配置需要我们等待几分钟,反之亦然.这是因为两个版本的软件要共用部分系统资源,一个为默认设置,另一个就需要运行配置程序,运行其它的Ofiice组件也会遇 到类似的情况. 如何顺利解决这两个版本的兼容问题呢?答案是肯定有的.不过,首先我们要对情况进行深入的了解,在此,需要知道以下几条规则. 规则1:如果是使用Word的不同版本打开,绝对需要配置,如果使用其它软件(Excel/PPT)的不同版本打开,是不需配置的. 规则2:运行Office2007的配置界面耗时比Office2003的耗时要长很多倍。 现在我们来验证两条规则: 笔者测试Office的三个子程序:Word,Excel,PPT 在打开.doc 文件时,比如采用右击 .doc 文件,发送->Word2003,会重新配置,但是比较短.关闭文档.重新右击该.doc文档->发送->Word2007,这次重新配置2007,时间常达3分钟左右.而用Word2007 打开后,不做任何操作,关闭(根据提示保存).然后再用Word2003 打开,需要配置Word2003,大概10 秒配置完毕,打开成功. 从而我们可以验证出第二条规则,运行Office2007的配置界面耗时比 Office2003的耗时要长很多倍. 用Excel2007打开2003版本的文件,含有 "=INDEX(Sheet1!B:B,SMALL(IF(MATCH(Sheet1!$A$2:$A$160,Sheet1!$A$2: $A$160,)=ROW(Sheet1!$A$2:$A$160)-1,ROW(Sheet1!$A$2:$A$160)-1,6553 6),ROW()))"这样的数组公式,没有显示需要配置的对话框(界面),但须要大约10 多秒,才能完全打开.关闭后单击保存.然后右击该文件,发送->Excel 2003,大约2
office2003办公软件——新手教程
Office2003办公软件——新手教程 信息技术培训之Office2003办公软件教学 第1讲Word 概述 ................................................................................................................................................... - 2 - 第一节Microsoft Office办公软件概述 .......................................................................................................... - 2 - 第二节Word概述 ............................................................................................................................................ - 2 - 第2讲文本基本编辑.............................................................................................................................................. - 6 - 第一节文字格式设置...................................................................................................................................... - 6 - 第二节段落的排版........................................................................................................................................ - 7 - 第3讲高级文本编辑.............................................................................................................................................. - 8 - 第一节版面编辑.............................................................................................................................................. - 8 - 第二节高级格式设置...................................................................................................................................... - 8 - 第4讲Word表格的制作 ...................................................................................................................................... - 10 - 第一节创建表格............................................................................................................................................ - 10 - 第二节表格编辑............................................................................................................................................ - 10 - 第三节修饰表格............................................................................................................................................. - 11 - 第5讲图文混排.................................................................................................................................................... - 12 - 第一节插入艺术字........................................................................................................................................ - 12 - 第二节插入图片............................................................................................................................................ - 12 - 第三节使用文本框........................................................................................................................................ - 13 - 第四节绘制图形............................................................................................................................................ - 13 - 第6讲综合课........................................................................................................................................................ - 14 - 第一节知识点补充........................................................................................................................................ - 14 - 第二节Word知识点汇总 .............................................................................................................................. - 15 - 第7讲Excel基本操作.......................................................................................................................................... - 16 - 第一节Excel基本概念................................................................................................................................ - 16 - 第二节基本操作............................................................................................................................................ - 17 - 第8讲公式函数及表格格式化 ........................................................................................................................ - 19 - 第一节公式和函数........................................................................................................................................ - 19 - 第二节工作表格式化.................................................................................................................................... - 19 - 第9讲创建图表与打印工作表 ............................................................................................................................ - 21 - 第一节创建图表............................................................................................................................................ - 21 - 第二节打印工作表........................................................................................................................................ - 21 - 第10讲数据库操作.............................................................................................................................................. - 23 - 第一节数据排序............................................................................................................................................ - 23 - 第二节筛选数据............................................................................................................................................ - 23 - 第三节分类汇总............................................................................................................................................ - 23 -
同时安装office2003和2007的兼容操作
我一直坚持使用2003版,因为个人感觉其简洁高效,但随着日益增多的问题都被提及2007的应用环境,迫于无奈我也于今日装上了2007。当然是2003与7并存。(先安装2003版本,再安装2007版本,安装2007时选择自定义安装“保留Office 2003或以前版本”,这样两个版本就可以同时使用了!*最好将两个版本分开两个硬盘安装*)但是2007 的使用方法和2003 以及更早的版本相比,发生了较大的改变,要熟练掌握它并非一朝一夕之事。 然而,当我们先打开Word2003,然后再打开Word2007 时,程序的初始化配置需要我们等待几分钟,反之亦然。这是因为两个版本的软件要共用部分系统资源,一个为默认设置,另一个就需要运行配置程序,运行其它的Ofiice 组件也会遇到类似的情况。 如何顺利解决这两个版本的兼容问题呢?答案是肯定有的。不过,首先我们要对情况进行深入的了解,在此,需要知道以下几条规则。 规则1:如果是使用Word的不同版本打开,绝对需要配置,如果使用其它软件(Excel/PPT)的不同版本打开,是不需配置的。 规则2:运行Office2007的配置界面耗时比Office2003的耗时要长很多倍。 现在我们来验证两条规则: 测试Office的三个子程序:Word,Excel,PPT 在打开.doc 文件时,比如采用右击 .doc 文件,发送->Word2003,会重新配置,但是比较短。关闭文档。重新右击该.doc文档->发送->Word2007,这次重新配置2007,时间常达3分钟左右。而用 Word2007 打开后,不做任何操作,关闭(根据提示保存)。然后再用 Word2003 打开,需要配置Word2003,大概10 秒配置完毕,打开成功。 从而我们可以验证出第二条规则,运行Office2007的配置界面耗时比Office2003的耗时要长很多倍。 用Excel2007打开2003版本的文件,含有 "=INDEX(Sheet1!B:B,SMALL(IF(MATCH(Sheet1!$A$2:$A$160,Sheet1!$A$2:$A$160,)=RO W(Sheet1!$A$2:$A$160)-1,ROW(Sheet1!$A$2:$A$160)-1,65536),ROW()))"这样的数组
解决一台电脑上Office2003和Office2010一起安装不冲突的方法
解决一台电脑上解决一台电脑上Office2003和Office2010一起安装不冲突的方法 首先装office2007再装再装office2003 由于工作需要安装office2010,每次打开word都会弹出安装配置界面,反之亦然。于是我在网上找了不少资料、也试了不少方法,终于试用了以下方法得以解决。 第一个问题:电脑上同时安装了Office 2003和Office 2007/2010,先打开Word 2003,然后再打开Word 2010,总会弹出安装配置界面,反之亦然。 解决方法如下:使用快捷键Win+R打开“运行”窗口,分别将下面两条命令复制到输入栏中,回车。经证实有效。 命令1(用于Office 2003):reg add HKCU\Software\Microsoft\Office\11.0\Word\Options /v NoReReg /t REG_DWORD /d 1 命令2(用于Office 2007):reg add HKCU\Software\Microsoft\Office\12.0\Word\Options /v NoReReg /t REG_DWORD /d 1 命令3(用于Office 2010):reg add HKCU\Software\Microsoft\Office\14.0\Word\Options /v NoReReg /t REG_DWORD /d 1 经证实,有效。 第二个问题:安装双版本Office软件有一部分人,安装Office 2007或Office2010只是为了尝鲜,实际工作中还是使用Office2003。但在默认情况下,安装Office 2007/2010时,安装程序就会自动将老版本的Office程序卸载。没关系,我们只需稍作设置,旧的不去,新的照来置,就可以让Office 2007/2010和Office2003共存在一个系统中。 解决方法如下:安装Office 2007时,选择“自定义”安装方式,安装程序会自动扫描到系统中已经安装的Office程序,并提供3种升级安装方式。这里选择“保留所有早期版本”,安装完成后,我们可以在程序菜单中同时看到Office 2003和Office 2007/2010了。 第三个问题:Office 2003和Office 2007/2010打开文档优先级设定打开文档优先级设定打开文档优先级设定打开文档优先级设定当系统同时安装office 2003和office 2007两个版本的office办公软件的时候,双击打开一个office文档(Word/Excel/Powerpoint),默认使用应是按照最后安装为优先的规则,而在工作和实际应用中按照个人喜好来使用,怎样改变默认方式来打开呢? 操作方法: 1)开始→运行→输入excel2003的安装路径,例如(1)excel2003: (含开始的引号):"C:\Program Files\Microsoft Office\Office11\excel.exe" /regserver (2)word2003:(含开始的引号):"C:\Program Files\Microsoft Office\Office11\WINWORD.exe" /regserver (3)Powerpoint(含开始的引号) "C:\Program Files\Microsoft Office\Office11\POWERPNT.exe" /regserver WORD和POWERPNT如法炮制(将excel改为POWERPNT、WINWORD即可)。OK!这样,双击任意一个Office文档则默认用Office 2003打开,同时Office 2007/2010也可从开始→程序中打开使用,两全其美。 2)为文件添加为文件添加为文件添加为文件添加Office 2007/2010右键打开方式(以2007为例) 在文件类型里找到xls,选高级,新建操作“使用Microsoft Office 2007打开”,路径是2007的excel的路径,其他的如法炮制,这样右击图标就有用2007打开的选项了。但选用2007打开后,如果是word文档,又会弹出安装对话框,怎么办呢?其实很简单,在文件夹选项的查看里,把“使用简单文件共享”前的勾去掉,找到C:\Program Files\Common Files\Microsoft Shared\OFFICE12\Office Setup Controller\setup.exe,右击选属性,在安全里把所有用户的权限设为拒绝,再运行word2007看看,是不是完美共存啊?
Microsoft Office Excel 97-2003 工作表操作技巧各种技巧教材教程
一、误删资料恢复 一不小心删错了,还把回收站清空了,咋办啊?只要三步,你就能找回你删掉并清空回收站的东西。 步骤: 1、单击“开始——运行,然后输入regedit (打开注册表) 2、依次展开: HEKEY——LOCAL——MACHIME/SOFTWARE/microsoft/WINDOWS/CURRENTVERSION/EXPLORER/DESKTO P/NAMESPACE 在左边空白外点击“新建”,选择:“主键”,把它命名为 “645FFO40——5081——101B——9F08——00AA002F954E”再把右边的“默认”的主键的键值设为“回收站”,然后退出注册表。就OK啦。 3、要重启计算机。 只要机器没有运行过磁盘整理。系统完好.任何时候的文件都可以找回来。也许你已经在Excel中完成过上百张财务报表,也许你已利用Excel函数实现过上千次的复杂运算,也许你认为Excel也不过如此,甚至了无新意。但我们平日里无数次重复的得心应手的使用方法只不过是Excel全部技巧的百分之一。本专题从Excel中的一些鲜为人知的技巧入手,领略一下关于Excel 的别样风情。 一、让不同类型数据用不同颜色显示 在工资表中,如果想让大于等于2000元的工资总额以“红色”显示,大于等于1500元的工资总额以“蓝色”显示,低于1000元的工资总额以“棕色”显示,其它以“黑色”显示,我们可以这样设臵。 1.打开“工资表”工作簿,选中“工资总额”所在列,执行“格式→条件格式”命令,打开“条件格式”对话框。单击第二个方框右侧的下拉按钮,选中“大于或等于”选项,在后面的方框中输入数值“2000”。单击“格式”按钮,打开“单元格格式”对话框,将“字体”的“颜色”设臵为“红色”。 2.按“添加”按钮,并仿照上面的操作设臵好其它条件(大于等于1500,字体设臵为“蓝色”;小于1000,字体设臵为“棕色”)。 3.设臵完成后,按下“确定”按钮。 看看工资表吧,工资总额的数据是不是按你的要求以不同颜色显示出来了。 二、建立分类下拉列表填充项 我们常常要将企业的名称输入到表格中,为了保持名称的一致性,利用“数据有效性”功能建了一个分类下拉列表填充项。 1.在Sheet2中,将企业名称按类别(如“工业企业”、“商业企业”、“个体企业”等)分别输入不同列中,建立一个企业名称数据库。 2.选中A列(“工业企业”名称所在列),在“名称”栏内,输入“工业企业”字符后,按“回车”键进行确认。仿照上面的操作,将B、C……列分别命名为“商业企业”、“个体企业”…… 3.切换到Sheet1中,选中需要输入“企业类别”的列(如C列),执行“数据→有效性”命令,打开“数据有效性”对话框。在“设臵”标签中,单击“允许”右侧的下拉按钮,选中“序列”选项,在下面的“来源”方框中,输入“工业企业”,“商业企业”,“个体企业”……序列(各元素之间用英文逗号隔开),确定退出。 再选中需要输入企业名称的列(如D列),再打开“数据有效性”对话框,选中“序列”选项后,在“来源”方框中输入公式:=INDIRECT(C1),确定退出。 4.选中C列任意单元格(如C4),单击右侧下拉按钮,选择相应的“企业类别”填入单元格
Microsoft Office Access 2003 教程(转)
Microsoft Office Access2003 教程
第一章Access数据库基础 ◆数据库基础知识及关系数据库管理系统。 ◆Access2003中文版介绍。 数据库技术产生于60年代末、70年代初,它的出现使计算机应用进入了一个新的时期——社会的每一个领域都与计算机应用发生了联系。数据库是计算机的最重要的技术之一,是计算机软件的一个独立分支,数据库是建立管理信息系统的核心技术,当数据库与网络通信技术、多媒体技术结合在一起时,计算机应用将无所不在,无所不能。 作为本课程学习的开始,我们首先要了解的是:什么是数据库?什么是数据库管理系统?什么是Access呢? 一、数据库的基本知识 1.什么是数据库 数据库这个词有多种解释,简单的定义是这样的:数据库(DataBase)是结构化数据的集合。 从广义上讲,数据库就是数据或信息的集合,相当于一个数据仓库。具体来说,数据库是一组经过计算机整理后的数据,在关系数据库中,它由许多数据表组成。 David M.Kroenke关于数据库的定义是:数据库是指自描述的完整记录的集合。它表达了三层含义: ⑴数据库是自描述的。 数据库除了包含用户的源数据以外,还包含关于它本身结构的描述,这个描述称作数据词典(或数据目录、元数据)。从这个意义上讲,数据库与作为一个自描述的书的集合的图书馆相似:除了书籍以外,图书馆还包含一个描述它们的卡片目录。 ⑵数据库是集成记录的集合。 数据的标准结构如下:位—>字节—>域—>记录—>文件,按这种模式说,文件组合成数据库是非常诱人的,但却无法深入,数据库将包含四种数据:用户数据文件、元数据、索引、应用元数据。 用户数据大多表示为表格,称之为数据表,它存放了用户的各种有用资料和数据。例如: 元数据是关于用户数据的结构的描述,称之为系统表。例如:
修复和重新安装 Microsoft Office 2003 程序和功能
如何安装或如何修复和重新安装Microsoft Office 2003 程序和功能 文章编号:092580 2013/1/24 6:01:57 知识点分析: 可使用本节中的信息来安装或者修复和重新安装Office 2003 中的个别功能。 操作步骤: 如何安装Office 2003 中的个别功能 通常情况下,当您第一次尝试使用尚未安装的功能时,Office 2003 会自动安装该功能。例如,如果您在Microsoft Office Excel 2003 中指向“数据”菜单上的“获取外部数据”,然后单击“运行数据库查询”,则Microsoft Query 会自动安装。 如果Office 2003 中没有自动安装您需要的功能,请执行下列步骤: 1.退出所有程序。 2.单击“开始”,然后单击“控制面板”。 3.双击“添加/删除程序”,单击“Microsoft Office 2003”,然后单击“更改”。 4.在“Microsoft Office 2003 Setup”(Microsoft Office 2003 安装)对话框中,单击“添加或删 除功能”,然后单击“下一步”。 5.单击以选中要安装的组件的复选框。 6.单击以选中“Choose advance customization of applications”(选择应用程序的高级自定义) 复选框,然后单击“下一步”。 7.展开要自定义的产品,单击功能名称左侧的图标,然后单击所需的安装状态。例如,如果您要删 除某种功能,请将它设置为“不可用”。要立即安装某种功能,请单击“从本机运行”,或者,如果要在第一次请求该功能时安装它,请单击“在首次使用时安装”。 8.更改完安装状态后,单击“更新”。 如何修复或重新安装Office 程序 本过程检测并修复与已安装的Microsoft Office 程序相关联的问题,例如,注册表设置不正确及安装文件丢失。此过程不会修复个人文件,例如工作表或模板。 下面两种方法介绍了使用“检测与修复”工具来检测和修复已安装程序的问题的两种方式。 方法一:在“帮助”菜单上运行“检测与修复” 1.在任何Office 程序中的“帮助”菜单中,单击“检测与修复”。 2.单击“开始”。 注意:要将程序快捷方式恢复到“开始”菜单,请验证是否选中了“修复时恢复快捷方式”复选框。 方法二:从“添加或删除程序”中运行“检测与修复”工具 1.单击“开始”,然后单击“控制面板”。 2.双击“添加/删除程序”,单击“Microsoft Office 2003”,然后单击“更改”。 3.在“Microsoft Office 2003 Setup”(Microsoft Office 2003 安装)对话框中,单击“重新安装 或修复”,然后单击“下一步”。
office 2003和office 2013同时安装使用的问题
office 2003和office 2013同时安装使用的问题 电脑上同时安装了Office 2003和Office 2007/2010,先打开Word 2003,然后再打开Word 2010,总会弹出安装配置界面,反之亦然。 解决方法:使用快捷键Win+R打开“运行”窗口,分别将下面两条命令复制到输入栏中,回车。经证实有效,但在windows8下似乎无效。 命令1(用于Office 2003): reg add HKCU\Software\Microsoft\Office\11.0\Word\Options /v NoReReg /t REG_DWORD /d 1 命令2(用于Office 2007): reg add HKCU\Software\Microsoft\Office\12.0\Word\Options /v NoReReg /t REG_DWORD /d 1 命令3(用于Office 2010): reg add HKCU\Software\Microsoft\Office\14.0\Word\Options /v NoReReg /t REG_DWORD /d 1 经证实,有效。 1 、安装双版本Office软件 安装Office 2007时,选择“自定义”安装方式,安装程序会自动扫描到系统中已经安装的Office程序,并提供3种升级安装方式。这里选择“保留所有早期版本”,安装完成后,我们可以在程序菜单中同时看到Office 2003和Office 2007/2010了。 2 、Office 2003和Office 2007/2010打开文档优先级设定 当系统同时安装office 2003和office 2007两个版本的office办公软件的时候,双击打开一个office文档(Word/Excel/Powerpoint),默认使用应是按照最后安装为优先的规则,而在工作和实际应用中按照个人喜好来使用,怎样改变默认方式来打开呢? 操作方法: 1)开始→运行→输入excel2003的安装路径,例如(含开始的引号):"C:\Program Files\Microsoft Office\Office11\excel.exe" /regserver WORD和POWERPNT如法炮制(将excel改为POWERPNT、WINWORD即可)。OK!这样,双击任意一个Office文档则默认用Office 2003打开,同时Office 2007/2010也可从开始→程序中打开使用,两全其美。 2)为文件添加Office 2007/2010右键打开方式(以2007为例) 在文件类型里找到xls,选高级,新建操作“使用Microsoft Office 2007打开”,路径是2007的excel的路径,其他的如法炮制,这样右击图标就有用2007打开的选项了。 但选用2007打开后,如果是word文档,又会弹出安装对话框,怎么办呢?其实很简单,在文件夹选项的查看里,把“使用简单文件共享”前的勾去掉,找到C:\Program Files\Common Files\Microsoft Shared\OFFICE12\Office Setup Controller\setup.exe,右击选属性,在安全里把所有用户的权限设为拒绝,再运行word2007看看,是不是完美共存啊? 3)为文件添加Office 2010右键打开方式 如果是Microsoft Office 2003和2010共存,操作同上,只是要到Office 14(Office的版本号)中找才能找到 C:\Program Files\Common Files\Microsoft Shared\OFFICE14\Office Setup Controller\setup.exe,后续操作一样。 分类: Office
