PPT课件制作步骤
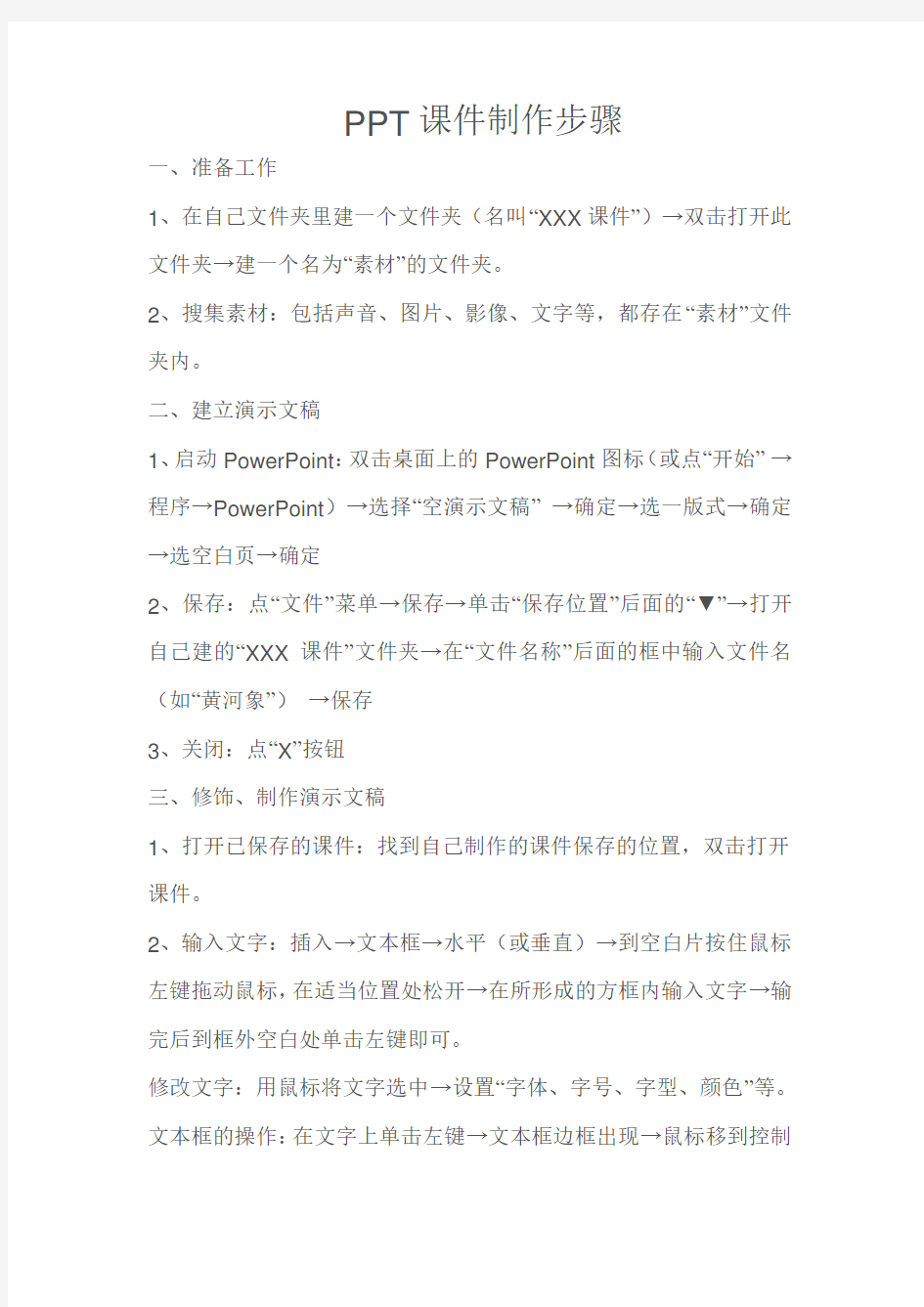
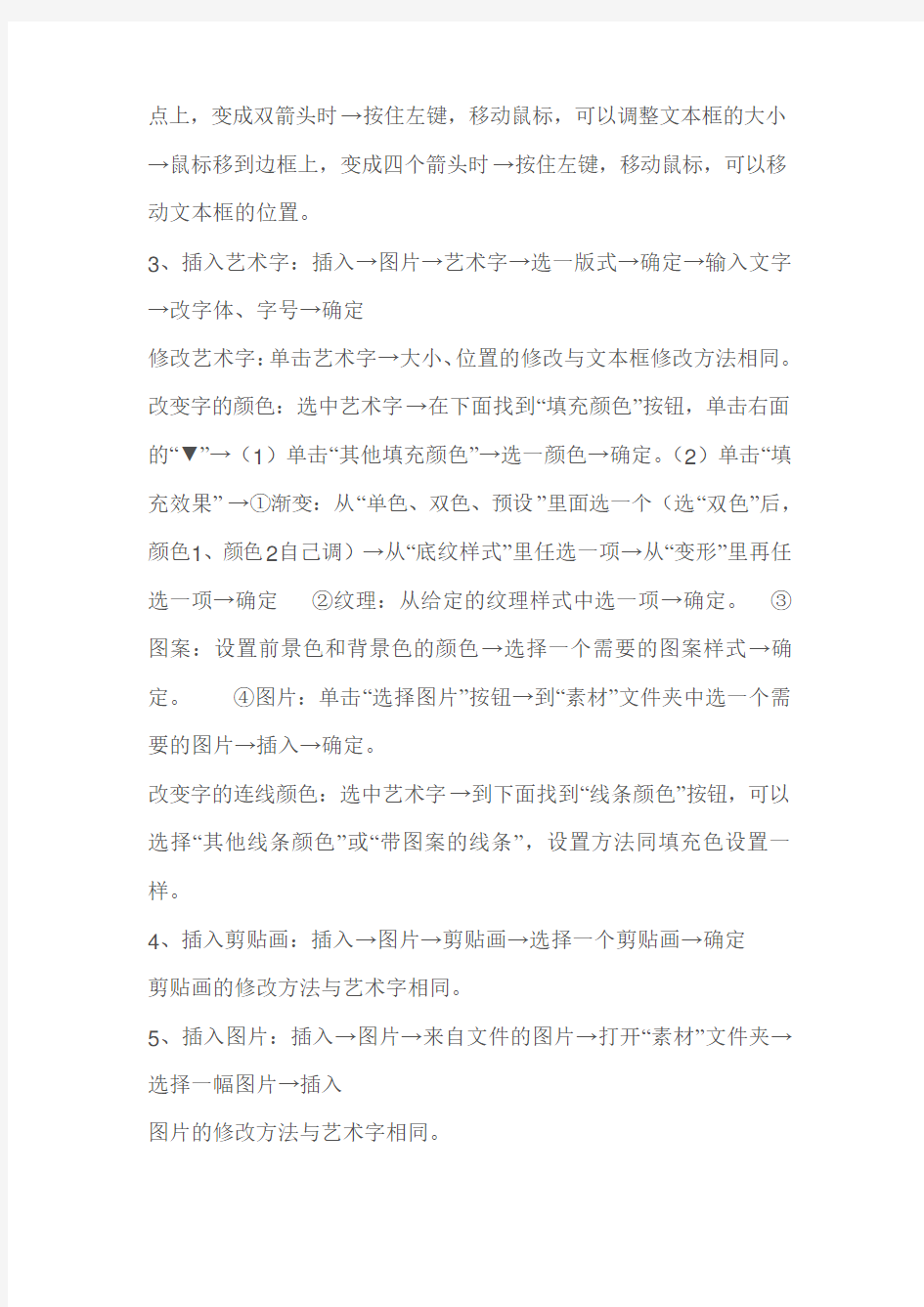
PPT课件制作步骤
一、准备工作
1、在自己文件夹里建一个文件夹(名叫“XXX课件”)→双击打开此文件夹→建一个名为“素材”的文件夹。
2、搜集素材:包括声音、图片、影像、文字等,都存在“素材”文件夹内。
二、建立演示文稿
1、启动PowerPoint:双击桌面上的PowerPoint图标(或点“开始”→程序→PowerPoint)→选择“空演示文稿”→确定→选一版式→确定→选空白页→确定
2、保存:点“文件”菜单→保存→单击“保存位置”后面的“▼”→打开自己建的“XXX课件”文件夹→在“文件名称”后面的框中输入文件名(如“黄河象”)→保存
3、关闭:点“X”按钮
三、修饰、制作演示文稿
1、打开已保存的课件:找到自己制作的课件保存的位置,双击打开课件。
2、输入文字:插入→文本框→水平(或垂直)→到空白片按住鼠标左键拖动鼠标,在适当位置处松开→在所形成的方框内输入文字→输完后到框外空白处单击左键即可。
修改文字:用鼠标将文字选中→设置“字体、字号、字型、颜色”等。文本框的操作:在文字上单击左键→文本框边框出现→鼠标移到控制
点上,变成双箭头时→按住左键,移动鼠标,可以调整文本框的大小→鼠标移到边框上,变成四个箭头时→按住左键,移动鼠标,可以移动文本框的位置。
3、插入艺术字:插入→图片→艺术字→选一版式→确定→输入文字→改字体、字号→确定
修改艺术字:单击艺术字→大小、位置的修改与文本框修改方法相同。改变字的颜色:选中艺术字→在下面找到“填充颜色”按钮,单击右面的“▼”→(1)单击“其他填充颜色”→选一颜色→确定。(2)单击“填充效果”→①渐变:从“单色、双色、预设”里面选一个(选“双色”后,颜色1、颜色2自己调)→从“底纹样式”里任选一项→从“变形”里再任选一项→确定②纹理:从给定的纹理样式中选一项→确定。③图案:设置前景色和背景色的颜色→选择一个需要的图案样式→确定。④图片:单击“选择图片”按钮→到“素材”文件夹中选一个需要的图片→插入→确定。
改变字的连线颜色:选中艺术字→到下面找到“线条颜色”按钮,可以选择“其他线条颜色”或“带图案的线条”,设置方法同填充色设置一样。
4、插入剪贴画:插入→图片→剪贴画→选择一个剪贴画→确定
剪贴画的修改方法与艺术字相同。
5、插入图片:插入→图片→来自文件的图片→打开“素材”文件夹→选择一幅图片→插入
图片的修改方法与艺术字相同。
6、背景设置:在空白处单击右键→背景→单击“ˇ”→其他颜色(或填充颜色)→选一颜色→确定→(1)应用(只改变本张幻灯片的背景)(2)全部应用(本演示文稿中的所有幻灯片都用这个背景)
7、插入新幻灯片:插入→新幻灯片→选一版式→确定
(如果点“文件→新建”,则是新建一个演示文稿)
8、复制一张幻灯片:在左侧中选中一张幻灯片→右键→复制→粘贴。(在不同的演示文稿中也是同样的复制、粘贴)
9、插入声音:插入→影片和→声音文件中的声音→在“素材”文件夹选一声音→确定→(1)自动播放(放映幻灯片时声音自动播放)(2)单击时(放映幻灯片时,单击左键才播放声音)
在插入的声音图标上点右键→编辑声音对象→单击“循环播放,直到停止”前的“□”,则埋单循环播放,否则只播放一次。
设置声音播到第“N”张幻灯片后停止:单击声音图标→在图标上点右键→自定义动画→在“按动画顺序播放”前的“□”单击→继续幻灯片的放映→在下面的框内输入“N”→确定
10、自定义动画:选中要做动画的图标→右键→自定义动画→在“效果”下面的“动画和声音”处单击“▼”,选择一种动画→点击“顺序和时间”按钮→(1)单击时(放映时单击左键,运行动画)(2)在前一事件后,输入数字“3”,则在前一事件运行完3秒后播放此动画→确定。设置动画顺序:设定两项自定义动画以后→在一个图标上点右键→自定义动画→顺序和时间→在下面的框中选中某一个动画→按↑或↓→确定
11、插入表格:插入→表格→确定“行和列”的数量→确定→在表格上单击→按住控制点,调整大小→输入内容→到空白处单击
12切换:“幻灯片放映”→幻灯片切换→选择一种切换样式→设置速度→在“切换方式”处:(1)单击鼠标时:单击“□”,则在放映时单击鼠标才换页(2)每隔“N”秒处:输入数字3,则在放映时过3秒自动切换到下一页→确定。
13、超链接:选中某一对象→在此对象上点右键→超链接→书签→幻灯片→选中要链接到的那一张→确定
四、解压下载课件
输入关键字(如:黄河象课件)后,搜索,将课件下到自己文件夹里,在下载的课件上点右键,选择“解压到黄河象课件”。
运行结束后,打开“黄河象课件”文件夹,将需要的幻灯片进行修改。
