simotion Scout4.3.1安装详细教程
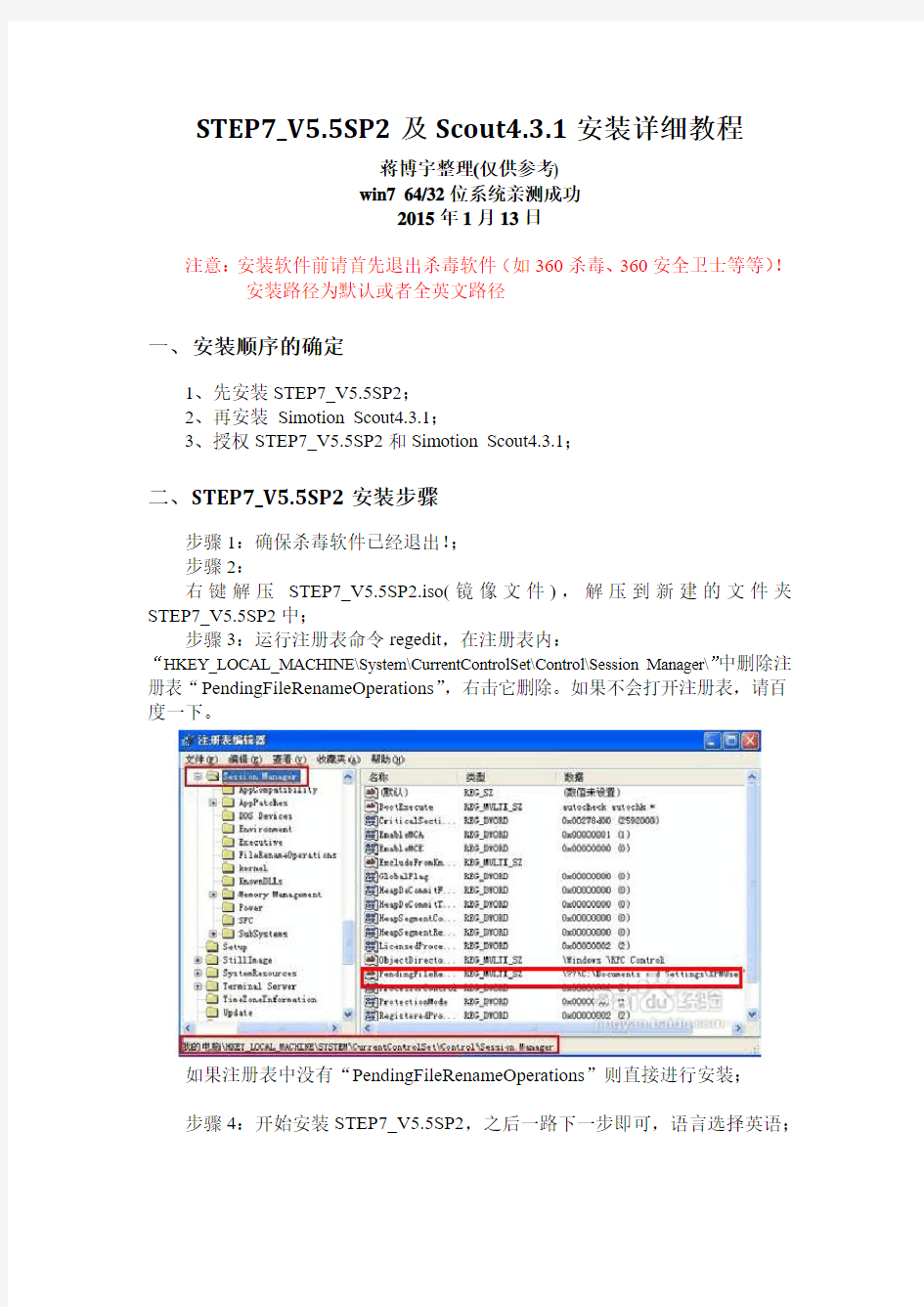
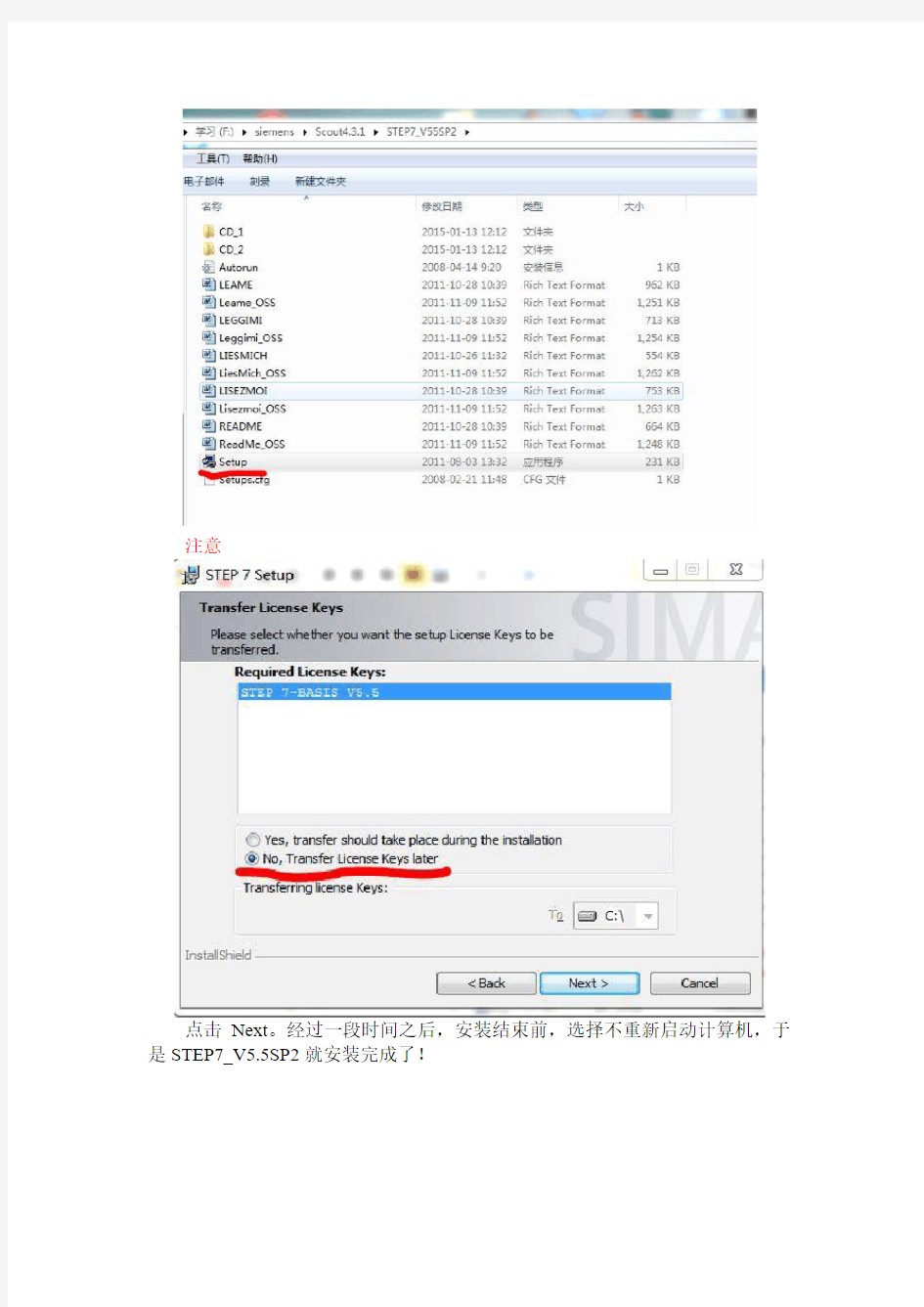
STEP7_V5.5SP2及Scout4.3.1安装详细教程
蒋博宇整理(仅供参考)
win7 64/32位系统亲测成功
2015年1月13日
注意:安装软件前请首先退出杀毒软件(如360杀毒、360安全卫士等等)!
安装路径为默认或者全英文路径
一、安装顺序的确定
1、先安装STEP7_V5.5SP2;
2、再安装Simotion Scout4.3.1;
3、授权STEP7_V5.5SP2和Simotion Scout4.3.1;
二、S TEP7_V5.5SP2安装步骤
步骤1:确保杀毒软件已经退出!;
步骤2:
右键解压STEP7_V5.5SP2.iso(镜像文件),解压到新建的文件夹STEP7_V5.5SP2中;
步骤3:运行注册表命令regedit,在注册表内:
“HKEY_LOCAL_MACHINE\System\CurrentControlSet\Control\Session Manager\”中删除注册表“PendingFileRenameOperations”,右击它删除。如果不会打开注册表,请百度一下。
如果注册表中没有“PendingFileRenameOperations”则直接进行安装;
步骤4:开始安装STEP7_V5.5SP2,之后一路下一步即可,语言选择英语;
注意
点击Next。经过一段时间之后,安装结束前,选择不重新启动计算机,于是STEP7_V5.5SP2就安装完成了!
三、S imotion Scout4.3.1安装步骤
步骤1:确认安装完成了STEP7_V5.5SP2;
步骤2:直接点击setup,进行安装;
如果出现下面所示对话框:
则同STEP7_V5.5SP2安装步骤3所示方法解决:
步骤3:一路点击“下一步”即可,最后经过漫长的等待,大约50分钟左右,安装结束,弹出一个对话框,点击“NO”,之后选择是否重新启动,随意!到此,Simotion Scout4.3.1安装完成。
四、授权STEP7_V5.5SP2和Simotion Scout4.3.1
步骤1:首先下载授权工具,如下图所示:
没有的话,在群共享下载,或者自行在网上找最新版本的;
步骤2:双击授权工具,等到如下界面
步骤3:STEP7_V5.5SP2授权
步骤4:Simotion Scout4.3.1授权
到此为止,软件就安装完成了
普通pc电脑安装苹果系统mac_详细教程
普通pc电脑安装苹果系统mac_详细教程 众所周知,苹果本本的MAC操作系统以其华丽的界面、与众不同的风格倾倒了无数IT人士。可惜MAC操作系统只能安装在苹果电脑中,与我们常用的 PC却是无缘。不过有好事者将原来的MAC稍作改动推出了MAC PC版,我们也可以在PC 上安装MAC,品尝一下苹果的味道了。 笔者好不容易找到了一套MAC PC版,在自己的IBM T40上体验了一把苹果的味道。与XP不同,在PC本本上安装之前还需要做一些准备工作。首先要确定您本本的CPU需要同时支持SSE2和SSE3指令集,否则将无法安装。如果您对自己CPU能否支持以上两大指令集不太确定的话,笔者建议您到英特尔或者AMD 的相关官方网站下载CPU检测工具软件,就能得出正确答案。由于苹果电脑长期采用ATI显卡,故而没有内置对nVidia显卡的支持,大家在正式安装时需要注意。像笔者的IBM T40采用ATI 7500这样老掉牙的显卡,也没有关系。对于英特尔的集成显卡,MAC PC版只支持GMA900集成显卡,其他型号的均不支持。若您的本本是采用英特尔的集成显卡,笔者建议最好弄明白其型号。无线卡方面MAC PC版只支持boardcom无线模块,并不支持英特尔无线网卡,因此迅驰机型还是需要另购一块无线网卡。至于内存和硬盘要求倒是不高,内存最低 256MB,硬盘至少6GB即可,当然本本也至少需要配一个DVD光驱。 硬件方面搞定之后,我们还要对文件系统进行一番改造。Mac OS X采用苹果的HFS+文件系统,而Windows和Linux都不支持这种分区,甚至连一些常用的磁盘工具也不能识别它们,因此在安装之前必须为Mac OS X准备好可用的分区。不过好在MAC能识别FAT32文件系统,所以笔者先用XP光盘在硬盘上划出一块FAT32分区。
60分钟学会OrCAD中文教程
于博士信号完整性研究网 https://www.360docs.net/doc/2a11646284.html, 60分钟学会OrCAD Capture CIS 作者:于争 博士 2009年4月28日
目录 1 建立工程及设置......................................................................................................................- 1 - 2 工程管理器..............................................................................................................................- 4 - 3 原理图页相关操作..................................................................................................................- 5 - 4 创建元件库..............................................................................................................................- 6 - 5 元件库编辑一些知识技巧......................................................................................................- 9 - 6 如何创建不规则图形元件....................................................................................................- 10 - 7 分裂元件................................................................................................................................- 15 - 8 把一个元件分多个部分画出来............................................................................................- 16 - 8.1 Homogeneous类型元件画法......................................................................................- 16 - 8.2 Heterogeneous类型元件画法..................................................................................- 17 - 8.3 分裂元件使用方法.....................................................................................................- 19 - 9 加入元件库放置元件............................................................................................................- 21 - 9.1普通元件放置方法......................................................................................................- 21 - 9.2 电源和地的放置方法.................................................................................................- 23 - 10 同一个页面内建立互连......................................................................................................- 24 - 11 不同页面间建立互联的方法..............................................................................................- 26 - 12 使用总线..............................................................................................................................- 27 - 12.1 如何创建总线...........................................................................................................- 27 - 12.2 放置非90度转角总线.............................................................................................- 28 - 12.3 总线命名...................................................................................................................- 28 - 12.4 总线与信号线连接...................................................................................................- 28 - 13 浏览工程及使用技巧..........................................................................................................- 29 - 13.1 浏览parts................................................................................................................- 30 - 13.2 浏览nets..................................................................................................................- 31 - 14 原理图中搜索......................................................................................................................- 32 - 14.1 搜索元件...................................................................................................................- 33 - 14.2 查找网络 flat nets...............................................................................................- 34 - 15 元件替换与更新..................................................................................................................- 35 - 15.1 批量替换 replace cache.......................................................................................- 35 - 15.2 批量更新 update cache.........................................................................................- 36 - 15.3 两个命令的区别.......................................................................................................- 36 - 16 一些基本操作......................................................................................................................- 36 - 16.1选择元件....................................................................................................................- 36 - 16.2 移动元件...................................................................................................................- 37 - 16.3 元件的旋转...............................................................................................................- 37 - 16.4 元件的镜像翻转.......................................................................................................- 37 - 16.5 修改元件属性放置文本...........................................................................................- 37 - 17 添加footprint属性..............................................................................................................- 38 - 17.1 单个元件添加Footprint属性...............................................................................- 38 - 17.2 批量添加Footprint属性.......................................................................................- 41 - 18 生成Netlist..........................................................................................................................- 44 - 19 生成元件清单......................................................................................................................- 47 - 20 打印原理图..........................................................................................................................- 51 -
ceph分布式存储介绍
Ceph分布式存储 1Ceph存储概述 Ceph 最初是一项关于存储系统的PhD 研究项目,由Sage Weil 在University of California, Santa Cruz(UCSC)实施。 Ceph 是开源分布式存储,也是主线Linux 内核(2.6.34)的一部分。1.1Ceph 架构 Ceph 生态系统可以大致划分为四部分(见图1):客户端(数据用户),元数据服务器(缓存和同步分布式元数据),一个对象存储集群(将数据和元数据作为对象存储,执行其他关键职能),以及最后的集群监视器(执行监视功能)。 图1 Ceph 生态系统 如图1 所示,客户使用元数据服务器,执行元数据操作(来确定数据位置)。元数据服务器管理数据位置,以及在何处存储新数据。值得注意的是,元数据存储在一个存储集群(标为―元数据I/O‖)。实际的文件I/O 发生在客户和对象存储集群之间。这样一来,更高层次的POSIX 功能(例如,打开、关闭、重命名)就由元数据服务器管理,不过POSIX 功能(例如读和
写)则直接由对象存储集群管理。 另一个架构视图由图2 提供。一系列服务器通过一个客户界面访问Ceph 生态系统,这就明白了元数据服务器和对象级存储器之间的关系。分布式存储系统可以在一些层中查看,包括一个存储设备的格式(Extent and B-tree-based Object File System [EBOFS] 或者一个备选),还有一个设计用于管理数据复制,故障检测,恢复,以及随后的数据迁移的覆盖管理层,叫做Reliable Autonomic Distributed Object Storage(RADOS)。最后,监视器用于识别组件故障,包括随后的通知。 图2 ceph架构视图 1.2Ceph 组件 了解了Ceph 的概念架构之后,您可以挖掘到另一个层次,了解在Ceph 中实现的主要组件。Ceph 和传统的文件系统之间的重要差异之一就是,它将智能都用在了生态环境而不是文件系统本身。 图3 显示了一个简单的Ceph 生态系统。Ceph Client 是Ceph 文件系统的用户。Ceph Metadata Daemon 提供了元数据服务器,而Ceph Object Storage Daemon 提供了实际存储(对数据和元数据两者)。最后,Ceph Monitor 提供了集群管理。要注意的是,Ceph 客户,对象存储端点,元数据服务器(根据文件系统的容量)可以有许多,而且至少有一对冗余的监视器。那么,这个文件系统是如何分布的呢?
大白菜U盘装P安装版系统完全教程v精编版
大白菜U盘装P安装版系统完全教程v精编版 MQS system office room 【MQS16H-TTMS2A-MQSS8Q8-MQSH16898】
大白菜u盘安装xp 第一步:下载大白菜制作工具制作启动U盘; 下载原版WindowsXPprowithsp3VOL微软官方(MSDN)简体中文版,置于U盘或待安装电脑非C盘内。 另若有必要,可提取原机器的驱动程序,以便安装好原版xp后不必去找驱动了。 第二步:,插上u盘,重启进入boot选项,选择第一启动usb启动。F10保存。重启。进入大白菜pe启面。 ? 进入第一个pe系统安装。等待几分钟,进入pe系统画面(这里用了网上下载的图,所以部分细节不对,不过不影响阅读和学习)。 第三步:.进入pe系统后,请先格式化c盘。 第四步:加载原版镜像XP并打开镜像文件 选择开始菜单——程序——镜像工具——VDM虚拟如图:
点击装载 第五步:复制虚拟安装镜像下I386文件夹到非系统硬盘(C盘意外的盘)如E:\386。 (不要直接去运行安装镜像下的文件,而要去复制I386到非系统盘。因为但PE内核版本高于XP版本时,双击后的界面第一条为灰色,即不能安装XP。而用不存在这个问题)。
第六步:拔掉U盘(这个单独做一步是因为这步很很重要却容易忽略,不拔的话后面会向U盘复制文件而不是C盘。听有人说可以在复制文件的最后一个“下一步”安装界面(本文第七步的倒数第二张图)前拔掉也可以,未尝试,但我觉得不用U盘数据和程序时就立刻拔掉最好,这个不影响Pe系统运行,因为Pe系统运行与内存上,外置程序在U盘上) 第七步:运行E:\386\程序,会出现如下界面。 MRX3F-47B9T-2487J-KWKMF-RPWBY
新电脑安装系统教程
开开心心的组装好自己第一天新电脑,那种成就感,大家都懂。还记得当初自己想要组装电脑的想法吗?没错,你实现了,给你点赞! 第一次开机的情景 激动地一刻开始了,插上电源,感觉一切就绪,按下开机键,期待地盯着屏幕几秒,弹出An operating system wasn't found。。。一脸懵逼,没有装系统。 新装机装系统教程 安装前必须提醒下:
新机子新主板不要想着安装Win7系统,基本不支持,除非主板官方支持Win7系统的驱动程序,否则,会出现安装失败、鼠标键盘无法使用等等现象哦。 开始啦! 准备下工具: 一台电脑、一个U盘、小白系统 没电脑?身边朋友借用下,或者网吧 U盘多大?建议8G以上,备份好资料 小白系统哪里获取?搜索下小白系统有惊喜 第一步:制作U盘启动工具 1、打开下载好的小白系统,同时将U盘插上电脑,等待几秒钟本地环境检查。
2、小白系统界面选择【制作系统】,自动识别U盘,单击【开始制作】。 3、选择我们需要安装的win10系统专业版,继续单击【开始制作】。
4、开始下载系统镜像和驱动程序,以及制作U盘启动工具,等待制作成功弹出提示,我们点击【取消】。这个时候可以拔掉U盘插到需要安装系统的新电脑上面哦。
第二步:进入PE界面 1、新电脑开机后快速间断的敲击键盘上面的F12键,常见的热键还有F8、F9、F11、ESC,都可以逐一尝试,一般开机后屏幕下方有几行英文,可以看到启动热键提示。 2、到了启动菜单界面,我们选择U盘,选择好确定进入。
3、出现小白系统界面,我们选择【1】启动win10x64PE(2G以上内存),回车确定。
Windows XP系统安装全程图解_安装版光盘安装教程
Windows XP系统安装全程图解_安装版光盘安装教程 一、准备工作: 1.准备好Windows XP Professional简体中文版安装光盘,并检查光驱是否支持自启动。 2.可能的情况下,在运行安装程序前用磁盘扫描程序扫描所有硬盘检查硬盘错误并进行修复,否则安装程序运行时如检查到有硬盘错误即会很麻烦。 3.用纸张记录安装文件的产品密匙(安装序列号)。 4.可能的情况下,用驱动程序备份工具(如:驱动精灵)将原Windows XP下的所有驱动程序备份到硬盘上(如∶F如果你想在安装过程中格式化C盘或D盘(建议安装过程中格式化C盘),请备份C盘或D盘有用的数据。 二、用光盘启动系统: (如果你已经知道方法请转到下一步),重新启动系统并把光驱设为第一启动盘,保存设置并重启。在光盘启动安装系统教程此帖中有BIOS设置教程,将XP安装光盘放入光驱,重新启动电脑。刚启动时,当出现如下图所示时快速按下回车键,否则不能启动XP系统光盘安装。
输入刚才记下的安装文件的产品密匙(安装序列号)。 安装程序自动为你创建又长又难看的计算机名称,自己可任意更改,输入两次系统管理员密码,请记住这个密码,Administrator系统管理员在系统中具有最高权限,平时登陆系统不需要这个帐号。接着点“下一步”出现
三、安装Windows XP Professional 光盘自启动后,如无意外即可见到安装界面,将出现如下图所示。 全中文提示,要现在安装WindowsXP,请按ENTER”,按回车键。
许可协议,这里没有选择的余地,按F8键。 这里用“向下或向上”方向键选择安装系统所用的分区,如果你已格式化C盘请选择C分区,选择好分区后按“Enter”键回车。 这里对所选分区可以进行格式化,从而转换文件系统格,或保存现有文件系统,有多种选择的余地,但要注意的是NTFS格式可节约磁盘空间提高安全xxx和减小磁盘碎片但同时存在很多问题OS和98/Me下看不到NTFS格式的分区,在这里选“用FAT文
安装操作系统教程
操作系统安装流程 YZF2(001B) —·杨昭飞·— —·Zhophy Young·— 一、启动盘制作。 常用的启动盘有两种:1.刻录盘;2.系统盘。 制作启动盘所用到的软件:UltraISO、电脑电、大白菜、老毛桃等,我用的是电脑店。 1.刻录盘 刻录盘是通过UltraISO软件制作的一种在U盘只有系统文件的启动盘,刻录盘一旦制作完成就不能再随便拷入或删减U盘内的文件,也不能再拷入和删减系统无关的文件,以确保文件的完整性。 2.系统盘 系统盘是把大白菜或者老毛桃软件小系统win PE安装在U盘,使U盘内的小系统具有独立显示的功能。这种启动盘的优点是在不挪用镜像文件的情况下可以随意拷入和删减其他文件,不影响文件的安装。只要存储空间足够,可以当做一般U盘使用。 二、刻录镜像文件。 Ultra软件制作刻录盘流程: (1)(System\启动盘\刻录盘\UltraISO 绿色免费版)解压,双击打开UltraISO_9.6.2.3059.exe,默认或者修改安装路径。安装完成输入注册码激活UltraISO软件。 (2)这里以安装win8系统为例,先制作win8刻录盘。 打开UltraISO软件,然后点击文件---打开---选择win8系统镜像文件(System\系统\win8\cn_windows_8_x86_dvd_915414),确认打开后就能在软件的界面内看到整个镜像文件的信息了。数据无价,先确认文件无误再继续下边的步骤。 接下来开始制作系统安装盘,点击启动---写入硬盘映像。
进入刻录界面后,在硬盘驱动器部分选择要写入的最小4G的U盘,确认无误后点击写入,等待一段时间就行了。
U盘安装win7(32位)系统原版安装版图文教程_超详细!!!
此教程只适用win7(32位) 注意!备份驱动程序 设置U盘启动教程参考地址: https://www.360docs.net/doc/2a11646284.html,/view/603a01ca0c22590102029d41.html?st=1 U盘制作教程参考地址: https://www.360docs.net/doc/2a11646284.html,/view/dd9a522dccbff121dd368343.html?st=1 Win原版下载地址: ed2k://|file|cn_windows_7_ultimate_with_sp1_x86_dvd_u_677486.iso|2653276160|75 03E4B9B8738DFCB95872445C72AEFB|/ 电脑店U盘工具地址:https://www.360docs.net/doc/2a11646284.html,/ 进PE利用虚拟光驱工具进行安装 以下安装过程是在虚拟机上完全安装的,和实际安装过程完全一样。 具体步骤: 1、先使用电脑店U盘启动盘制作工具制作完U盘启动。 注意:进入启动菜单,然后选择第十一个“win7/win8”选项,进入第一个PE。
2、插入U 盘进入PE,先把要装系统的盘格式化一下。
行加载。
4、打开光盘镜像后如图所示,之后把这个程序最小化就不用管他了,现在打开“我的电脑”,是不是多了一个盘符,这就说明光盘镜像已经顺利得加载到虚拟光驱中了。下面执行光盘根目录下的 SETUP.EXE 开始安装(这个步骤,每个安装盘可能有所不同,有的就是SETUP.EXE ,也有叫做 WINNT32.BAT,也可能叫做 XP安装器之类的,本文章的例子就是SETUP.EXE)(打开SETUP.EXE安装之前注意拔掉U盘,不然文件会自动写进U盘里,无法 进行下一步重启安装)。 5、双击SETUP.EXE打开,会出现安windows7安装欢迎安装窗口,点击“现在安装”。
U盘安装win7系统原版安装版图文教程
安装原版Win7的方法 注意备份驱动程序 设置U盘启动教程参考地址: https://www.360docs.net/doc/2a11646284.html,/view/6c5d476327d3240c8447ef2a.html U盘制作教程参考地址: https://www.360docs.net/doc/2a11646284.html,/view/6ac2d192dd88d0d233d46a35.html? st=1 Win旗舰版下载地址: ed2k://|file|cn_windows_7_ultimate_with_sp1_x86_dvd_u_6774 86.iso|2653276160|7503E4B9B8738DFCB95872445C72AEFB|/ 电脑店U盘工具地址:https://www.360docs.net/doc/2a11646284.html,/ 进PE利用虚拟光驱工具进行安装 以下安装过程是在虚拟机上完全安装的,和实际安装过程完全一样。 具体步骤: 1、先使用电脑店U盘启动盘制作工具制作完U盘启动。 注意:进入启动菜单,然后选择第十一个菜单,进入第一个PE。
2、插入U 盘进入PE,先把要装系统的盘格式化一下。
行加载。
4、打开光盘镜像后如图所示,之后把这个程序最小化就不用管他了,现在打开“我的电脑”,是不是多了一个盘符,这就说明光盘镜像已经顺利得加载到虚拟光驱中了。下面执行光盘根目录下的 SETUP.EXE 开始安装(这个步骤,每个安装盘可能有所不同,有的就是SETUP.EXE ,也有叫做 WINNT32.BAT,也可能叫做 XP安装器之类的,本文章的例子就是SETUP.EXE)(打开SETUP.EXE安装之前注意拔掉U盘,不然文件会自动写进U盘里,无法进行下一步重启安装)。 5、双击SETUP.EXE打开,会出现安windows7安装欢迎安装窗口,点击“现在安装”。
电脑系统安装步骤图解
系统安装步骤说明: 一、准备工作: 如何重装电脑系统 首先,在启动电脑的时候按住DELETE键进入BIOS,选择Advanced BIOS Features选项,按Enter键进入设置程序。选择First Boot Device 选项,然后按键盘上的Page Up或Page Down键将该项设置为CD-ROM,这样就可以把系统改为光盘启动。 其次,退回到主菜单,保存BIOS设置。(保存方法是按下F10,然后再按Y键即可) 1.准备好Windows XP Professional 简体中文版安装光盘,并检查光驱是否支持自启动。 2.可能的情况下,在运行安装程序前用磁盘扫描程序扫描所有硬盘检查硬盘错误并进行修复,否则安装程序运行时如检查到有硬盘错误即会很麻烦。 3.用纸张记录安装文件的产品密匙(安装序列号)。 4.可能的情况下,用驱动程序备份工具(如:驱动精灵2004 V1.9 Beta.exe)将原Windows XP下的所有驱动程序备份到硬盘上(如∶F:Drive)。最好能记下主板、网卡、显卡等主要硬件的型号及生产厂家,预先下载驱动程序备用。 5.如果你想在安装过程中格式化C盘或D盘(建议安装过程中格式化C盘),请备份C盘或D盘有用的数据。 二、用光盘启动系统: (如果你已经知道方法请转到下一步),重新启动系统并把光驱设为第一启动盘,保存设置并重启。将XP安装光盘放入光驱,重新启动电脑。刚启动时,当出现如下图所示时快速按下回车键,否则不能启动XP系统光盘安装。如果你不知道具体做法请参考与这相同的-->如何进入纯DOS系统: 光盘自启动后,如无意外即可见到安装界面,将出现如下图1所示 查看原图 全中文提示,“要现在安装Windows XP,请按ENTER”,按回车键后,出现如下图2所示
OrCAD PSpice简明教程
PSPICE简明教程 宾西法尼亚大学电气与系统工程系 University of Pennsylvania Department of Electrical and Systems Engineering 编译:陈拓 2009年8月4日 原文作者: Jan Van der Spiegel, ?2006 jan_at_https://www.360docs.net/doc/2a11646284.html, Updated March 19, 2006 目录 1. 介绍 2. 带OrCAD Capture的Pspice用法 2.1 第一步:在Capture 中创建电路 2.2 第二步:指定分析和仿真类型 偏置或直流分析(BIAS or DC analysis) 直流扫描仿真(DC Sweep simulation) 2.3 第三步:显示仿真结果 2.4 其他分析类型: 2.4.1瞬态分析(Transient Analysis) 2.4.2 交流扫描分析(AC Sweep Analysis) 3. 附加的使用Pspice电路的例子 3.1变压器电路 3.2 使用理想运算放大器的滤波器交流扫描(滤波器电路) 3.3 使用实际运算放大器的滤波器交流扫描(滤波器电路) 3.4 整流电路(峰值检波器)和参量扫描的使用 3.4.1 峰值检波器仿真(Peak Detector simulation) 3.4.2 参量扫描(Parametric Sweep) 3.5 AM 调制信号 3.6 中心抽头变压器 4. 添加和创建库:模型和元件符号文件 4.1 使用和添加厂商库 4.2 从一个已经存在的Pspice模型文件创建Pspice符号 4.3 创建你自己的Pspice模型文件和符号元件 参考书目
安装UEFI系统教程(完整版)
初出茅庐,有不足之处,请指教 一、请认真看完本教程再操作,不懂的部分记得参考其他帖子 二、所需工具 1、64位的Windows系统(EFI不支持32位系统,尽量使用原版系统,很多 修改系统删除了EFI支持,也不要GHOST版) 2、U盘一个(不小于4G) 4、支持UEFI启动的主板BIOS 三、在Windows环境下需要做的事 1.制作一个启动U盘 A 、将U盘插入电脑 B 、备份U盘里的文件(这个可以很重要) C 、打开启动U盘制作工具 点击“一键制作成启动U盘”,会出现如下提示 点击“确定”,并等待制作完成 2. 将下载好的系统解压(有很多解压软件都可以解压ISO文件)到U盘的 根目录下(一定要在根目录,U盘里最好不要有其他的东西) 3.设置BIOS(以三星np275e4v-x03cn为例) A、开机按F2进入BIOS(不同的电脑按键不同,有的是ESC、F12) B、将fast bios mode的选项设置为Disabled C、将secure boot设置为Disabled后,会出现OS Mode Selection选 项 D、将OS Mode Selection设置为CSM OS或则CSM OS and UEFI OS C、按F10保存退出 4、保存退出后不停的按F10(这一步的目的是选择从U盘启动,不同电脑的按键不同,有的是按方向键的上下键),打开选项后选择“******”(*号代表你的U盘名)那一项 6、选择第2或3项 四、在WINPE环境下需要做的事 1、使用DiskGenius的快捷分区工具进行分区,也可手动进行分区 2、使用DiskGenius将硬盘转换为GUID(GPT)格式(右键点击“HD0:****” 那一项,会出现如下图所示菜单,点击“转换分区表类型为GUID格式”) 3、此时查看分区表内是否有EFI和MSR分区,如果没有,执行第 4、5步(新 硬盘会自动添加EFI和MSR两个分区,就不用执行第4、5步了) 4、格式化C(系统所在盘),使用DiskGenius拆分C盘在前端留出300M左 右的空间 5、按WIN+R打开运行命令窗口,运行以下命令 diskpart 说明:进入磁盘管理命令工具 list disk 说明:列出计算机上的硬盘,固态硬盘等 select disk 0 说明:选中编号为“0”的硬盘(数字0代表代表一个硬盘) ?create partition efi size=100? 说明:创建大小为100M的EFI分区(不能小于100M) ?create partition msr size=128? ? 说明:创建大小为128M的MSR分区(不能小于128M)
各公司管理系统使用地Ceph存储集群
Ceph 作为软件定义存储的代表之一,最近几年其发展势头很猛,也出现了不少公司在测试和生产系统中使用 Ceph 的案例,尽管与此同时许多人 Ceph 作为软件定义存储的代表之一,最近几年其发展势头很猛,也出现了不少公司在测试和生产系统中使用 Ceph 的案例,尽管与此同时许多人对它的抱怨也一直存在。本文试着整理作者了解到的一些使用案例。 1. 携程(Ctrip) 携程所使用的各种存储的现状: ?商业存储: ?SAN(HP/ HPS) , 1+ PB, 数据库 ?NAS (HW) , 800+ TB, 文件共享 开源存储 ?GlusterFS, 1+ PB, 数据库备份 ?FastDFS, 1+ PB, 海量照片 ?HDFS, 10+ PB, 大数据 而在不久的将来,随着公司业务的发展,携程需要的存储容量需要扩大到10倍以上。 携程选择Ceph的理由:低成本 + SDS + Scale-out + 统一存储 + 企业特性
携程目前的Ceph集群的配置: ?CephVersion: 0.94.2,H release ?Object Storage: RGW + Swift API ?SDK: Python/ Java/ C#/ Ruby ?OS: Centos 6.4 ?硬件:CPU(2 channels & 32 Core)、Mem128GB、disk(12*3TB/SATA disk +2*256GB raid1 SSD)、NIC(4*Gigabit LAN, bond 2 in 1 pair) RGW 使用架构:
携程有在数据中心之间的同步数据的需求。在研究了 CRUSHmap、Radosgw-agent、Federate gateway (不稳定、不灵活(只支持Zone 之间同步)、不易扩展)后,其自研了COS方案,它具有稳定、灵活、扩展性等特点:
ORcad元件库建立
OrCAD图文教程:创建元件库 OrCAD图文教程:创建元件库 时间:2009-03-18 19:19来源:于博士信号完整性研究作者:于博士点击: 711次 通常在画原理图时,需要自己生成所用器件的元件图形。首先要建立自己的元件库,不断向其中添加,就可以有自己常用器件的元件库了,积累起来,以后用起来很方便。 创建元件库方法:激活工程管理器,file -> new ->library,元件库被自动加入到工程中 不过我很少这么做,个人感觉还是单独建一个库,单独管理,更清楚。好了,这只是个人习惯问题,还是看看则么建立元件吧。选中新建的库文件,右键->new part,弹出对话框。
在对话框中添加:元件名称,索引标示,封装名称,如果还没有它的封装库,可以暂时空着,以后可以改的。下面的multi-part package部分是选择元件分几部分建立。如果元件比较大,比如有些FPGA有一千多个管腿,不可能都画在一个图形里,你就必须分成多个部分画。要分成8个部分,只要在part per pkg 框中填8即可。下面的package type对分裂元件有说法,独立元件的话默认选项就好了。它的作用后面再讲。 我们建立元件CS5381,共24个管脚,管脚少的话就不用把元件分成多个部分了。按OK按钮,弹出器件图形窗口。 初始图形很小,先把图框拉大,图中虚线部分,然后放置图形实体的边界线,选右侧工具栏中的那个小方框即可画出,初步调整大小,能放下24个脚即可。接下来要添加管腿了。这时你可以一个一个的添加,好处是每次添加都能设定好管脚的属性。也可以一次添加24个,然后再去一个一个修改属性。这里一次添加完所有管脚。选place->pin array,弹出对话框。选项设置如图所示。
ceph集群维护手册
Ceph群集维护简明手册 (2) 前言 (2) MON (2) MON节点添加 (3) MON节点删除 (4) MON故障恢复 (4) OSD (6) OSD添加 (6) OSD删除 (6) 日志迁移 (6) 硬盘更换 (7) RBD (7) 块存储的基本操作 (7) 快照 (10) 导入导出 (11) 增量备份与恢复 (12)
Ceph群集维护简明手册 作者: 普通人 前言 本手册针对已部署完成ceph集群进行阐述(通过ceph-deploy工具),部署架构图如下: MON 环境配置 节点 主机名 Public ip address Cluster ip address Admin/ceph ubuntu-ceph-06 192.168.0.24 10.10.0.6 ceph ubuntu-ceph-07 192.168.0.25 10.10.0.7 ceph ubuntu-ceph-06 192.168.0.26 10.10.0.8
在管理节点的配置目录下,使用ceph-depoloy工具添加新的mon节点。 1.更新配置文件,添加新mon的信息 2.推送新的配置文件到所有节点,或者在添加时覆盖(ceph-deploy会提示) 3.使用ceph-deploy工具添加MON新节点 root@ubuntu-ceph-06:/opt/ceph# ceph-deploy mon create ubuntu-ceph-08 [ceph_deploy.cli][INFO ] Invoked (1.4.0): /usr/bin/ceph-deploy mon create ubuntu-ceph-08 [ceph_deploy.mon][DEBUG ] Deploying mon, cluster ceph hosts ubuntu-ceph-08 [ceph_deploy.mon][DEBUG ] detecting platform for host ubuntu-ceph-08 ... [ubuntu-ceph-08][DEBUG ] connected to host: ubuntu-ceph-08 [ubuntu-ceph-08][DEBUG ] detect platform information from remote host [ubuntu-ceph-08][DEBUG ] detect machine type [ceph_deploy.mon][INFO ] distro info: Ubuntu 14.04 trusty [ubuntu-ceph-08][DEBUG ] determining if provided host has same hostname in remote [ubuntu-ceph-08][DEBUG ] get remote short hostname [ubuntu-ceph-08][DEBUG ] deploying mon to ubuntu-ceph-08 [ubuntu-ceph-08][DEBUG ] get remote short hostname ………………..] **************************************************************************** [ubuntu-ceph-08][DEBUG ] status for monitor: mon.ubuntu-ceph-08 [ubuntu-ceph-08][DEBUG ] { [ubuntu-ceph-08][DEBUG ] "election_epoch": 0, [ubuntu-ceph-08][DEBUG ] "extra_probe_peers": [ [ubuntu-ceph-08][DEBUG ] "192.168.0.24:6789/0", [ubuntu-ceph-08][DEBUG ] "192.168.0.25:6789/0" [ubuntu-ceph-08][DEBUG ] ], [ubuntu-ceph-08][DEBUG ] "monmap": { [ubuntu-ceph-08][DEBUG ] "created": "0.000000", [ubuntu-ceph-08][DEBUG ] "epoch": 14, [ubuntu-ceph-08][DEBUG ] "fsid": "fc989fb1-eea9-47f4-83e1-999c47df0930", [ubuntu-ceph-08][DEBUG ] "modified": "2015-08-19 02:50:54.480663", [ubuntu-ceph-08][DEBUG ] "mons": [ [ubuntu-ceph-08][DEBUG ] { [ubuntu-ceph-08][DEBUG ] "addr": "192.168.0.24:6789/0", [ubuntu-ceph-08][DEBUG ] "name": "ubuntu-ceph-06", [ubuntu-ceph-08][DEBUG ] "rank": 0 [ubuntu-ceph-08][DEBUG ] }, [ubuntu-ceph-08][DEBUG ] { [ubuntu-ceph-08][DEBUG ] "addr": "192.168.0.25:6789/0", [ubuntu-ceph-08][DEBUG ] "name": "ubuntu-ceph-07", 添加mon节点也可以使用ceph-deploy mon add --address [ADDRESS] hostname
