WIN7下虚拟机VM9中安装XP(深度技术版)
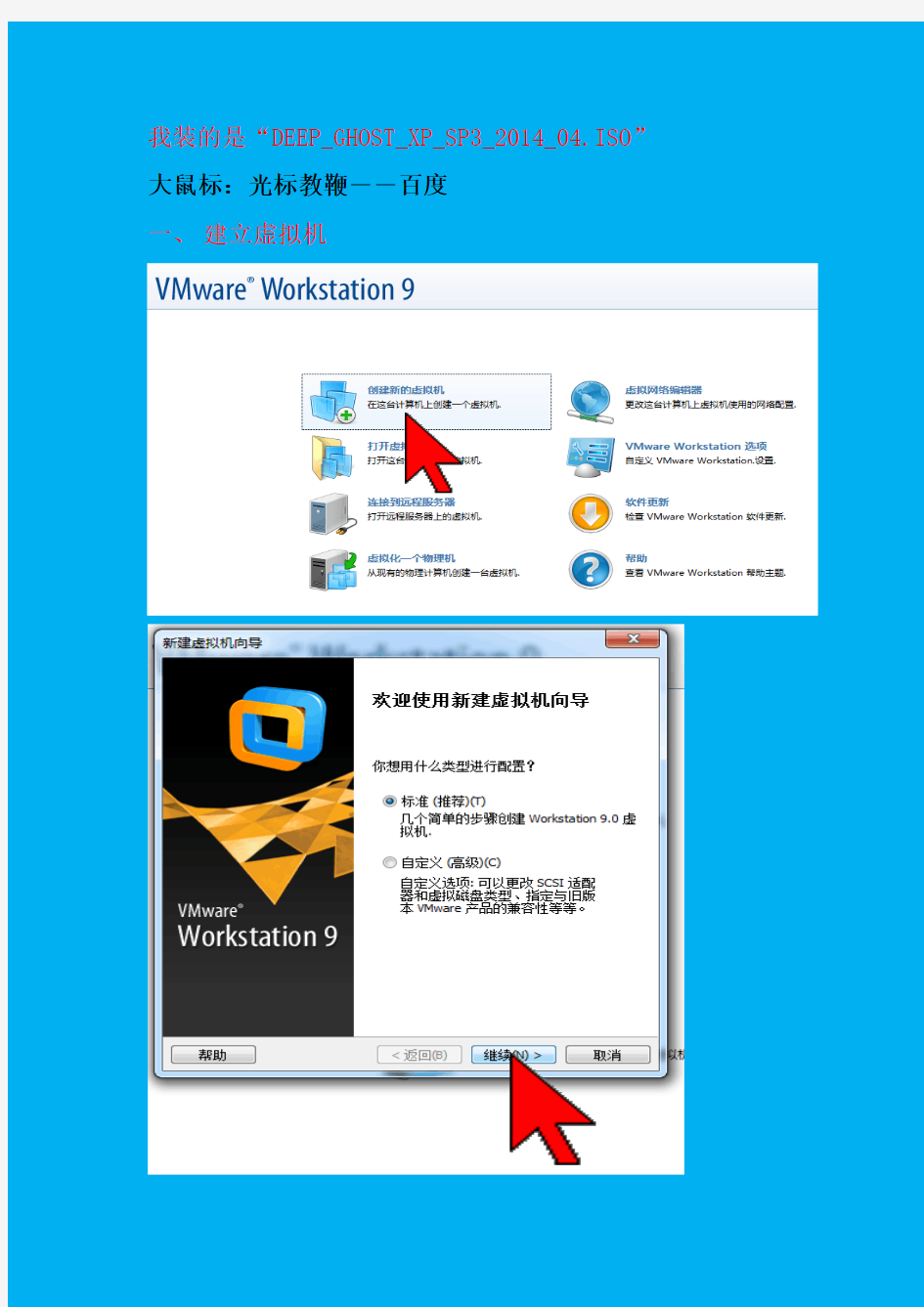
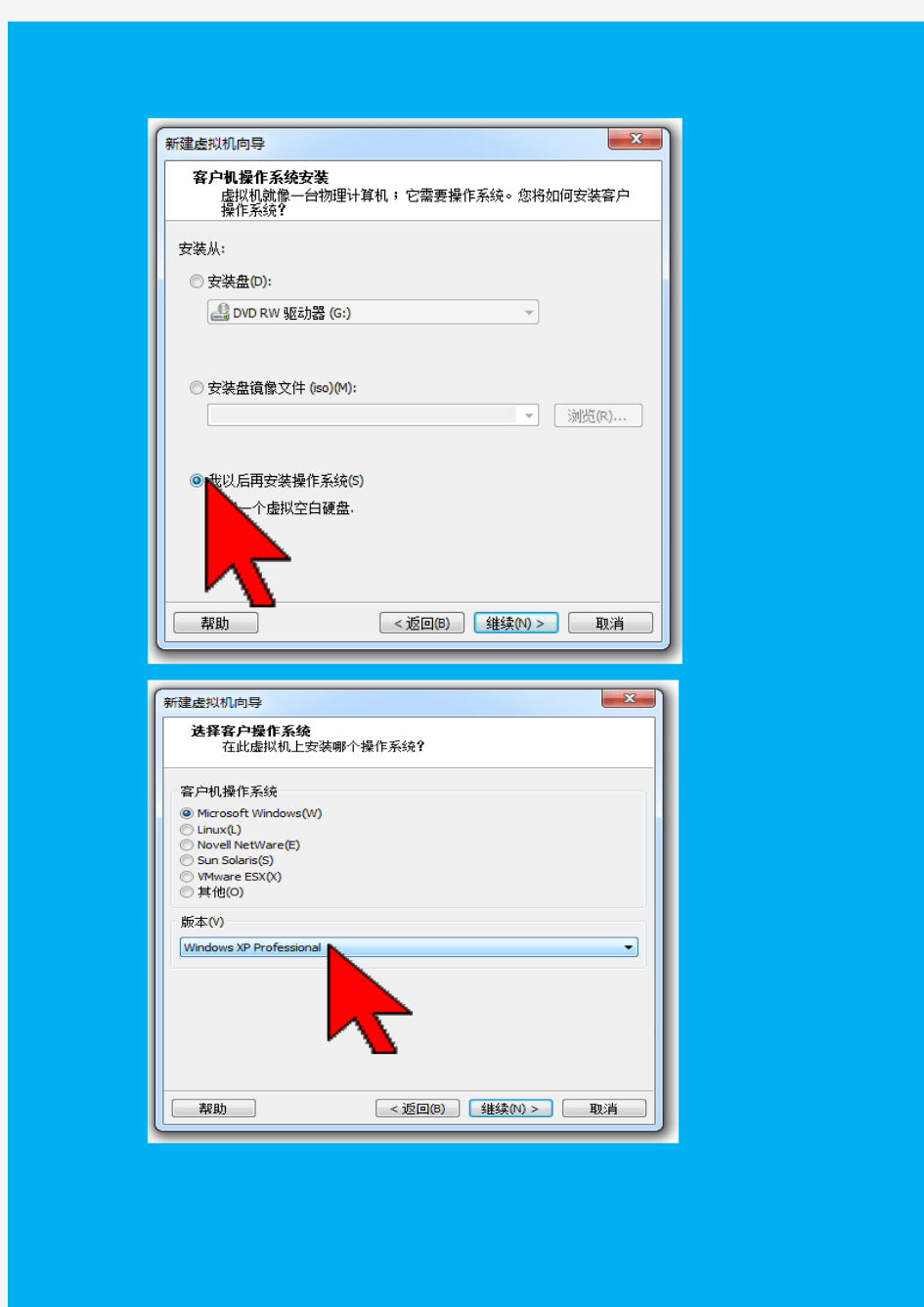
我装的是“DEEP_GHOST_XP_SP3_2014_04.ISO”大鼠标:光标教鞭――百度
一、建立虚拟机
自己随便定
根据自己
需要
完成虚报机建立。
二、安装XP系统
1、设置从镜像文件安装系统
2、进入BIOS ,设置启动顺序,按下键选中CD-ROM ,然后按shift+“+”让其变成第一启动;(注:深度技术必须设置为光盘启动)
1、 选中“使用ISO 映像文
件(M )”
2、 点“浏览”找到自己的
镜像文件
按Shift + “+ “把此项调到最上面
3、分区:(深度技术必须分区,否则无法进行下列安装)
自己定大小
右键建立
剩余19G再分区――鼠标指向19G处右键――建立
剩余的所有值
为逻辑分区
将“未分配”磁盘建立逻辑分区
这时我以最大值建立,
只建立一个逻辑盘。当
然,我们可以建立2-
3个。
分区后为:一个主分区、一个逻辑分区,共两个盘。
激活主分区,否则系统无法启动。
设置好后,有
单击“执行”
“作用”二字
分区完成。
4、安装
然后就让它自动安装一直到安装完成!
最后:进入BIOS,设置为硬盘启动。
Win7系统下Vmware虚拟机无法使用USB设备问题的解决方法
Windows7发布后,Vmware也推出了新版的Vmware Workstation 7和Player 3,从功能上为Win7进行了优化。近日QQ上有一MM提到她的Vmware中安装的XP虚拟机只能检测到连上的USB设备(比如U盘,加密狗、手机之类),而无法加载到虚拟机中使用,虚拟机中没有USB设备的盘符。Google一下发现这似乎是一个普遍的问题,在Win7系统下使用Vmware虚拟机的有很多类似的情况(如果是XP或者Vista主机系统都没有这种问题出现),Vmware的官方社区论坛里面也有不少有关的帖子,看来Vmware WS7和Win7多少还是有一些兼容性方面的问题。根据网上的一些资料总结了一些可能造成此问题的原因,如下: 1、检查主机系统中VMware USB Arbitration Service能否正常启动(我的电脑右键菜单-》管理-》服务)。如果出错无法启动,那原因有两种情况: (1)AMD平台的主板芯片组安装的USB Filter驱动会阻止USB Arbitration Service的加载,卸载此USB过滤驱动后问题解决; (2)如果系统安装过索爱的手机PC套件,那么有一个索爱seehcri control Service也会影响USB服务的启动,从设备管理器中卸载此索爱seehcri control Service后问题解决。 2、如果主机系统中VMware USB Arbitration Service能够正常启动,右键点击右下角的存储设备的图标手动连接一下,看看是不是可以。 如果还是不行,那么有可能是Win7限制了Vmware取得USB设备的控制权造成的此问题(会出现以下错误:The VMware USB Arbitrator returned error code 4.)可以按以下图解步骤操作试试能否解决此问题: (1)把USB设备(以U盘为例)连接到主机,然后打开系统设备管理器:
手把手教你在win7上安装虚拟机
首先,我们先来检查下自己的电脑在软硬件上是否支持,下载一个SecurAble的检测软件。 下载地址:https://www.360docs.net/doc/2714282859.html,/3n/of/securable.rar(如何不能下载,请自行百度搜索) 解压打开后的界面: 我们只需查看截图中的Hardware Virtualization选项,也就是最后一个。会有以下四种情况出现:NO:可以跳过这篇教程了,你的CPU不支持 Yes:CPU支持,可以去BIOS里将VT(Virtualization Technology)开关设为Enabled了Locked ON:CPU支持,且BIOS已经打开该功能。恭喜!现在可以去下载XP Mode了Locked OFF:BIOS当前禁用了虚拟化技术,但是不确定CPU本身是否支持。遇上这种情况,先去找找BIOS里面是否有Virtualization Technology,如果有,设置为Enabled,然后重新测试,若结果没变,说明还不是支持。 =================================================== 测试过后,如果cpu支持并且也已经开启功能,我们就要下载XP Mode了: 中文: https://www.360docs.net/doc/2714282859.html,/download/D/7/A/D7AD3FF8-2618-4C10-9398-2810DDE730F7/ WindowsXPMode_zh-cn.exe
英文: https://www.360docs.net/doc/2714282859.html,/download/7/2/C/72C7BAB7-2F32-4530-878A-292C20E1845A/W indowsXPMode_en-us.exe 繁体中文(香港): https://www.360docs.net/doc/2714282859.html,/download/A/B/C/ABC59DE9-D68C-4885-A962-355FFEB15F6C/ WindowsXPMode_zh-hk.exe 繁体中文(台湾): https://www.360docs.net/doc/2714282859.html,/download/B/9/3/B93CD319-CD5A-41C8-9577-39F68D5E8009/ WindowsXPMode_zh-tw.exe 这里我们下载第一个,也就是简体中文,如果是HK或者TW用户,自行选择下载。 下载好后双击安装。安装步骤就不截图了说明了。没什么要注意了,一路默认安装也没问题。 首次运行XP Mode ,将自动为用户建立一个基于XP(SP3)的虚拟系统运行环境。建立过程中无需用户提供XP的安装程序或光盘(也就是微软“免费赠送”给了用户一个XP系统)。在建立设置过程中,要求用户输入凭据,所谓的凭据,就是登陆这个虚拟系统(XP)的登陆密码。用户选择“记住凭证”后,以后启动进入该虚拟系统(XP)环境时,用户就无需输入登陆密码,XP Mode将帮助用户自动登陆。 接下来安装程序将自动建立并设置虚拟系统(XP)环境,安装设置过程根据用户计算机配置不同,大约需要5-10分钟。
教你怎么用win7虚拟机!(彻底解决兼容性)
教你怎么用win7虚拟机!(彻底解决兼容性) 虽然微软号称Windows7能够解决大部分软件的兼容性问题,但是作为一个全新的操作系统,难免会遇到一些游戏、软件无法使用,特别是有些用64位Windows7的朋友。那么我们如何来让软件顺利在Windows7中运行呢?除了使用兼容模式之外,微软还专门推出了一个XP模式来解决软件兼容性的问题,主要面向一些企业级的用户,不过我们同样可以用XP模式来解决日常使用中遇到的问题。 多使用兼容模式和管理员权限 在Windows7中,如果有软件无法运行,我们可以首先采取系统自带的两种方法来解决问题,那就是使用兼容模式运行程序或者使用管理员权限进行运行,这可以解决很多的问题。 1,以兼容模式运行程序 相信大部分的朋友都知道兼容模式,在Windows XP中已经有了这个兼容运行的模式,当我们在安装好了一些软件,却无法运行的时候,就可以尝试一下使用兼容性模式来运行。 ●以兼容模式运行程序 找到无法运行的程序的可执行文件,右键点击选择属性,然后再选择兼容性,在以“以兼容模式运行程序”前面的框前点上钩,一般选择Windows XP sp2来运行即可。比如老游戏《红色警戒2》在浩方进行联网游戏时无法运行,就必须使用兼容性模式打开才可以正常联网游戏。
●管理员权限能解决很多问题 2,以管理员身份运行 在Windows7中,很多软件无法运行的情况都是由于没有使用管理员权限造成的,所以在碰到软件无法正常运行的时候可以尝试用管理员权限运行。 右键点击可执行程序,即可选择“以管理员身份运行”,不过需要在弹出的UAC菜单中确认一下即可。需要注意的是即使你用了管理员级别的账户登录Win7,默认也不是直接获取所有的管理员权限,这样可以提高系统安全系数,即使恶意软件在管理员账户下运行也不一定能获取所有权限来进行破坏行为。 小贴士:安装时也要用上管理员身份 还有一些程序需要用管理员权限安装才可以运行,这一点也需要大家注意。 在XP模式中运行软件 在遇到一些以兼容性模式安装,运行还是失败的程序,微软还给了一个解决方法就是安装XP模式,在XP 模式中运行软件。简单来说XP模式就相当于一个虚拟机,不过以系统补丁的方式进行安装,而且和原有的Windows7系统结合紧密。
运用VMware' Workstation 8 安装官方版xp sp3教程
运用VMware’Workstation 8安装xp 有的英文不是太好的朋友刚使用VMware,会觉得英文版的我看不懂,或者不想打中文补丁的朋友又想使用一下VMware,可以参考这个虚拟机的最基本的使用教程吧! 我们将会在VMware虚拟机上安装一个官方版的xp! xp的镜像来源于网络(请支持正版,本人仅作为演示): https://www.360docs.net/doc/2714282859.html,/ 下面请看操作: VMware’Workstation 8工作环境的创建 首先打开VMware,进入到该界面上,并点击第一个图标“Create a New Virtual Machine”。
弹出对话框,选择“Custom”,自定义安装,之后点击“Next”。
不用管这里,直接“Next”。
这里选择“I will install the operating system later”,这里是选择安装的xp系统是来自什么的,可以看见有“DVD RW驱动器(G:)”用光盘装,“Installer disc image file(iso)”镜像安装;在这里我先不选择前面的两项,选择最后一项,是稍后再放入安装系统的意思,我会在后面教大家如何来安装的,所以这里直接“Next”就可以啦。
因为要安装xp系统,而xp是“Microsoft Windows”下的产品,选中该选项,在“Version”即版本的下拉菜单下选出“Windows XP Professional”,之后点击“Next”。 注意:这里要补充说明一下,要安装Ubuntu的就要选择Linux,不要全部都选Microsoft Windows。另外还要说明这个版本里没有Win 8,但这个不影响你安装win 8,因为这个只是方便你选择系统的最低配置而已,选择不同的系统之后,VMware会给出一个基本的配置你。个人建议想体验win 8的朋友可以按win 7给出的配置来安装,不过用起来可能有点卡,如果你机器比较高级的,也可以把配置自己调高,将在后面给出。
win7自带模拟xp
本帖介绍了一种安装虚拟机的选择,和vmware Workstation相比,亮点是WIN7自带的,安装、设置简单。 磁盘共享、网络共享,装完占用硬盘不到4G 以下是转帖内容: (图片我一个没转,我承认我懒懒懒。。。不过没图片也没什么影响啦) 引言: 有很多人为了工作或学习的需要,不得不使用xp系统,可是现在大部分的笔记本都在出厂时预置了win7系统。 于是,很多人开始装双系统,也有人直接把win7删除然后安装xp。 当然,为了工作学习,这些都无可厚非。可是,如果仅仅为了某个学习软件(如vb,pkpm之类的)就把win7删除,是不是有点大题小做呢? 其实,在安装双系统之外,还有一种折衷的做法。那就是安装虚拟机。 什么是虚拟机呢,简言之,虚拟机就是一种可以在你当前运行的系统下模拟安装各种流行系统的模拟器。 现在比较流行的虚拟机软件就是vmware公司的vmware Workstation和微软的vrtual PC。很多人都会选择vmware Workstation,毕竟,相对于Virtual PC,它确实功能很强大.。不过功能强大对应的就是操作相对较复杂点。 所以,对于那些没有太苛刻的要求,而仅仅是需要运行某个或几个软件的朋友,Virtual PC应该是你好的选择。因为在win7下,已经内置了Windows XP Mode,我们只要把这个功能开启就可以了,而不用像在vmware workstation 中还要下载xp系统镜像安装。 下面,我给大家演示下,Virtul PC的安装过程。这个是很简单的。 1,打开windows下载中心:https://www.360docs.net/doc/2714282859.html,/zh-CN/windows/downloads 在Windows7下,找到“Windows xp模式和Virtual PC”,点击下面的“下载”。 在弹出的新页面的第三步里选择你当前win7的版本和语言。这里我以简体中文旗舰版为例。 选定后,根据提示,下载windows xp mode(560M左右)和Windows Virtual PC(约10M). 下载好两个文件后,首先运行Windows XP Model 的安装文件:“WindowsXPMode_zh-c n.exe” 在询问虚拟磁盘的安装位置处,点击浏览你可以把它创建到你需要的地方,一般放到剩余磁盘空间足够大的地方。 安装完成。 2, 运行第二个下载的安装文件“Windows6.1-KB958559-x86.msu” 注意,这个文件是Windows的升级程序,只有联网才可以安装成功,运行前,请确定你已经连接到网络。 安装完成,按提示,重启计算机。 3, 重新启动计算机并进入系统,开始部署Windows XP Mode. 依次开始-所有程序-Windows Virtual PC-Windows XP Mode .弹出Windows XP Mode许可协议窗口,一概同意,下一
win7自带xp虚拟机
Windows7 下XP Mode 下载、安装、设置完全图解 很多朋友都应该了解这个东西,Windows77下面提供了Windows XP兼容模式,就是XP Mode,这个在Vista系统里面是没有的。特别感谢软媒论坛的元老Sotp远在新加坡也不忘国内玩友,费时费力写出这篇攻略文章。言归正传,下面正文开始: 《一、简述Windows XP Mode,及硬件需求测试》 Windows 7携带了一个特别的功能:Windows XP Mode,又叫XP兼容模式,这个模式专门是为了解决一些应用程序在Windows 7下不兼容而特别制定的,通过它,这些应用程序可能会在XP兼容模式下得到运行,如果用户希望使用这一服务,首先要确定自己的机器硬件配置是否达到XP Mode的要求,尤其需确定机器本身所使用的CPU是否支持虚拟化技术: intel官方网站证实:Core 2移动处理器系列中,P7350/7450、 T5200/5250/5270/5300/5450/5470和T6400/6570都不支持虚拟化技术,而AMD方面表示,除了Sempron以外,所有在售的处理器都具备AMD-V功能(AMD的虚拟技术),能够支持Windows7 XP模式。内存方面,最好在2GB以上。 如果不确定自己的CPU是否支持虚拟化技术,请下载SecurAble 这个软件(点击官方下载)。注意下面的几张图片,关键是看第三项是否是Yes,下面分别解说。 1、第三项显示NO:不支持
2、第三项显示Yes:支持 3、第三项若是显示Locked ON(则表示:支持,BIOS已经打开该功能),显示Locked Off (表示BIOS中关闭虚拟化技术,但并不表示CPU支持虚拟化技术,有可能是因为CPU不支持该技术,BIOS中自动禁用该功能),请到BIOS中设置相关hardware virtualization (硬件虚拟化)开关进行尝试。
虚拟机安装Ghost xp系统
在vm 虚拟机中安装Ghost xp 我用的vm 是6.5版本的,现在最新版本应该是7.1版的。其实我觉得功能上应该差不多吧。现在有汉化版本的,不过这种软件还是用英文版的好,不容易出错。 打开vm 虚拟机,在新建菜单中选择new virtual machine 。 如下图所示: 点击next 后,就是安装虚拟机的安装文件选择和系统类型选择的菜单,(系统安装文件可以放在光驱中,也可以用UltraISO 提取光盘镜像)。 由于我是提取了安装文件的,所以就用安装文 件的镜像安装,这样也比在光驱中安装快。 下一步就是选择安装虚拟机的位置了,一般的话选择空间较大的磁盘。 选择虚拟机安装盘大小 1 选择虚拟机文件存放位置 1 选择虚拟机安装镜像 1
点击next后,开始安装。经 典的Ghost安装界面就出现 了。这时候点击第一项安装 是不行的,因为这时候相当 于给一个全新的硬盘安装系 统,而这个硬盘还没有分区 的,主引导记录还没有建成。 所以下一步就是给硬盘分区, 而且这个分区必须是主要的活动分区。
之后,从新回到Ghost安装界面,选择进入pe系统。进入PE后,你可以选择快 速格式化一下C盘,(其实,我就建了一个盘,你也可以分多几个盘。用PE格式化一下是为了让系统更好的兼容。因为诺顿在这方面跟微软的理解不同,囧!)然后,就直接打开gho文件,把它提取到C盘。 Ghost镜像提取
完成后,就点击开始菜单。选择重启。之后回到Ghost 安装界面。进入PQ 中。这时候进入PQ 是为了把第一分区设置为活动分区(这个操作是关键,既不能迟也不能早,否则就会安装失败。) 点击确定后,虚拟机重启。接着经典的xp 开机画面就出现了。 进入后,就是安装驱动了。一般不要安装Ghost 的附带驱动。直到完成后,选择安装虚拟机工具,就能实现分辨率与主机一样了。到此,Ghost xp 应经成功的安装到虚拟机中了。(同理,其实除去虚拟机设置的过程外,这其实可以用在新硬盘安装系统的,不过因为pq 对于大容量硬盘[300g 以上容量的小心了,数据无价]
VM虚拟机基础普及+下载.汉化序列号+VM虚拟机下安装GHOST系统图文教程
VM虚拟机基础普及+下载.汉化序列号+VM虚拟机下安装GHOST系统(图文教程)一.虚拟机软件可以在一台电脑上模拟出来若干台PC,每台PC可以运行单独的操作系统而互不干扰,可以实现一台电脑“同时”运行几个操作系统,还可以将这几个操作系统连成一个网络。我最喜欢用的虚拟机是VMware。 二.使用虚拟机的好处 1、如果要在一台电脑上装多个操作系统,不用虚拟机的话,有两个办法:一是装多个硬盘,每个硬盘装一个操作系统。这个方法比较昂贵。二是在一个硬盘上装多个操作系统。这个方法不够安全,因为硬盘MBR是操作系统的必争之地,搞不好会几个操作系统同归于尽。而使用虚拟机软件既省钱又安全,对想学linux和unix的朋友来说很方便。 2、虚拟机可以在一台机器上同时运行几个操作系统,是SOHO开发一族的必备工具。有了虚拟机,在家里只需要一台电脑,或出差时只带着一个笔记本,就可以调试C/S、B/S的程序了。 3、利用虚拟机可以进行软件测试。 三.使用虚拟机的硬件要求 虚拟机毕竟是将两台以上的电脑的任务集中在一台电脑上,所以对硬件的要求比较高,主要是CPU、硬盘和内存。目前的电脑CPU多数是PIII 以上,硬盘都是几十G,这样的配置已经完全能满足要求。关键是内存。内存的需求等于多个操作系统需求的总和。现在的内存已经很便宜,也不成为问题了。推荐使用1G以上内存。
四. vmware-tools 这个东西必须要知道是什么VMware-tools说穿了就是Vmware提供的增强虚拟显卡和硬盘性能、以及同步虚拟机与主机时钟的驱动程序 VM-TOOLS 这个安装很简单一直点下一步就行了 五.如果你更多的喜欢用键盘来操作的话,你可以在下面表格中找到方便的快捷键。如果你已经改变了参数设置中的热键组合,请你用你所设置的快捷键替代这个快捷键表格中的Ctrl-Alt快捷键快捷键执行命令 Ctrl-B 开机 Ctrl-E 关机 Ctrl-R 重启 Ctrl-Z 挂起 Ctrl-N 新建一个虚拟机 Ctrl-O 打开一个虚拟机 Ctrl-F4 关闭所选择虚拟机的概要或者控制视图。如果虚拟机开着,一个确认对话框将出现。 Ctrl-D 编辑虚拟机配置 Ctrl-G 为虚拟机捕获鼠标和键盘焦点Ctrl-P 编辑参数 Ctrl-Alt-Enter 进入全屏模式
教你用WIN7自带的虚拟机
https://www.360docs.net/doc/2714282859.html,/viewthread.php?tid=1720340 教你用WIN7自带的虚拟机。 首先,我们先来检查下自己的电脑在软硬件上是否支持,下载一个SecurAble的检测软件。 下载地址:https://www.360docs.net/doc/2714282859.html,/3n/of/securable.rar(如何不能下载,请自行百度搜索) 解压打开后的界面: 我们只需查看截图中的Hardware Virtualization选项,也就是最后一个。会有以下四种情况出现: NO:可以跳过这篇教程了,你的CPU不支持 Y es:CPU支持,可以去BIOS里将VT(Virtualization Technology)开关设为Enabled了 Locked ON:CPU支持,且BIOS已经打开该功能。恭喜!现在可以
去下载XP Mode了 Locked OFF:BIOS当前禁用了虚拟化技术,但是不确定CPU本身是否支持。遇上这种情况,先去找找BIOS里面是否有Virtualization Technology,如果有,设置为Enabled,然后重新测试,若结果没变,说明还不是支持。 =================================================== 测试过后,如果cpu支持并且也已经开启功能,我们就要下载XP Mode 了: 中文:https://www.360docs.net/doc/2714282859.html,/do ... owsXPMode_zh-cn.exe 英文:https://www.360docs.net/doc/2714282859.html,/do ... owsXPMode_en-us.exe 繁体中文(香港):https://www.360docs.net/doc/2714282859.html,/do ... owsXPMode_zh-hk.exe 繁体中文(台湾):https://www.360docs.net/doc/2714282859.html,/do ... owsXPMode_zh-tw.exe
教你用WIN7自带的虚拟机
教你用WIN7自带的虚拟机。 首先,我们先来检查下自己的电脑在软硬件上是否支持,下载一个SecurAble的检测软件。 下载地址:https://www.360docs.net/doc/2714282859.html,/3n/of/securable.rar(如何不能下载,请自行百度搜索) 解压打开后的界面: 我们只需查看截图中的Hardware Virtualization选项,也就是最后一个。会有以下四种情况出现: NO:可以跳过这篇教程了,你的CPU不支持 Yes:CPU支持,可以去BIOS里将VT(Virtualization Technology)开关设为Enabled了 Locked ON:CPU支持,且BIOS已经打开该功能。恭喜!现在可以去下载XP Mode了 Locked OFF:BIOS当前禁用了虚拟化技术,但是不确定CPU本身是否支持。遇上这种情况,先去找找BIOS里面是否有Virtualization Technology,如果有,设置为Enabled,然后重新测试,若结果没变,说明还不是支持。 =================================================== 测试过后,如果cpu支持并且也已经开启功能,我们就要下载XP Mode了: 中文:... owsXPMode_zh-cn.exe 英文:... owsXPMode_en-us.exe 繁体中文(香港): ... owsXPMode_zh-hk.exe 繁体中文(台湾): ... owsXPMode_zh-tw.exe 这里我们下载第一个,也就是简体中文,如果是HK或者TW用户,自行选择下载。 下载好后双击安装。安装步骤就不截图了说明了。没什么要注意了,一路默认安装也没问题。 首次运行XP Mode ,将自动为用户建立一个基于XP(SP3)的虚拟系统运行环境。建立过程中无需用户提供XP的安装程序或光盘(也就是微软“免费赠送”给了用户一个XP系统)。在建立设置过程中,要求用户输入凭据,所谓的凭据,就是登陆这个虚拟系统(XP)的登陆密码。用户选择“记住凭证”后,以后启动进入该虚拟系统(XP)环境时,用户就无需输入登陆密码,XP Mode将帮助用户自动登陆。
win7下虚拟XP系统
Win7下运行XP ,由于高级与低级先后顺序的有规定。怎么在高级下装低级的,现提供一种,win7下虚拟XP系统。 可能电脑高手们还有更好的办法,但是哥不羡慕,会一种也就足够了。 背景:电脑里装的是win7操作系统,有时软件不兼容,非要在xp环境下才能兼容,经过半天的纠结,最终决定在虚拟机上运行windows xp,已验证成功! 总体步骤: (一)安装虚拟机VMware Workstation(较高版本好,我用的是7.1.1版本)。(二)有了这个载体,才能装linux或xp系统. 运行已安装好的VMware Workstation虚拟机中文版 (下载地址:https://www.360docs.net/doc/2714282859.html,/html/sort/soft866.html)这个是6.5版本的,在win7下不一定行,建议还是高点比较保险。 首先建立(配制)一个虚拟系统(按图操作) 下一步
这里按默认“典型”直接下一步 在这里可以选择你要安装虚拟系统的盘符(注意一定要有足够的剩余空间一般8G以上)
这里可以按你自己的要求更改,不过一般都“使用桥接网络”如果你是新手一般就按些操作!不然容易出错! 默认吧,太大也没用,太小装不了系统。我设置为16G 20G,空间反正有,就慷慨了点。要是按默认,就是下面4个区大小要适当变下,1区要至少3G,我装好后一看是2.8G的大小。
到这里虚拟系统已经配制完成,我们准备安装操作系统! 在这里先编辑一下虚拟机的设置 先设置虚拟系统的内存,要看你机子本身的内存是多少。一般在一半的位置就OK了~
然后“使用ISO镜像”选择一个系统镜像(一般都是700M左右) 如果你没有可以去https://www.360docs.net/doc/2714282859.html,/html/ghost/soft678.html这里下载 确定,这样虚拟系统就设置完成了! 点启动虚拟主机
win7系统下安装XP虚拟机
虽然win7对于大多数软件兼容性还是比较好的,但对部分商用及其他在win7以前开发的软件存在不兼容的现象,比如sql server2000在win7环境下就是不兼容,这样相关用到数据库的软件比如金蝶KIS等软件就用不了。这时如果换为XP系统,自己的电脑又需要重新安装常用软件,还可能造成数据丢失,比较麻烦。我最近也遇到了这样的麻烦,经过多天的努力,终于找到了解决的办法,就是在win7系统下安装XP的虚拟系统,下面与各位童鞋分享: 第一步:我们先来检查下自己的电脑在软硬件上是否支持,下载一个SecurAble的检测软件。 下载地址:https://www.360docs.net/doc/2714282859.html,/system/diagnose/detail-170655.html 解压后运行,我的电脑是这样的结果 我们只需要看截图中的Hardware Virtualization选项,也就是最后一个: 1、NO:你的电脑CPU不支持 2、YES:CPU支持,可以去BIOS里将Virtualization Technology开关设置为Enabled 就可以了。(这里和大家说一下如何进入BIOS进行设置,我的电脑是Thinkpad E420,冷启动后,当看到屏幕上出现ThinkPad标志时,快速按下F1键即可进入BIOS。其他机型一般是F2或Del键,但是按键的速度一定要快,否则进入不了。这里可以对照你的机型,在百度上看一下) 3、如果第三项显示Locked ON:CPU支持,且BIOS已经打开该功能,你可以去下载Windows XP Mode 和Windows Virtual PC了。如下图
4、Locked OFF:BIOS当前禁用了虚拟化技术,但是不确定CPU本身是否支持。遇上这种情况,先去找找BIOS里面是否有Virtualization Technology,如果有,设置为Enabled,然后重新测试,若结果没变,说明还不是支持,如下图 如果测试结果的你CPU支持,那恭喜你,现在就可以下载Windows XP Mode 和Windows Virtual PC进行安装了,(需要注意的是,当你的第三项出现的是YES,你在把
window7系统下安装XP虚拟机
玩转win7自带虚拟机之如何安装虚拟机 分享自己装WIN7自带虚拟机的方法,绝对原创,本人努力了一天的结果,总共两篇《玩转win7自带虚拟机之如何安装虚拟机》及《玩转win7自带虚拟机之添加网络打印机》,好的话,请大家留言咯,当支持我的动力。。 咱的打印机联想M7020又坏掉了,够郁闷,于是,我萌生装个虚拟机的想法(因win7系统难以与winxp系统相连,无法使用网络打印机)。第一天,按照某教程的做法,下好了三个软件,首先测试硬件是否支持虚拟化,但结果显示BIOS被禁用了,我抱着大无畏的精神,进去BIOS里面逛了一圈,同时把WIN7系统弄崩溃了。重装系统后,我偏偏不信虚拟机装不了,于是找了一个早上的教程,终于成功装好虚拟机,哈哈。 第一,先安装微软的Windows6.1-KB958559(Windows Virtual PC)补丁,KB958559有两个版本,大小不一样。x86版分别为4.5MB和9.1MB。必须安装9.1MB的补丁,否则虚拟机不能够安装成功。(下载地址:https://www.360docs.net/doc/2714282859.html,/download/0/5/5/0554AE99-785F-45CB-B1F2-0E3ED1E6117D/Window s6.1-KB958559-x86.msu),安装完后会要求重启。 第二,重启后,安装XP mode: 中文:https://www.360docs.net/doc/2714282859.html,/download/D/7/A/D7AD3FF8-2618-4C10-9398-2810DDE730F7/Windo wsXPMode_zh-cn.exe 英文:https://www.360docs.net/doc/2714282859.html,/download/7/2/C/72C7BAB7-2F32-4530-878A-292C20E1845A/Window sXPMode_en-us.exe 繁体中文(香港):https://www.360docs.net/doc/2714282859.html,/download/A/B/C/ABC59DE9-D68C-4885-A962-355FFEB15F6C/Wind owsXPMode_zh-hk.exe 繁体中文(台湾):https://www.360docs.net/doc/2714282859.html,/download/B/9/3/B93CD319-CD5A-41C8-9577-39F68D5E8009/Windo wsXPMode_zh-tw.exe 首先,会问你是否同意协议之类,当然勾选是,然后选择安装目录,建议不要装在电脑的C 盘,找别的盘安装,而且空间空余大概10G左右,然后输入虚拟系统的密码,最后再按步骤安装即可。 第三,安装完这个步骤后,再安装微软的补丁,此补丁是2010年3月出的,能使不支持虚拟化的硬件也能使用虚拟机(小微:Orz,为毛我不早点看到,早点看到就不用重装系统,果然,是需要经验累积,555),补丁下载地址https://www.360docs.net/doc/2714282859.html,/fs/900/1/3522f9770c482937f624bebe526bbc5330476848/msu/Windows6.1-KB9
安装WIN7自带的虚拟机windows_XP_mode
安装WIN7自带的虚拟机windows XP mode Windows7提供了Windows XP兼容模式,就是XP Mode,说白了就是在windows7下虚拟了一台计算机,运行正版XP,速度还算可以。 一、Windows XP Mode硬件需求测试 Windows 7携带了一个特别的功能:Windows XP Mode,又叫XP兼容模式,这个模式专门是为了解决一些应用程序在Windows 7下不兼容而特别制定的,通过它,这些应用程序可能会在XP兼容模式下得到运行,如果用户希望使用这一服务,首先要确定自己的机器硬件配置是否达到XP Mode的要求,尤其需确定机器本身所使用的CPU是否支持虚拟化技术: intel官方网站证实:Core 2移动处理器系列中,P7350/7450、T5200/5250/5270/5300/5450/5470和T6400/6570都不支持虚拟化技术,而AMD方面表示,除了Sempron以外,所有在售的处理器都具备AMD-V功能(AMD的虚拟技术),能够支持Windows7 XP Mode。 内存方面,最好在2GB以上。 如果不确定自己的CPU是否支持虚拟化技术,请下载SecurAble软件检测一下(点击官方下载https://www.360docs.net/doc/2714282859.html,/files/securable.exe)。注意下面的几张
图片,关键是看第三项是否是Yes,几种情况分别为: 1、第三项显示NO:不支持 2、第三项显示Yes:支持 3、第三项若是显示Locked ON(则表示:支持,BIOS 已经打开该功能), 4、第三项若是显示Locked Off(表示BIOS中关闭虚拟化技术,但并不表示CPU支持虚拟化技术,有可能是因为CPU不支持该技术,BIOS中自动禁用该功能),请到BIOS
VMware中XP与微软XP mode对比
VMware虚拟机中XP与微软XP mode测试对比 随着win7系统的普及,计算机的硬件和软件都悄悄的在进行着更新,为了解决在win7中部分老版本的软件和设备无法正常使用的问题,虚拟机脱颖而出。 我此次暑期实践研究的就是两种虚拟机之间虚拟windows XP的优劣对比,以此提出自己的建议,使有选择性的使用虚拟机。这并不是一个很复杂的问题,本人亦是菜鸟,而我的文章也会尽量让通俗易懂。 一,基本知识 介绍什么是虚拟机: 虚拟机(Virtual Machine)指通过软件模拟的具有完整硬件系统功能的、运行在一个完全隔离环境中的完整计算机系统。此次对比就是在win7系统中,由VMware和XP mode分别模拟出windows XP系统,由此比较VMware和XP mode 的好坏。 介绍虚拟机的优势: 1. 演示环境,可以安装各种演示环境,便于做各种例子; 2. 保证主机的快速运行,减少不必要的垃圾安装程序,偶尔使用的程序,或者测试用的程序在虚拟机上运行; 3. 避免每次重新安装,银行等常用工具,不经常使用,而且要求保密比较好的,单独在一个环境下面运行; 4. 想测试一下不熟悉的应用,在虚拟机中随便安装和彻底删除; 5. 体验不同版本的操作系统,如Linux、Mac等。
二,测试对象的介绍 主角之一,VMware player 的简介如下: VMware Player is the easiest way to run multiple operating systems at the same time on your PC. With its user-friendly interface, VMware Player makes it effortless for anyone to try out Windows 7, Chrome OS or the latest Linux releases, or create isolated virtual machines to safely test new software and surf the Web. VMware Player can also be used to run a virtual copy of an old PC so that you can recycle the old machines you have under your desk or stored in the closet. 译文(我翻译的,可能不够准确):VMware Player 能以最简单的方式允许在你的个人电脑上同时运行多个系统。它友好的使用界面让任何人能够轻易的尝试最新版本的win7、谷歌、或者Linux系统,抑或创建单独的虚拟机器来安全的测试新软件或者上网冲浪。VMware也能用来运行旧电脑(操作系统)的虚拟副本,所以,你可以收起那些被你移放在桌子下或者柜中的旧机器了。 媒体宣传的其优势: 1.免费的VMWare Player 体积仅90多MB,相比7百多MB且还要付费的VMware Workstation 无疑更适合个人用户使用 2. 主界面清爽简洁,几乎所以的功能都不需要手工设置 3. 对软驱、光驱、蓝牙和USB设备有很完善的支持,用户在虚拟系统中就象操作真实系统一样简单和方便 4. 相比Windows7 XP Mode,Player不仅对系统版本没有要求,对硬件也没有硬性要求,基本上是PC都能使用 5. 虚拟系统完美支持Aero(磨砂玻璃特效),支持DirectX 9 3D加速,基本上能流畅玩很多游戏了
WIN7系统装xp虚拟机方法
Win7下安装xp虚拟机 Wind ow xp mode安装教程 简述Windows XP Mode,及硬件需求测试 Windows 7携带了一个特别的功能:Windows XP Mode,又叫XP兼容模式,这个模式专门是为了解决一些应用程序在Windows 7下不兼容而特别制定的,通过它,这些应用程序可能会在XP兼容模式下得到运行,如果用户希望使用这一服务,首先要确定自己的机器硬件配置是否达到XP Mode的要求,尤其需确定机器本身所使用的CPU是否支持虚拟化技术: intel官方网站证实:Core 2移动处理器系列中,P7350/7450、T5200/5250/5270/5300/5450/5470和T6400/6570都不支持虚拟化技术,而 AMD 方面表示,除了Sempron以外,所有在售的处理器都具备AMD-V功能(AMD的虚拟技术),能够支持Windows7 XP模式。内存方面,最好在2GB以上。 如果不确定自己的CPU是否支持虚拟化技术,请下载SecurAble 这个软件(点击官方下载)。注意下面的几张图片,关键是看第三项是否是 Yes,下面分别解说。 1、第三项显示NO:不支持 2、第三项显示Yes:支持
3、第三项若是显示Locked ON(则表示:支持,BIOS已经打开该功能),显示Locked Off(表示BIOS中关闭虚拟化技术,但并不表示CPU支持虚拟化技术,有可能是因为CPU不支持该技术,BIOS中自动禁用该功能),请到BIOS中设置相关hardware virtualization(硬件虚拟化)开关进行尝试。 二、图解Windows XP Mode,Virtual PC安装设置,及下载地址 Windows Virtual PC是Windows 7里的“Typer 2 Hypervisor”,也就是基于宿主操作系统的虚拟化,能让用户在一个设备上运行多个Windows系统实例。 Windows XP Mode是Virutal PC虚拟技术和Windows XP预配置镜像的结合,可以创建一个虚拟的Windows XP环境。 Windows Virtual PC RC简体中文版: 32位: https://www.360docs.net/doc/2714282859.html,/download/9/F/D/9FD8E857-EE64-48E2-89EC-
Win7下Vmware安装Windows XP图文教程
Win7下Vmware安装Windows XP图文教程 Vmware Workstation这款虚拟机估计很多网友都很熟悉了,不管是用虚拟机做网赚项目也好,用虚拟机测试病毒、软件也罢。首先,我们需要的就是在Vmware 中安装一个操作系统,下面给大家分享一下Win7下Vmware安装Windows XP纯净版的一系列图文教程,自己做一下总结,也希望对刚开始接触虚拟机的网友有所帮助。。。 一、准备工作: 需要下载的软件: 1.VMware WorkStation 2.Windows XP安装光盘或者ISO镜像文件 (网上都有下载,这里不再提供下载地址) 二、教程操作环境: 1.Vmware Workstation 7.0.0 build-203739 2.镜像文件:windows_xp_professional_with_service_pack_3_x86 3.主机系统:Windows7 三、详细安装过程: 1.新建虚拟机:
建议选择Custom(自定义),显得比较专业一些,然后点击Next(下一步)。。。 2.默认选项即可,点击Next(下一步)。。。 3.选择第三项,意思是“我晚点儿再安装操作系统”,然后点击Next(下一步)。。。
4.选择安装的操作系统的类型,选择“Windows XP Professional ”,点击Next(下一步)。。。 5.虚拟机名字顺便,虚拟机路径顺便,但是建议选择空间比较大的盘符,最好不要是系统盘,点击Next(下一步)。。。
6.默认设置即可,点击Next(下一步)。。。 7.选择分配给虚拟机的内存,默认是512M,建议不要修改,点击Next(下一步)。。。
成功在Win7下用VM虚拟机装XP系统(原创)
成功在Win7下用VM虚拟机装XP系统(原创) 转载请注明出处:https://www.360docs.net/doc/2714282859.html,/ting090815/blog/item/976186e65ab5142eadafd5ce.html 俺的电脑是Win7的系统,装的protel软件与之不兼容,换了Altium Design (protel的新版本),倒是与Win7兼容了,新的问题又来了,画的图放到装有protel 的XP系统上读不出来,原来Altium Design向下不兼容。舍不得Win7,不想重装系统,就决定装个虚拟机,在里面装个XP系统,捣鼓了一天,终于成功了。 虚拟机安装的是VMWare Workstation7.1,在天空软件站下载的,地址:https://www.360docs.net/doc/2714282859.html,/soft/5535.html#downUrlMap(注册码看98楼,或者网上搜一下)。这是英文版的,没有汉化,怕汉化以后不好用。 WinXP用的是雨林木风winxp sp3 安装版ys8.0,下载地址:https://www.360docs.net/doc/2714282859.html,/setup/YlmF_XPSP3_YS8.0F/YlmF_XPSP3_YS8.0F.iso 最好用安装版,不用ghost。很多人不建议用ghost,我第一次用ghost装没有成功。 虚拟机的安装还是比较简单的,基本上没费什么劲,按提示一步一步往下走就可以。 主要是在给虚拟机安装XP系统的过程中遇到了问题。下面一步步说明步骤: (1)打开虚拟机,可以看到“新建虚拟机”,选择标准安装(Typical),下一步(Next),选择“I will install the operating system later”,Next,选择操作系统“Microsoft Windows”,版本选择Windows XP Professional,下一步(Next),选择安装路径,下面根据需要选择就可以,直到建好虚拟机,不再赘述。 (2)虚拟机建好以后,点击edit virtual machine,选择CD/DVD(IDE),在右侧connection里面选择Use ISO image file,通过Browse按钮将WinXP的镜像iso文件添加进去,点OK。 (3)启动虚拟机,点击power on this virtual machine,这里动作要快,鼠标双击虚拟机屏幕,在进度条到头之前,迅速按一下Esc键,进入一个界面。通过光标,选择带CD的那个选项,Enter,就出现了装系统的界面。 我在这一步的时候,就出现了问题,一开始不知道要按Esc,鼠标双击虚拟机后就等着,结果黑屏,提示“Non-bootable disk 80”,在这个问题上纠结了半天。
