NVR网络硬盘录像机
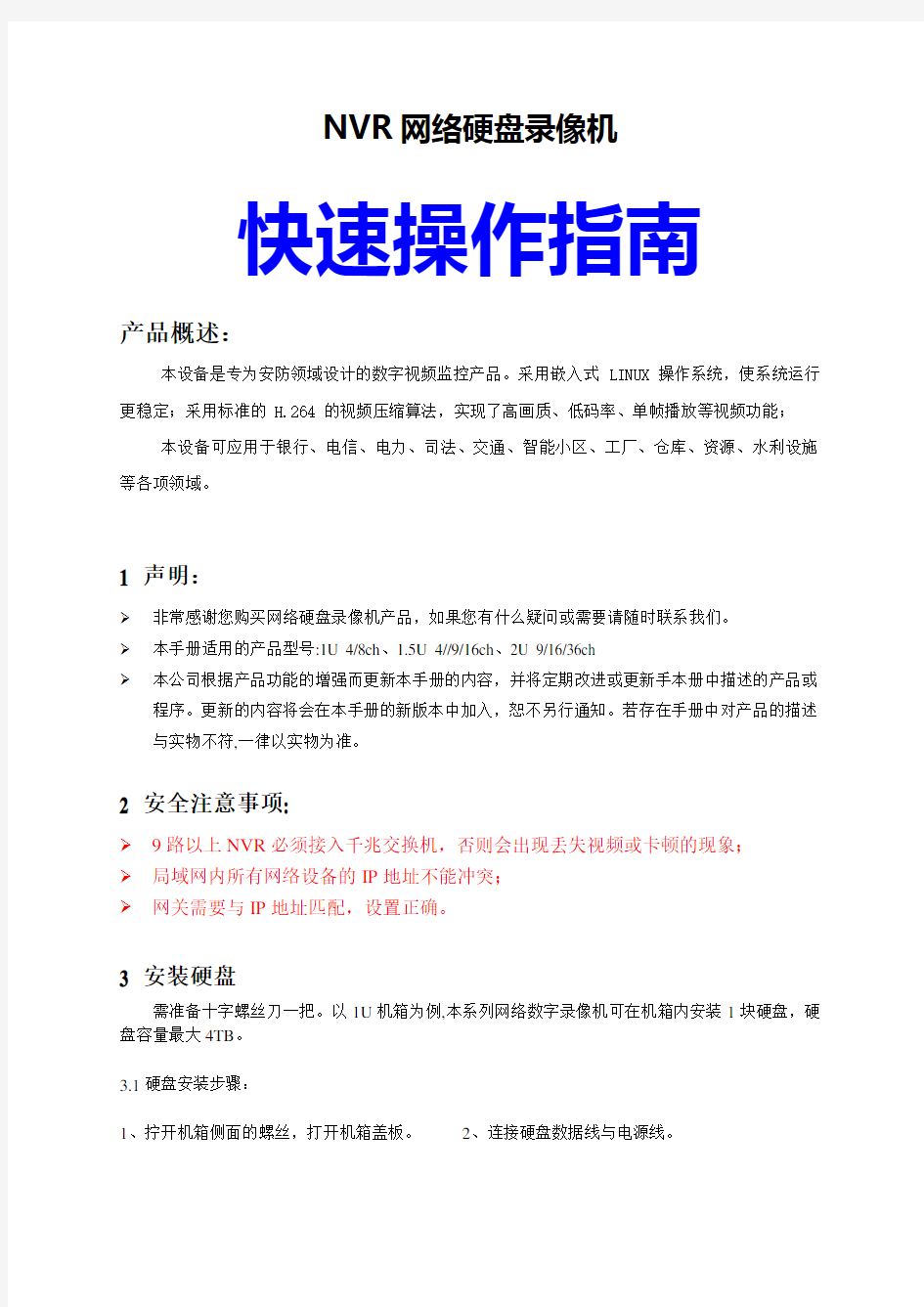

NVR网络硬盘录像机
快速操作指南
产品概述:
本设备是专为安防领域设计的数字视频监控产品。采用嵌入式 LINUX 操作系统,使系统运行更稳定;采用标准的 H.264 的视频压缩算法,实现了高画质、低码率、单帧播放等视频功能;
本设备可应用于银行、电信、电力、司法、交通、智能小区、工厂、仓库、资源、水利设施等各项领域。
1 声明:
?非常感谢您购买网络硬盘录像机产品,如果您有什么疑问或需要请随时联系我们。
?本手册适用的产品型号:1U 4/8ch、1.5U 4//9/16ch、2U 9/16/36ch
?本公司根据产品功能的增强而更新本手册的内容,并将定期改进或更新手本册中描述的产品或程序。更新的内容将会在本手册的新版本中加入,恕不另行通知。若存在手册中对产品的描述与实物不符,一律以实物为准。
2 安全注意事项:
?9路以上NVR必须接入千兆交换机,否则会出现丢失视频或卡顿的现象;
?局域网内所有网络设备的IP地址不能冲突;
?网关需要与IP地址匹配,设置正确。
3 安装硬盘
需准备十字螺丝刀一把。以1U机箱为例,本系列网络数字录像机可在机箱内安装1块硬盘,硬盘容量最大4TB。
3.1硬盘安装步骤:
1、拧开机箱侧面的螺丝,打开机箱盖板。
2、连接硬盘数据线与电源线。
3、用螺丝将硬盘固定在底板的硬盘螺丝孔位上。
4、盖好机箱盖板,将盖板用螺丝固定。
4.1 主机操作
4.1.1 开机
插上电源线,按下后尾板电源开关,录像机开机。开机完成后视频输出默认为多画面输出模式,若开机启动时间在录像设定时间内,系统将自动启动定时录像功能。
注意:请使用与网络数字录像机配套提供的电源,不得使用其他类型或品牌的电源代替原配电源。
4.1.2登录系统
正常开机后,单击鼠标右键,出现快捷菜单,选择开始→登录,
用户在输入框中输入用户名admin和密码为空。
单击图标,
1. 关机:点击“关机”按钮,设备自动关机;
2. 重启:点击“重启”按钮,设备自动重启;
3. 登录:点击“登录”按钮,可登录用户。
用户名:admin,密码:空;
4. 锁定工具栏:点击“锁定工具栏”,可锁定菜单。
4.1.3设置向导
系统成功登录后,系统会自动弹出本机IP地址设
置,设置成功后点击“确定”按钮,弹出是否配置IP
通道?是点击“Yes”按钮,设备自动保存当前设置的
IP,手动设置IP地址点击“NO”按钮。
4.1.4关机
关机时,按后面板的电源开关键即可关闭设备(需以具有关机权限的用户登录)。
进入【主菜单】→【关机】中选择【是】。(提示:关机时建议使用此方式,以避免意外断电时对设备造成的损害)。
注意:更换硬盘操作时应先关闭设备后断开电源再进行操作。
4.2 显示设置
单击图标,出现界面如右图:
1.“分辨率”设置:出厂默认分辨率为1024×768。
请根据显示器的最佳分辨率匹配设置。否则会
影响图像的清晰度,分辨率6种模式可选:
2“显示”设置:设置显示器的亮度、对比度、饱和度、色度。
3“语言模式”设置:可选择不同的语言(如:简体中文、英文等),需重启设备。
4“界面风格”设置:有原版和黑色二种界面风格选择。
5“分屏模式”设置:有1、4、9、16、25、36分屏多种模式,具体视NVR通道数自行选择。
6“自动注销时间”设置:系统自动登出锁定的时间,以分钟为单元。
7“轮巡间隔”设置:设置轮巡间隔时间,勾选“是否轮巡”预览画面可自动轮巡。
5.1 网络设置(开机向导IP设置之进阶配置)
将NVR接上网线,接入局域网的交换机,开机之后,
点击[配置设置],进入网络参数,设置网络
参数,设置好NVR的IP地址、子网掩码、网关等。
可以通过用局域网内的PC主机运行命令ping命令
去ping NVR的IP检测NVR是否已经连接进局域网。
注意:IP地址存在冲突的风险,请正确设置网关。
否则将导致NVR工作不正常,请确保局域网内所有
网络设备IP地址的唯一性。
“设备端口号”设置:默认端口号为5050,在局域网内有多台NVR里需要修改。此端口为IE、CMS远程登陆NVR时使用;手机监控软件的端口在此设备端口基础上+3位。
“HTTP端口号”设置:默认端口号80,建议修改。此端口为IE登陆NVR时,在IE地址栏中输入IP地址或者域名后,加上英文字符的冒号加HTTP端口号。
举例:如右上图所示,在局域网IE预览NVR,首先请在路由器的转发规则中加入2条规则对应相应的IP地址192.168.1.188,转发规则的端口分别是5050-5053,80.请在IE地址栏输入
http://192.168.1.188:80,此时下载插件,安装前关闭浏览器,成功后再次打开浏览器输入
http://192.168.1.188:80。出现登陆窗口,再输设备端口号5050,用户名:admin,密码为空。
点击登陆即可远程预览。广域网请用固定IP或动态域名,操作方式相同。
5.2 搜索IPC,连出图像
5.2.1、手动搜索
单击鼠标右键,选择【IP通道设置】→手动。
点击下图“搜索”键,NVR会自动搜索所有接入局域网
内的IPC,约18-30秒搜索完毕,会在下方列出搜索到的
IPC的IP地址,填入用户名和密码,配置成功后点击保存,
退出。约1-60秒后出现图像。
A区为网络摄像机IP地址搜索区——点击搜索键进行搜索局域网内IPC的IP地址;
B区为修改网络摄像机IP地址区——双击A区内IPC信息后B区会显示该IPC的网络数据,
部分IPC可在B区直接修改IP地址;
C区为网络摄像机通道排列设置区——根据A区勾选的顺序进行1-36通道的图像排序,
选“全”即可将实现一键添加IPC到通道中;
D区为通道摄像机用户及密码填写区——该区为每个IPC的网络参数,在该区填写IPC的用户名
和密码后保存,约1-60秒后出图像。
5.2.2、自动搜索
单击鼠标右键,选择【IP通道设置】→自动。
如果NVR连接的是私有协议的IPC,NVR可以自动分配IP地址给到IPC,在自动搜索完成后,将自动连接图像。IPC的IP地址将在NVR的IP地址之后逐一加位的方式,按顺序排列在预览显示通道中。
5.3 通道预览
5.3.1 图像拖拽
预览画面可随意拖动调整,便于监控管理。点紧鼠标左键拖拽相关通道图像到需要的通道,
松开鼠标,通道将互换位置,但通道物理地址不会改变(注意下图红圈处通道号)。
预览画面可根据实际的管理需求进行任意拖动调整,监控管理更具系统化及人性化.
5.3.2 拖动通道顺序
实际监控过程中,IPC的图像在预览通道中的位置非常重要,
简单的图像拖拽无法满足多通道同时回放的需求,在搜索中
逐一匹配通道位置又比较繁琐。拖动通道顺序能很好的解决
这个问题。
鼠标右键选择【 IP 通道设置】 ,勾选【拖动通道顺
序】。操作方式与6.3.1相同,拖动通道顺序以后,无需输入
用户名密码等信息,IPC 将在新的通道位置重新连接。此时两
个互换的通道都将暂时性的丢失录像,至到图像连接成功。重
新连接出图像的时间根据IPC 不同,约1-60秒内完成。
5.3.3 电子放大
在预览画面和回放画面,直接滚动鼠标滚
轮实现电子放大,以鼠标指针位置为中心
放大,最大可实现15倍的电子放大,并且
放大后的图像可用鼠标拖拽移动放大的画面
(类似于电脑里面的图片管理软件,放大后,
点紧鼠标左键,当鼠标变为手型 时,可
以拖动画面),便于观察画面的细节部分。
红点:表示正在录像。如遇到闪烁表示丢帧或录像丢失,请调整码流,见6.5.2;
放大镜:电子放大,中间的红色数字为放大的倍数,点击此图标可变为 3D 高速云台控制 手动抓图:详见6.4。
向上滚动鼠标滚轮
实现电子放大 第1倍:滚动5次分5级 第2级:滚动3次分3级 第3-15倍:滚动1次 向下滚动鼠标滚轮 实现放大后的缩小 第15-3倍:滚动1次 第2倍:滚动3次 第1倍:滚动5次
5.4 手动抓图
鼠标右键,单击【手动抓图】图标,支持所有通道回放手动抓图,
支持具备抓图功能的IPC预览抓图。
抓图后有相应状态提示:成功、失败或不支持通道抓图。
所抓图的图片为D1清晰度,格式为标准的JPG图片格式。
保存在硬盘专有区域,循环录像不会覆盖抓图的文件。
图片在文档管理中查看,或者备份。
鼠标右键,单击【文件管理】图标,点击“刷新”按钮,下方文件区会出现抓图成功的文件,文件名以通道+时间的方式储存,便于快速查看。双击文件,即可查看抓图。
抓图备份:在前面板或后尾板USB接口插入U盘,点击“刷新”按钮,查看U盘是否正确接入,再选择需要备注的抓图文件,点击“备份”,备份成功后点击“卸载U盘”。
5.5 系统配置
5.5.1 设备参数
单击【系统配置】图标,点击“设备参数”:
“设备信息”:查看和修改设备的信息,重点是模
式和时间修改。
注意:模式可根据实际需要,更改NVR接入IPC
的路数、分辨率,修改成功后点击保存并重启生效。
当出现9、16、25、36分割时有图像,双击放大后
图像卡死或黑屏,切换为1080P模式可解决。
“系统信息”: 查看系统的版本号及版本时间,升级时需要核实,以免造成升级失败而返厂。
5.5.2 通道参数
单击【系统配置】图标,点击“通道参数”:
“视频设置”:调整IPC预览和录像的图像质量。
1.“编码设置”:可选主码流、子码流、事件码流
主码流:双击单画面放大或四画面分割进显示的码
流,此码流更是录像回放时的码流。
子码流:9、16、25、36画面分割时显示的码流,
此码流是IE或手机监控时的码流。
事件码流:移动侦测,报警触发录像时的码流。
2.“码流类型”:复合流和视频流二种可选。当有音频时,请选择复合流,否则会导致回放无音频。
3.“分辨率”:NVR会自动获取IPC的主、子码流的分辨率,当效果不理想时,请手动调整。
4.“位率类型”:可设定变码率和定码率。
5.“位率上限”:建议选定编码设置的主码流的位率上限为:1080P:6000kbps, 720P-4000kbps
建议选择编码设置的子码流的位率上限为:512-1024kbps
6.“视频帧率”:建议设置25/30
7.“图像质量”:建议设置最好。
当同一品牌IPC接入里,设置好第1通道,可点击“复制到”所有通道,点击“保存”后退出。6.1 录像
6.1.1 手动录像
鼠标右键,单击【手动录像】图标,进入界面如下图:
手动录像优先级别最高,不管目前各通道处于什么状态,执行
“手动录像”后,对应的通道全部都进行普通录像。
6.1.2 定时计划录像
鼠标右键,单击【系统配置】
图标,点击“通道参数”,选择“录像
设置”,出厂时已设置计划录像,全天
24小时录像,可根据用户需求对每个通
道设定不同的时段的定时计划录像并
可复制到其他通道。
注意:NVR如出现有规律的某一时间
不录像的情况,请查看定时计划录像
的状态,有可能是此录像计划混乱,
建议采取手动录像。
6.2 录像回放
鼠标右键,单击【录像回放】图标,进入界面如下图:
“通道选择”:选择并勾选所要查询录像的通道,将自动检索出符合条件的录像。
有录像的日期将在日历栏中用红色的颜色表示。
“日期选择”:选择需要回放选定通道的日期。如2013年04月17日
“回放录像”:鼠标单击日期后,会在C区域出现24小时颜色柱,此颜色柱根据录像方式不同,分不同颜色显示,利用鼠标滚轴放大,来调整24小时时间轴单位刻度,时间单位刻
度有:2小时、1小时、半小时、5分钟、1分钟;鼠标中心点移动到颜色柱时间轴
时,会自动出现准确的时间提示,精确到秒。双击颜色柱时间轴即可快速回放录
像,根据回放的精度需求进行刻度调正,让回放时间定位更精确。
1、暂停:暂停当前回放画面。
2、停止:停止当前回放
3、减速:减慢回放速度(分别有:1/2、1/
4、1/8、1/16倍数)。
4、加速:加快回放速度(分别有:2、4、8、16倍数)。
5、抓图:可以对任意回放通道进行抓图。
6、备份:可以对任意回放通道进行录像的备份,可备份精确到秒的录像。详见7.3【录像备份】
7、静音:禁掉回放音频。
6.3 录像备份
录像备份的前提是硬盘中已经在在录像。
回放时备份:单击7.2回放C区控制图标的备份,
预览时备份:鼠标右键,点击【录像备份】
图标,进入备份界面,如右图所示:
录像备份最好的方式是先回放录
像,确定备份的时间和通道,再
根据需备份录像文件的起始、结
束时间和相应的通道,插入USB
移动设备来备份。
插入USB外接存储设备后,点击刷新可以检测USB设备,备份的文件格式有三种,H.264、MP4、A VI,建议备份为MP4格式,此格式既可用文档管理来检查备份文件,又能用电脑播放器来播放。
备份精确:备份时间可任意选择,最小可备份1秒种的录像;文件容量可立即查看;
备份快速:高速传输,节约备份时间;
备份准确:备份录像文件可在NVR本机的文档管理中复查,确保备份录像文件的准确性。
6.4 文档管理
鼠标右键,单击【文档管理】图标,如
右图:文件列表栏中将显示外接存储设备内的
备份文件和本地端所抓的图片。
1、查看硬盘图片:选中日历中的时间,如当
天有手动抓图文件即可以列表的形式展现
出来,如无抓图则无显示信息。
2、查看U盘等移动存储设备:刷新后在下拉
菜单中选择U盘路径即可以列表形式展现盘内图片和视频资料,双击文件即可打开;在查看视频文件时进行抓图,可把图片保存在主机硬盘内实现关键图片存档,图片保存在抓图当日的硬盘空间中。
6.5 系统配置
6.5.1 硬盘管理
鼠标右键,单击【系统配置】图标,点击“系统管理”,选择“硬盘管理”。
硬盘采用线性文件管理方式:
从硬盘的零磁道开始写入数据,写满硬盘后再从零磁道开始覆盖之前的数据,这样的磁盘写法产生的磁盘碎片非常的少,有效的提升硬盘的寿命,从理论上可以提升硬盘2.5倍的寿命。
建议对硬盘进行格式化后再录像,以保证硬盘的线性文件管理方式更好的识别和读写硬盘空间。格式化硬盘安全快速,约1-3秒格式化硬盘结束。
6.5.2 系统升级
鼠标右键,单击【系统配置】图标,点击“系统管理”,选择“系统升级”。插入带有升级软件的USB存储设备,点击“浏览”找到升级文件,点击“升级”即可。
升级包括:固件升级,开机画面升级,补丁升级。
除USB本机升级外,也可用网络进行升级。
注意:升级过程中NVR不得进行其它操作或断电,否则将导致NVR无法进入系统而返厂维修。升级结束后需要点击重启设备。
6.5.3 导入导出配置
鼠标右键,单击【系统配置】图标,点击“系统管理”,选择“恢复配置”。如下图。
以下两种情况可以使用导入导出配置:
1. NVR固件升级或恢复默认设置后;
2. 多台NVR配置相同,只是接入的
IPC不同的情况下,为减少繁琐的
配置工作量
【导出配置】:对设备的参数进行导出,
保存在U盘指定位置;
【导入配置】:在其他的需要设置同等
参数的NVR中调出菜
单,对U盘中的备份数
据进行导入,实现相同NVR参数设置的复制。
7.1 IE浏览
7.1.1 路由器设置
因路由器品牌型号较多,现以常用的TP-LINK路由器为例,请按以下操作执行:
1. 打开IE浏览器,在地址栏输入网关,例如:http://19
2.168.1.1
2. 此时弹出路由器的登陆窗口,输入用户名和密码,TP-LINK默认用户名:admin,密码:admin,
点击确定登陆路由器管理。
3. 点击左边工具栏中的“转发规则”,有些路由器叫“映射端口”
点击“虚拟服务器”,点击“添加新条目”,
将以下端口对应DVR/NVR的IP地址,手动填入进去,点击保存。
转发规则的端口是NVR网络设置里的“设备端口号”和“HTTP端口号”
以P5 6.1网络设置为例,分别是5050-5053,80
填写完成后,点击“使所有条目生效”。
现以3322为例,为动态的网络地址https://www.360docs.net/doc/2f14312111.html,,绑定到固定的域名上去,进入3322网站,正确填写申请信息,并牢记成功后的域名。
注意:域名,用户名,密码需要填写到DVR/NVR网络配置中的DDNS设置中去。
现在去到IE输入你申请好的域名,在域名后面加上冒号+ http端口号。可进入监控录像机的网络监控界面。
7.1.2 用户登录
1.IE浏览器地址栏输入域名+英文冒号+HTTP端口号。或者输入固定IP地址++英文冒号+HTTP
端口号。
2.下载插件,安装前关闭浏览器,成功后再次打开浏览器输入远程IP地址或域名,出现登陆窗口,
输入设备端口号,用户名,密码后连接成功弹出以下界面:
7.1.3 IE端浏览操作
网络端操作方法与主机操作相同。
注意:打开远程图像预览,把右下角的点成或者右键打开全部,红点表示正在录像;
点击图标对IE浏览的码流进行设置,主码流跟子码流的切换。
以上方法可运用于市场绝大多数的网络数字录像机。如果您感觉到复杂或难与理解,
请使用https://www.360docs.net/doc/2f14312111.html, 免费域名+UPnP的自动域名解析的客户端。
上述P5 6.1网络设置不变,另外需要以下操作:
首先请记录下设备序列号(点击设置—设备参数-设备信息-设备序列号)
进入网络设置,点击高级设置,勾选启动管理主机,勾选启动UPnP。
管理主机地址:https://www.360docs.net/doc/2f14312111.html, 端口号:5050,保存确定并退出。
接下来请用浏览器登陆网址https://www.360docs.net/doc/2f14312111.html,:81.用户名:admin,密码:空。
输入设备序列号,用户名及密码,点击确定。
即可远程在线演示。
此方法无需路由器设置,无需注册域名,方便,稳定。
8.1 手机监控操作指南
本操作指南是针对如何在Android、Blackberry、windows mobile、iPhone、Symbian等手机上安装、使用进行指导说明。
注:手机监控端口一般为设备端口加3,比如:设备端口5050,则手机监控端口为5053
8.1.1 客户端软件的获取
通过我司配备光盘中找到或者从技术支持处获取手机监控客户端软件,各个型号对应的客户端软件如下:
MEYE_SB_S60_3rd.sisx:塞班S60第3版操作系统的智能手机监控客户端
MEYE_SB_S60_5rd.sisx:塞班S60第5版操作系统的智能手机监控客户端
MEYE_WM.cab:window mobile 操作系统的智能手机监控客户端
MEYE_Android.apk:android 操作系统的智能手机监控客户端
MEYE_RIM.rar: BlackBerry操作系统的智能手机监控客户端
注:苹果手机的的客户端可以用手机到appstore中搜索TMEye,进行在线安装。
8.1.2 支持手机的NVR参数设置参考
分辨率:D1或CIF;
帧率:20-25帧;
码流类型:限定
码流:256-512Kb/S
注:可以根据手机性能和网络状况进行调整。较高的手机性能和网络状况能显示更好的效果。如果网络状况较差,可以适当降低帧率,保证流畅。
8.1.3 Android 手机系统
Android 手机系统
手机客户端软件支持Android系统1.5版本以上,
手机包括HTC G1,HTC Magic,HTC Hero,HTC
G5等等。
☆安装及操作说明
1.将MEYE_Android.apk通过手机数据线复制到手
机上或者直接通过google下载。
2.点击程序名称,进行安装。
3.点击相应的程序图标,打开。如图:
手机客户端支持blackberry系统4.6版本以上,手机屏幕分辨率为480*360和480*320的手机,型号有:8900、9000、9700、9630等。
☆安装及操作说明
1. 将vMEye.cod 和vMEye.alx安装包通过桌面管理器
装入Blackberry手机中,点击手机桌面上的"options",
点击“application”找到vMEye,点击进去,点击"
编辑权限",将所有权限都设置为"allow",如果有部分
权限无法设置为"allow"(选项是灰色的,不可更改),
不需理会,直接点击保存就可以了。
2. 点击vMEye程序图标,运行程序后,经过一个初始
化的闪屏界面,进入初始界面,如右图:
设备名称(Name):设备的别名便于区分多个设备
服务器地址(Address):DVR/NVR的公网IP地址或动
态域名。
服务器端口(Port):DVR/NVR上设置的服务器端口。
用户名(User ID):与IE端设置的用户名一致。
密码(Password):与IE端设置的密码一致。
网络类型(Network Type):选择你想要使用的网络
类型
3. 点击登录,进入主界面:
8.1.5 Windows mobile手机系统
手机客户端软件支持windows mobile系统2003版本及
其以上.目前只支持触摸屏版本。
☆安装及操作说明
1. 将MEYE_WM.cab通过手机数据线复制到手机上进
行安装。
2. 点击对应程序图标,出现如右图:
手机支持需要iOS 3.0或更高版本,
手机包括iPhone,iPod touch等。
☆安装及操作说明
1.运行iPhone的App Store程序,切换到搜索标签页,
在搜索栏中输入TMEye,会找到应用程序安装包,点
击进行安装即可,安装完就会出现程序图标,如下图:
2. 点击TMEye程序图标,运行程序后初始界面如右图:
NVR常见故障及排除
1.关于升级
NVR为实现某些功能和需求,需要及时更新硬体固件。
升级前,需要做以下准备工作:
1)检查产品序列号:点击系统配置→设备参数→设备信息中查看;
2)检查主控版本:点击系统配置→设备参数→系统信息中查看;
3)拔掉网线;
4)重启NVR;
5)通过提供产品序列号,主控版本日期,主板或后板照片,从供应商处得到准确的升级文件;
升级操作:把.update结尾的升级文件,拷贝到U盘根目录下,不要放在文件夹中,点击系统配置→系统管理→系统升级,点击浏览,选择U盘根目录下正确的升级文件,点击升级,升级过程中请勿断电或是进行其它操作,避免升级失败而返厂维修。
2.图像预览或回放不正常,常见有以下四种情况,
第一种,能搜索IP,多画面子码流和单画面主码流都不能出图像;
第二种,单画面主码流有图像,多画面子码流黑屏;
第三种,多画面子码流有图像,单画面主码流黑屏或者图像静止,回放时黑屏;
第四种,图像或画面花屏
NVR可接入不同品牌和分辨率的IPC,选择模式非常重要。
以上四种故障在实际运用中很常见,均与“系统配置→设备参数→设备信息→模式”有关。
模式中的前三个数值都必须与IPC相匹配,IPC的主码流,子码流,参考帧都必须等于或小于NVR模式中的数值。模式调整需要保存,点击提示重启才成生效。
模式中第一组数值是表示能接入IPC的通道路数和主码流分辨率;第二组数值sub是子码流的分辨率,第三组数值ref是能接入IPC的参考帧,第四组数值play是该模式下同时回放的路数。
解决第一种能搜索IP不能出任何图像的方法:
1)调整模式,选择ref的数值为4ref的模式,接入安霸方案等IPC需要4ref;
2)IPC的用户名的密码填写正确;
3)此IPC未做过对接,或程序太旧,需要得到供应商确认能接入,再升级NVR硬体固件。
解决第二种单画面主码流有图像,多画面子码流黑屏的方法:
1)调整模式,选择sub的数值为720×576的模式,此时要注意主码流分辨率与IPC是否匹配;
2)通过IPC的IE或者客户端,调整IPC的子码流,分辨率调整为VGA或者CIF;
3)升级NVR硬体固件。
解决第三种多画面子码流有图像,单画面主码流黑屏或者图像静止,回放时黑屏的方法:
1)调整模式,1080P模式;
2)通过IPC的IE或者客户端,调整IPC的主码流,分辨率调整为960P或者720P;
解决第四种图像花屏与第三种解决方法一样,如果是整个画面花屏,与显示器,显示器连接线或者NVR硬件故障有关,请检查显示器分辨率是否匹配,换一个显示器和连接线缆。
3.图像接不满,掉图像,或者图像时有时无。
1)接入的码流超过了NVR的总资源,建议主码流3M子码流512k
2)NVR硬体固件过旧,需要升级优化网络的版本
3)交换机背板带宽不够,16路以上的NVR,需要接入背板带宽不低于48G的千兆交换机,且此交换机不得带有网络管理行为管理功能,否则会限速,出现重启NVR,图像能全部出来,运行一段时间之后,图像会掉几个,或者图像全黑,重启NVR又正常的现象。
4)仔细检查IP地址有无冲突,如果网络中有设备与NVR地址冲突,会出现图像每一秒都会闪烁,有可能是第一路出来,下一秒是第三路出来,再下一秒不定哪个通道出来的现象。
4.音频无法监听
1)IPC音频是否开启:可通过IE或IPC自带的客户端查看并开启音频,IPC是否自带拾音器;
2)音频格式问题:通过IE或IPC自带的客户端调整IPC的音频格式为G.711;
3)进入NVR的系统配置→通道参数→视频设置,选择对应通道,将码流类型更改为复合流;
4)NVR后板上的Aout接口是否有接入工作正常的喇叭。
5.新增硬盘,发现录像还是继续录制在原来的硬盘上
1)将所有硬盘格式化;
2)关机拔掉以前的旧硬盘,只插入新硬盘,让新硬盘录像半小时后,关机,再把旧硬盘插回。
6.IE访问问题:插件安装不上,不出图像
点击NVR的系统配置→网络参数→网络设置,查看IP地址,设备端口号,HTTP端口号。
首先解决局域网内访问的问题:首先显卡驱动必须要安装正确,运行dxdiag回车,看看显示→DirectX功能三项加速是否都已启动。
1)XP系统:请安装VC++ 2008,到微软下载安装或360安全卫士QQ等软件管家中下载安装。
2)WIN7、WIN8系统:点击“开始”选择当前的登陆用户“Administrator”,点击控制面板→用户帐户→“更改用户账户控制设置”,将权限调到最低。点击IE浏览器的工具→Internet 选项→安全→自定义级别,去掉启用保护模式前面的勾,把ActiveX控件和插件改为启用或者提示,单独禁用“二进制和脚本行为”,本地Internet,同样设置一遍,点确定,重启IE浏览器。最后点击IE浏览器工具→兼容性视图设置→勾选“在兼容性视图中显示所有网站”。重启IE浏览器
3)检查以前是否有安装过插件,关闭IE,到C盘Program Files文件夹下,删除整个文件夹“dvr_activex”,WIN7、WIN8系统在Program Files(x86) 文件夹下删除。再安装新插件。
4)成功安装插件后,在IE浏览器地址栏输入NVR的IP地址,出现登陆界面,端口号填写
NVR的设备端口号,默认5050,用户名:admin,密码:空,点登陆,打开远程图像预览界面,把单个画面右下角的×点成√,或者右键打开全部。
广域网访问:
建议关闭NVR和路由器的Upnp,再做端口映射,即开UPNP,又做映射会冲突。NVR的Upnp 默认是关闭的。
如果你有固定IP,只需要在路由器中映射两条规则,第一条5050-5053,对应NVR的IP地址,第二条,80(强烈建议更改),对应NVR的IP地址,端口映射成功。
某些路由器只能逐个端口映射的,需要映射5050,5051,5052,5053四个端口,外加HTTP 端口,否则也会出现能到登录界面而不能出图像的情况。手机访问是在设备端口基础上+3位。
再打开IE浏览器,在地址栏输入固定IP 地址即可访问。如果你把HTTP端口的80改为了88,应该输入http://固定IP地址:88(冒号为英文字符)。
没有固定IP地址的,端口映射之后,需要去做动态域名绑定。如3322,花生壳,NO_IP之类的网址申请域名,申请好域名之后,点击NVR系统配置→网络参数→DDNS设置,把用户名,密码,域名填入。
7.P2P云监控怎么用?
1)检查你的NVR是否带P2P,点击系统设置→网络设置→平台管理,看里面是否有一个Icolud,如果没有,需要升级硬体固件。
2)NVR的网线需要接入公网;必须把当前网络的DNS填写到NVR里的网络设置的DNS中。
3)手机需要下载软件并安装,软件名称:goolink,到安卓市场,苹果商店自行下载最新版。
IE直接输入https://www.360docs.net/doc/2f14312111.html,,进去先注册一下用户,安装成功后,刷新一下https://www.360docs.net/doc/2f14312111.html,的网页,等待插件加载成功后,会出现一个黑色的屏幕在网页正中间,现在设备管理里去添加设备,设备ID就是产品序列号,设备名称自己写,设备用户admin,设备密码:无,如果NVR设置过密码,请填写正确密码,通道数,按设备相应通道选择,最大32路,点击添加,点击实时预览
4) 软件安装后,点击左边中下部的+号键,选择添加方式,如果区域网内有WIFI,可以点击“局
域网搜索”,常用“手动输入”的方式。点击上方UID方式,记录名:要填写,随便填写
UID号:就是NVR的产品序列号,在NVR的系统配置→设备参数→设备信息中查看
用户名:admin
密码:默认为空,不用填写,如果修改过密码,需要正确填写
通道数,按NVR实际路数为准,最小1路,最大32路
添加成功后,像机器一机的小盒子中间如果是蓝色,表示设备在线,可以正常连接图像
8.如何实现集中管理?
简单的预览,可以使用网络视频监控软件,单机版,可以直接安装,体积小巧,可管理NVR 专业的监控可以使用CMS集中监控软件,系统网络版,内含中心管理服务器,平台客户端管理服务器,存储服务器,转发服务器几大模块。可监控市场主流的DVR,NVR,实现新老机器,不同品牌的集中监控管理。详见NVR光盘。
9.如何解码上墙?
通过CMS集中监控软件的客户端,对解码器进行配置,使其解码NVR或者ONVIF协议的摄像机,详见解码器光盘。
10.双网口如何设置?
36路双网口NVR,经常有客户反映无法搜索IPC,解决方法如下:
1)检查你的NVR网线接入的是USB下方印有IPC字样的网口,还是左边印有NETWORK字样的网口。
2)如果你接入的是USB下方印有IPC字样的网口,请检查系统配置→网络参数→网络设置菜单下,你网卡1的IP地址,网关是否与IPC的是同一网段,再检查一下默认路由,一定要是网卡1。
3)如果你接入的是左边印有NETWORK字样的网口,请检查系统配置→网络参数→网络设置菜单下,你网卡2的IP地址,网关是否与IPC的是同一网段,再检查一下默认路由,一定要是网卡2。
理解了上述3点之后,现在介绍一下两个网口的作用,第一:分流两个IP网段,减少一个见多避免一个网段内IP地址不够用,第二:冗余和保险,当把两个网卡设置成同一网段的不同IP 地址,如果一个网口坏了,另一个网卡也会正常工作。
嵌入式硬盘录像机的安装与调试
工具准备: 在开始安装之前,请详细了解您所需的安装工具: 1、如果您选择的套装产品是40米以内的电缆,且没有室外摄像机,也不需要在混凝土墙面安装,仅仅需要一把改锥就可以完成全部的安装工作(专用的视频+电源电缆已经压接好接插件并经过发货前的测试); 2、如果您选择的套装产品是40米以上的电缆,且有需要固定的摄像机支架或护罩,就需要准备以下的安装工具: 工具刀(电工刀、壁纸刀均可)、电烙铁(50-60W)、焊丝、万用表、冲击钻(电锤)、改锥、扳手、钳子、胶带以及固定需要的胀塞、螺丝及其他辅助材料; 安装准备: 一、设备测试: 虽然我们在发货前已经完成了两次的设备测试,但运送和包装等过程也有可能造成镜头移位、接插件松动等问题,这就需要我们在安装前对设备进行逐一测试。测试其实很简单: 1、拿出硬盘录像机,装好硬盘(参照说明书进行); 2、连接硬盘录像机的视频输出口到电视机(监视器)或显示器; 3、随意连接一根视频电缆到硬盘录像机的输入口,另一头连接任意一台摄像机(枪式摄像机需装好镜头); 4、硬盘录像机加电、打开电源开关,同时插好摄像机电源(注意摄像机的电源电压,如果因为插错电源造成设备损坏,将不能享受保修服务); 5、观察加电后的情况:硬盘录像机加电后会出来监控界面,插入的摄像机画面随后会出现在相应的监控界面。这样,证明硬盘录像机基本正常,所接入的这一台摄像机也工作正常。如此类推,
我们逐一接入剩余摄像机,完成所有摄像机的检测。电源的测试和电缆相同。 如果您订购的是40米以下的视频+电源电缆,在测试完摄像机后,利用一台摄像机,逐一对电缆进行测试;如果您订购的是40米以上或不含接插件的电缆,则可以把电缆的测试放在随后进行。 通过以上的设备测试,我们就可以放心地进入实际的安装阶段。 需要注意的是:如果在测试中出现问题,请及时联系我们的客户服务中心或技术人员,我们将会给您提供相应的技术支持并协助解决出现的问题。如果确认设备故障,就需要您包装好完整设备、配件、说明书等,联系售后或客户中心,我们会为您更换相应的设备。 二、布线布点确认: 1、再次逐一确认每一台摄像机的安装位置,最好能用一张纸列出每一台摄像机需要的辅助设备和配件:支架、护罩、螺丝、电缆、有无控制设备和其他附加设备; 2、检查从摄像机到硬盘录像机的布线路径,看看是否有强电(220V或380V电缆)、大型的电力设备或容易造成干扰的其他设施。如果需要开槽,还需要确认开槽范围的安全性和详细路径。 布线: 1、根据布线位置,如果需要开槽,就使用工具或请专业布线公司或个人规范开槽并铺设线管;(注意:如果前端摄像机使用云台或220V供电,视频电缆和电源电缆需要分槽布线,以避免干扰,控制电缆、音频电缆可以同视频电缆铺设在同一管槽内)。 2、为了今后维护需要,一般情况下硬盘录像机附近的电缆需要预留1米左右的余量,摄像机附近需要预留 50厘米左右的余量。如果有云台,一定要注意留足云台转动需要的余量。室外架设必须把预留电缆使用蛇皮管或胶带保护,以防止老化。 3、焊接BNC(Q9)接头和电源插头(订购40米以内的电源+视频电缆的则不需要),并用万用表测试一下。
网络硬盘录像机操作手册
网络硬盘录像机操作手册 之 实时查看、切换画面、回放与下载 网络硬盘录像机关于实时查看,画面切换,回放和下载操作说明书: 设备正常开机后,进入“开机向导”。
单击“一键添加”,可自动添加IPC。详细见后面“一键添加”。 单击“取消”或“下一步”都进入“登录系统”界面,输入用户和密码。 设备出厂默认的用户名有admin、 888888、666666 及隐藏的default。 admin、 888888:出厂密码与用户名相同,admin、888888 出厂 时默认属于高权限用户。
666666:出厂密码与用户名相同,默认属于低权限用户,仅有监视、回放等权限。 隐藏的default:此用户为系统内部使用,不能删除。当本地处于“无用户登录”状态时,系统即自动用此帐号登录。用户可通过修改此帐号权限,完成一些免登录可以执行的操作。其他拥有用本地基本操作户帐号权限的用户可修改default 帐号的权限。 如:希望无用户登录状态也可以看某些通道画面,可直接为default 帐号选上相应通道的监视权限,可扩展设置其它权限设置。 单击“确定”,进入“普通设置”界面,可对设备的基本配置进行设置。包括“本机设置”、“日期设置”和“假日设置”。
单击“下一步”,进入“网络设置”界面,可对设备的网络参数进行配置。 单击“下一步”,进入“远程设备”界面,可搜索并添加设备。
单击“下一步”,进入“录像设置”界面,设置录像计划和抓图计划,支持手动绘制时间表。
单击“完成”,弹出“开机向导设置完毕”的提示框,单击“完成”,开机向导设置完毕。 然后会进入预览界面,在预览界面,单击鼠标左键,界面下方将出现导航条。 开机向导设置完成之后,我们进入到预览界面,预览界面出现如下导航条: 1:主菜单界面 单击进入主菜单界面。 2:双屏操作
海康网络硬盘录像机设置心得
海康网络硬盘录像机网络设置心得 家里装了套海康的监控设备,摄像头装好后,调试网络颇费周折,前前后后、时断时续折腾了大概有20几天,当然也不是无时不刻的在调啦!只是想起来搞两下。调好之后,回头一想,关键点其实就那么几个,与大家分享成功的快乐! BTW,我的硬盘录像机是海康的7204型,可以接4个摄像头。宽带是中国电信的ADSL,路由是TP-LINK的ADSL路由一体机。 第一步,进入硬盘录像机--》网络设置--》基本配置: 1.不要选择“启用自动获得IPV4地址” 2.在“IPV4地址”里填上与你的路由器网关同一网段的地址,可以自定,如192.168.1.118。 3.在“IPV4默认网关”里填上你的路由器的网关地址,通常是192.168.1.1,与你的路由网关一致就可以了。 4.DNS如图填写。
第二步,进入硬盘录像机--》网络设置--》DDNS: 1.“启用DDNS”里打勾。 2.“DDNS类型”选择“hkDDNS”。当然还有花生壳等选择,不过我没试过。 3.在“设备域名”里,填上你喜欢的域名,注意只能是小写字母和数字的组合,如abc123。如果你的域名与别人的域名不重的话,等一会儿就会显示“在线”,重名就换一个。
第三步,进入硬盘录像机--》网络设置--》UPnP: 1.“启用UPnP”打勾。 2.“映射类型”选择“手动” 3.端口类型,有三个80、8000和1554。其中HTTP端口80,通常都被电信封掉了,就要换一个,我就换成了99。(一开始不知道,在就这里费了不少时间!)要使内部端口和外部端口保持一致。怎么改端口?到“更多配置”里改。映射IP 地址就是你路由的网关地址。映射成功后会显示你外网的地址,我的是“120.X.X.X”。设置好后记得刷新一下。“状态”显示“生效”说明设好了。 第四步,进入硬盘录像机--》网络设置--》更多配置: 在这里把“HTTP端口”改成99。 这样硬盘录像机就设好了。
海康硬盘录像机操作说明
海康硬盘录像机操作手册 面板按键说明: 设备前面板的按键与遥控器上的按键功能相同。 遥控器使用说明: 把遥控器对准机器前面板,按遥控器上的“设备”键,然后按“8”键两下,然后按“确定”键两下,设备前面板的“状态”灯变为绿色,这时遥控器已经可以控制设备了。 在设备处于遥控器选中状态时,按“设备/DEV”键,设备面板的“状态”灯熄灭,此时遥控器与设备的连接断开. 具体操作如下: 按“主菜单”键进入设备主菜单界面; 按“放像”快捷键进入回放操作界面; 按“录像”快捷键进入手动录像操作界面; 按“云台控制”快捷键进入云台控制操作界面: 在进入以上菜单时需输入密码,默认的用户名:“admin”,密码:“12345”。 进入主菜单后可用设备前面板或遥控器上的“上/下/左/右”方向键移动活动框选择子菜单,选中后按“确定/ENTER”键进入下级菜单进行操作。按“ESC”退出上一级菜单或预览界面,也可以按“PERV”直接退出到预览界面。 输入法说明:首先按“编辑”键,然后按“输入法”键进行输入法选择。 基本操作指南: 1. 开机: 若设备前面上的“POWER”键呈红色则说明电源接通,轻按“POWER”键,设备开始启动。 2. 预览: 设备开启后直接进入预览界面(默认为各通道自动切换),此时可选择具体要监看的通道(10 路以下设备可直接按数字键进行选择,若10 路以上机器则必须同时按两个数字键才能切换到相应通道,如同时按0 2 切换到第2 通道,同时按1 2 则切换到第12 通道)或者按“多画面/PREV”键进行多画面分割监看。 3. 云台控制: 设备(云台控制/PTZ)键,弹出登陆对话框,输入用户名与密码可进入云台控制。在菜单操作模式下按前面板的(云台控制/PTZ)键,可直接进入云台控制操作界面。在这个操作界面上,屏幕下方有“云台控制”提示符,表明设备目前处于云台控制状态下。 4. 手动录像 按设备前面板的“录像/REC”键,弹出登陆对话框,进行登陆。 进入手动录像操作界面后,在各个通道是否可以启动录像的“启/停”状态用“√”和“×”标示,“√”表示可以启用,“×”表示不可启用。用户可根据自己的具体需要用“左/右”方向键移动到某通道“启/停”栏处,若此时标示为“√”,按“确认”键就可启动该通道进行录像,同时该通道的“启/停”栏表示变为“×”。同样的方法启动其他通道进行录像。若要停止某通道,选中某通道的“启/停”栏,把“×”状态用“确认”键改为“√”即可。 5. 录像回放与备份
海康硬盘录像机简易操作说明书
海康硬盘录像机简易操 作说明书 Document number:NOCG-YUNOO-BUYTT-UU986-1986UT
1.产品外观介绍及说明 1.1.前面板介绍及说明 DS-8600N-I8系列前面板示意图,如图所示。前面板各部分功能说明请参见表 。 图系列前面板示意图 序号名称说明 电源灯开启设备后呈白色常亮。 1状态灯硬盘正在读写时呈红色并闪烁。 网传灯网络连接正常时呈白色并闪烁。 菜单模式的确认操作。 勾选复选框和ON/OFF的切换。 2确认键 回放状态下,表示开始/暂停播放。在单帧播放时表示帧进。 自动轮巡预览状态下,可以暂停/恢复自动轮巡。 菜单模式时,移动菜单设置项活动框,选择菜单设置项数据。 回放状态下 —上对应回放菜单图标,表示加速播放。 —下对应回放菜单图标,表示减速播放。 —左对应回放菜单图标,表示上一个文件、上一个事件、3方向键 上一标签或上一天。 —右对应回放菜单图标,表示下一个文件、下一个事件、 下一标签或下一天。 预览状态下,切换预览通道。 云台控制状态下,控制云台转动。 4返回键返回到上级菜单。 5开关键开启/关闭NVR。 进入主菜单界面。 6菜单键 回放状态下,显示/隐藏回放控制界面。 7USB接口可外接鼠标、U盘、移动硬盘等设备。 8红外接收口遥控器操作使用。 DS-8600N-I8后面板示意图,如图所示。 图后面板示意图 .安装硬盘 说明 在安装前,请确认已断开电源。 安装工具 十字螺丝刀一把。 DS-8600N-I8系列硬盘安装步骤 1、拧开机箱背部的螺丝,取下盖板。 2、用螺丝将硬盘固定在硬盘支架上。如果是将硬盘安装在下层支架,请先将上层硬盘支架卸掉。 NVR快速操作指南2安装与连接1、取下硬盘录像机螺丝3、将硬盘数据线一端连接在主板上。
海康威视硬盘录像机设置
海康威视硬盘录像机设置 Final revision by standardization team on December 10, 2020.
硬盘录像机操作常见问题解答 浏览数:13613 1.录像 录像文件的大小 录像文件大小和“录像设置”中的位率大小和采用何种位率类型有关。使用中根据所选择的分辨率来选择适当的位率大小。 一般建议CIF模式下选择384K~768Kbps DCIF:512K~1Mbps 4CIF:768K~2Mbps,具体的选择需要根据现场情况、摄像机状况和具体要求来调节。 下表是在定码率下常见位率一个通道一个小时录像文件的大小。 定码率下一个小时一个通道录像文件大小的计算公式如下:
码流(kbit/s) ÷ 8 × 3600 ÷ 1024 (单位:MB) 变码率的设置可参考上述数据,相对的是一个最大值。 录像状态和设置 录像可分为两种录像方式:手动录像和自动录像。手动录像在关机后重开、重启后需要手动打开,自动录像开机即可自动录像。可参照监视器或显示器下面的录像和报警状态显示来确定当前的录像状态。 黄色:有视频信号,但不在录像 绿色:自动定时录像 粉红色:手动录像 红色:报警录像 蓝色:移动侦测录像 白色:无视频信号 自动录像的设置 进入录像设置,将开启录像打勾,进入设置界面 如果是全天录像,可直接将“全天录像”打钩,在选择相应的录像方式。(如果是移动侦测或报警录像的话,需要分别设置相应的布防)。 若不是全天录像,选择对应的时间段即可(时间段不可以交叉或重复)。在分别设置其他天数的录像计划,如果相同,可以直接选择复制即可。 重复以上步骤,分别设置其他通道的录像设置,也可以直接复制到其他通道。 移动侦测录像的设置 在录像设置里设置录像时间计划,方式为移动侦测方式;(方法见上)
海康系列硬盘录像机常用设置与操作
海康系列硬盘录像机常用设置与操作 1.如何使用遥控? 对准DVR面板,在遥控器上操作 A、按设备键 B、输入设备号88(默认设备号为88,可在主菜单-本地显示进行修改) C、按确认键 如果遥控器配置成功,硬盘录像机前面板上的状态灯变为绿色。再次按下设备键,停止遥控控制。每次DVR重新上电后,遥控器需再次配置方可使用。 2.为什么新机器开机后会有“嘀-嘀-嘀-嘀嘀”的声音,如何清除? 原因 1:机器没有装硬盘; 2:机器装了硬盘但没有进行格式化; 3:硬盘坏。 清除办法:1:如果不需要装硬盘,请到主菜单-配置管理-异常配置中,把硬盘错这个异常类型的声音告警打“”; 2:如果装了硬盘,请到主菜单-管理工具-硬盘管理中,把硬盘格式化; 3:仍未解决,可能是硬盘坏,请更换硬盘。 3.如何设置724小时自动录像? ①进入主菜单-配置管理-录像配置-录像计划(选择录像通道)-编辑计划(“√”录像计划有效)“√”;
②“√”全天录像,设置录像类型为定时,星期设置为整个星期-应用-确定; ③点击用应用-确定保存设置,并退出设置到录像配置界面。 ④在录像配置界面中,把本通道录像设置复制到其它通道,复制至- 全-复制 ⑤点击确定保存设置。 4.如何设置录像参数,如何计算录像文件大小? 常用的录像参数有码流类型、分辨率、视频帧率、位率上限和码率类型,使用中根据设备功能选定支持的码流类型与合适的分辨率(详见“各类型的对比”); 码流类型:复合流、视频流;(一般为复合流) 视频帧率:一般为全帧率; 码率类型有: 1、定码率:按照设定的位率上限值进行压缩存储。 2、变码率:根据不同场景,即时自动改变录像分辨率、图像质量、码流和帧率,节省硬盘空间和网络带宽。 录像文件大小和“录像设置”中的码率大小和采用何种码率类型有关。使用中根据所选择的分辨率来选择适当的码率大小: 下表是在下常见位率一个通道一个小时录像文件的大小。
海康威视网络硬盘录像机使用手册教材
海康威视网络硬盘录像机 设备操作手册 部分机型有不符合时,请予以实际机型功能为主
1. 遥控器说明(部分机型没有) 在使用遥控器时,请把遥控器的红外发射端对准硬 盘录像机的红外接收口,然后在遥控器上按【设备】 键,接着输入要操作的那台硬盘录像机的设备号(默 认的设备号为“88”,可在“本地设置”进行修改),再 按遥控器上的【确认】键。 正确使用遥控器方法为:使用遥控器之前,请确 认已经正确安装了电池。在使用遥控器时,请把遥控器的红外发射端对准硬盘录像机的红外接收口,然后在遥控器上按【设备/DEV】键,接着输入要操作的那台硬盘录像机的设备号(默认的设备号为“88”,可在“本地设置”进行修改),再按遥控器上的【】键,这时,如果硬盘录像机完全接收到遥控器命令,则可以使用遥控器对该硬盘录像机进行操作了。在整个操作过程中,硬盘录像机面板及监视器上不会有任何提示信息。
设备共有16路通道可供切换,需要切换时可用遥控器直接输入通道号。例:在遥控器上按【0】【1】键可将画面切换至1号通道;在遥控器上按【0】【2】键可将画面切换至2号通道。 2. 输入法规则说明 在菜单操作界面中,如进入编辑框(如“图像设置”内“名称”的编辑框)的编辑状态,则屏幕下方会出现如图所示的状态,按前面板的【数字键】可以在编辑框内输入数字。 如果要输入英文(大写),将输入法切换到“大写字符”,即按前面板的【输入法】键,直到变成如下图所示的状态,这时按前面板的【数字键】就可以在编辑框内输入大写英文字母(与在手机中输入英文字母的方法相同)。 另外还支持以下几种输入法:小写字符、符号、区位。符号共有24个,分4页显示,用前面板的数字【0】键可以进行翻页;使用“区位”可以输入中文,《汉字区位简明对照表》参见随机光盘。说明:本用户手册中,硬盘录像机前面板(或遥控器)的各种“按键”表示为【按键名称】,如回放键表示为【放像】,确认键表示为【确认】。菜单界面中的参数设置项表示为“设置名称”,如通道名称编辑框表示为“名称”。另外前面板开关按钮表示为【电源】。 3. 手动录像 提醒:手动录像操作要求用户具有“录 像”操作权限。 通过【录像】键可进入手动录像操作界 面。若要手动启动某个通道进行录像, 只要将“启/停”状态设定为“×”即 可。也可以选择“全部启动”按钮,启 动全部通道录像。 若要手动停止某个通道的录像,只要将 “启/停”状态设定为即可。“也可以选择“全部停止”按钮,停止全部通道录像。若这时某些通道的录像未被停止掉,再次使用“全部停止”就可以了。 按【退出】键可退出手动录像操作界面并返回到预览界面。在手动录像 操作界面中按【主菜单】键则切换到主菜单界面,按【放像】键则切换 到回放操作界面,按【云台控制】键则切换到云台控制操作界面。
混合高清网络硬盘录像机--快速操作手册
混合高清网络硬盘录像机 快速操作手册 2U机箱 安全注意事项 下面是关于产品的正确使用方法以及预防危险、防止财产受到损失等内容,使用时请务必遵守。 1.安装环境 1.1请在0℃-40℃的温度下放置和使用本产品,请不要将本产品置于潮湿的环境下。 1.2请不要放置在阳光直射的地方或发热设备附近。 1.3不要安装在潮湿、有灰尘或煤烟的场所。 1.4请保持本产品的水平安装。 1.5请安装在稳定的场所,注意防止本产品坠落。 1.6勿将其他设备放置于本产品上面。 1.7请安装在通风良好的场所,切勿堵塞本产品的通风口。 1.8仅可在额定输入输出范围内使用。 1.9请不要随意拆卸本产品。
开箱检查和线缆连接 注:工程商在安装硬盘录像机时,具体要求请参考工程施工规范相关国家标准 1开箱检查 当运输公司将您所需的硬盘录像机送到您手中时,首先请检查它的外观有无明显的损坏。产品包装上选用的保护材料能够应对运输过程中大多数的意外撞击。 然后请您打开机箱,检查配件是否齐全。产品随带的保修卡上有您机器的配件清单,以方便您的核对。之后,您可除去硬盘录像机的保护膜。 1.有关前面板及后面板 前面板上各种按键功能及后面板的各种接口在说明书中有详细的说明; 前面板贴膜上的型号是相当重要的信息,请仔细与订货合同相核对; 后面板上所贴的标签,对我们的售后服务的工作具有极重要的意义,请保护好,不要撕毁、丢弃,否则不保证提供保修服务。在您拨打我们公司的售后电话时,往往会要求您提供产品的序列号。 2.打开机壳后应该检查 除了检查是否有明显的损伤痕迹外,请注意检查前面板数据线、电源线、风扇电源和主板的连接是否松动。 2硬盘安装 初次安装时首先检查是否安装了硬盘(SATA硬盘),该机箱内可安装1~8个硬盘(容量没有限制),建议使用公司推荐型号的硬盘(7200转及以上高速硬盘)。 ①拆卸主机上盖的固定螺丝②拆卸硬盘上支架③拆卸硬盘上支架后,可看到硬盘下支架 ④把硬盘对准硬盘下支架的四个孔放置⑤用螺丝将硬盘固定⑥装上硬盘上支架,予以固定,用同样的 方法将硬盘固定在上硬盘支架上
海康威视网络硬盘录像机操作说明
创作编号:BG7531400019813488897SX 创作者:别如克* 海康威视网络硬盘录像机操作说明 一、开机 具体开机步骤如下: 1、插上电源。 2、打开后面板电源开关。 3、设备开始启动,弹出“开机”界面。 设备启动后,“电源”指示灯呈蓝色。 设备启动后,可通过开机向导进行简单配置,使设备正常工作。 二、关机 1、选择“主菜单→ 设备关机”。 进入“设备关机”面,如图。 图4.2设备关机界面 2、单击“关机”,弹出提示窗口。 3、单击“是”,设备关机。
三、录像设置 具体操作步骤如下: 1、选择“主菜单→ 录像配置→ 计划配置”。 进入“录像计划”界面,如图。 2、选择要设置定时录像的通道。 3、设置定时录像时间计划表,具体操作步骤如下: 选择“启用录像计划”。 。 说明 设置完成后,该通道录像呈现7×24小时普通录像状态,如图。 若其他通道与该通道录像计划设置相同,单击“复制”,勾选上其他通道或IP 通道,将该通道的设置复制给其他通道。
图定时录像完成界面 4、单击“应用”,保存设置。 四、回放: 常规回放即按通道和日期检索相应的录像文件,从生成的符合条件的播放 条中,依次播放录像文件。 具体回放操作步骤如下: 1、选择“主菜单→ 回放”。 进入“常规回放”界面,如图。 进入常规回放界面 2、选择录像回放的通道,日历自动显示当前月份的录像情况。录像信息显 示界面,如图。 录像信息显示界面 3、鼠标双击需要回放的日期,进入录像回放界面。录像回放界面,如图
说明 最大支持16路同步回放,根据设备型号与路数的不同,回放性能不同。可参见6技术参数。 支持多路4倍速回放 五、备份: 创作编号:BG7531400019813488897SX 创作者:别如克* 快速备份可快速将录像文件备份到存储设备上。 具体操作步骤如下: 1、选择“主菜单→ 备份→ 常规备份”。 进入“录像备份”界面,如图。 图录像备份界面 2、选择需要备份的通道,单击“快速备份”。 进入“备份”界面,如图
硬盘录像机基本设置
修改用户密码 提醒:设备出厂时只有一个用户名admin,缺省的密码为12345,第一次登录时使用此密码。用户admin 具有所有操作权限,并可以创建15 个用户,用 户的权限也由admin 进行分配定制。为了设备运行的安全性考虑,请管理员在“用户管理”菜单中及时更改admin 的缺省密码。 以下为非admin 用户密码的修改方法(假设已经创建了一个用户名为“user”的用户,并使用该用户登录。创建、删除用户请参见5.1.2 创建与删除用 户)。 进入系统操作界面时的登录操作 要进入系统的操作界面,例如要进入回放、手动录像、云台控制等操作界面,系统首先会出现登录界面,如图所示。
在这个登录界面中,通过【】或【】键在“用户名”列表中选择一个用户名,然后按【】键进入“密码”编辑框,输入该用户名的密码,输入完 毕按【确认】键退出编辑状态,同时活动框也定位到了“确认”处,再按【确认】就可以进入主菜单。若这时有声音警告,说明您所输入的密码与用户名不 匹配。如果选择的用户名与输入的密码连续三次不匹配,系统会自动退出登录界面。 说明:使用admin 登录的用户负责创建用户名、设置密码及分配用户的操作权限。 修改用户名密码 修改用户密码的操作步骤如下(非admin 用户名):
第一步:进入设备主菜单。 在预览模式下按前面板【主菜单】键,这时系统弹出登录对话框,在“用户名”列表中选择一个您将要使用的用户名,然后输入该用户名的密码,密码 输入正确即可进入主菜单。 海康威视网络硬盘录像机使用手册V2.1 第二步:进入用户管理菜单界面。 使用【】或【】键将活动框移到“密码修改”菜单项处,按【确认】键进入用户菜单界面。 第二步:进入用户管理菜单界面。 使用【】或【】键将活动框移到“密码修改”菜单项处,按【确认】键进入用户菜单界面。 第三步:选择操作用户,输入新密码。 在这个操作界面中,通过【】或【】键在“用户名”列表中选择一个用户名,然后按【】键进入“密码”编辑框,输入该用户名的密码,输入完 毕按【确认】键退出编辑状态,然后按【】键进入“校验”编辑框,再次输入该用户名的密码,输入完毕按【确认】键退出编辑状态。提示:在编辑状态下输入密码时,使用【】或【】键可以移动光标,使用【编辑】键可以删除光标前的数字 回放
数字硬盘录像机使用说明书
数字硬盘录像机使用说明书 一、开机与关机 1、开机 插上电源线,按下后面板的电源开关,电源指示灯亮,录像机开机,开机后视频输出默认为多画面输出模式,若开机启动时间再录像设定时间内,系统将自动启动定时录像功能,相应通道录像指示灯亮。 2、进入系统菜单 正常开机后,按Enter确认键(或单击鼠标左键)弹出登录对话框,用户在输入框中输入用户名和密码。 出厂时有4个用户admin,888888,666666及隐藏的default,前三个出厂密码与用户名相同。admin,888888出厂时默认属于高权限用户,而666666出厂默认属于低权限用户,仅有监视、回放、备份等权限。(为安全起见请及时更改默认密码) 3、关机 A进入【主菜单】>【关闭系统】中选择【关闭机器】(关机时建议使用此方法,以避免意外断电时对DVR造成的损害。) B 关机时,按下后面板的电源开关即可关闭电源。 4、断电回复 当录像机处于录像、定时录像、报警录像工作状态下,若系统电源被切断或被强行关机,重新来电后,录像机将自动保存断电前的录像,并且自动恢复到断电前的工作状态继续工作。 5、更换硬盘摄像机纽扣电池 更换硬盘摄像机的纽扣电池建议选用相同型号的电池。定期检查系统时间,一般每年更换一次电池以保证系统时间的准确性。
二、录像操作 1、预览 设备正常登陆后,直接进入预览画面。 在每个预览画面上有叠加的日期、时间、通道名称,屏幕下方有一行表示每个通道的录像及报警状态图标。 2、手动录像 提示:手动录像要求用户具有“录像操作权”,在进行这项操作前请确认硬盘录像机内已经安装且已经正确格式化硬盘。 2.1进入手动录像操作界面 单击鼠标右键或在【主菜单】>【高级选项】>【录像控制】中可进入手动录像操作界面。在预览模式下按前面板【录像/●】兼或遥控器上的【录像】键可进入手动录像操作界面。 2.2开启/关闭某个或某些通道 要开启/关闭某个通道的录像,首先查看该通道录像状态。(“○”表示关闭,“●”表示开启)使用左右方向键移动活动框到该通道,使用上下方向键或相应数字键切换开启/关闭状态。 2.3启动/关闭全通道录像 将录像模式中自动/手动“全”切换到“●”状态,即可开启全通道录像,将录像模式中关闭“全”切换到“●”状态,即可关闭全通道录像。 3、录像查询
首先要把硬盘录像机连接到网络
首先要把硬盘录像机连接到网络,需要开通ADSL和一个支持DDNS的路由器。 1、开通ADSL后可以正常使用,并记住用户名和密码。 2、安装路由器并将硬盘录像机和电脑连上,并将路由器设置为“自动连接”,通过电脑检查是否可以 正常上网,准备就绪后,进入硬盘录像机的远程监控设置界面: 硬盘录像机的IE远程监控设置: (1)、检查硬盘录像机的网络连通是否正常 将网线连接到硬盘录像机,打开电源。按照说明书操作,进入硬盘录像机设置界面,进入“网络设 置”: 选择“类型”→“静态IP”:移动光标键到需要填写或修改的位置, 将静态IP修改为:“192.168.1.110”→确认 →将网关修改为“192.168.1.1”→确认 →将“子网掩码"修改为“255.255.255.0”→确认 暂时不要修改其他的设置,“确认”退出。 (2)、检查硬盘录像机是否可以再局域网内访问,浏览是否正常 首先,打开IE浏览界面: 选择进入“工具” →“internet选项……” →“安全” →“自定义级别(C)……”…… 将“activeX控件和插件”下面的7个选项全部选择为“启用” →“确认”退出 现在,在IE的地址栏输入“192.168.1.110”→回车 稍等,计算机会提示你下载安装插件,点击“安装”(如果安装有防火墙之类屏蔽软件,请暂时关闭 ,安装插件完成后再打开); 安装插件结束后,会弹出连接对话框,选择选择默认的用户名和密码,直接点击“OK”即可看到监控 的画面! (3)、进去路由器的远程监控界面 上面,我们可以用电脑上网、已经在局域网看到了监控画面,证明我们的网络连接正常。现在就可以进 入路由器的远程监控设置了:
网络硬盘录像机系统的制作流程
本技术提供了一种网络硬盘录像机系统,其中,网络硬盘录像机还包括:接入模块,网络硬盘录像机通过接入模块与无线接入设备之间进行数据传输接收模块,以通过无线接入设备以及接入模块接收每个智能手环的检测信息;存储模块以存储检测信息,还用以存储移动终端与智能手环的对应关系;显示模块,以显示每个智能手环对应的检测信息;第一发送模块,以根据移动终端与智能手环的对应关系,将智能手环的检测信息通过接入模块和无线接入设备分别发送至对应的移动终端。其技术方案的有益效果在于,在正常进行视频监控的同时,将检测信息存于网络硬盘录像机中方便进行统一监控管理,进一步的可将获取的检测信息发送至对应的客户端。 技术要求 1.一种网络硬盘录像机系统,其特征在于,包括,网络硬盘录像机以及与所述网络硬盘录像机连接的无线接入设备,外部的多个智能手环分别通过所述无线接入设备接入至所述 网络硬盘录像机中,以及外部的多个移动终端分别通过所述无线接入设备接入至所述网 络硬盘录像机中,所述移动终端与所述智能手环一一对应,所述智能手环用于获取使用 者生理上的检测信息; 所述网络硬盘录像机还包括: 接入模块,所述网络硬盘录像机通过所述接入模块与所述无线接入设备之间进行数据传输;
接收模块,与所述接入模块连接,以通过所述无线接入设备以及所述接入模块接收每个所述智能手环的所述检测信息; 存储模块,与所述接收模块连接,以存储所述检测信息,还用以存储所述移动终端与所述智能手环的对应关系; 显示模块,与所述存储模块连接,以显示每个所述智能手环对应的所述检测信息; 第一发送模块,分别与存储模块和所述接入模块连接,以根据所述移动终端与所述智能手环的对应关系,将所述智能手环的所述检测信息通过所述接入模块和所述无线接入设备分别发送至对应的所述移动终端。 2.根据权利要求1所述的网络硬盘录像机系统,其特征在于,所述智能手环包括: 心率检测传感器,用以检测获取使用者的心率检测信息; 脉搏传感器,用以检测获取使用者的脉搏检测信息; 加速传感器,用以检测使用者于睡眠状态的运动信息并通过数据分析获取使用的睡眠检测信息。 3.根据权利要求1所述的网络硬盘录像机系统,其特征在于,还包括一客户端,所述客户端通过一设置于所述网络硬盘录像机中的有线网口模块与所述网络硬盘录像机连接,所述网络硬盘录像机还包括: 请求模块,分别与所述接入模块和所述有线网口模块连接,用于接收所述客户端输入的或者所述移动终端输入的请求查询所述检测信息的查询请求; 查询模块,分别连接所述请求模块和所述第一发送模块,用于根据所述查询请求于所述存储模块中查询得到相应的所述检测信息,并通过所述第一发送模块将查询得到的所述检测信息反馈至所述移动终端; 第二发送模块,分别连接所述查询模块和所述有线网口模块,用于将查询得到的所述检测信息反馈至所述客户端。
大华硬盘录像机远程监控设置
大华硬盘录像机远程监控设置 大华硬盘录像机4路-------设备型号:DH/DVR0404LE-A,ip地址设置为192.168.1.108 由于大华硬盘录像机内嵌希网的ddns,所以我提前申请了个希网的域名。类似于***https://www.360docs.net/doc/2f14312111.html,这样的域名。申请地址https://www.360docs.net/doc/2f14312111.html,,申请好后备用。 如果你直接用中国电信的modem,你可以通过超级管理员登陆。用户名telecomadmin 密码为nE7jA%5m,这时我们就可以登陆路由的管理界面了,在应用里便有ddns配置,高级NAT配置等,这里我们只要到DMZ堡垒主机启用硬盘录像机的ip地址。让所有外网访问的都指向硬盘录像机这台主机。 接下来我们便可以进入硬盘录像机的系统配置界面,直接进入网络设置 注意: 在这里 服务器类型选择 cn99ddns,因为大华的机器支持希网 服务器ip:你可以在开始—运行cmd 然后ping https://www.360docs.net/doc/2f14312111.html, 返回的ip地址就是希网的服务器ip地址,在这里61.160.235.196 一段时间应该是不变的。 服务器端口:80 默认不需要改动。 域名:输入你在希网申请的域名 用户:输入你在希网注册的用户名 密码:输入用户的密码。 做玩了这些工作后,应该就可以了 你可以现在局域网钟输入ip地址先测试下如192.168.1.108 回车
应该会提示你下载控件的,这个时候还要去ie的Internet选项中,在安全选项栏中,自定义级别中,把所有禁用的设置都改为启用, 局域网能看到后,如果你是我的e家的modem或者是中国电信的商务领航直接实现的,你在局域网中输入域名是看不到的,你可以让你外网的朋友帮忙测试,这个问题也把我郁闷了好长一段时间。但如果你是在modem下又加了一个路由器的话,就可以在局域网中直接输入域名***https://www.360docs.net/doc/2f14312111.html, 就可以查看了,当然在外网也可以查看的。 转网友提供方法: 我以下面一些环境作为假设条件,简单说明如何使用花生壳DDNS域名服务远程访问大华视频服务器的配置操作,并不一定适合您的具体情况。 1) 已经申请的域名是花生壳的免费DDNS域名https://www.360docs.net/doc/2f14312111.html, 2) 花生壳帐号的用户名是username 3) TP-LINK R860路由器的内网地址是192.168.0.1/255.255.255.0;公网地址由供应商动态提供。 4) 大华A8视频服务器的内网IP地址是192.168.0.4/255.255.255.0; Web服务端口是8081, 媒体端口是8000 一、配置DDNS 首先,在Oray网站的“域名管理”下激活DDNS域名的花生壳服务。 方法一使用TP-Link(或支持花生壳DDNS的设备)登录DDNS域 TP-Link支持花生壳DDNS. 在TP-Link的“动态DDNS”配置界面上,如图1所示配置DDNS。 其中: 服务提供者选“花生壳(https://www.360docs.net/doc/2f14312111.html,)”; 用户名填写花生壳帐号的用户名(username); 正确填写花生壳帐号密码; 勾选“启用DDNS”; 点击“保存”按钮保存配置信息到TP-LINK路由器。 手工点击“登录”按钮,如图1,TP-Link显示连接和域名信息。 在Oray网站, 在域名管理下检查域名的A记录是否正确指向了TP-Link的公网地址。 如果正确,则重启TP-LINK, 稍等一会儿,检查TP-LINK的“动态DDNS”的状态,并再次在Oray网站检查域名IP地址指向是否正确。如果不正确,可放弃该方法(在TP-LINK上不勾选“启用DDNS”),而采用下法。 方法二使用内网的某台PC登录DDNS域
数字硬盘录像机操作说明书
数字硬盘录像机操作说明书一、Main Menu初始界面 (一)日志 (二)
?Main /me?n/menu['menju?]主菜单 ?system['s?st?m] 系统 ?general ['d?en(?)r(?)l] ?encode [?n'kod] 编码 ?network['netw??k] 网络 ?net [net]网络 service ['s??v?s]服务 ?GUI display [d?'sple?]界面显示 ?Ptz云台 config [k?n'f?ɡ]配置、设置、规划?digital ['d?d??t(?)l] 数字
??
set channel mode,and digital channel parameter settings 设置通道模式和数字通道参数设置 ?encode [?n'kod] 编码 ?channel ['t??n(?)l]通道 ?compression [k?m'pre?(?)n]压缩 ?resolution [rez?'lu??(?)n]分辨率 ?frame [fre?m]结构、设计、建造 rate [re?t] 比率帧率?bit rate[re?t] [ta?p]波特率类型 ?bit rate位速率 ?Quality [?kw?l?t?]特性、品质 ?frame [fre?m] interval['?nt?v(?)l] 帧间隔 ?Video ['v?d???]视频Audio ['??d???]音频 ?advance [?d'vɑ?ns] 发展;前进;增长; ?cancel ['k?ns(?)l]取消、撤销 ?
硬盘录像机网络设置(配置)远程访问说明书
88系列录像机网络配置 网络摄像机远程访问必须条件:安装地方需要电信或联通(网通)ADSL,光纤,带有公网IP地址。(铁通,移动,长城宽带,小区宽带等都是代理IP,不支持远程访问。满足以上,即可进行如下设置: 第一步: 首先我们要做的,是要知道您这个局域网的网关。什么是网关?就是你的路由器的IP。我想你们应该知道怎么进路由器吧。是不是在浏览器上输入:192.168.1.1?或者192.168.0.1?这就是所谓的网关。因为每个局域网是不一样的,所以,我这里有必要教下您怎么查询您的网关是多少。 注:如何查看路由网关 您可以根据这个步骤来查看: 先进入开始菜单 点击,出现如下对话框。
输入ipconfig 回车,就可以看到您路由的网关了。
这个就是您的网关: 。 现在您来试试,看看您的网关是多少吧。 第二步:进入录像机的网络配置如下图: ,我的网关是192.168.1.1,所以我配置的默认网关是192.168.001.001 。Ip地址我自己配置了个192.168.001.114 ,子网掩码255.255.255.000. DNS 这里就填我的网关:192.168.001.001 这样就好啦。下面的端口就不要动了。记得这里这个不要勾选哦。然后点击确定。 好了。以上,现在我们算是完成了局域网的设置了。现在你可以试下,在局域网
某台电脑上,IE浏览器上输入录像机的IP,访问试试咯。如果成功了,那么恭喜你。我们可以进行下一步了。下一步是进行网络上的远程访问设置。 如何设置远程访问 第一步,进入你的路由器。怎么进,我想我不用多说了吧。在浏览器上输入你的网关,就是进你的路由器了。我拿D-link的做个说明吧。进入以下截图设置: 在路由的高级选项里面。如图所示。找到DMZ 设置:如下:
硬盘录像机远程步骤
D9004/D9008/D9216硬盘录像机网络设置详细步骤 硬盘录像机网络设置 一.点击电脑左下方的→→→输入:ipconfig /all (这一步主要是通过电脑获取网络参数,为接下来硬盘录像机网络设置提供网络参数) 注释: IP Address(IP地址):192.168.1.8←这个IP地址是电脑的IP地址,录像机IP请设为 192.168.1.XXX(XXX取值范围2~254,但不能设置为 8,否则录像机IP会和电脑IP冲突,导致硬盘录像机无 法网络远程登录)。在这里我们硬盘录像机的IP地址是 用:192.168.1.100(硬盘录像机出厂默认设置)Subnet Mask(子网掩码):255.255.255.0 ←录像机的子网掩码和这个设置一样。 Default Gateway(网关): 192.168.1.1 ←录像机的网关和这个参数一样。 DNS Servers(DNS):202.96.128.68 ←录像机的DNS和这个参数一样。 202.96.128.166 ←这个是备用DNS可以设也可以不设。 有时候这里的DNS不是正确的。如不确定,请通过IE浏览器输入网关, 登进路由器,在运行状态里进行查看正确的DNS。
二.打开硬盘录像机,进入“主菜单”——>“网络设置”。选取联网方式,一般都选择手动配置。客户端端口号(也称媒体端口号)和WEB端口号可以根据自己需求进行设置,这里设置是9000和80。IP地址、子网掩码、网关和DNS根据硬盘录像机所在局域网实际情况进行设置。(具体设置请参考第一步骤)设置好后点击确定。 注释联网方式: 1.采用手动配置方式(因稳定性和调试方便的原因,推荐采用这种方式),需要网络营运商配的猫支持共享拨号上网(一般都支持共享拨号上网),如果配的猫不支持共享上网,可自行购买 一个带路由功能的MODEM接在猫下边,再接硬盘录像机。 2.采用PPPOE方式,需要输入网络营运商提供宽带的账号和密码。采用这种方式连接网络需要点时间,连接时候请稍微等待一下。 3.采用DHCP方式,也就是自动获取局域网IP,如果自动获取的IP改变了,请及时去路由器里的虚拟服务器把IP也更新一下。 硬盘录像机动态域名设置 三.点击DDNS设置,启用DDNS,服务器地址选择3322,然后将之前在https://www.360docs.net/doc/2f14312111.html, 申请的动态域名、用户名和密码分别输入。【具体动态域名申请请参考《域名注册详细步骤》】主机名:https://www.360docs.net/doc/2f14312111.html, (之前去https://www.360docs.net/doc/2f14312111.html,新建的动态域名) 用户名:testrraysharp (之前去https://www.360docs.net/doc/2f14312111.html,申请账号的用户名) 密码:670632 (之前去https://www.360docs.net/doc/2f14312111.html,申请账号的密码) 四.设置好后点确定进行保存,退出所有菜单界面,会提示重启硬盘录像机使设置生效。
大华硬盘录像机说明书
硬盘录像机基本操作 1 开机 插上电源线,按下后面板的电源开关,电源指示灯亮,录像机开机,开机后视频输出默认为多画面输出模式,若开机启动时间在录像设定时间内,系统将自动启动定时录像功能,相应通道录像指示灯亮,系统正常工作。 2 关机 A. 关机时,按下后面板的电源开关即可关闭电源。 B. 进入【主菜单】→【关闭系统】中选择【关闭机器】。 2.1.断电恢复 当录像机处于录像工作状态下,若系统电源被切断或被强行关机,重新来电后,录像机将自动保存断电前的录像,并且自动恢复到断电前的工作状态继续工作。 3 进入系统菜单 正常开机后,单击鼠标左键或按遥控器上的确认键(Enter),弹出登录对话框,用户在输入框中输入用户名和密码。 说明:出厂时有4 个用户admin、888888、666666 及隐藏的default。前三个出厂密码与用户名相同。admin、888888 出厂时默认属于高权限用户,而666666 出厂默认属于低权限用户,仅有监视、回放等权限。 密码安全性措施:每30 分钟内试密码错误3 次报警,5 次帐号锁定。注:为安全起见,请用户及时更改出厂默认密码。关于输入法:除硬盘录像机前面板及遥控器可配合输入操作外,可按按钮进行数字、符号、英文大小写、中文(可扩展)切换,并直接在软面板上用鼠标选取相关值。
4 预览 设备正常登录后,直接进入预览画面。在每个预览画面上有叠加的日期、时间、通道名称,屏幕下方有一行表示每个通道的录像及报警状态 图标(各种图标的含义见下表)。 通道画面提示: 5 录像时间的设置 硬盘录像机在第一次启动后的默认录像模式是24 小时连续录像。进入菜单,可进行定时时间内的连续录像,即对录像在定时的时间段内录像,详细设置在【菜单】>【系统设置】>【录像设置】。 【通道】选择相应的通道号进行通道设置,统一对所有通道设置可选择【全】; 【星期】设置普通录像的时间段,在设置的时间范围内才会启动录像; 选择相应的星期X 进行设置,每天有六个时间段供设置;统 一设置请选择【全】; 【预录】可录动作状态发生前1-30 秒录像(时间视码流大小状态); 【冗余】1U 机器取消冗余功能,【冗余】使能框为灰显,实际不能操作; 【抓图】开启定时抓图。统一设置请选择【全】; 【时间段】显示当前通道在该段时间内的录像状态,所有通道设置完毕后请按保存键确认。图中显示的时间段示意图,颜色条表示该时间段对应的录像类型是否有效。绿色为普通录像有效, 黄色为动态检测录像有效,红色为报警录像有效。
