快速U盘重装系统 win7
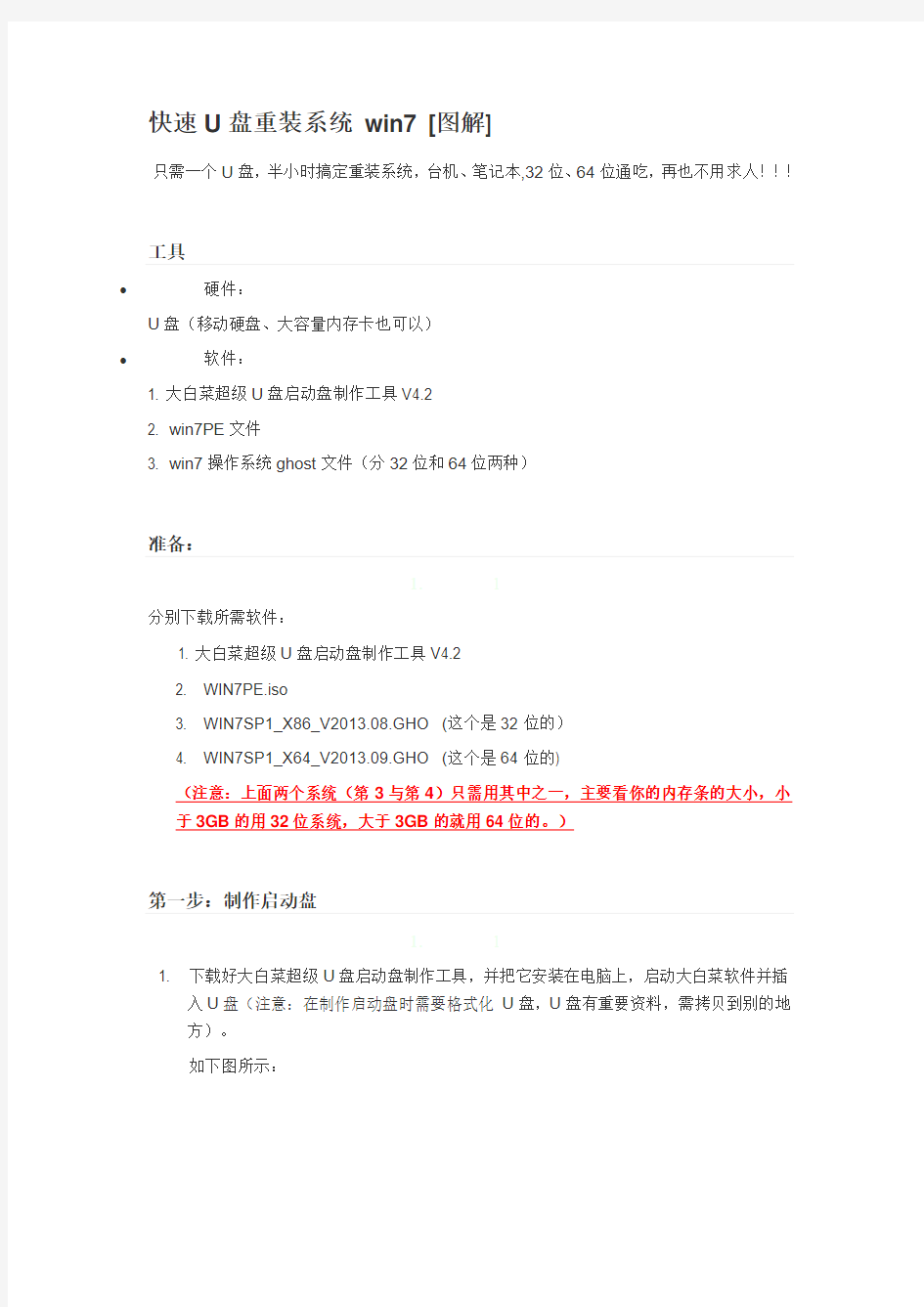
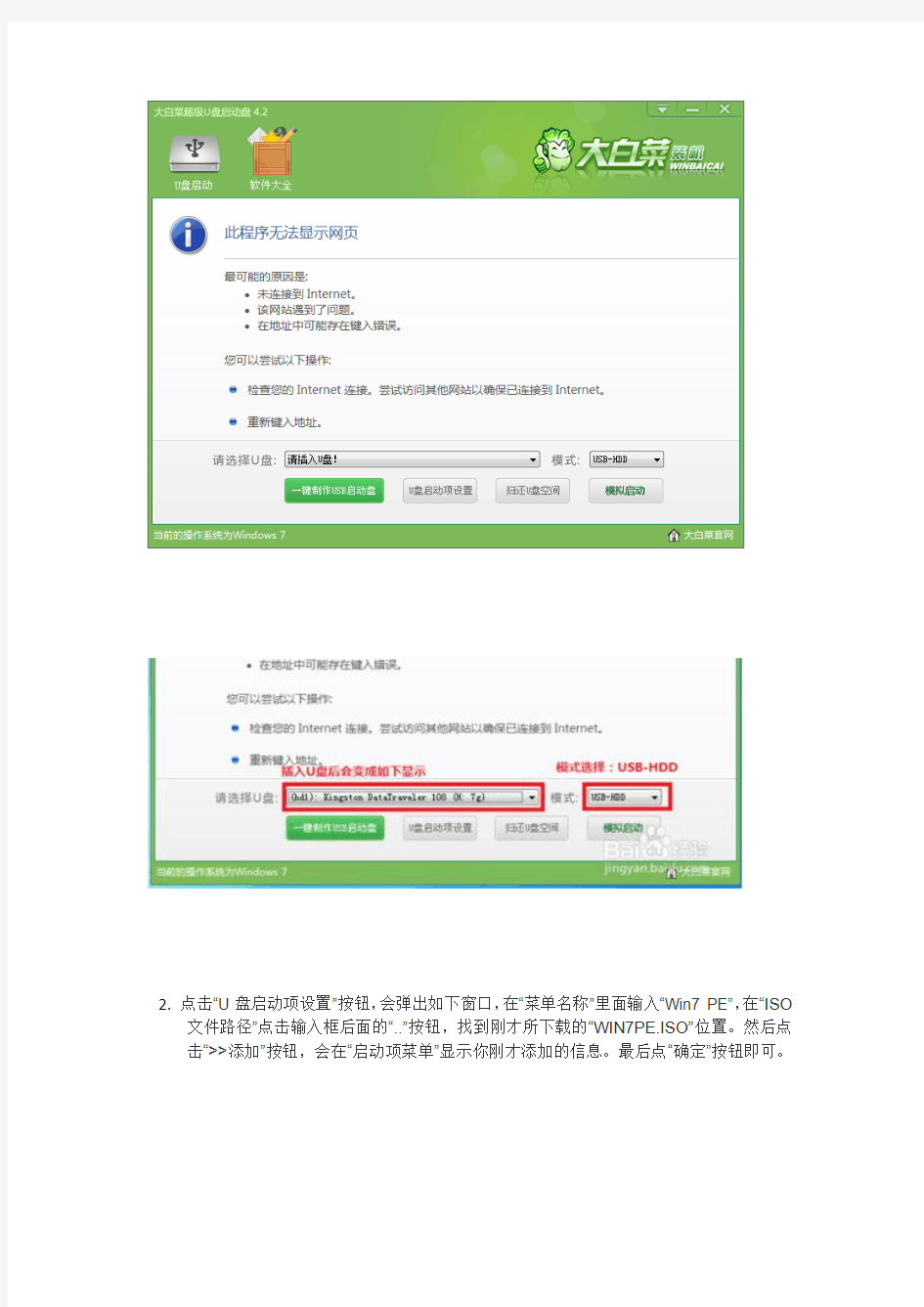
快速U盘重装系统win7 [图解]
只需一个U盘,半小时搞定重装系统,台机、笔记本,32位、64位通吃,再也不用求人!!!
?硬件:
U盘(移动硬盘、大容量内存卡也可以)
?软件:
1. 大白菜超级U盘启动盘制作工具V4.2
2. win7PE文件
3. win7操作系统ghost文件(分32位和64位两种)
准备:
1. 1
分别下载所需软件:
1. 大白菜超级U盘启动盘制作工具V4.2
2. WIN7PE.iso
3. WIN7SP1_X86_V2013.08.GHO (这个是32位的)
4. WIN7SP1_X64_V2013.09.GHO (这个是64位的)
(注意:上面两个系统(第3与第4)只需用其中之一,主要看你的内存条的大小,小于3GB的用32位系统,大于3GB的就用64位的。)
第一步:制作启动盘
1. 1
1. 下载好大白菜超级U盘启动盘制作工具,并把它安装在电脑上,启动大白菜软件并插
入U盘(注意:在制作启动盘时需要格式化U盘,U盘有重要资料,需拷贝到别的地
方)。
如下图所示:
2.点击“U盘启动项设置”按钮,会弹出如下窗口,在“菜单名称”里面输入“Win7 PE”,在“ISO
文件路径”点击输入框后面的“..”按钮,找到刚才所下载的“WIN7PE.ISO”位置。然后点
击“>>添加”按钮,会在“启动项菜单”显示你刚才添加的信息。最后点“确定”按钮即可。
3.以上工作做完就可以开始制作我们的启动盘啦,点击主界面下面的“一键制作USB启动
盘”按钮,就可以制作啦,制作成功后软件会提示你制作成功
4. 为了确保启动盘制作成功,我们应该模拟启动一下,点击主界面下面的“模拟启动”按
钮,如果成功的话会弹出一个窗口,并且在菜单最下方有我们制作的新的启动项“Win7 P E”,这样我们的启动盘就完全制作成功了!
_V2013.08.GHO”这个文件拷贝到这台机器的“D盘”的根目录里。
2. 如果我们要装的机器不能正常打开,我们就把“WIN7SP1_X86_旗舰版
_V2013.08.GHO”这个文件拷贝到我们所做的启动盘里(注意:先做好启动盘,再把文件拷到启动盘(U盘)里);
第三步:进入PE系统
1. 1
1. 首先,我们把制作好的启动盘插入所要装系统的电脑上;然后,打开电源,紧接着就一
直点击(注意:是一直点击,不要按着不动)“boot menu”启动的热键(我的是F12,不同电脑不一样,下面图一有详细介绍),一直等到“boot menu”窗口的出现;出现“boot menu”窗口后,用键盘的上下键,选择“USB HDD:**********”(*******代表你的U盘品
牌、型号等,例如我的是“Kingston DataTraveler 108”),接着按“Enter”键进入就行啦;
2.我们会进入“大白菜装机”的界面,用键盘的“上下键”选择最下面我们制作的启动项“Win7
PE”,接着按“Enter”键进入就行啦,这样我们就能进入PE系统啦;
第四步:安装系统文件
1. 1
1. 我们进入PE系统后,打开“计算机”,把系统所在的硬盘C盘格式化。
2. 返回桌面,打开“通用GHOST工具”,如下图,
首先选择“简易模式”,然后选择“恢复系统”,
就会出现一个“请选择要恢复的镜像”的窗口, 我们就找到我们之前下载的“WIN7SP1_X86_V2013.08.GHO”这个文件(注意:之前我们在第二步:拷贝系统文件时分了两种情况,如果是第一种情况,我们去“D盘”去找系统文件;如果是第二种情况,我们就去移动U盘里找文件),
选中点打开就出现“请选择所要恢复的分区”的窗口,我们选中“C:\”然后点“继续”就行啦。
3. 接着,就会出现如下图所示的窗口,我们等待进度条完成,窗口消失后;我们就拔出U
盘,重启一下电脑就行啦,接下来电脑就会自动安装系统啦(注意:期间会自动重启几次,我们不要动它,让他自动安装就行)。
1. 等待系统安装完成,首次进入桌面,因为我们下的系统里集成了“E驱动”这种万能驱动
这种软件,我们几乎不需要再装驱动。但是为了保险起见,我们可以去下个“驱动精灵”
安装一下,用这个软件检测一下,如果有没安好的驱动,直接修复一下就行啦。(下载驱动精灵的方法:在百度上输入“驱动精灵”,进入官网下载“标准版”的就行啦,只有十几M大小)
2. 这样我们的系统就完全搞定啦,有人可能会问我“系统还没有激活呢?”,放心啦,亲!
我们装的系统自带OEM自动激活,保证正版授权。
