免费web打印控件jatoolsPrinter使用手册
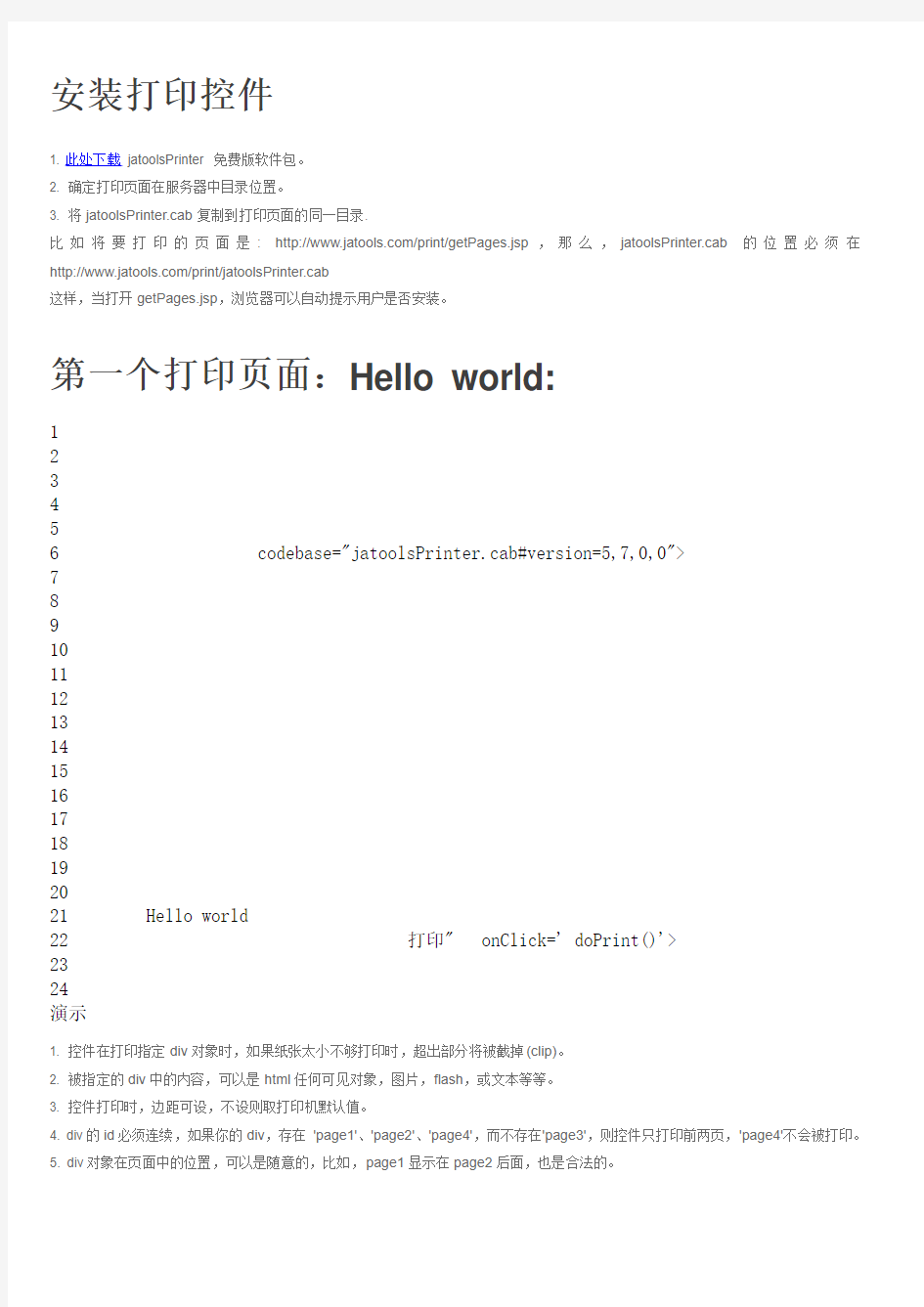
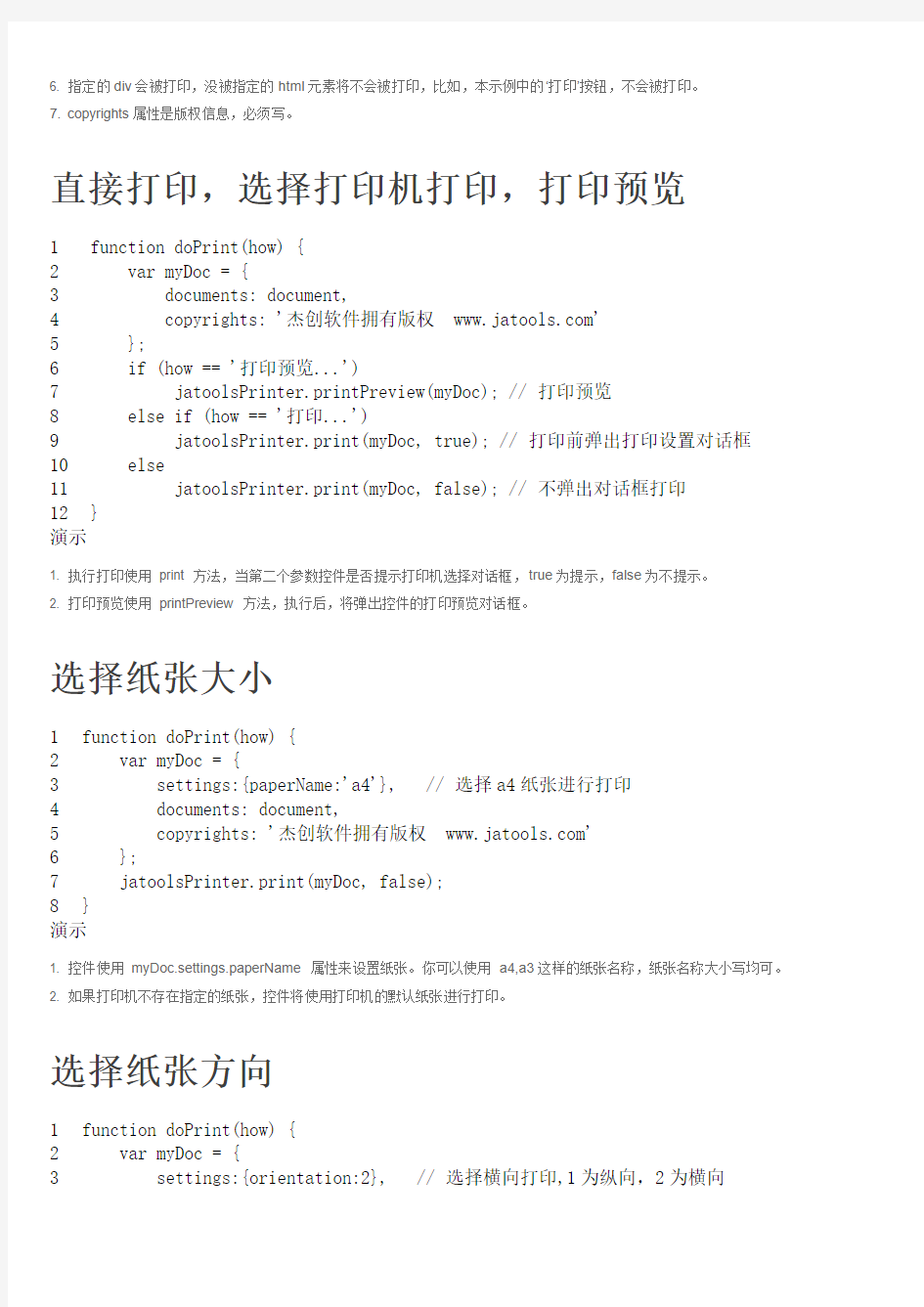
安装打印控件
1. 此处下载 jatoolsPrinter 免费版软件包。
2. 确定打印页面在服务器中目录位置。
3. 将jatoolsPrinter.cab复制到打印页面的同一目录.
比如将要打印的页面是: https://www.360docs.net/doc/2f15570293.html,/print/getPages.jsp,那么,jatoolsPrinter.cab的位置必须在https://www.360docs.net/doc/2f15570293.html,/print/jatoolsPrinter.cab
这样,当打开getPages.jsp,浏览器可以自动提示用户是否安装。
第一个打印页面:Hello world:
1 2 3 4 5 6 7 8 9
10
11
12
13
14
15
16
17
18
19
20
21
22
23
24
演示
1. 控件在打印指定div对象时,如果纸张太小不够打印时,超出部分将被截掉(clip)。
2. 被指定的div中的内容,可以是html任何可见对象,图片,flash,或文本等等。
3. 控件打印时,边距可设,不设则取打印机默认值。
4. div的id必须连续,如果你的div,存在'page1'、'page2'、'page4',而不存在'page3',则控件只打印前两页,'page4'不会被打印。
5. div对象在页面中的位置,可以是随意的,比如,page1显示在page2后面,也是合法的。
6. 指定的div会被打印,没被指定的html元素将不会被打印,比如,本示例中的‘打印’按钮,不会被打印。
7. copyrights属性是版权信息,必须写。
直接打印,选择打印机打印,打印预览
1 2 3 4 5 6 7 8 9
10
11
12 function doPrint(how) {
var myDoc = {
documents: document,
copyrights: '杰创软件拥有版权 https://www.360docs.net/doc/2f15570293.html,'
};
if (how == '打印预览...')
jatoolsPrinter.printPreview(myDoc); // 打印预览
else if (how == '打印...')
jatoolsPrinter.print(myDoc, true); // 打印前弹出打印设置对话框 else
jatoolsPrinter.print(myDoc, false); // 不弹出对话框打印
}
演示
1. 执行打印使用print 方法,当第二个参数控件是否提示打印机选择对话框,true为提示,false为不提示。
2. 打印预览使用printPreview 方法,执行后,将弹出控件的打印预览对话框。
选择纸张大小
1 2 3 4 5 6 7 8 function doPrint(how) {
var myDoc = {
settings:{paperName:'a4'}, // 选择a4纸张进行打印 documents: document,
copyrights: '杰创软件拥有版权 https://www.360docs.net/doc/2f15570293.html,'
};
jatoolsPrinter.print(myDoc, false);
}
演示
1. 控件使用myDoc.settings.paperName 属性来设置纸张。你可以使用a4,a3这样的纸张名称,纸张名称大小写均可。
2. 如果打印机不存在指定的纸张,控件将使用打印机的默认纸张进行打印。
选择纸张方向
1 2 3 function doPrint(how) {
var myDoc = {
settings:{orientation:2}, // 选择横向打印,1为纵向,2为横向
4 5 6 7 8 documents: document,
copyrights: '杰创软件拥有版权 https://www.360docs.net/doc/2f15570293.html,' };
jatoolsPrinter.print(myDoc, false);
}
演示
控件使用myDoc.settings.orientation 属性来设置纸张打印方向。1为纵向,2为横向。设置页边距
1 2 3 4 5 6 7 8 9
10
11 function doPrint(how) {
var myDoc = {
settings:{topMargin:100,
leftMargin:100,
bottomMargin:100,
rightMargin:100}, // 设置上下左距页边距为10毫米,注意,单位是 1/10毫米 documents: document,
copyrights: '杰创软件拥有版权 https://www.360docs.net/doc/2f15570293.html,'
};
jatoolsPrinter.print(myDoc, false);
}
演示
1. 控件使用myDoc.settings.topMargin/leftMargin/bottomMargin/rightMargin 属性来设置页边距,分别表示上,左,下,右边距,单位是1/10毫米。
2. 多数打印机有最小边距问题,如果你的设置太小,将不会起作用。
设置打印机
1 2 3 4 5 6 7 8 function doPrint(how) {
var myDoc = {
settings:{printer:'OKi5530'},//设置到打印机 'OKi5530' documents: document,
copyrights: '杰创软件拥有版权 https://www.360docs.net/doc/2f15570293.html,'
};
jatoolsPrinter.print(myDoc, false);
}
演示
1. 控件使用myDoc.settings.printer 属性来设置输出打印机。
2. 如果不设置打印机,控件则输出到默认打印机。
打印iframe上的页面
1 2 3 4 5 6 7 8 9
10
11
12
13
14
15
16
17
18
19
20
21
22
演示
1. 你可以将myDoc.documents设置到一个
演示
你可以设置iframe的style为display:none,页面上虽然看不见iframe,但不影响控件打印其中的页面。
打印控件安装指南
打印控件安装指南 如何取消窗口拦截? 1.当点击“导出”或“打印”按钮后,系统会弹出一个窗口进行下一步的导出或打印操作,如果IE 浏览器设置了窗口拦击功能,需要将拦截功能取消: 关闭IE的弹出窗口拦截功能。打开IE,在“工具”下拉菜单中,选择“弹出窗口阻止程序”,关闭弹出窗口阻止程序;如果您还安装了其他带有窗口拦截功能的插件(如百度Toolbar、Google 工具栏等),请暂时关闭这些插件的拦截功能,具体关闭方法请查看插件的操作说明书。 如何自动安装控件? 1.如果您使用的是windows xp系统(sp2),IE浏览器会屏蔽上面的弹出窗口,这时候您只要按照下 面的步骤安装就可以了: 2.第一步:登录交易系统时,IE窗口会出现下图所示的提示,此时点击“单击此处” 提醒:请不要关闭此提示框,否则,您就不能正常安装我们的插件了! 3.第二步:选择“安装ActiveX控件”: 提醒:选择并点击“安装ActiveX控件”,我们保证选择此控件对您的计算机没有任何风险! 4.第三步:弹出如下图所示安全警告窗口,选择“安装”
为什么我按上面的操作还是无法安装,或是安装后也无法正常使用? 1.请检查您的电脑是否安装了3721或其他拦截广告的插件,如果是,请将其设置为不要拦截ActivX 控件! 2.请检查您的IE设置,并按以下步骤修改您的IE设置:
1.第一步:打开IE浏览器,选择“工具”-〉“Internet选项”,出现如下窗口: 2.第二步:按一下“设置”按钮,出现如下画面,将“检查所存网页的较新版本”设置为 “每次访问此页时检查(E)”,然后按“确定”按钮。
打印控件安装异常处理指引
打印控件安装异常处理指引 CRM项目组
1.1 打印控件自动安装失败处理 通常情况下,可以根据网运部提供的自安装文件执行,浏览器设置异常或者杀毒软件的设置都可能到导致自动注册失败。请按照以下方式尝试手工注册: 1、在执行注册命令regsvr32 出现错误,处理步骤: A.关闭所有浏览器。 B.请杀毒软件内配置允许修改注册表。 C.重新执行注册命令。 2、确保本地电脑中已有打印组件Print_For_Siebel.dll 3、在DOS命令行中注册该打印组件。 注册命令regsvr32 绝对路径\组件名称。 例如: regsvr32 C:\bin\Print_For_Siebel.dll 注册命令绝对路径组件名称 1.2 浏览器调用打印模板失败处理 在浏览器调用打印模板的出现错误,处理步骤: A.查看Internet选项中ActiveX控件和组件应该全部启用。 B.查看Internet选项中脚本应该全部启用。 C.杀毒软件中不要设置禁用activeX控件。 1.2.1 浏览器设置 在登录平台前,需要对浏览器进行设置: 第一步:选择“工具”中的“Internet选项”
第二步:选中“Internet”后,单击“子定义级别”
第三步:ActiveX控件和组件,全部选为“启用”。
第四步:脚本,全部选为“启用”。 客户端系统配置要求: Windows 2000及以上Microsoft操作系统 1.3 打印机失败处理 A.检查是否正常安装打印机驱动。 B.建议使用打印机型号:四通5530 C.清空打印作业队列中堵塞的作业,重新打印。 D.是否正常设置默认打印机。
免费web打印控件jatoolsPrinter使用手册
安装打印控件 1. 此处下载 jatoolsPrinter 免费版软件包。 2. 确定打印页面在服务器中目录位置。 3. 将jatoolsPrinter.cab复制到打印页面的同一目录. 比如将要打印的页面是: https://www.360docs.net/doc/2f15570293.html,/print/getPages.jsp,那么,jatoolsPrinter.cab的位置必须在https://www.360docs.net/doc/2f15570293.html,/print/jatoolsPrinter.cab 这样,当打开getPages.jsp,浏览器可以自动提示用户是否安装。 第一个打印页面:Hello world: 1 2 3 4 5 6 7 8 9 10 11 12 13 14 15 16 17 18 19 20 21 22 23 24
打印控件常见问题及解决办法
打印控件使用说明 使用本系统用户出现问题最多是用户发票打印不出来,此类问题都是因为没有正确安装发票打印控件。主要表现在: (1)点击“发票打印”页面一直显示正在加载却不打印。 (2)在“发票打印位置调整”页面提示“请正确安装WEB打印控件”。(3)用户已经安装发票打印控件,仍然打印不出发票(系统里的360安全卫士等清理电脑将发票打印控件清理了)。 遇到以上情况请重新安装发票打印控件。 (4)win7、win8系统(ie10、ie11),需要使用浏览器的兼容模式、添加兼容性设置。 首次使用本系统用户 1、双击桌面IE浏览器,如图。 2、在地址栏中输入登录网址: 网通:http://61.133.106.133:7006/wlkp/ 或电信:http://222.174.144.90:7006/wlkp
3、弹出登录窗口,输入用户名和密码,点击登录,如图。 4、登录后进入系统主页面,点击系统维护。 5、菜单找到系统维护-----打印位置调整,提示“没有安装打印控 件”页面,点击“确定”按钮,如图。
6、单下点击进入网络开票资料下载页下载安装打 印控件,如图。 下来并进行安装(图),提示不同的浏览器安装步骤可能会有所不同。
→“安装”。安装成功后,显示如图对话框。 安装完成 7、点击“完成”完成安装即完成打印控件安装。重新登录本系统, 如图。
击“确定”按钮,如图所示。 9、如果在选择打印机时页面上方出现如图提示框。 10、点击标注的提示框,弹出如下提示框。
11、点击标注的“运行加载项”,跳到下图所示。 12、重新登录本系统。
奔图打印机常见故障及解决方法审批稿
奔图打印机常见故障及 解决方法 YKK standardization office【 YKK5AB- YKK08- YKK2C- YKK18】
奔图打印机常见故障及解决方法 如何应对打印机卡纸? 卡纸是激光打印机用户最常遇到的问题,造成卡纸的原因有很多,那么如何能够避免卡纸或降低卡纸的机率呢,我们需要注意以下几个方面: 尽量不要二次用纸,因为打印过一次的纸经过加热会造成纸张柔韧性下降,更加易断易碎容易造成卡纸。 使用平整的纸张,褶皱或折角的纸更容易卡在机器内部造成卡纸。使用质量较好的纸张,一些质量不好的复印纸容易产生大量的纸屑长时间使用会造成搓纸轮故障而卡纸。 一旦发生卡纸要注意在取出卡纸时一定要尽量轻的取出整张纸,不要在机器内部残留碎片或使某些零件脱落,如果机器内部有碎片残留或某些零件脱落将会造成频繁的卡纸。 ? 为什么有时候打印颜色浅? 造成激光打印机打印浅的原因有很多,其中主要有以下几方面, 打印机粉量低、缺粉,打印机墨粉量低会造成打印偏浅或部分区域偏浅,所以我们要及时补充打印机耗材 纸张受潮容易造成打印颜色浅,一些地区空气潮湿或某个时期潮湿会造成纸张受潮而打印颜色偏浅,更换干燥的纸张就可以打印正常了。
感光鼓损耗严重,感光鼓是一个容易消耗的部件,使用一段时间后损耗严重造成打印颜色偏浅,所以我们要定期更换感光鼓等易消耗部件。 打印机激光器故障,打印机的激光器故障同样会造成打印颜色偏浅,如果发生这种情况则需要专业的维修人员进行维修。 为什么打印的文件会出现周期性斑点或线条? 造成周期性故障的原因主要是打印机内部的一些辊、轮状的部件发生故障而产生的,例如,如果感光鼓有划伤则会造成90MM左右的周期性黑色印记。 ? 为什么会出现打印重影? 打印机打印重影的情况主要有以下几方面: 硒鼓重影硒鼓重影一般是表面清理不干净或漏电形成。另外粉仓刮板也会导致重影象,在刮板受损后磁辊吸粉会很厚导致刮不均匀而导致重影。加热组件重影由于打印机加热组件出现故障或定影膜破坏,在给带着字体纸张加热过程温度不正确导致加热辊沾粉,从而导致重影。另外某些打印纸张也会造成打印重影,例如:铜板纸,硫酸纸,要比普通纸要厚导致碳粉溶解后不能完全进入纸的纤维,容易出现重影现象。
打印控件大全
WEB打印控件评测 多年研发web打印产品,也经常会碰到一些客户,咨询一些有关市面上流行的打印控件的各自特点及不足,现在根据我自己的个人了解,汇总如下,供各位参考。 本来,我想搞个控件产品大全,到网上一查,才发现,嘿,没几个。这次介绍的是纯粹的打印控件,主要有如下几个: jatoolsPrinter,ScriptX,PAZU(四方在线),锐洋,DLPrint,lodop,墙外。 有些产品,重量级的控件,偏重报表功能的,不在此处列出,主要有楚琳,ejungrid,淘表。调查结果如下: ScriptX:打印控件的祖宗,英国的一家公司开发的。总体印象,产品做得很深很细,但创新不够。它可以是跨浏览器的,也即支持ie外的浏览器,比如,firefox,chrome,safari,可以使用它的一个免费插件,Neptune。收费是按年收的,基本版是$1000一年,但可以绑定10个ip。ScriptX,最大的问题是安装太麻烦,经常装不上。国内盗版用户居多。 jatoolsPrinter:(强烈推荐)已经取得初步成功的打印控件产品。杰表打印控件,产品化程度高,官网、支持、论坛一样不少,文档、示例详细,精致。针对国内用户经常碰到的地方,有创新,如大批量打印时走纸偏移的调整,表格的自动分页,条形码显示与打印等。技术能力强,使得一些功能做得比其他产品更细致,更具人性化。产品研发,与客户互动活跃,版本升级频度在业内最高,平均每个月有一次升级。经过大项目,大客户使用,产品相对于其他产品,稳定,在有些招标书上,成为项目指定采购的打印控件。jatoolsPrinter价格从2000元一个域名起售,相对市面上而言价格较高,可稳定性,通用性较强,毕竟大部分用户不想用着便宜的打印控件,时不时的就崩溃掉,花了小价钱,惹了大麻烦。最近为了回馈客户,又推出了一个无水印的完全免费版本。
Lodop打印控件
Lod op打印控件在平台中的应用 一.什么是lodop lodop取意自“load or print”,是一款优秀的Web打印控件。 在B/S系统中,传统打印控件总是“页面看到什么才能打印什么”,缺乏灵活性,使打印略显 呆板。而使用lodop则可以做到“只看想看的、打印想打的”,不仅开发人员可以自由设置打 印输出内容,用户还可对打印内容进行一系列调整。 lodop控件目前有简体中文、繁体中文、大五码(big5)和英文几个版本。 适用于IE系列浏览器、Firefox系列浏览器和IE内核浏览器(遨游、360、世界之窗、腾讯TT、搜狗等)等各类浏览器。 使用lodop作为WEB打印控件的优势: 1)、使用简单,易上手,在js中通过函数的调用就可以实现一项复杂打印任务的开发,极大地减少了打印功能开发量。 2)、网页中的任何内容都是打印输出时的裁减素材,使用JS语句将当前网页中某区域超文本显示在既定打印布局中输出,其在打印布局中的位置既可程序控制,也可由使用者在操作时调整。 3)、各类调整和打印设置等控制内容全部本地自动保存,彻底解决了一个大型软件工程项目中打印机类型繁杂时的精确套打问题。 4)、使用插件技术来实现WEB打印,插件安装方式不仅简单,而且成功率高。 二.lodop开发包介绍 Lodop开发包中主要有三个文件: install_lodop.exe 是控件安装和升级文件,提供给用户或开发者下载安装。 CheckActivX.js 该文件是用来引导安装控件的一个JS文件, 其中CheckLodop方法的任务是检查控件是否安装、是否最新版本、并引导安装或升级。
npActiveXFirefox4x.xpi 该文件是Firefox浏览器需要的安装附加文件,由于平台只支持 IE内核浏览器,故本文件不需要。 三.在平台中如何使用 在源码WebRoot下建立文件夹Lodop,文件夹中放入install_lodop.exe和CheckActivX.js 两 个文件。 其中,CheckActivX.js文件中的内容改为: function CheckLodop(){ var oldVersion=LODOP.Version; newVerion="5.0.2.3"; if (oldVersion==null) document.write("
