使用PPT2013制作PPT模板及应用
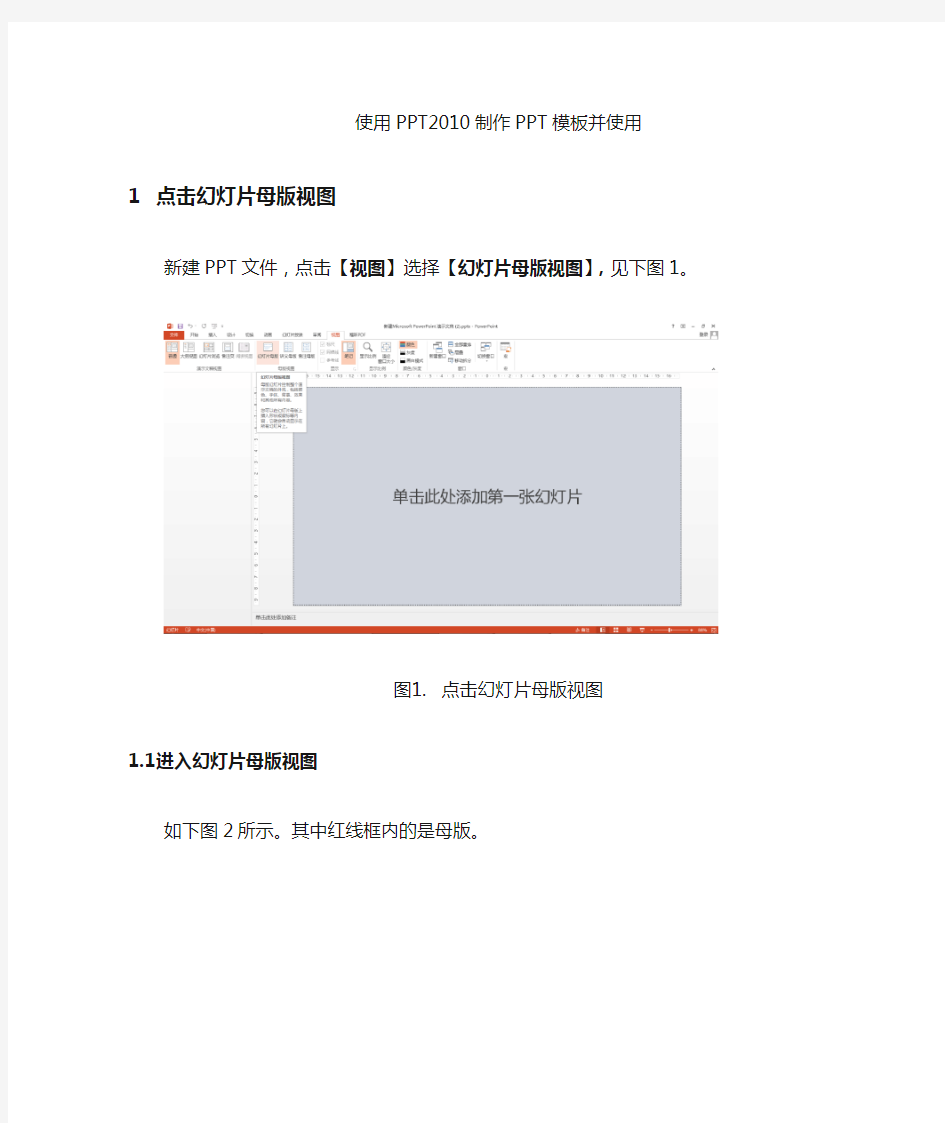
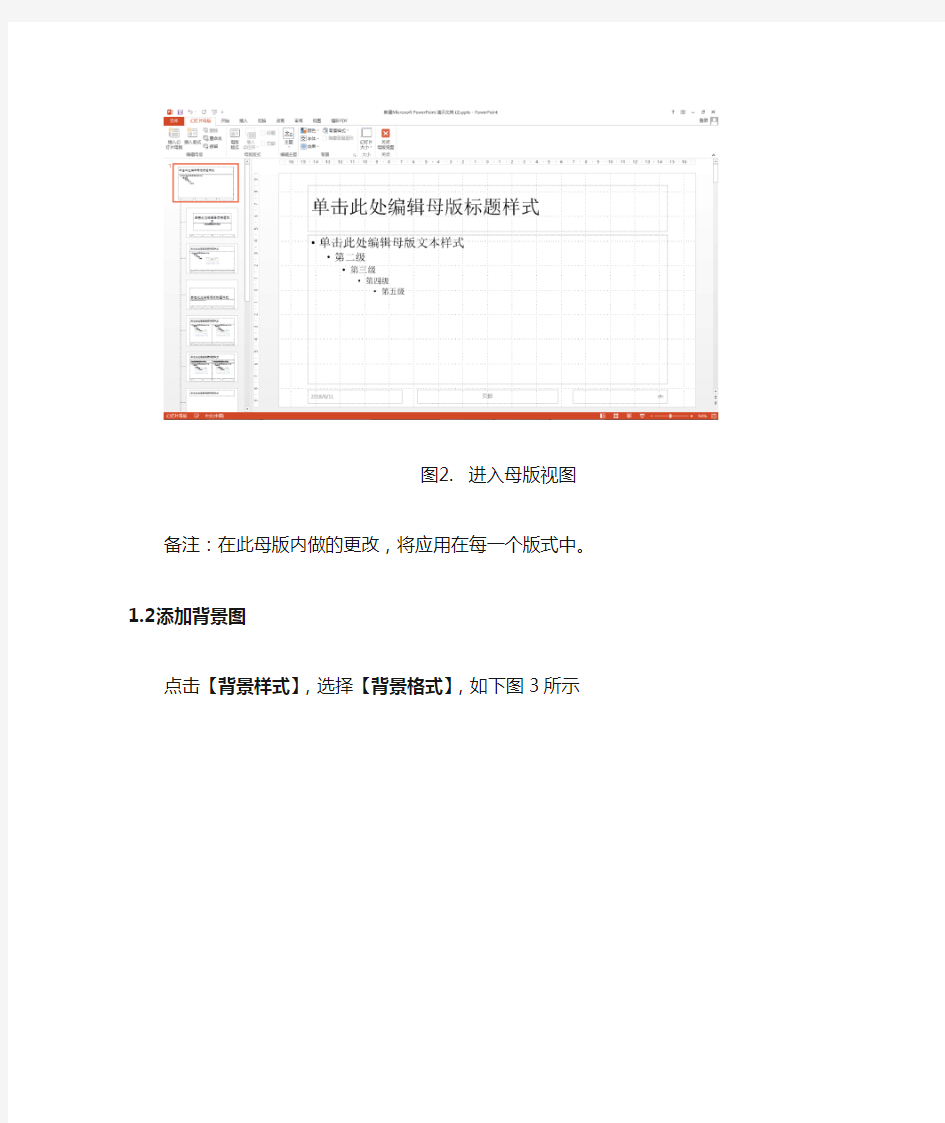
使用PPT2010制作PPT模板并使用
1点击幻灯片母版视图
新建PPT文件,点击【视图】选择【幻灯片母版视图】,见下图1。
图1.点击幻灯片母版视图
1.1进入幻灯片母版视图
如下图2所示。其中红线框内的是母版。
图2.进入母版视图
备注:在此母版内做的更改,将应用在每一个版式中。
1.2添加背景图
点击【背景样式】,选择【背景格式】,如下图3所示
图3.点击背景格式
1.3选择背景图片
在右侧设置背景格式中选择【图片或文理填充】,在下方【插入图片】处点击【文件】标题选择要做为背景的图片,选择好图片后,将透明度设置为80%(可以根据自己需要自由设置),如下图4所示。
图4.设置背景图片
1.4添加logo
将作为Logo的图片直接复制到母版上,或者使用插入图片的方式添加到母版上即可。
图5.设置logo
目前已经完成了母版模板的制作,下面将开始进行子版的模板的
制作。
2制作标题幻灯片模板
标题幻灯片是一个PPT展示出来的第一页,好的标题页可以做到先声夺人,让人具有耳目一新。
2.1添加前景图
在母版中我们添加了背景图,现在我们在标题页中可以在母版的背景图基础上,添加前景图。麻椒大叔在这里只介绍添加的方法,创意部分就留给小伙伴自由发挥了。
点击【插入】-【图片】,选择要作为前景图的图片,点击【插入】借款。
图6.添加前景图
3制作幻灯片内容模板
制作完标题幻灯片版式后,接下来可以制作幻灯片内容版式。在左侧我们可以看到在标题版式下还有许多的版式。这是系统给出的内
容版式,可以在这上面进行修改,也可以进行自定义模板。
3.1制作自定义内容模板。
在左侧的标题幻灯片版式下插入一张新的版式,点击右键,重命名版式为“标题和内容版式”。
在【幻灯片母版】下【插入占位符】选项内容有很多的占位符。这些可以根据实际需要自由添加。如下图7。
图7.插入占位符图
根据对这个页面的思路,插入合适的占位符。如下图8。在这个版式中,第一部分是上部的标题部分,这里可以通过勾选【幻灯片母版】下的【标题】选择框来实现。第二部分是标题下面左边的图片,这可以通过添加占位符实现。第三部分是标题下面右边的图片,也可以通过添加占位符实现。
图8.标题和内容的版式
4使用模板
4.1保存模板
上面已经简单的完成了制作模板的全过程,在标题页版式、标题和内容版式之后,可以通过自身需要采用系统给出的版式或者进行自定义版式。接着就可以进行保存了,如下图9所示
图9.保存模板
点击【文件】-【另存为】,记得将【保存类型】改为【PowerPoint 模板】。系统的默认路径是【自定义Office模板】,但是可以自己定义路径。
4.2使用模板
保存完后,新建一个PPT文件。点击【设计】-【浏览主体】,如下图10所示。选择要加载的模板的文件,点击【应用】即可。
图10.选择模板
在左侧的第一页中,点击右键。选择【版式】,你会发现会出现刚刚我们在前面制作的所有版式。根据你的页面需要选择所需要的版式即可。如下图11所示。
图11.选择需要的版式
