SSH环境搭建步骤
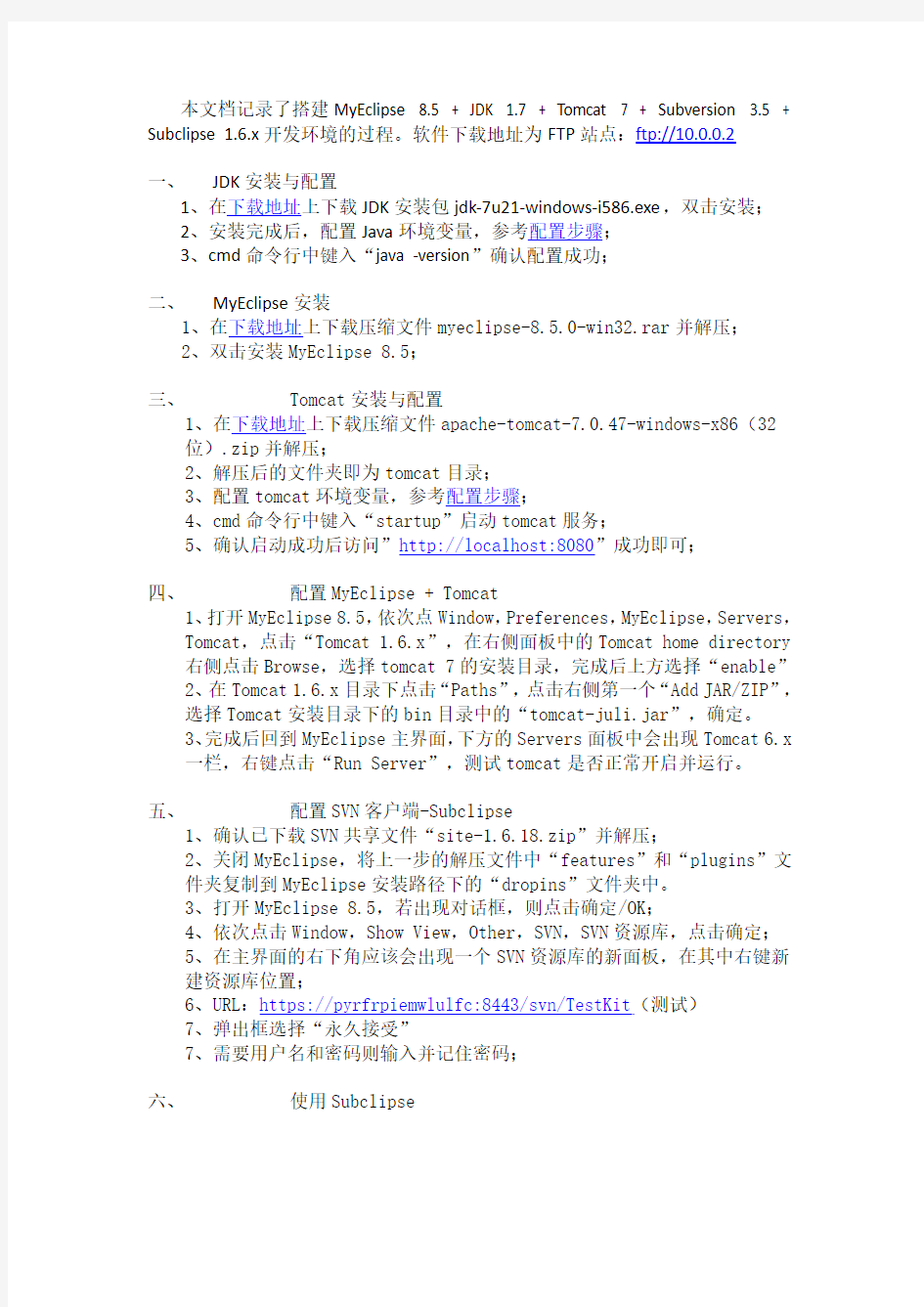
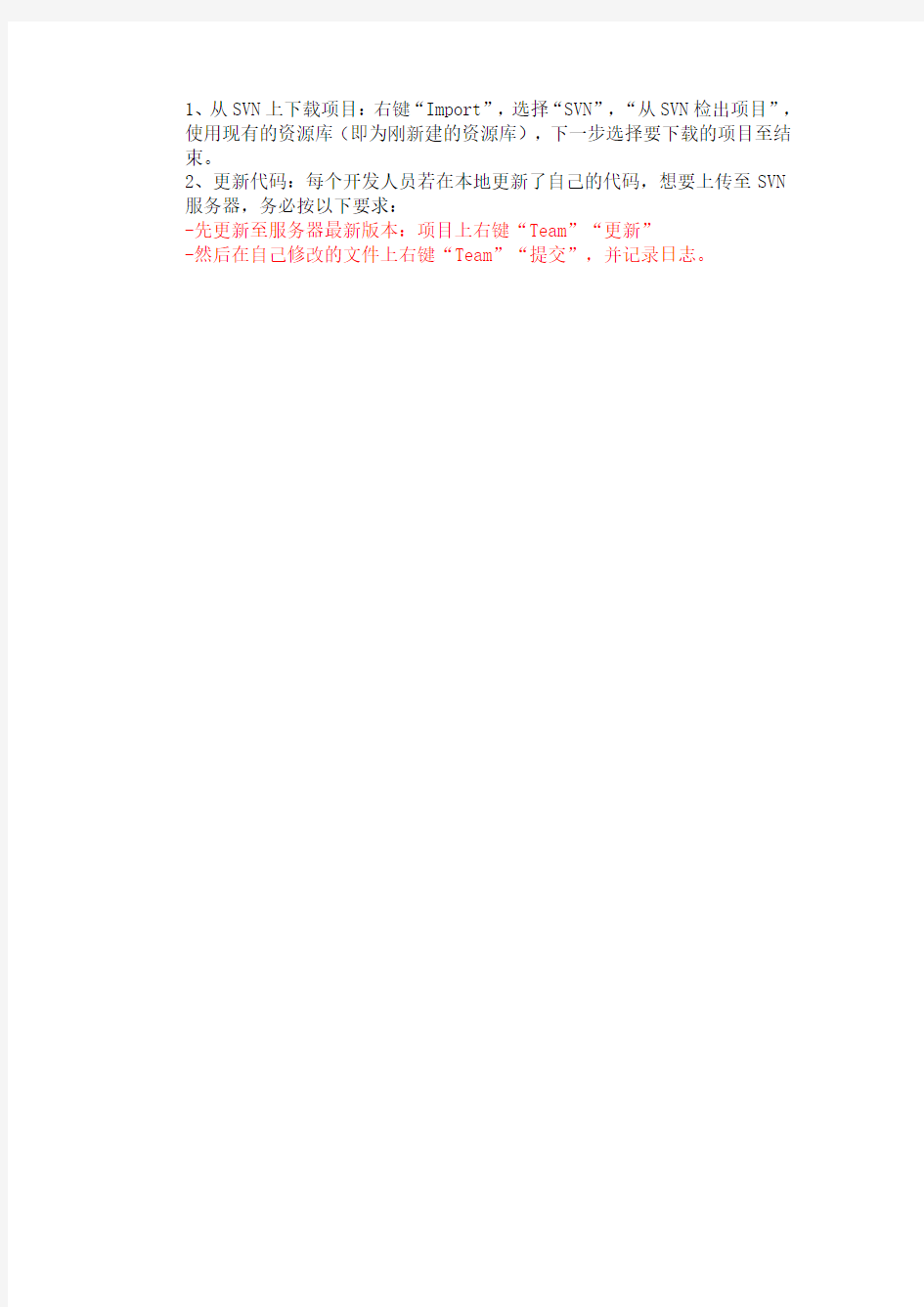
本文档记录了搭建MyEclipse 8.5 + JDK 1.7 + Tomcat 7 + Subversion 3.5 + Subclipse 1.6.x开发环境的过程。软件下载地址为FTP站点:ftp://10.0.0.2
一、JDK安装与配置
1、在下载地址上下载JDK安装包jdk-7u21-windows-i586.exe,双击安装;
2、安装完成后,配置Java环境变量,参考配置步骤;
3、cmd命令行中键入“java -version”确认配置成功;
二、MyEclipse安装
1、在下载地址上下载压缩文件myeclipse-8.5.0-win32.rar并解压;
2、双击安装MyEclipse 8.5;
三、Tomcat安装与配置
1、在下载地址上下载压缩文件apache-tomcat-7.0.47-windows-x86(32
位).zip并解压;
2、解压后的文件夹即为tomcat目录;
3、配置tomcat环境变量,参考配置步骤;
4、cmd命令行中键入“startup”启动tomcat服务;
5、确认启动成功后访问”http://localhost:8080”成功即可;
四、配置MyEclipse + Tomcat
1、打开MyEclipse 8.5,依次点Window,Preferences,MyEclipse,Servers,
Tomcat,点击“Tomcat 1.6.x”,在右侧面板中的Tomcat home directory 右侧点击Browse,选择tomcat 7的安装目录,完成后上方选择“enable”
2、在Tomcat 1.6.x目录下点击“Paths”,点击右侧第一个“Add JAR/ZIP”,
选择Tomcat安装目录下的bin目录中的“tomcat-juli.jar”,确定。
3、完成后回到MyEclipse主界面,下方的Servers面板中会出现Tomcat 6.x
一栏,右键点击“Run Server”,测试tomcat是否正常开启并运行。
五、配置SVN客户端-Subclipse
1、确认已下载SVN共享文件“site-1.6.18.zip”并解压;
2、关闭MyEclipse,将上一步的解压文件中“features”和“plugins”文
件夹复制到MyEclipse安装路径下的“dropins”文件夹中。
3、打开MyEclipse 8.5,若出现对话框,则点击确定/OK;
4、依次点击Window,Show View,Other,SVN,SVN资源库,点击确定;
5、在主界面的右下角应该会出现一个SVN资源库的新面板,在其中右键新
建资源库位置;
6、URL:https://pyrfrpiemwlulfc:8443/svn/TestKit(测试)
7、弹出框选择“永久接受”
7、需要用户名和密码则输入并记住密码;
六、使用Subclipse
1、从SVN上下载项目:右键“Import”,选择“SVN”,“从SVN检出项目”,使用现有的资源库(即为刚新建的资源库),下一步选择要下载的项目至结束。
2、更新代码:每个开发人员若在本地更新了自己的代码,想要上传至SVN 服务器,务必按以下要求:
-先更新至服务器最新版本:项目上右键“Team”“更新”
-然后在自己修改的文件上右键“Team”“提交”,并记录日志。
