重新注册系统部分DLL文件的批处理文件综合修复批处理
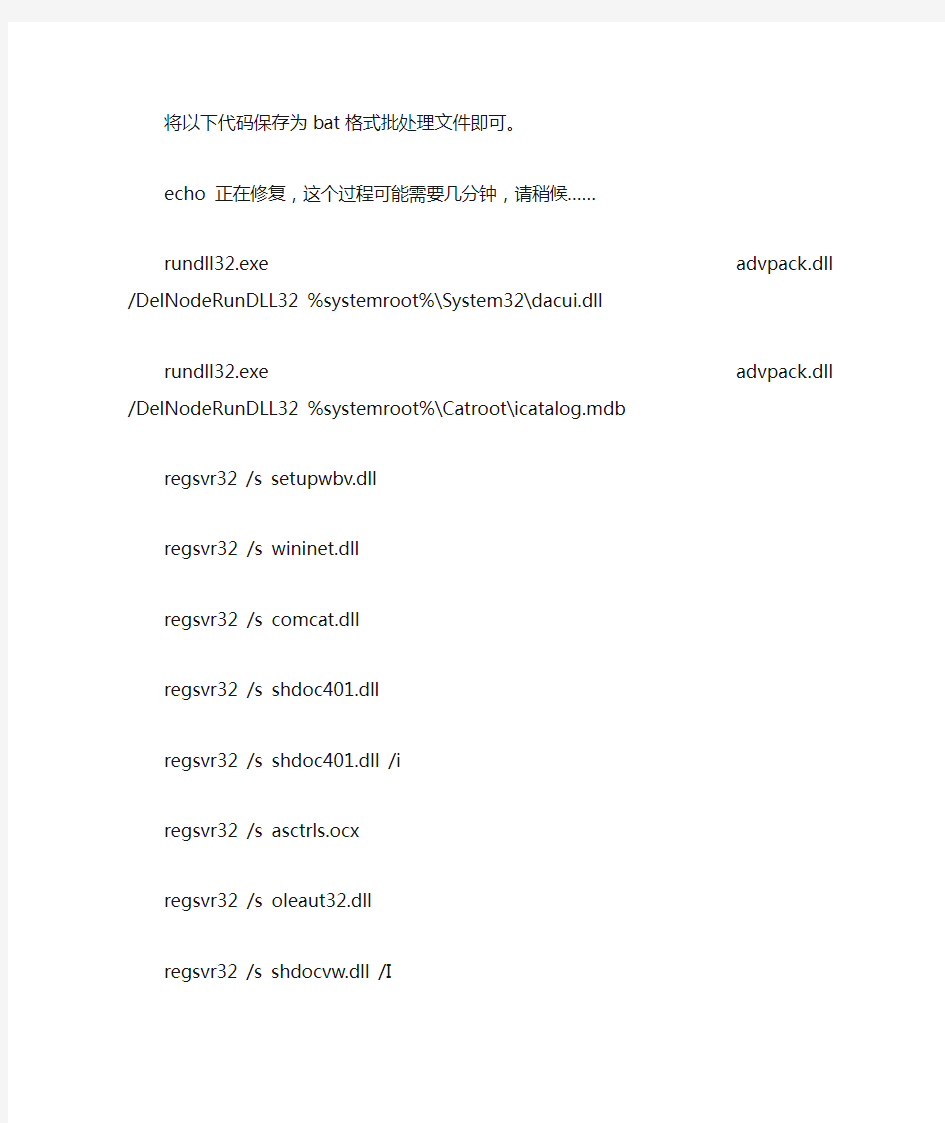
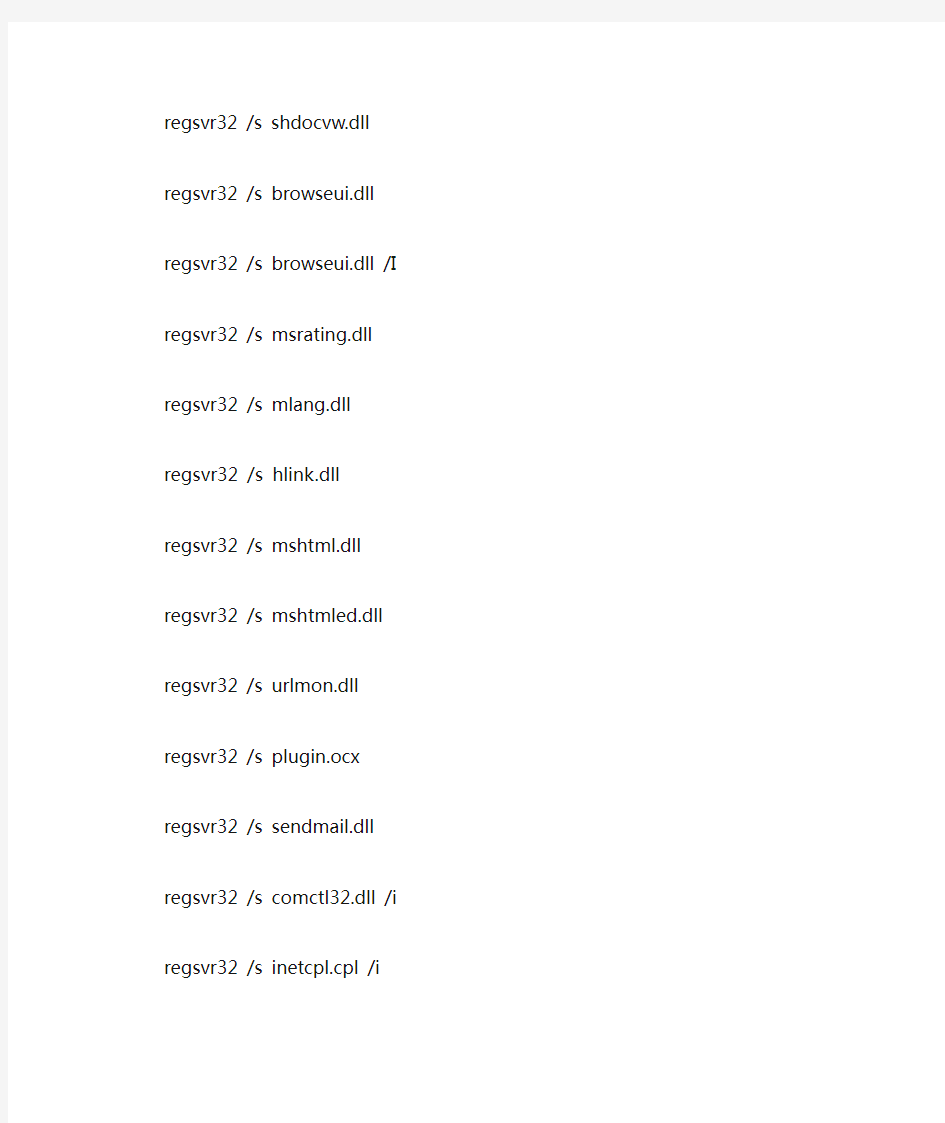
将以下代码保存为bat格式批处理文件即可。
echo 正在修复,这个过程可能需要几分钟,请稍候……
rundll32.exe advpack.dll /DelNodeRunDLL32 %systemroot%\System32\dacui.dll rundll32.exe advpack.dll /DelNodeRunDLL32 %systemroot%\Catroot\icatalog.mdb regsvr32 /s setupwbv.dll
regsvr32 /s wininet.dll
regsvr32 /s comcat.dll
regsvr32 /s shdoc401.dll
regsvr32 /s shdoc401.dll /i
regsvr32 /s asctrls.ocx
regsvr32 /s oleaut32.dll
regsvr32 /s shdocvw.dll /I
regsvr32 /s shdocvw.dll
regsvr32 /s browseui.dll
regsvr32 /s browseui.dll /I
regsvr32 /s msrating.dll
regsvr32 /s mlang.dll
regsvr32 /s hlink.dll
regsvr32 /s mshtml.dll
regsvr32 /s mshtmled.dll
regsvr32 /s urlmon.dll
regsvr32 /s plugin.ocx
regsvr32 /s sendmail.dll
regsvr32 /s comctl32.dll /i
regsvr32 /s inetcpl.cpl /i
regsvr32 /s mshtml.dll /i
regsvr32 /s scrobj.dll
regsvr32 /s mmefxe.ocx
regsvr32 /s proctexe.ocx mshta.exe /register
regsvr32 /s corpol.dll
regsvr32 /s jscript.dll
regsvr32 /s msxml.dll
regsvr32 /s msxml3.dll
regsvr32 /s imgutil.dll
regsvr32 /s thumbvw.dll
regsvr32 /s cryptext.dll
regsvr32 /s rsabase.dll
regsvr32 /s triedit.dll
regsvr32 /s dhtmled.ocx
regsvr32 /s inseng.dll
regsvr32 /s iesetup.dll /i
regsvr32 /s hmmapi.dll
regsvr32 /s actxprxy.dll regsvr32 /s dispex.dll regsvr32 /s occache.dll regsvr32 /s occache.dll /i regsvr32 /s iepeers.dll regsvr32 /s wininet.dll /i regsvr32 /s urlmon.dll /i regsvr32 /s digest.dll /i regsvr32 /s cdfview.dll regsvr32 /s webcheck.dll regsvr32 /s mobsync.dll regsvr32 /s pngfilt.dll regsvr32 /s licmgr10.dll regsvr32 /s icmfilter.dll regsvr32 /s hhctrl.ocx regsvr32 /s inetcfg.dll regsvr32 /s trialoc.dll regsvr32 /s tdc.ocx regsvr32 /s MSR2C.DLL regsvr32 /s msident.dll regsvr32 /s msieftp.dll regsvr32 /s xmsconf.ocx regsvr32 /s ils.dll regsvr32 /s msoeacct.dll regsvr32 /s wab32.dll regsvr32 /s wabimp.dll regsvr32 /s wabfind.dll regsvr32 /s oemiglib.dll regsvr32 /s directdb.dll regsvr32 /s inetcomm.dll regsvr32 /s msoe.dll regsvr32 /s oeimport.dll regsvr32 /s msdxm.ocx regsvr32 /s dxmasf.dll regsvr32 /s laprxy.dll regsvr32 /s l3codecx.ax regsvr32 /s acelpdec.ax regsvr32 /s mpg4ds32.ax regsvr32 /s voxmsdec.ax regsvr32 /s danim.dll regsvr32 /s Daxctle.ocx regsvr32 /s lmrt.dll regsvr32 /s datime.dll
regsvr32 /s dxtmsft.dll
regsvr32 /s vgx.dll
regsvr32 /s WEBPOST.DLL
regsvr32 /s WPWIZDLL.DLL
regsvr32 /s POSTWPP.DLL
regsvr32 /s CRSWPP.DLL
regsvr32 /s FTPWPP.DLL
regsvr32 /s FPWPP.DLL
regsvr32 /s FLUPL.OCX
regsvr32 /s wshom.ocx
regsvr32 /s wshext.dll
regsvr32 /s vbscript.dll
regsvr32 /s wupdinfo.dll
regsvr32 /s shimgvw.dll
regsvr32 /s wmpdxm.dll
regsvr32 /s appwiz.cpl
regsvr32 /s msi.dll
regsvr32 /s /i shell32.dll
regsvr32 /s scrrun.dll mstinit.exe /setup regsvr32 /s msnsspc.dll /SspcCreateSspiReg regsvr32 /s msapsspc.dll /SspcCreateSspiReg regsvr32 /s C:\Windows\System32\shimgvw.dll echo.
echo.
echo 修复成功!任意键退出!
硬盘无法引导系统的原因及解决办法
硬盘无法引导系统的原因及解决 常见的硬盘故障——无法引导系统统 在启动计算机后,看不到Windows启动画面,而是出现了“Non-System disk or disk error,replace disk and press a key to reboot”(非系统盘或磁盘出错)提示信息,这即是常见的硬盘故障——无法引导系统。 (一)硬故障导致硬盘无法引导 所谓硬盘硬故障,是指因为连接、电源或硬盘本身出现硬件故障而导致的硬盘故障。当发现硬盘无法引导时,首先得从硬件下手。 在大多数硬盘引导失败的故障中,硬盘本身的连接或设置错误是最常见的故障原因。因此,在遇上引导故障后,可在启动电脑时,按下Del键进入BIOS设置,在主界面中移动光标到“Standard CMOS Features”(标准CMOS设置)选项,回车进入次级设置界面。在该界面中注意观察IDE端口上是否能看到当前系统中所安装的硬盘,“WDC WD800BB-32CCB0”就是系统中的硬盘。 如果能够看到硬盘型号,并且型号没有出现乱码,那么可以选中该硬盘并回车,进入硬盘属性设置界面,将“IDE Primary Master”(第一IDE接口)和“Access Mode”(存取模式)选项均设置为“Auto”(自动)。移动光标到“IDE HDD Auto-Detection”(自动检测IDE硬盘)选项并按下回车键,以便让主板自动检测硬盘,如果此时能显示出相应硬盘信息,例如,Capacity(容量)、Cylinder(柱头数)等,则说明硬盘的物理连接及BIOS设置正确。 如果在“Standard CMOS Features”中看不到硬盘盘符及相关信息,或者硬盘的型号字符变成了乱码,例如,本来应该是“IC35L060AVVAWA07-O”,可是现在却变成了“IC#5L0&0AVFA 7-0”,再查看硬盘的参数,也什么都没有,那么一般说来有两种原因: 注意:如果系统中安装了多块硬盘,则还需要检查硬盘的跳线设置情况,以免因为跳线设置错误而导致系统无法检测到硬盘的存在。硬盘跳线的设置方法可以通过查看说明书获得。 这种硬盘硬故障导致的硬盘无法引导,其故障大都出现在连接数据线或IDE接口上,硬盘本身故障的可能性并不大,因此一般都可通过重新插接硬盘数据线或者改换IDE口等进行替换试验,就会很快发现故障所在。另外,BIOS中的硬盘类型正确与否直接影响硬盘的正常使用。现在的机器都支持“IDE Auto Detect”(自动检测)功能,可自动检测硬盘的类型,对于普通用户而言,建议通过该功能来自动设置硬盘参数。 (二)软故障导致硬盘无法引导 硬盘软故障也就是硬盘本身并没有问题,只是由于某些设置或参数被破坏而出
引导丢失windows7开机不能进系统修复方法
写在最前面: 经常有些TX在开机之后发现进不了系统,电脑屏幕上面只显示一行英文字母"bootmgr is missing",这种情况就是属于系统引导丢失的范畴,今天和大家分享一下修复系统引导的分享。 首先这个方法本身不难,他其实就是硬盘安装win7或者vista方法的一个变种。整个过程需要只需要鼠标操作以及输入一行命令即可。同样的,想干掉预装系统自带的100M的分区的同学也可以参考次方法(实施的时候一定记得看备注) 说明:由于要编辑帖子,我实在win7系统下做演示的。实际操作的时候,由于进不了系统需要在pe下修复。因此在后面说明中,win7系统盘的盘符我会用x:表示 首先将附件中的boot.rar(点击下载)文件,复制到win7系统盘x(pe下win的系统盘盘符不是C,要仔细注意),并解压到x盘的根目录。解压后x盘根目录应该有下图中红色框框标识出来的文件。 2011-8-5 15:19 上传 下载附件(62.4 KB) 同样的,再将附件中的bootsect.rar文件bootsect.rar(35.63 KB, 下载次数: 92) ,解压到X盘根目录。
下面,按win键+R→输入cmd→回车在弹出的对话框中输入下列命令 1.x:\bootsect /nt60 x: 复制代码 注意命令中的空格以及斜线的方向。 输入命名之后按回车,在几秒钟之后,如果收到的提示中含有successfully,那就代表引导已经修复成功。下面就可以重启看见熟悉的启动画面了。 含有100M隐藏分区的TX修复引导或者想干掉100m分区的TX请继续看2L备注 备注 ok,提到100M的隐藏分区,就设计到关于硬盘分区的一些基本概念,有兴趣的可以参考我的另外一个帖子:https://www.360docs.net/doc/2616404284.html,/thread-1675491-1-1.html 具体的操作步骤如下。 在存在100M的隐藏分区情况下,win7系统是处于非活动状态,不能作为启动分区。因此,在用bootsect重做引导之后,还需要修改分区的活动状态。 修改方法多种多样,利用diskpart命令也可以用分区软件。这里介绍一种WinPm软件的修改方法,其他软件也是类似。 在WinPm下,右击想要设置成活动状态的分区,点击设置活动(不同软件,可能会显示成激活分区),就ok。
关于系统引导及激活失败的修复问题
关于系统引导及激活失败的修复问题 一般出现这种问题的原因很多, 1.有可能就是win7激活重启后就出现这种(我遇到过两次了)这种就是激活软件的问题。 2.有可能是病毒等等杀毒什么玩意的吧引导文件破坏了,或者引导文件丢失。 出现以上的情况,俺总结出来了几个方法,首先处理这种问题一般都要进去操作,所以要用到pe系统或者系统光盘。 PE系统的方法“ 这种首先要做的就是把bios里面的sate模式给更改一下,以便PE能够识别出硬盘分区信息等。一般笔记本和新店的台式机都需要更改(把SATA模式的ACHI更改一下就行了)。 进入pe后,能够看到硬盘信息这些了。 实验环境:windows 7 sp1 为了实验windows 7下的Bitlocker技术(驱动器加密),将C盘加密后,系统自己建立了一个额外的100M的隐藏分区。实验完成后,将此分区格式化,合并入C盘,至此问题出现,提示“bootmgr is missing”系统无法引导了。 后来发现,将C盘加密后产生的100M隐藏分区是用于存储系统引导文件的分区,格式化后,引导文件被删除了,自然无法引导。 用PE盘引导进入PE,利用BCDboot命令即可轻松的恢复引导文件。BCDboot是一种用于快速设置系统分区或修复系统分区上的启动环境的工具。系统分区是通过从已安装的Windows(R) 映像复制一小部分启动环境文件来设置的。BCDboot还会在系统分区上创建引导配置数据(BCD) 存储,该存储中包含一个新的引导项,可让您引导到已安装的Windows 映像。 Bcdboot - Bcd启动文件创建和修复工具。 bcdboot.exe 命令行工具用于将关键启动文件复制到系统分区以及创建新的系统BCD 存储 bcdboot
系统引导文件
系统引导文件.txt懂得放手的人找到轻松,懂得遗忘的人找到自由,懂得关怀的人找到幸福!女人的聪明在于能欣赏男人的聪明。生活是灯,工作是油,若要灯亮,就要加油!相爱时,飞到天边都觉得踏实,因为有你的牵挂;分手后,坐在家里都觉得失重,因为没有了方向。在DOS/Windows操作系统下,这些区域包括引导区(BOOT)、文件分配表(FAT)及根目录区(ROOT),根目录区之后是划分整齐的一块块用户文件存放区。其中引导区存放的是一段用来引导操作系统的“指令”;硬盘因为可以存在多个操作系统,所以除了引导区BOOT外,其第一个扇区里还有一段用来解析硬盘分区的“指令”,叫主引导区(MBR),其内还包括了硬盘的分区表数据。文件分配表和根目录区则全部是“数据”。 提问人的追问 2009-12-27 19:00 这些我都知道 我只是想问 C盘里的那些文件和引导有关系,哪些文件和引导没关系 我想知道和引导有关系的文件具体叫什么名字 回答人的补充 2009-12-27 19:09 1.CONFIG.SYS CONFIG.SYS是包含在DOS(磁盘操作系统,Disk Operating System)中的一个文本文件命令,它告诉操作系统计算机如何初始化。多数情况下,CONFIG.SYS命令制定内存设备驱动和程序,以控制硬件设备;开启或进制系统特征;以及限制系统资源。CONFIG.SYS在autoexec.bat(自动批处理程序)文件执行前载入。 2.AUTOEXEC.BAT DOS在启动会自动运行autoexec.bat这个文件,一般我们在里面装载每次必用的程序,如: path(设置路径)、smartdrv(磁盘加速)、 mouse(鼠标启动)、mscdex(光驱连接)、doskey(键盘管理)、set(设置环境变量)等。 3.IO.SYS IO.SYS提供标准硬件的输入/输出接口和DOS的中断调用,在电脑启动过程中,此文件会根据用户通过输入设备的信号执行相应的操作。大家常挂在嘴边的“开机按F8进入安全模式”就是来自于这个文件的作用 4.boot.ini 当我们在电脑中安装了多系统(如Windows 2000和Windows XP)之后,每次启动计算机时都会出现一个系统引导菜单,在此选择需要进入的系统后回车即可。这个引导程序就是Boot.ini,在安装Windows 2000(XP)时程序自动被安装,使用它我们可以轻松对电脑中的多系统进行引导,还可以通过该引导文件,设置个性化的启动菜单。 系统主要依赖Boot.ini文件来确定计算机在重启(引导)过程中显示的可供选取的操作系统类别。Boot.ini在缺省状态下被设定为隐含和系统文件属性, 并且被标识为只读文件。 双击boot.ini,我们通常能看到如下的内容:
system文件丢失无法启动修复方法
故障描述 计算机无法启动,并提示以下信息: 因以下文件的损坏或丢失, Windows无法启动: \Windows\System32\Config\System 原因及解决方法 windows/system32/config/system,这个是系统的注册表配置文件,如果损坏导致Windows 无法读取注册表信息,是无法进入操作系统。 启动故障恢复控制台、创建临时文件夹、将现有注册表文件备份到新位置、删除现有位置的注册表文件,然后将注册表文件从修复文件夹复制到 System32\Config 文件夹中。完成此过程之后将创建一个注册表,您可以使用此注册表启动 Windows XP。 具体步骤 1.将 Windows XP 启动盘插入软盘驱动器,或 将 Windows XP 安装光盘插入 CD-ROM 驱动器,然后重新启动计算机。
2.按照提示,单击以选中从 CD-ROM 驱动器启动计算机所需的所有选项。 3.出现“欢迎使用安装程序”屏幕时,按 R 键启动故障恢复控制台。 4.如果您使用的是双启动或多启动计算机,输入操作系统的编号即可进入相应的控制台。 5.按照提示,键入管理员密码。如果管理员密码为空,则只需按 Enter 键。 6.在故障恢复控制台命令提示符处,键入下列几行命令,并在每行之后按 Enter 键: (备份你原来的系统信息) md tmp copy c:\windows\system32\config\system c:\windows\t mp\system.bak copy c:\windows\system32\config\software c:\windows \tmp\software.bak
硬盘无法引导系统的原因及解决办法
硬盘无法引导系统的原因及解决办法 2008年06月12日星期四 10:51 常见的硬盘故障——无法引导系统 常见的硬盘故障——无法引导系统 在启动计算机后,看不到Windows启动画面,而是出现了“Non-System disk or disk error,replace disk and press a key to reboot”(非系统盘或磁盘出错)提示信息,这即是常见的硬盘故障——无法引导系统。 (一)硬故障导致硬盘无法引导 所谓硬盘硬故障,是指因为连接、电源或硬盘本身出现硬件故障而导致的硬盘故障。当发现硬盘无法引导时,首先得从硬件下手。 在大多数硬盘引导失败的故障中,硬盘本身的连接或设置错误是最常见的故障原因。因此,在遇上引导故障后,可在启动电脑时,按下Del键进入BIOS设置,在主界面中移动光标到“Standard CMOS Featur es”(标准CMOS设置)选项,回车进入次级设置界面。在该界面中注意观察IDE端口上是否能看到当前系统中所安装的硬盘,“WDC WD800BB-32CCB0”就是系统中的硬盘。 如果能够看到硬盘型号,并且型号没有出现乱码,那么可以选中该硬盘并回车,进入硬盘属性设置界面,将“IDE Primary Master”(第一IDE接口)和“Access Mode”(存取模式)选项均设置为“Auto”(自动)。移动光标到“IDE HDD Auto-Detection”(自动检测IDE硬盘)选项并按下回车键,以便让主板自动检测硬盘,如果此时能显示出相应硬盘信息,例如,Capacity(容量)、Cylinder(柱头数)等,则说明硬盘的物理连接及BIOS设置正确。 如果在“Standard CMOS Features”中看不到硬盘盘符及相关信息,或者硬盘的型号字符变成了乱码,例如,本来应该是 “IC35L060AVVAWA07-O”,可是现在却变成了“IC#5L0&0AVFA 7-0”,再查看硬盘的参数,也什么都没有,那么一般说来有两种原因: 1.硬盘的数据线或电源线问题 对于如今的大硬盘而言,都使用80芯的数据线。当出现在BIOS中看不到硬盘,或者硬盘型号出现乱码的现象时,首先考虑利用替换法更换一根确认没有问题的数据线,并且仔细检查数据线与硬盘接口、主板IDE接口的接触情况,查看主板IDE接口和硬盘数据接口是否出现了断针、歪针等情况。如果问题确实是因数据线及电源连接造成,一般更换数据线并排除接触不良的问题后,在BIOS中就能看到硬盘,此时硬盘也就可以引导了。 2.硬盘本身问题 当通过更换数据线、排除接触不良仍然无法看到硬盘,或者硬盘型号出现乱码,则只能通过替换法来检查是否是硬盘本身出了故障,具体方法是:将故障硬盘挂接在其他工作正常的电脑中,看硬盘是否能够工作,如果能够正常工作,则说明硬盘本身没有问题;如果依然检测不到硬盘,则说
因以下文件的损坏或丢失 windows无法启动
方法一:试一下进入带命令提示符的安全模式方法: 首先从别的正常电脑里复制ntoskrnl.exe文件到你的U盘 1、开机按F8选择带命令提示符的安全模式 2、然后插上U盘 3、假设你的U盘盘符为H盘,输入copy h:\ntoskrnl.exe c:\windows\system32 4、回车,重新启动电脑。———————————————————————————————— 另外不知你会不会在U盘上做PE系统,如果会的话,可以用下面的方法: 设置从U盘启动PE系统 进去之后就很简单了,把U盘上的ntoskrnl.exe复制到system32下即可。 方法二:开机出现如下错误提示: 因以下文件的损坏或丢失,Windows无法启动: C:\WINDOWS\SYSTEM32\CONFIG\SYSTEM\ 其实就是system文件损坏,导致系统无法正常启动。解决的方法很简单,进入故障恢复控制台修复即可。具体操作方法如下: 用系统安装盘启动系统,按“R”键选择修复或恢复选项,进入故障恢复控制台。系统会自动检测安装的操作系统,输入数字1选择需要修复的操作系统,按要求键入本地管理员账户Administrator的密码即可进入DOS控制台界面。 依次键入如下命令行: md tmp copy c:\windows\system32\config\system c:\windows\tmp\system.bak copy c:\windows\system32\config\software c:\windows\tmp\software.bak copy c:\windows\system32\config\sam c:\windows\tmp\sam.bak copy c:\windows\system32\config\security c:\windows\tmp\security.bak copy c:\windows\system32\config\default c:\windows\tmp\default.bak delete c:\windows\system32\config\system delete c:\windows\system32\config\software delete c:\windows\system32\config\sam delete c:\windows\system32\config\security delete c:\windows\system32\config\default (注:下面的步骤即是将windows\repair目录中存放的最原始的系统信息文件还原道系统目录中。) copy c:\windows\repair\system c:\windows\system32\config\system copy c:\windows\repair\software c:\windows\system32\config\software copy c:\windows\repair\sam c:\windows\system32\config\sam
【关于硬盘引导失败的解决办法】硬盘安装系统引导失败
【关于硬盘引导失败的解决办法】硬盘安装系统引导失败在启动计算机后,看不到Windows启动画面,而是出现了“Non-System disk or disk error,replace disk and press a key to reboot”(非系统盘或磁盘出错)提示信息,这即是常见的硬盘故障――无法引导系统。 (一) 硬故障导致硬盘无法引导 所谓硬盘硬故障,是指因为连接、电源或硬盘本身出现硬件故障而导致的硬盘故障。当发现硬盘无法引导时,首先得从硬件下手。 在大多数硬盘引导失败的故障中,硬盘本身的连接或设置错误是最常见的故障原因。因此,在遇上引导故障后,可在启动电脑时,按下Del键进入BIOS设置,在主界面中移动光标到“Standard CMOS Features”(标准CMOS设置)选项,回车进入次级设置界面。在该界面中注意观察IDE端口上是否能看到当前系统中所安装的硬盘,例如其中的“WDC WD800BB-XXXXXX”就是系统中的硬盘。
如果能够看到硬盘型号,并且型号没有出现乱码,那么可以选 中该硬盘并回车,进入硬盘属性设置界面,将“IDE Primary Master”(第一IDE接口)和“Aess Mode”(存取模式)选项均设置为“Auto”(自动)。移动光标到“IDE HDD Auto-Detection”(自动检测IDE硬盘) 选项并按下回车键,以便让主板自动检测硬盘,如果此时能显示出相应硬盘信息,例如,Capacity(容量)、Cylinder(柱头数)等,则说明硬盘的物理连接及BIOS设置正确。 1.硬盘的数据线或电源线问题 对于如今的大硬盘而言,都使用80芯的数据线。当出现在BIOS 中看不到硬盘,或者硬盘型号出现乱码的现象时,首先考虑利用替换法更换一根确认没有问题的数据线,并且仔细检查数据线与硬盘接口、主板IDE接口的接触情况,查看主板IDE接口和硬盘数据接口是否出现了断针、歪针等情况。如果问题确实是因数据线及电源连接造成,一般更换数据线并排除接触不良的问题后,在BIOS中就能看到硬盘,此时硬盘也就可以引导了。 2.硬盘本身问题 当通过更换数据线、排除接触不良仍然无法看到硬盘,或者硬 盘型号出现乱码,则只能通过替换法来检查是否是硬盘本身出了故障,
出现无法启动程序,因为计算机中丢失MSVCP71.DLL
问题:下载软件时,出现无法启动程序,因为计算机中丢失MSVCP71.DLL,如下 解决:去网上用"目标另存为"的方式下载了一个MSVCP71.DLL文件,复制到C:\WINDOWS\SYSTEM32下,但发现不能,上网找了一下发现原因:说MSVCP71.DLL是C++ runtime 64位的文件丢失,不是32位的,所以因该放在C:\WINDOWS\SYSWOW64文件夹下。照做,又出现"MSVCR71.DLL丢失"情况,继续下载MSVCR71.DLL文件,同样放在C:\WINDOWS\SYSWOW64下,发现问题解决,OK! 附1: msvcr71.dll 类型 dll扩展名归类为Windows动态链接库文件. 扩展名解释: 1.动态链接库(Dynamic Link Library) 2.CorelDraw 输入/输出文件 文件属性 Microsoft® C Runtime Library Version 7, 顾名思义即微软VC7运行时文件, 很多VC编译的程序需要此运行库的支持才能正常运行. msvcr71.dll属于重要文件,C盘的操作系统必备文件。也是一些软件(如游戏软件、播放软件等)的必要文件。msvcr71.dll文件损坏将造成所属的软件或系统无法正常运行。 文件位置 一般情况下您只需将其放入以下目录后"系统找不到msvcr71.dll"或者"没有msvcr71.dll 的问题"就可以得到解决: C:/Windows/System/System32 C:/Windows/System C:/Windows win7系统中该文件存在于目录: C:\Windows\SysWOW64 丢失修复 症状描述: msvcr71.dll在遇到木马或病毒袭击时可能产生丢失、损坏的问题,导致相关应用程序无法正常加载和系统无法正常运行。 修复方法: 1,下载可牛杀毒对电脑进行全盘扫描,将存在的病毒木马程序全面清除。 2,下载可牛杀毒系统文件修复工具,下载完成以后点击"开始修复"。 3,该程序会智能检测丢失、损坏的系统文件,智能匹配与操作系统相符合的DLL文件版本。电脑中的其他DLL文件受到损坏或者丢失,也可以使用此软件进行修复。 附2: msvcp71.dll
通过故障恢复控制台修复xp系统引导文件丢失的方法 档
通过故障恢复控制台修复xp系统引导文件丢失的方法 Windows 2000 或 XP 系统出现故障的时候,通常我们可以通过"最后一次正确配置"、"安全模式"、"系统还原"(只用于XP)来修复。但是有一些情况是不能通过这些办法来修复的,例如:系统引导文件丢失、BOOT.INI 文件丢失或配置错误、系统DLL丢失等等。这个时候,重新安装操作系统虽然是个有效的方法,但是要花费很长的时间。其实我们还可以通过恢复控制台来做最后的尝试。使用恢复控制台,我们不但可以进行包括启用和禁用系统服务、分区和格式化磁盘、修复引导记录等操作,还可以通过复制源光盘的文件来修复丢失系统文件的错误等等。 恢复控制台虽然很实用,但是也是有一些限制: 要使用恢复控制台,必须知道系统管理员的账号和苈耄? 系统控制台里面只能访问以下的文件夹:引导文件夹、系统目录、可移动存储设备。如果访问其它文件夹,系统会提示"Access Denied"(拒绝访问); 在恢复控制台,可以把文件从光、软盘复制到硬盘,或者是硬盘复制到硬盘。但是不能从硬盘复制到软盘。 一.启动恢复控制台 要进入恢复控制台,首先要用OS光盘启动,在出现"欢迎使用安装程序"的界面,我们可以看到第二项提示是"要使用\'恢复控制台\'修复Windows XP安装,请按R"。 在按了R键之后,安装程序会对磁盘进行检查。稍等片刻后,屏幕上会列出已经找到的操作系统及其安装目录,并且会自动编号。系统会询问你要登录到哪一个Windows系统,我们只要输入系统前面的序号,然后回车(千万不要直接按回车!系统会重新启动的!),然后会询问管理员的密码,输入之后按回车,这样我们就进入了修复控制台 二.常用的系统故障恢复命令 1. Bootcfg:用于对启动文件BOOT.INI的配置和恢复(Win 2K没有该命令) 2. Disable 和Enable:用于禁用/启用系统服务或设备驱动程序 3. Expand:用于从压缩文件中提取文件 4. FixBoot:重新写入新的分区引导区到指定的系统分区 5. FixMBR:修复启动磁盘的主引导记录 6. Help:显示帮助 7. Listsvc:列出该系统上所有的系统服务和设备驱动程序(配合Disable/Enable使用) 8. Set:显示和设置环境变量 三.修复常见系统启动故障
如何使用命令来修复系统已经丢失的文件
一,在cmd上用这个试试chkdsk 二.启动恢复控制台 要进入恢复控制台,首先要用OS光盘启动,在出现"欢迎使用安装程序"的界面,我们可以看到第二项提示是"要使用\'恢复控制台\'修复 Windows XP安装,请按 R"。 在按了R键之后,安装程序会对磁盘进行检查。稍等片刻后,屏幕上会列出已经找到的操作系统及其安装目录,并且会自动编号。系统会询问你要登录到哪一个Windows系统,我们只要输入系统前面的序号,然后回车(千万不要直接按回车!系统会重新启动的!),然后会询问管理员的密码,输入之后按回车,这样我们就进入了修复控制台(。 三.常用的系统故障恢复命令 1. Bootcfg:用于对启动文件BOOT.INI的配置和恢复(Win 2K没有该命令) 2. Disable 和 Enable:用于禁用/启用系统服务或设备驱动程序 3. Expand:用于从压缩文件中提取文件 4. FixBoot:重新写入新的分区引导区到指定的系统分区 5. FixMBR:修复启动磁盘的主引导记录 6. Help:显示帮助 7. Listsvc:列出该系统上所有的系统服务和设备驱动程序(配合Disable/Enable使用) 8. Set:显示和设置环境变量 四.修复常见系统启动故障 (一) 系统引导区损坏 通常是因为被病毒损坏,或者是使用一些第三方的磁盘工具,造成引导扇区内容被破坏。现象是到OS启动的阶段就停着不动,或提示没有可启动的磁盘。其实用恢复控制台可以很简单地恢复这种错误。进入恢复控制台,输入FIXBOOT,系统会提示是否确定要写入新的启动扇区到目标磁盘分区,按Y然后回车,系统写入成功后,按EXIT重新启动就可以了。( 如果还是不行,有可能是主引导记录(MBR,Main Boot Record)损坏了,这时候我们就要用到FixMBR这个命令了,但是这个命令风险比较大,有可能损坏分区信息造成数据丢失,所以不到最后千万不要用! 使用方法跟FIXBOOT一样,进入恢复控制台,输入FixMBR,系统会有警告信息(,确定要执行的话,按Y然后按回车就可以了,然后再恢复控制台的提示符状态按EXIT重新启动。 (二) 系统引导文件损坏或丢失 当系统启动时,提示找不到NTLDR或者https://www.360docs.net/doc/2616404284.html,时,系统要求重新启动。这种情况多发生在同一分区装多系统,或某些误操作,删除了系统根目录下面的文件。如下图:
XP系统引导文件丢失,如何修复
Windows 2K或XP 系统出现故障时,可:1.最后一次正确配置2.安全模式3.系统还原(XP)来修复。 但系统引导文件丢失、BOOT.INI 文件丢失或配置错误、系统DLL丢失等,只能重装系统,但费时。 恢复控制台可启用/禁用系统服务、分区/格式化磁盘、修复引导记录,复制源光盘文件来修复丢失系统文件的错误。 要用恢复控制台,必须知道系统管理员的账号和密码。 控制台能访问:引导文件夹、系统目录、可移动存储设备。 控制台,可把文件从光/软到硬,硬到硬。但不能从硬盘复到软盘。 一、如何进入故障恢复控制台 1.启动过程中“Del”键进入BIOS设置程序。选“Advanced BIOS Features”,高级BIOS设置,选“First Boot Device”,选“CDROM”(将第一启动设备为光驱)。“F10”键存盘退出。 2.将Windows 2k/XP/2003安装光盘(OS光盘)插入光驱,启动,系统会自动以光盘引导,待屏幕出现提示时,按任意键可见XP 的安装程序画面,选“要使用故障控制台,请按R”。 3.系统会自动检测后列出所安装的所有操作系统,键入序号,键入管理员密码,出现“C:\WINDOWS>”,控制台启动。 也可将控制台安装到硬盘。“运行”中输入并执行“X:\i386\winnt32.exe/cmdcons”命令(X为光驱盘符),弹出安装程序对话框,点“是”。重启,在多重启动菜单中发现一项“Microsoft Windows XP Recovery Console”。 二.常用的系统故障恢复命令 1. Bootcfg:对启动文件BOOT.INI的配置和恢复(Win 2K没有该命令) 2. Disable 和Enable:禁用/启用系统服务或设备驱动程序 3. Expand:从压缩文件中提取文件 4. FixBoot:写入新的启动引导区到指定的系统分区 5. FixMBR:修复启动磁盘的主引导记录 6. Help:显示帮助 7. Listsvc:列出系统上所有的系统服务和设备驱动程序(配合Disable/Enable使用) 8. Set:显示和设置环境变量 三.修复常见系统启动故障 系统文件丢失 1.启动提示Windows\\System32下某个文件丢失,无法启动,重新安装。 装卸软件时,删除或替换某些重要的系统文件造成。 *确定丢失的文件是不是压缩过的。如没,直接复到目标位置;如压缩的(*.dl_形式),用EXPAND命令。 在控制台提示符后输入命令后重启:(x为光驱盘符) C:\WINDOWS> X:\>I386> copy ntdll.dll C:\\Windows\\System32或COPY D:\\i386\\NTDLL.DLL C:\\Windows\\System32 C:\WINDOWS>X:\>I386>expand hal.dl_ C:\\Windows\\System32或EXPAND D:\\i386\\NTDSBCLI.DL_ C:\\Windows\\System32 *安装光盘中所有的动态链接库文件经压缩。须用“expand”命令释放到系统才行。 *几乎所有的系统级文件位于I386文件夹下。 多系统并存故障(98/XP,) 1.启动98提示:"访问引导扇区文件Multi(0)disk(0)rdisk(0)partition(1)\\BOOT,出现I/O错误”。 找不到启动98启动分区文件Bootsect.dos。 多系统,一般先98,再安装高版本的过程中,安装程序首先将原有的启动分区(98)保存成Bootsect.dos文件,再将自身的启动程序放入启动分区。Bootsect.dos是由安装程序创建,无法从安装光盘拷贝。 DOS:SYS C:传递98系统文件到C盘。然后,将2k/XP/ 2003的光盘插入,重启,光盘引导系统,欢迎屏幕,按2次R键,当安装程序运行到修复任务选项时,选"检查启动扇区",选“继续(执行所选任务)",按提示,直到"安装程序已完成修复"。重启。 2.启动中,凡中文的地方均为乱码,英文正常显示。 字库bootfont.bin文件损坏或丢失造成。从2k/XP/2003的I386中提取此文件,复到C盘根目录下。 *多系统能否正常运转,只需将安装光盘I386中的NTLDR、https://www.360docs.net/doc/2616404284.html,、Boot.ini、Bootsect.dos、bootfont.bin复盖到C盘根目录下,再将ntoskrnl.exe、hal.dll复盖到X:\Windows\System32\(X为系统所在的分区盘符)即可。 系统引导区损坏病毒或使用第三方的磁盘工具,造成引导扇区内容被破坏。现象是到OS启动的阶段就停着不动,或提示没有可启动的磁盘。 进入恢复控制台,输入FIXBOOT,按Y,系统写入成功后,重启。 如不行,可能主引导记录(MBR,Main Boot Record)损坏,用FixMBR命令,但可能损坏分区信息使据丢失,不到最后不要用! 引导配置文件BOOT.INI损坏或丢失使用恢复控制台的BOOTCFG命令来重建BOOT.INI文件。 进入恢复控制台,输入:BOOTCFG /REBUILD,然后系统会自动扫描所有磁盘的操作系统。 选一个加载到BOOT.INI(按Y表示"是",N"不",A"全部")。 提示"输入加载识别符"时输入这个启动项目的名称, 提示"输入OS加载选项"时输入启动参数(FASTDETECT或NODETECT等),回到控制台提示符,重启,启动菜单就出现了。
Windows系统文件丢失的恢复
Windows系统文件丢失的恢复 (一)Windows 系统可以启动时 Windows 98的系统文件丢失后,在启动的过程中系统会提示某些系统文件被破坏或被替换为旧版本,导致系统的部分功能无法使用。如果系统关键性文件没有丢失,可以启动并进入Windows系统(哪怕是安全模式),用户就可以通过以下两种方法,快速地从Wi ndows安装盘的CAB压缩包中找出对应的文件,恢复到Windows对应的文件夹下,从而使系统迅速恢复正常。 1.利用系统文件检查器进行恢复 由于系统文件出错可能导致Windows 98瘫痪,因此Windows 98特意提供了一个“系统文件检查器”程序,它能自动检查硬盘上的各种以com、exe、386、dll、vxd、drv、sys等为扩展名的系统文件,在它们被其他文件破坏、覆盖或删除时向用户报警,并可自动进行恢复。 Step 1:记下丢失的系统文件名和路径(如C:\Windows\NoteP ad.exe),运行Windows 98“附件”→“系统工具”→“系统信息”程序,出现如图2-2-1所示的界面。 Step 2:单击“工具”菜单中的“系统文件检查器”命令,出现如图2-2-2所示的对话框。 Step 3:选中“从安装软盘提取一个文件”,然后在下面的文本框内键入要替换的文件名。或者单击“浏览”按钮选中需要提取的文件,然后单击“打开”按钮,如图2-2-3所示。
Step 4:单击“开始”按钮,打开“提取文件”对话框(如图2-2-4所示)。如果你使用原始安装盘进行恢复,而且事先用“系统文件检查器”扫描过系统,那么它会自动在“还原自”和“将文件保存到”框内给出文件的源路径和恢复路径,如“D:\win98”与“C:\windows”,否则需要单击“浏览”按钮手工指定相关路径。最后单击“确定”按钮即可自动完成丢失文件的提取和恢复。 这种方法可以自动恢复Windows 98系统文件,也能手工恢复其他微软应用程序(使用CAB压缩格式)中的文件,但使用本方法的前提是系统破坏不太严重,最起码要“系统文件检查器”能够运行,并且最好在使用本方法以前就用“系统文件检查器”扫描系统。使用扫描时,可以在上述第二步中,单击“设置”按钮,对“系统文件检查器”的状态进行设置。主要应选择“提示备份”、“检查删除文件”等选项并指定系统备份目录,如图2-2-5所示。 完成上述设置后单击“确定”按钮,返回“系统文件检查器”主界面,选择“扫描改动过的系统文件选项”,最后单击“开始”按钮,对整个W indows 98中的系统文件进行检查。“系统文件检查器”在发现某个文件发生了变化之后,就会向用户报警,此时我们应根据实际情况选择“更新检查信息”、“替换”或“忽略”等选项,单击“确定”按钮,“系统文件检查器”即会按照用户的选择作出相应的处理。 2.通过配置文件进行查找 通过对Windows 98的layout.inf、layout1.inf、layout2.inf三个文件进行查找。这三个文件存放于C:\Windows\Inf目录下(假定Wi
xp系统引导文件丢失修复
xp系统引导文件丢失修复 2008-06-04 13:17:11| 分类:故障解决方案| 标签:|字号大中小订阅 Windows 2000 或XP 系统出现故障的时候,通常我们可以通过"最后一次正确配置""安全模式""系统还原"(只用于XP)来修复但是有一些情况是不能通过这些办法来修复的,例如:系统引导文件丢失BOOT.INI 文件丢失或配置错误系统DLL丢失等等这个时候,重新安装操作系统虽然是个有效的方法,但是要花费很长的时间其实我们还可以通过恢复控制台来做最后的尝试使用恢复控制台,我们不但可以进行包括启用和禁用系统服务分区和格式化磁盘修复引导记录等操作,还可以通过复制源光盘的文件来修复丢失系统文件的错误等等 恢复控制台虽然很实用,但是也是有一些限制: 要使用恢复控制台,必须知道系统管理员的账号和密码? 系统控制台里面只能访问以下的文件夹:引导文件夹系统目录可移动存储设备如果访问其它文件夹,系统会提示"Access Denied"(拒绝访问); 在恢复控制台,可以把文件从光软盘复制到硬盘,或者是硬盘复制到硬盘但是不能从硬盘复制到软盘 一.启动恢复控制台 要进入恢复控制台,首先要用OS光盘启动,在出现"欢迎使用安装程序"的界面,我们可以看到第二项提示是"要使用\'恢复控制台\'修复Windows XP安装,请按R" 在按了R键之后,安装程序会对磁盘进行检查稍等片刻后,屏幕上会列出已经找到的操作系统及其安装目录,并且会自动编号系统会询问你要登录到哪一个Windows系统,我们只要输入系统前面的序号,然后回车(千万不要直接按回车!系统会重新启动的!),然后会询问管理员的密码,输入之后按回车,这样我们就进入了修复控制台 二.常用的系统故障恢复命令 1. Bootcfg:用于对启动文件BOOT.INI的配置和恢复(Win 2K没有该命令) 2. Disable 和Enable:用于禁用/启用系统服务或设备驱动程序 3. Expand:用于从压缩文件中提取文件 4. FixBoot:重新写入新的分区引导区到指定的系统分区 5. FixMBR:修复启动磁盘的主引导记录 6. Help:显示帮助 7. Listsvc:列出该系统上所有的系统服务和设备驱动程序(配合Disable/Enable使用)
启动设备无法引导系统的解决方法
reboot and select proper boot device or insert boot media in selected boot device and press a key 启动设备无法引导系统 拔掉电脑上的U盘,看看你的光驱有没有盘,如有取出,重启!! 你的电脑可能检测不到硬盘(检测不到硬盘的症状:开机时IDE检测中不显示硬盘信息)这样进系统前就显示"“reboot and select proper boot device or insert boot media in selected boot device and press a key” 而检测硬盘成功就能进入系统。 硬盘检测失败的原因: 1) 主板BIOS没电,记不到硬盘信息,如果你的系统日期不正确的话,很可能是这个原因。 解决办法:更换BIOS电池,重新进BIOS内检测硬盘。 2) IDE线质量不好或插得不牢。 解决办法:换一条IDE线或将IDE线插在主板另一个IDE槽里,连硬盘的线不要与其它IDE设备一起连接,例如光驱,分开两条IDE 线连,正确设置主/从盘。 3)硬盘故障,可能需要更换。 4)如果你的电脑每次都能检测到硬盘而不能进入系统的话,把硬盘重新完全格式化,再重新装系统。 解决建议:
1、进入BIOS设置,查看启动设备列表,看设置是否正确,一般是Hdd-disk,CDROM,OTHER DEVICE; 2、如果启动设备无误,则你的硬盘引导记录有问题,需重新安装系统。假如启动设备中CDROM 排在前,则检查一下光驱中是否有光盘,而且又不是启动盘。 好象英文的意思是:重新起动和选择适当的起动设备或插入物起动媒介在选择的起动设备里 一硬盘故障提示信息的含义 (1)Date error(数据错误) 从软盘或硬盘上读取的数据存在不可修复错误,磁盘上有坏扇区和 坏的文件分配表。 (2)Hard disk configuration error(硬盘配置错误) 硬盘配置不正确,跳线不对,硬盘参数设置不正确等。 (3)Hard disk controller failure(硬盘控制器失效) 控制器卡(多功能卡)松动,连线不对,硬盘参数设置不正确等。(4)Hard disk failure(硬盘失效故障) 控制器卡(多功能卡)故障,硬盘配置不正确,跳线不对,硬盘物 理故障。 (5)Hard disk drive read failure(硬盘驱动器读取失效) 控制器卡(多功能卡)松动,硬盘配置不正确,硬盘参数设置不正 确,硬盘记录数据破坏等。 (6)No boot device available(无引导设备)
系统引导失败的处理
难道在硬盘数据由于各种原因被破坏后,我们就只能自怨自艾? 这篇实例全解,就是希望在不幸的情况发生的时候,读者能够快速找到对应的解决方案,不至于让自己辛勤劳动成果白费。 当然,我们最大的期望还是——你永远不要用到下面的方法!因为再完备的事后解决方案,也不能保证所有数据的完好无缺。而要真正做到万无一失,更重要的工作还在于防患于未然。 文件误删除 一、症状 这可能是最简单同时也是最常见的数据损坏,直接的表述就是一般删除文件后清空了回收站,或按住Shift键删除,要不然就是在"回收站" 的"属性"中勾选了"删除时不将文件移入回收站,而是彻底删除"。 二、解决方案 既然是最常见的数据损坏,当然也就是最容易恢复的,下面就根据不同的操作系统给出相应的解决方案。 1.Win9x/Me下的解决方案 也就是FAT16/32分区下的文件误删除恢复,这应该是大部分恢复类软件的基本功能;而我们拿来作例子的软件Recover4all,所提供的功能仅为在Win9x/Me下恢复被误删除的文件--其实很多东西并不是一味求大求全就好,够用已足够,简单就是美。 废话少说,立即下载Recover4all,这是一个自解压文件,你可以把其中的文件解压到软盘或硬盘的一个目录下(默认就是解压到软盘)。运行其中的rec4all.exe,会看见一个注册窗口,点击其中"To star the progam click"的按钮就能够进行试用(未注册版本只能恢复10KB以内的文件)。程序的主窗口下图所示,这是一个类似于"资源管理器"的窗口;你可以通过点击主菜单下方的盘符按钮来扫描相应分区下的被删除文件,然后在右边的窗口中选择需要恢复的文件,再点击主菜单下方的"Recover"按钮,并在新弹出的窗口中选择恢复文件的存放位臵即可--Win9x/Me下的误删除文件恢复就这么简单。 2.WinNT/2000下的解决方案 换种说法,也就是如何恢复在NTFS分区下被误删除的文件。对于这种相对简单的需求,File Scavenger(立即下载“File Scavenger”)完全就可以胜任。当然,File Scavenger
