如何关闭限制电脑不用的端口
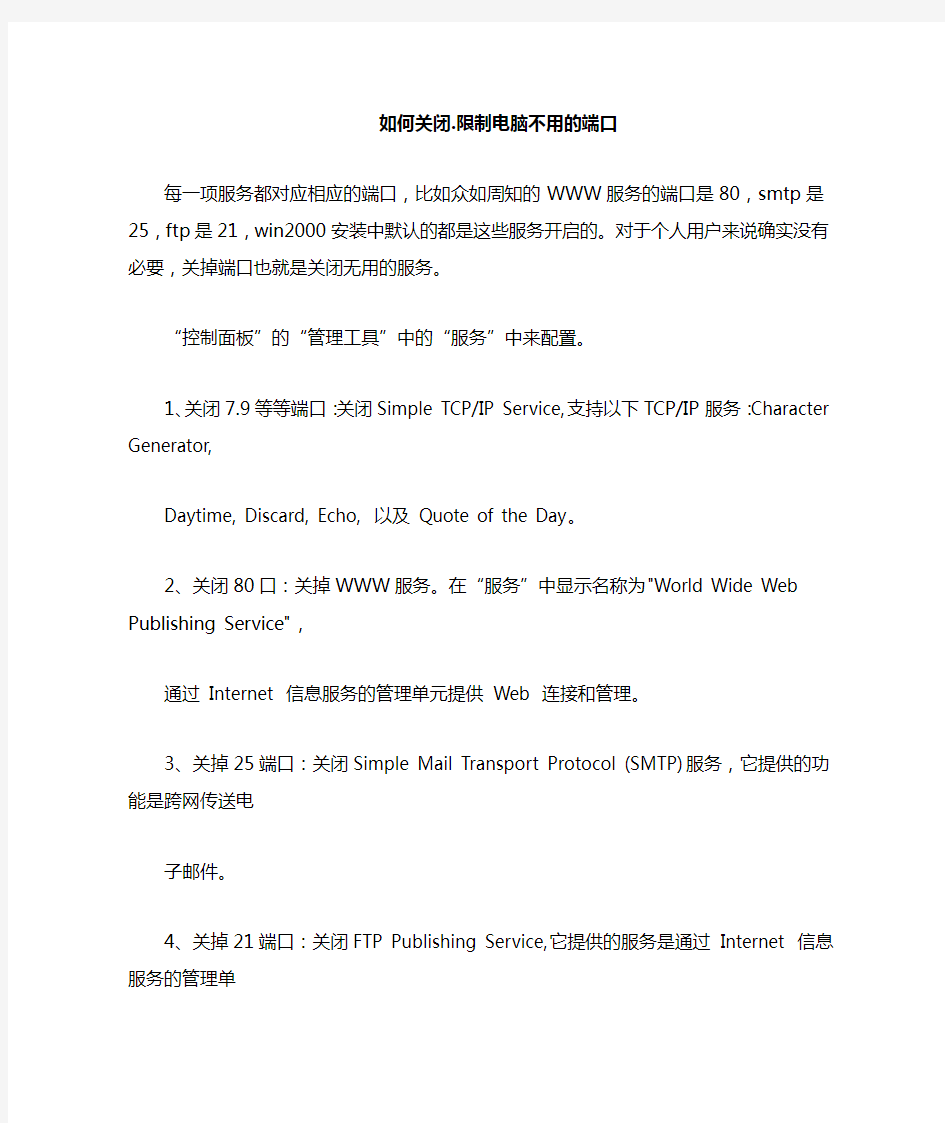

如何关闭.限制电脑不用的端口
每一项服务都对应相应的端口,比如众如周知的WWW服务的端口是80,smtp是25,ftp是21,win2000安装中默认的都是这些服务开启的。对于个人用户来说确实没有必要,关掉端口也就是关闭无用的服务。
“控制面板”的“管理工具”中的“服务”中来配置。
1、关闭7.9等等端口:关闭Simple TCP/IP Service,支持以下TCP/IP服务:Character Generator,
Daytime, Discard, Echo, 以及 Quote of the Day。
2、关闭80口:关掉WWW服务。在“服务”中显示名称为"World Wide Web Publishing Service",
通过 Internet 信息服务的管理单元提供 Web 连接和管理。
3、关掉25端口:关闭Simple Mail Transport Protocol (SMTP)服务,它提供的功能是跨网传送电
子邮件。
4、关掉21端口:关闭FTP Publishing Service,它提供的服务是通过 Internet 信息服务的管理单
元提供 FTP 连接和管理。
5、关掉23端口:关闭Telnet服务,它允许远程用户登录到系统并且使用命令行运行控制台程序。
6、还有一个很重要的就是关闭server服务,此服务提供RPC支持、文件、打印以及命名管道共享。
关掉它就关掉了win2k的默认共享,比如ipc$、c$、admin$等等,此服务关闭不影响您的其他操
作。
7、还有一个就是139端口,139端口是NetBIOS Session端口,用来文件和打印共享,注意的是运
行samba的unix机器也开放了139端口,功能一样。以前流光2000用来判断对方主机类型不太准
确,估计就是139端口开放既认为是NT机,现在好了。
关闭139口听方法是在“网络和拨号连接”中“本地连接”中选取“Internet
协议(TCP/IP)”属性,进入“高级TCP/IP设置”“WINS设置”里面有一项“禁用TCP/IP的NETBIOS”,打勾就关闭
了139端口。
对于个人用户来说,可以在各项服务属性设置中设为“禁用”,以免下次重启服务也重新启动,端口也开放了。
windows修改3389端口、关闭端口及共享文件的办法
WinXP和Win7修改3389端口方法: 1、在运行里面输入:“regedit”,进入注册表,然后找到HKEY_LOCAL_MACHINE \ SYSTEM \ CurrentControlSet \ Control \ Terminal Server \ Wds \ rdpwd \ Tds \ tcp 这一项。 2、找到“PortNumber”处,鼠标右键选择“修改”,选择十进制,换成你想修改的端口(范围在1024到65535)而且不能冲突,否则下次就无法正常启动系统了。 3、然后找到HKEY_LOCAL_MACHINE \ SYSTEM \ CurrentControlSet \ Control \ Terminal Server \ WinStations \ RDP-Tcp。 4、在右侧找到”PortNumber处”。注意,这次的端口要和上次修改的端口一致。 5、然后系统重新启动下,就可以用3389连接器远程连接操作了。 连接时,比如修改成“1234”远程桌面IP为:255.255.255.255:1234 这样就可以连接了。 1、关闭无用端口方法一 默认情况下,Windows有很多端口是开放的,在你上网的时候,网络病毒和黑客可以通过这些端口连上你的电脑。为了让你的系统变为铜墙铁壁,应该封闭这些端口,主要有:TCP 135、139、445、593、1025 端口和UDP 135、137、138、445 端口,一些流行病毒的后门端口(如TCP 2745、3127、6129 端口),以及远程服务访问端口3389。下面介绍如何在WinXP/2000/2003下关闭这些网络端口: 第一步,点击“开始”菜单/设置/控制面板/管理工具,双击打开“本地安全策略”,选中“IP 安全策略,在本地计算机”,在右边窗格的空白位置右击鼠标,弹出快捷菜单,选择“创建IP 安全策略”(如右图),于是弹出一个向导。在向导中点击“下一步”按钮,为新的安全策略命名;再按“下一步”,则显示“安全通信请求”画面,在画面上把“激活默认相应规则”左边的钩去掉,点击“完成”按钮就创建了一个新的IP 安全策略。 第二步,右击该IP安全策略,在“属性”对话框中,把“使用添加向导”左边的钩去掉,然后单击“添加”按钮添加新的规则,随后弹出“新规则属性”对话框,在画面上点击“添加”按钮,弹出IP筛选器列表窗口;在列表中,首先把“使用添加向导”左边的钩去掉,然后再点击右边的“添加”按钮添加新的筛选器。 第三步,进入“筛选器属性”对话框,首先看到的是寻址,源地址选“任何IP 地址”,目标地址选“我的IP 地址”;点击“协议”选项卡,在“选择协议类型”的下拉列表中选择“TCP”,然后在“到此端口”下的文本框中输入“135”,点击“确定”按钮(如左图),这样就添加了一个屏蔽TCP 135(RPC)端口的筛选器,它可以防止外界通过135端口连上你的电脑。 点击“确定”后回到筛选器列表的对话框,可以看到已经添加了一条策略,重复以上步骤继续添加TCP 137、139、445、593 端口和UDP 135、139、445 端口,为它们建立相应的筛
禁用简单文件共享、Win7关闭共享、win7关闭共享文件夹的方法
禁用简单文件共享、Win7关闭共享、win7关闭共享文件夹的方法 作者:风雷日期:2015.12.09 在公司局域网中,有时候我们处于协同办公的需要,会共享电脑文件供局域网其他用户访问,但是一方面在方便了员工访问使用共享文件的同时,另一方面也使得电脑文件的安全面临着风险,尤其是用户设置共享文件时通常为了方便访问而不设置密码,这使得外来用户或未经授权的用户也可以随意访问这些共享文件了。为此,我们需要实时查看电脑共享文件情况,在工作需要之外及时关闭共享文件,防止共享文件被随意访问。 那么如何查看电脑共享文件、怎样关闭电脑共享文件呢?笔者以为,可以通过以下几种方法来实现: 方法一:巧用电脑资源管理器,查看电脑文件共享与否一目了然 首先我们打开相应需要查看共享信息的文件夹,这里注意,文件夹视图模式需为“详细信息”,可以通过“空白处右击鼠标—查看—详细信息”来完成设置(也可通过右上角快捷操作来完成)。 ▲显示共享信息 然后在文件夹的标题行中,单击鼠标右键,在弹出的对话框中选择其他,这样会看见一个“选择详细信息”的对话框,这里我们找到并勾选“已共享”和“共享状态”两个选项(图中小编已经 勾选过了,所以两者显示在了一起),然后单击确定完成设置。
▲共享文件列表 这样,我们就可以在详细信息视图下清楚的看出哪些文件夹已经共享,那些文件夹共享状态为专用了。 方法二:简单命令提示符,调出电脑所有共享文件 其实我们通过运行CMD,即可看见全部的共享文件了首先在开始菜单中,找到“运行”输入CMD调出命令窗口。 然后再光标处输入对应指令“Net share”单机“Enter”键即完成命令操作。 ▲用命令查看共享
WIN7 端口映射
WIN7 端口映射 很多使用WIN7的朋友目前还不太了解通过WIN7防火墙设置和路由器端口映射。 这里为有疑问的朋友普及下。 主要是WIN7 中TCP和UDP通过防火墙的设置 先来基本的先 一.映射设置 1.路由器设置 使用静态IP分配,不要使用DHCP自动分配IP(可以让电驴尽快指定你本机的IP) 2.端口映射 尽量使用指定端口转发,端口尽量不要使用常用的端口,可以选择5位数的端口,但是不能超过65535. 例如:映射52010到IP:192.168.1.2 启用TCP 。 映射52020到IP:192.168.1.2 启用UDP。 尽量不要使用DMZ映射(映射所有端口),参加中毒的几率,计算机安全完全暴光。 3.UPNP功能 简单通俗的来说就是自动映射端口功能(如果是自己一个人使用网络或者电驴,建议打开。如果是局域网的话,最好关闭。因为如果有人使用迅雷的话,吸血很猛。 以上的设置在社区内或者网上都可以找得到,这只是我个人的设置方法。最主要的是使用WIN7系统怎么让TCP和UDP通过WIN7的防火墙。因为毕竟WIN7的防火墙和XP的防火墙有一定的区别。 -------------------------华丽的分割线---------------------------------------------- 二. 通过WIN7防火墙(建议不要关闭WIN7的防火墙) 1.右键属性WIN7桌面的网络,进入网络和共享中心。或者从控制面板进入网络和共享中心。 2.右下角方位进入防火墙,点击高级设置 3.入站规则(出站规则也一定要使用相同设置)新建规则---端口---TCP---特定本地端口(你路由器中映射的TCP端口)------允许连接----完成。再重复步骤添加UDP。 4.入站规则添加TCP,UDP。出站规则也要添加TCP,UDP。
win7如何关闭uac(图文详解)
win7如何关闭uac(图文详解) 如何关闭Windows7 UAC?二种方法进入“UAC设置界面”: 方法1:开始→控制面板→查看方式:大图标→操作中心→更改用户账户控制设置→把滑块移到最下面。方法2:“开始”菜单→点击“账户名称头像图标”→更改用户账户控制设置→把滑块移到最下面。 调出UAC界面后,只要把滑块拉到最下面,即把UAC功能关闭了,重新启动计算机后生效!下面贴出第2种方法的详细步骤图片:
保护Win7安全不得不说的UAC,众所周知,UAC是User Account Control的缩写,其中文翻译为用户帐户控制,是微软在Windows Vista和Win7中引用的新技术,主要功能是进行一些会影响系统安全的操作时,会自动触发UAC,用户确认后才能执行 大部分的恶意软件、木马病毒、广告插件在进入计算机时都会有如:将文件复制到Windows或Program Files等目录、安装驱动、安装ActiveX等操作,而这些操作都会触发UAC。面对这些不安全的因素,用户该如何解决UAC带来的问题?本文详细介绍了UAC触动的详细功能,并可以在UAC提示时来禁止这些程序的运行。 能够触发UAC的操作包括:修改Windows Update配置;增加或删除用户帐户;改变用户的帐户类型;改变UAC设置;安装ActiveX;安装或卸载程序;安装设备驱动程序;修改和设置家长控制;增加或修改注册表;将文件移动或复制到Program Files或是Windows目录;访问其他用户目录UAC
很烦是的,微软自从Windows Vista开始加入了UAC,这也成了人们对VISTA不满的诟病之一,因为Vista 不像Win7一样可以对UAC进行级别设置(其实Windows7的UAC也很烦),当时的电脑的普遍配置也很低,所以人们对这个动不动就弹出来,同时还会锁定屏幕的家伙很厌恶。 UAC在Win 7中的完善就是因为UAC太烦了,所以微软在Win 7中,加入了UAC的等级设置功能,分别对应4个级别: 默认级别(2级): 在默认级别下,只有在应用程序试图改变计算机设置时才会提示用户,而用户主动对Windows进行更改设置则不会提示。同时,在该模式下将启用安全桌面,以防绕过UAC更改系统设置。可以看出,默认级别可以既不干扰用户的正常操作,又可以有效防范恶意程序在用户不知情的情况下修改系统设置。一般的用户都可以采用该级别设置。 比默认级别稍低的级别(1级): 与默认级别稍有不同的是该级别将不启用安全桌面,也就是说有可能产生绕过UAC更改系统设置的情况。不过一般情况下,如果使用户启动某些程序而需要对系统进行修改,可以直接运行,不会产生安全问题。但如果用户没有运行任何程序却弹出提示窗口,则有可能是恶意程序在试图修改系统设置,此时应果断选择阻止。该级别适用于有一定系统经验的用户。 最低的级别(0级): 最低的级别则是关闭UAC功能(必须重新启动后才能生效)。在该级别下,如果是以管理员登录,则所有操作都将直接运行而不会有任何通知,包括病毒或木马对系统进行的修改。在此级别下,病毒或木马可以任意连接访问网络中的其他电脑、甚至与互联网上的电脑进行通信或数据传输。可见如果完全关闭UAC并以管理员身份登录,将严重降低系统安全性。此外,如果是以标准用户登录,那么安装、升级软件或对系统进行修改和设置,将直接被拒绝而不弹出任何提示,用户只有获得管理员权限才能进行。可见完全关闭UAC并以标准用户登录,各种操作和设置也非常不方便,因此建议不要选择该级别。 最高级别(3级): 在高级级别下,“始终通知”(即完全开启),在该级别下,用户安装应用程序、对软件进行升级、应用程序在任何情况下对操作系统进行更改、更改Windows设置等情况,都会弹出提示窗口(并启用安全桌面),请求用户确认。由此可见该级别是最安全的级别,但同时也是最“麻烦”的级别,适用于多人共用一台电脑的情况下,限制其他标准用户,禁止其随意更改系统设置。 但是UAC很有用UAC虽然经常安装软件的人很烦,但UAC的作用却不容小觑。不得不承认微软对于操作系统的理念是很超前的,所以经常会搞出一些虽然很棒却很尴尬的东西,就好像当年的VISTA,在人们开始接受Windows 7的今天,再回头去看Vista,才越来越意识到VISTA其实是一个很不错的操作系
win7系统关闭135端口方法
win7系统关闭135、137、138、139、445端口方法 1、关闭139端口 ipc和RPC漏洞存在于此。鼠标右击“网络邻居”,选择“属性”,再鼠标右击“本地连接”,选择“属性”。选择“TCP/IP协议/属性/高级”,进入“高级TCP/IP设置”对话框,选择“WINS”标签,勾选“禁用TCP/IP上的NETBIOS”一项,关闭NETBIOS. 2、关闭445端口 修改注册表,添加一个键值(HKEY_LOCAL_MACHINE\System\CurrentControlSet\Services\NetBT\Parameters)在右面的窗口建立一个SMBDeviceEnabled 为DWORD类型键值为0这样就ok了。 3、关闭3389端口 在我的电脑上点右键选“属性”-->“远程”,将里面的远程协助和远程桌面两个选项框里的勾去掉。 (HKEY_LOCAL_MACHINE\SYSTEM\CurrentControlSet\Control\Terminal Server\WinStations\RDP-Tcp)来到这里,找到PortNumber ,十进制是3389的,你随意把它改成其它4个数字吧,我改成1314了。此外,还要禁用Telnet、Terminal Services 这两个危险服务。 4、关闭135的经过注册表更改 (1)、HKEY_LOCAL_MACHINE→SOFTWARE→Microsoft→Ole→Ena bleDCOM 的值改为“N” HKEY_LOCAL_MACHINE→SOFTWARE→Microsoft→Rpc→DCOM Protocols 键值中删除“ncacn_ip_tcp” (2)、此外,还需要确认是否停用了“Distributed Transaction Coordinator”此项服务。 (3)、重新启动一下输入CMD ,然后直接打入netstat -an这个命令,看,135端口没有了。
修改Win7远程桌面端口
es\SharedAccess\Defaults\FirewallPolicy\FirewallRules] "RemoteDesktop-In-TCP"="v2.10|Action=Allow|Active=FAL SE|Dir=In|Protocol=6|LPort=8080|App=System|Name=@Fi rewallAPI.dll,-28753|Desc=@FirewallAPI.dll,-28756|EmbedC txt=@FirewallAPI.dll,-28752|" [HKEY_LOCAL_MACHINE\SYSTEM\CurrentControlSet\servic es\SharedAccess\Parameters\FirewallPolicy\FirewallRules] "RemoteDesktop-In-TCP"="v2.10|Action=Allow|Active=FAL SE|Dir=In|Protocol=6|Profile=Public|LPort=8080|App=Syst em|Name=@FirewallAPI.dll,-28753|Desc=@FirewallAPI.dll,-28756|EmbedCtxt=@FirewallAPI.dll,-28752|" "{25FB9AEA-281B-4DA0-BD57-9C7B3B05F65D}"="v2.10|Ac tion=Allow|Active=TRUE|Dir=In|Protocol=6|Profile=Domain |Profile=Private|LPort=8080|App=System|Name=@Firewall API.dll,-28753|Desc=@FirewallAPI.dll,-28756|EmbedCtxt=@ FirewallAPI.dll,-28752|" 修改完毕,重新启动电脑才会生效,那么以后远程登录的时候使用端口80 80就可以了。
修改Win7远程桌面端口
Windows 7/Vista/XP/2003等系统中的远程终端服务是一项功能非常强大的服务,同时也成了入侵者长驻主机的通道,入侵者可以利用一些手段得到管理员账号和密码并入侵主机。下面,我们来看看如何通过修改默认端口,防范黑客入侵。 远程终端服务基于端口3389。入侵者一般先扫描主机开放端口,一旦发现其开放了3389端口,就会进行下一步的入侵,所以我们只需要修改该务默认端口就可以避开大多数入侵者的耳目。 步骤:打开“开始→运行”,输入“regedit”,打开注册表,进入以下路径:[HKEY_LOCAL_MACHINE\SYSTEM\CurrentControlSet\Control\Termi nal Server\Wds\rdpwd\Tds\tcp],看见PortNamber值了吗?其默认值是3389,修改成所希望的端口即可,例如8080,注意使用十进制。见下图: 再打开[HKEY_LOCAL_MACHINE\SYSTEM\CurrentControlSet\Control\ Terminal Server\WinStations\RDP-Tcp],将PortNumber的值(默认是3389)修改成端口8080,注意使用十进制。 网上很多教程到此就结束了。的确,如果是XP或2003系统,这样客户端就可以通过8080端口进行远程桌面连接。但是,在Vista和Win 7下,光修改以上两处的端口为8080,客户端是无法进行远程桌面连接的。究其原因,原来Vista和Win 7加强了自带防火墙的功能。下面是一张已经将远程桌面的本地端口修改为8080后的截图,原本默认本地端口为3389:
win7 怎么增加端口号
win7 怎么增加端口号 1控制面板上- windows防火墙-高级设置-入站规则-新建规则-端口在一步步设置就好了 2 检查服务器端有没启用Tcp/IP协议,因为远程连接(通过因特网)需要靠这个协议。检查方法是,在服务器上打开开始菜单->程序->Microsoft SQL Server->服务器网络实用工具,看启用的协议里是否有tcp/ip协议,如果没有,则启用它。 3 检查服务器的tcp/ip端口是否配置为1433端口。仍然在服务器网络实用工具里查看启用协议里面的tcp/ip的属性,确保默认端口为1433,并且隐藏服务器复选框没有勾上。 事实上,如果默认端口被修改,也是可以的,但是在客户端做telnet测试时,写服务器端口号时必须与服务器配置的端口号保持一致。如果隐藏服务器复选框被勾选,则意味着客户端无法通过枚举服务器来看到这台服务器,起到了保护的作用,但不影响连接,但是Tcp/ip协议的默认端口将被隐式修改为2433,在客户端连接时必须作相应的改变。 4 如果服务器端操作系统打过sp2补丁,则要对windows防火墙作一定的配置,要对它开放1433端口,通常在测试时可以直接关掉windows防火墙(其他的防火墙也关掉最好)。 5 检查服务器是否在1433端口侦听。如果服务器没有在tcp连接的1433端口侦听,则是连接不上的。检查方法是在服务器的
dos或命令行下面输入 netstat -a -n 或者是netstat -an,在结果列表里看是否有类似tcp 127.0.0.1 1433 listening 的项。如果没有,则通常需要给sql server 2000打上至少sp3的补丁。其实在服务器端启动查询分析器,输入select @@version 执行后可以看到版本号,版本号在8.0.2039以下的都需要打补丁。 如果以上都没问题,这时你再做telnet 服务器ip 1433 测试,将会看到屏幕一闪之后光标在左上角不停闪动。恭喜你,你马上可以开始在企业管理器或查询分析器连接了。
win7服务项(哪些可以关闭)详解
要想提高win7的开机速度,除了一些常见优化外,还有很多服务项是可以关闭的。 在Win7的搜索框中输入msconfig
这里介绍一种可以提高开机速度方法看上图选择引导然后选择高级选项 将你的处理器数选择最大值,内存选最大,这样可以加快开机速度。 下面介绍服务项
这里面这么多服务项到底哪些可以关,哪些不可以呢,只要关闭一些不必要的服务也可以提高开机速度。 Adaptive brightness 监视周围的光线状况来调节屏幕明暗,如果该服务被禁用,屏幕亮度将不会自动适应周围光线状况。该服务的默认运行方式是手动,如果你没有使用触摸屏一类的智能调节屏幕亮度的设备,该功能就可以放心禁用。 \\Windows\system32\svchost.exe -k LocalServiceAndNoImpersonation AppID Service 确定应用程序的身份。该服务的默认运行方式是手动,不建议更改。
\\Windows\system32\svchost.exe -k LocalServiceAndNoImpersonation Application Experience 在应用程序启动时处理应用程序兼容型查询请求。该服务的默认运行方式是自动,不建议更改。 \\WINDOWS\system32\svchost.exe -k netsvcs 估计使用该技术之后在运行老程序的时候系统会自动选择相应的兼容模式运行,以便取得最佳效果。 Application Information 为应用程序的运行提供信息。该服务的默认运行方式是手动,不建议更改。 \\WINDOWS\system32\svchost.exe -k netsvcs Application Layer Gateway Service 为 Internet 连接共享提供第三方协议插件的支持。该服务的默认运行方式是手动,如果你连接了网络,则该服务会自动启动,不建议更改。 \\WINDOWS\System32\alg.exe Windows XP/Vista中也有该服务,作用也差不多,是系统自带防火墙和开启ICS共享上网的依赖服务,如果装有第三方防火墙且不需要
在win7下用命令行关闭445等端口只开放特定IP
在win7下用命令行关闭445等端口只开放特定IP 将以下文件存为.BAT,并命令提示符下运行 @echo off title 创建IP安全策略,屏蔽135、139、445 . . . 等端口 netshipsec static add policy name=安全策略20170621 netshipsec static add filterlist name=阻止20170621 netshipsec static add filter filterlist=阻止20170621 srcaddr=any dstaddr=Me dstport=135 protocol=TCP netshipsec static add filter filterlist=阻止20170621 srcaddr=any dstaddr=Me dstport=135 protocol=UDP netshipsec static add filter filterlist=阻止20170621 srcaddr=any dstaddr=Me dstport=137 protocol=TCP netshipsec static add filter filterlist=阻止20170621 srcaddr=any dstaddr=Me dstport=137 protocol=UDP netshipsec static add filter filterlist=阻止20170621 srcaddr=any dstaddr=Me dstport=138 protocol=TCP netshipsec static add filter filterlist=阻止20170621 srcaddr=any dstaddr=Me dstport=138 protocol=UDP netshipsec static add filter filterlist=阻止20170621 srcaddr=any dstaddr=Me dstport=139 protocol=TCP netshipsec static add filter filterlist=阻止20170621 srcaddr=any dstaddr=Me dstport=139 protocol=UDP
win7下80端口被占用的解决方法
最近本人由于在电脑上同时安装了sql servers 2008 ,vs2010,同时搭配了php 的环境,但是,悲剧的事情发生了。Apache 经常打不开,原因当然是80端口被占用了,于是不停地百度谷歌,重装系统。。。。最近终于把问题给解决了。 首先介绍一种网上普遍的方法,就是查找占据80端口的进程,然后关闭它就行了。 1、运行cmd,然后输入netstat -ano,回车; 2、查看开头几行包含0.0.0.0:80的那一行最后的pid,为几个数字,把这几个数字记下来; 3、启动“任务管理器”——“进程”,在“工具栏”——“选择列”前面的框里打上勾; 4、然后找到与刚才那个pid对应的是哪个程序,很容易就会找到,就是它与0.0.0.0:80进行了绑定(bind); 结束这个进程,再点击Apache的Start按钮,终于出现了那个Running 。 但是上面的方法不适用我的情况。。因为我找不到pid=4的进程,于是另一方法。 Win7的80端口默认是被System进程占用的。 用如下方法可以解决System进程占用80端口的问题: 打开RegEdit:开始-运行-输入regedit-调出注册表 找到HKEY_LOCAL_MACHINE\SYSTEM\CurrentControlSet\Services\HTTP 找到一个DWORD值Start,将其改为0 重启电脑,System进程将不会占用80端口 就可以打开你的apache了 这种方法确实暂时解决了我的问题,应该就是这样的,但是后面又来问题了。Apache又无缘无故的打不开了。于是,最后终于发现了进程有个SQL Server Reporting Services ,这个是sql servers带有的,而且自动运行,关闭它,就可以了。但是切记,可能这个进程会自动打开,所以先把apache打开,这个的话后面SQL Server Reporting Services运行也不会占用80
win7端口设置
第一步,点击“开始”菜单/设置/控制面板/管理工具,双击打开“本地安全策略”,选中“IP 安全策略,在本地计算机”,在右边窗 格的空白位置右击鼠标,弹出快捷菜单,选择“创建IP 安全策略”(如右图),于是弹出一个向导。在向导中点击“下一步”按钮,为新的安全策略命名;再按“下一步”,则显示“安全通信请求”画面,在画面上把“激活默认相应规则”左边的钩去掉,点击“完成”按钮就创建了一个新的IP 安全策略。 第二步,右击该IP安全策略,在“属性”对话框中,把“使用添加向导”左边的钩去掉,然后单击“添加”按钮添加新的规则,随后弹出“新规则属性”对话框,在画面上点击“添加”按钮,弹出IP筛选器列表窗口;在列表中,首先把“使用添加向导”左边的钩去掉,然后再点击右边的“添加”按钮添加新的筛选器。 第三步,进入“筛选器属性”对话框,首先看到的是寻址,源地址选“任何IP 地址”,目标地址选“我的IP 地址”;点击“协议”选项卡,在“选择协议类型”的下拉列表中选择“TCP”,然后在“到此端口”下的文本框中输入“135”,点击“确定”按钮。这样就添加了一个屏蔽TCP 135(RPC)端口的筛选器,它可以防止外界通过135端口连上你的电脑。点击“确定”后回到筛选器列表的对话框,可以看到已经添加了一条策略,重复以上步骤继续添加TCP 137、139、445、593 端口和UDP 135、139、445 端口,为它们建立相应的筛选器。重复以上步骤添加TCP 1025、2745、3127、6129、3389 端口的屏蔽策略,建立好上述端口的筛选器,最后点击“确定”按钮。 第四步,在“新规则属性”对话框中,选择“新IP 筛选器列表”,然后点击其左边的圆圈上加一个点,表示已经激活,最后点击“筛选器操作”选项卡。在“筛选器操作”选项卡中,把“使用添加向导”左边的钩去掉,点击“添加”按钮,添加“阻止”操作在新筛选器操作属性”的“安全措施”选项卡中,选择“阻止”,然后点击“确定”按钮。 第五步、进入“新规则属性”对话框,点击“新筛选器操作”,其左边的圆圈会加了一个点,表示已经激活,点击“关闭”按钮,关闭-对话框;最后回到“新IP安全策略属性”对话框,在“新的IP筛选器列表”左边打钩,按“确定”按钮关闭对话框。在“本地安全策略”窗口,用鼠标右击新添加的IP 安全策略,然后选择“分配”。 于是重新启动后,电脑中上述网络端口就被关闭了,病毒和黑客再也不能连上这些端口,从而保护了你的电脑(按理说能封啊,哈哈,我没试过哦) 在运行命令行裏输cmd,然后输入netstat/an就可以看到端口的开放情况了
win7关闭不必要的端口
Win7怎样定义一个新的策略关闭不要的端口 悬赏分:0|解决时间:2011-3-1 20:20|提问者:_Keyboards 最佳答案 Win 7服务详解及其建议 Adaptive Brightness 监视氛围光传感器,以检测氛围光的变化并调节显示器的亮度。如果此服务停止或被禁用,显示器亮度将不根据照明条件进行调节。 该服务的默认运行方式是手动,如果你没有使用触摸屏一类的智能调节屏幕亮度的设备,该功能就可以放心禁用。 Application Experience 在应用程序启动时为应用程序处理应用程序兼容性缓存请求。 该服务的默认运行方式是自动,建议手动。 Application Information
使用辅助管理权限便于交互式应用程序的运行。如果停止此服务,用户将无法使用辅助管理权限启动应用程序,而执行所需用户任务可能需要这些权限。 该服务的默认运行方式是手动,不建议更改。 Application Layer Gateway Service 为Internet 连接共享提供第三方协议插件的支持 如果装有第三方防火墙且不需要用ICS方式共享上网,完全可以禁用掉。 Application Management 为通过组策略部署的软件处理安装、删除以及枚举请求。如果该服务被禁用,则用户将不能安装、删除或枚举通过组策略部署的软件。如果此服务被禁用,则直接依赖于它的所有服务都将无法启动。 该服务默认的运行方式为手动,该功能主要适用于大型企业环境下的集中管理,因此家庭用户可以放心禁用该服务。 Ati External Event Utility
装了ATI显卡驱动的就会有这个进程,建议手动。 Background Intelligent Transfer Service 使用空闲网络带宽在后台传送文件。如果该服务被禁用,则依赖于BITS 的任何应用程序(如Windows Update 或MSN Explorer)将无法自动下载程序和其他信息。 这个服务的主要用途还是用于进行WindowsUpdate或者自动更新,如果是采用更新包来更新的话,完全可以禁用。 Base Filtering Engine 基本筛选引擎(BFE)是一种管理防火墙和Internet 协议安全(IPsec)策略以及实施用户模式筛选的服务。停止或禁用BFE 服务将大大降低系统的安全。还将造成IPsec 管理和防火墙应用程序产生不可预知的行为。同样为系统防火墙,VPN以及IPsec提供依赖服务,同时也是系统安全方面的服务,如果使用第三方VPN拨号软件并且不用系统的防火墙以及ICS共享上网,为了系统资源,关闭它吧,否则就别动它。 BitLocker Drive Encryption Service
Win7防火墙设置详解
Windows 7防火墙设置详解 飘荡软件https://www.360docs.net/doc/2616715549.html,/ 本文介绍Windows 7防火墙的设置方法,自从Vista开始,Windows的防火墙功能已经是越加臻于完善、今非昔比了,系统防火墙已经成为系统的一个不可或缺的部分,不再像XP那样防护功能简单、配置单一,所以无论是安装哪个第三方防火墙,Windows 7自带的系统防火墙都不应该被关闭掉,反而应该学着使用和熟悉它,对我们的系统信息保护将会大有裨益。 防火墙有软件的也有硬件德,当然了,其实硬件仍然是按照软件的逻辑进行工作的,所以也并非所有的硬防就一定比软防好,防火墙的作用是用来检查网络或Internet的交互信息,并根据一定的规则设置阻止或许可这些信息包通过,从而实现保护计算机的目的,下面这张图是Windows 7帮助里截出来的工作原理图:
Windows 7防火墙的常规设置方法还算比较简单,依次打开“计算机”——“控制面板”——“Windows防火墙”,如下图所示: 上图中,天缘启用的是工作网络,家庭网络和工作网络同属于私有网络,或者叫专用网络,图下面还有个公用网络,实际上Windows 7已经支持对不同网络类型进行独立配置,而不会互相影响,这是windows 7的一个改进点。图2中除了右侧是两个帮助连接,全部设置都在左侧,如果需要设置网络连接,可以点击左侧下面的网络和共享中心,具体设置方法,可以参考《Windows 7的ADSL网络连接和拨号连接设置方法》和《Windows 7的网络连接和共享设置教程》两篇文章,另外如果对家庭网络、工作网络和公用网络有疑问也可参考一下。
