中文PowerPoint2003
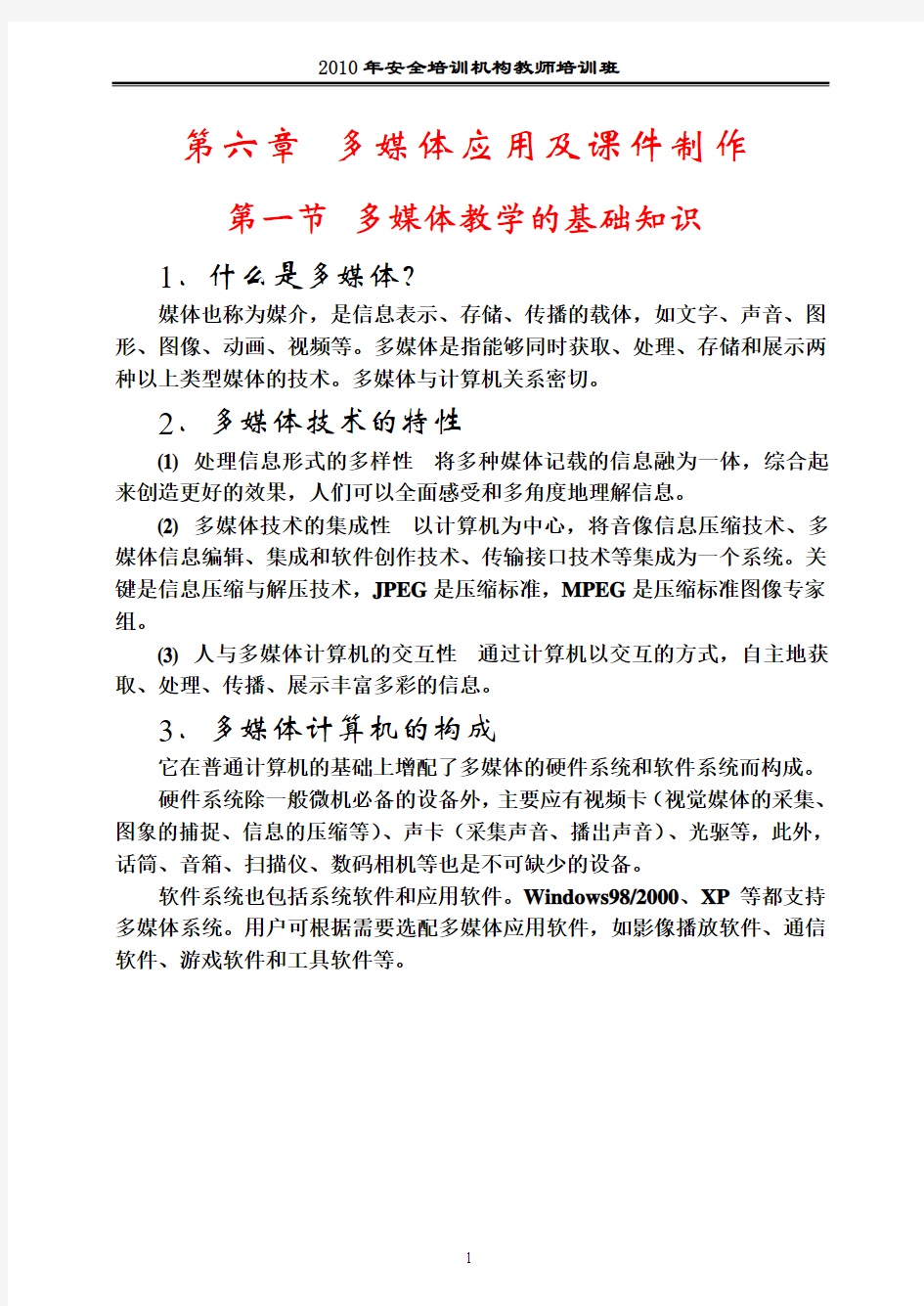
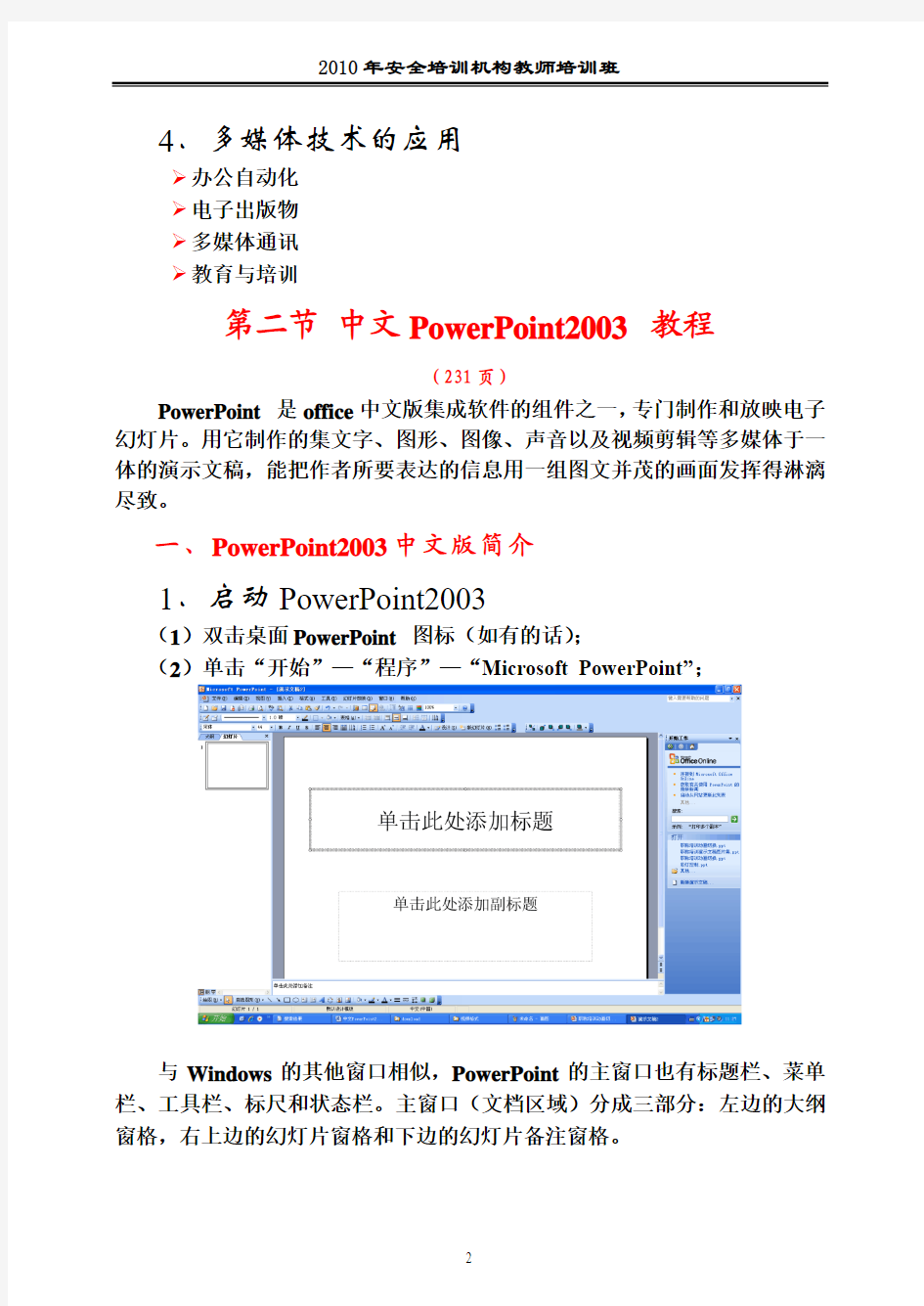
第六章多媒体应用及课件制作
第一节多媒体教学的基础知识
1.什么是多媒体?
媒体也称为媒介,是信息表示、存储、传播的载体,如文字、声音、图形、图像、动画、视频等。多媒体是指能够同时获取、处理、存储和展示两种以上类型媒体的技术。多媒体与计算机关系密切。
2.多媒体技术的特性
(1) 处理信息形式的多样性将多种媒体记载的信息融为一体,综合起来创造更好的效果,人们可以全面感受和多角度地理解信息。
(2) 多媒体技术的集成性以计算机为中心,将音像信息压缩技术、多媒体信息编辑、集成和软件创作技术、传输接口技术等集成为一个系统。关键是信息压缩与解压技术,JPEG是压缩标准,MPEG是压缩标准图像专家组。
(3) 人与多媒体计算机的交互性通过计算机以交互的方式,自主地获取、处理、传播、展示丰富多彩的信息。
3.多媒体计算机的构成
它在普通计算机的基础上增配了多媒体的硬件系统和软件系统而构成。
硬件系统除一般微机必备的设备外,主要应有视频卡(视觉媒体的采集、图象的捕捉、信息的压缩等)、声卡(采集声音、播出声音)、光驱等,此外,话筒、音箱、扫描仪、数码相机等也是不可缺少的设备。
软件系统也包括系统软件和应用软件。Windows98/2000、XP等都支持多媒体系统。用户可根据需要选配多媒体应用软件,如影像播放软件、通信软件、游戏软件和工具软件等。
4.多媒体技术的应用
办公自动化
电子出版物
多媒体通讯
教育与培训
第二节中文PowerPoint2003 教程
(231页)
PowerPoint 是office中文版集成软件的组件之一,专门制作和放映电子幻灯片。用它制作的集文字、图形、图像、声音以及视频剪辑等多媒体于一体的演示文稿,能把作者所要表达的信息用一组图文并茂的画面发挥得淋漓尽致。
一、PowerPoint2003中文版简介
1.启动PowerPoint2003
(1)双击桌面PowerPoint 图标(如有的话);
(2)单击“开始”—“程序”—“Microsoft PowerPoint”;
与Windows的其他窗口相似,PowerPoint的主窗口也有标题栏、菜单栏、工具栏、标尺和状态栏。主窗口(文档区域)分成三部分:左边的大纲窗格,右上边的幻灯片窗格和下边的幻灯片备注窗格。
2.PowerPoint2003的退出
(1)单击右上角关闭按钮;
(2)单击“文件”—“退出”;
(3)双击窗口左上角PowerPoint控制图标;
(4)使用键盘〖Alt〗+F4
二、创建演示示文稿
1.用空演示文稿新建
在主窗口中选择主菜单[文件]下的“新建”命令,再单击“空演示文稿”,会弹出“幻灯片版式”列表框以选择版式,在其提供的占位符中填入需要的内容(文本、图形、图像、声音等),一张简单的幻灯片就做好了。如要新建下一张幻灯片,可以有以下几种方法:
选择“插入”菜单下的“新幻灯片”命令;
单击工具栏上“新幻灯片”按钮;
键盘操作Ctrl+M
还可以在视图预览区的空白处单击右键,选择“新幻灯片”
以“标题幻灯片”和“项目清单”版式为例,制作2~3张幻灯片。说明:如果后面的幻灯片与前面相似,可以选择“插入”—“幻灯片副本”,稍加修饰即可。
2.用设计模板新建
在“新建演示文稿”任务窗格中单击“根据设计模板”,在下面弹出的下拉列表中单击选取所需的版式。
3.用内容提示向导新建
在“新建演示文稿”任务窗格中单击“根据内容提示向导”,根据提示进行操作。各提示既有格式又有参考内容。
4. 演示文稿的保存
选择“文件”菜单下的“保存”或单击工具栏上的“保存”按钮(快捷键是F12),都会弹出“另存为”对话框,输入保存位置、文件名和文件类型(一般取默认的演示文稿),文件扩展名默认.ppt,最后单击“保存”按钮。
在“另存为”对话框中,选择“工具”下的安全选项命令,会弹出对话框设置“打开权限密码”和“修改权限密码”:
以上设置也可以在编辑演示文稿时通过选择“工具”—“选项”—“安全性”来进行。
5.演示文稿的关闭和打开
单击按钮“打开”或选“文件”—“打开”,都会弹出“打开”对话框,输入演示文稿位置和文件名(类型为.ppt)—“打开”。
以上是完成一个简单的演示文稿的全过程,然而实际的幻灯片常常不会那样简单,下面将展开进一步的讨论。
三、幻灯片的编辑
新幻灯片做好后,可能不满意,需要修改、删除、复制、移动,这就是对幻灯片的编辑。要编辑幻灯片首先要了解四种视图:
1. 四种视图
(1)普通视图:这是PowerPoint默认的视图方式。单击窗口中任一处可以进行文稿的编辑。在左边大纲窗格中列有所有幻灯片的目录,单击可以快速定位。可以在大纲窗格中组织或编写文字内容,还可以在备注窗格中添加备注内容。
大纲窗格:大纲由标题和文本组成,在大纲窗格中可以查看整体构想和布局,键入和编辑文本。还可以调出大纲工具栏(选“视图”—“工具栏”—“大纲”)对幻灯片及其中的文本进行上移、下移、升级、降级、折叠或展
开。按钮的作用是显示格式,即在普通视图中显示或隐藏字符格式(比如加粗和倾斜)。在幻灯片浏览视图中,在显示每张幻灯片的所有文字、图片和只显示标题之间进行切换。
幻灯片缩略图窗格:可以定位幻灯片,也可以移动和复制幻灯片,但不能编辑其中的对象。
(2)幻灯片浏览视图
在该视图中显示全部缩小的幻灯片,可以方便地定位、删除、复制幻灯片,还可以对指定的幻灯片进行动画和切换方式的设置。
(3)幻灯片放映视图
(4)此外,还有备注页视图。
2. 编辑幻灯片
一般选用幻灯片浏览视图。
也要先选定,选定的幻灯片四周有一黑框,在大纲视图中选定的幻灯片变黑。单击选定一张;若要选定连续的多张,需要配合按住Shift键;若要选定不连续的多张,需要配合按住Ctrl键。
(1)删除:选定,然后按Del键,或单击“剪切”按钮,或选“编辑”—“删除幻灯片”。顺便介绍“撤消”操作。
(2)复制幻灯片——也要先选定。
方法一:选“插入”—“幻灯片副本”,即在选定的幻灯片后复制一张幻灯片;
方法二:选“编辑”—“制作副本”,也在选定的幻灯片后复制一张幻灯片;
方法三:“复制”—定位目标位置—“粘贴”(工具栏、菜单均可)。
方法四:按住Ctrl键拖动。
(3)移动幻灯片
方法一:“剪切”—定位目标位置—“粘贴”(工具栏、菜单均可)
方法二:在幻灯片浏览视图中直接用鼠标拖放。
方法三:在大纲窗格中用工具栏按钮先折叠,再用“上移”或“下移”按钮移动(也可用鼠标拖放)。
对每一张幻灯片都可以录入和编辑多种对象,通常都在幻灯片窗格中进行操作,以下分别加以讨论。
3. 文本录入
PowerPoint的各种版式中都提供了许多占位符,在幻灯片中添加文本的
最简单的方法是直接在占位符中输入文本。而要在占位符之外添加文本,通常要使用文本框。可以选择主菜单“插入”—“文本框”或单击“绘图”工具栏上的文本框按钮。
使用文本框添加的文本在大纲视图中不会显示。
4. 插入和编辑剪贴画、图片
(1)利用自动版式建立带剪贴画的幻灯片
单击主菜单中的“格式”,选择“幻灯片版式”,即弹出“幻灯片版式”列表框,单击选择一个含有剪贴画占位符的幻灯片。
单击“插入剪贴画”图标,弹出“选择图片”对话框,可以在“搜索文字”框中输入类别,再单击[搜索]按钮,选择需要的剪贴画双击插入即可。
(2)插入图片
选择“插入”菜单中的“图片”—“来自文件”,弹出“插入图片”对话框,选择所需图片和插入方式,单击“插入”。
5. 插入表格
首先切换到要插入表格的幻灯片。
(1)在弹出的“幻灯片版式”列表框中单击选择包含“表格”的样式,单击“插入表格”按钮,在弹出的对话框中设置表格的行、列数,单击“确定”。
(2)单击“常用”工具栏上的“插入表格”按钮,用鼠标拖动设置表格的行列数。
(3)调出“表格和边框”工具栏,单击其上的“表格”按钮,在弹出的对话框中设置表格的行、列数,单击“确定”。也可直接用工具栏上的“插入表格”按钮(即铅笔)画表格。
6. 插入图表
首先切换到要插入图表的幻灯片。
(1)在弹出的“幻灯片版式”列表框中选择包含“图表”的样式,再单击插入图表按钮,启动Excel并显示预设的图表,在数据区输入您需要的数据,图表就会作相应改变,其操作方法与Excel相同。
(2)单击“常用”工具栏上的“插入图表”按钮,可以更方便快捷地插入图表。
7. 添加声音
(1)打开演示文档,在幻灯片视图中,显示要添加声音的幻灯片;
(2)选菜单“插入”—“影片和声音”—选择“文件中的声音”
(3)在弹出的对话框中输入各对话信息。
最常见的声音文件格式是*.WA V和*.MP3等。参见教材211页“声音文件的格式转换”。
8. 插入影片(视频)
选菜单“插入”—“影片和声音”—选择“文件中的影片”,其余与添加声音相同。
视频文件格式很多,常见的有*.A VI、*.MPEG、*.DAT等。什么格式的文件就有什么样的播放器对应。参见教材214页“视频文件格式之间的转换”
9.添加旁白
(1)打开演示文档,选“幻灯片放映”—“录制旁白”
(2)如果要作为幻灯片的嵌入对象插入旁白,单击“确定”即可开始记录;如果要作为幻灯片的链接对象插入旁白,应单击“链接旁白”框,并单击“浏览”按钮选择存盘位置,再单击“确定”并开始录音。PowerPoint将旁白保存为单独的文件,并链接到演示文稿。
(3)放映结束时将显示一个消息框,单击“是”则会保存时间及旁白,单击“否”则只保存旁白。
问:插入声音、视频文件后,演示文稿多大?
10. 打包
使用PowerPoint提供的“打包”功能,可以将演示文稿打包,然后拷贝到另一台计算机上放映幻灯片。打包操作方法是:
(1)打开要进行打包的演示文档。
(2)选择“文件”菜单下的“打包成CD”命令,启动“打包”向导,按提示进行操作。其中要注意“链接”,选中“包含链接文件”,则声音、视频、旁白等文件才会被一起打包。
如果目标计算机上没有装PowerPoint,则在“选项”对话框中选择要将播放器一起打包。
如果以后修改了演示文档,则应重新运行打包向导。
下面接着对幻灯片进行修饰和美化。
四、格式化和美化文稿
1. 设置幻灯片的配色方案
配色方案由八种颜色组成,用于演示文稿的主要颜色,例如文本、背景、填充、强调文字所用的颜色。方案中的每种颜色都会自动用于幻灯片上的不同组件。
每个设计模板均带有一套配色方案。如果要改变,单击“格式”菜单中的“幻灯片设计”,然后在右边任务窗格中单击“配色方案”命令,并从“应用配色方案”中选择一种。应用了一种配色方案后,其颜色对演示文稿中的所有对象都是有效的。您所创建的所有对象的颜色均自动与演示文稿的其余部分相协调。
2. 设置或更改幻灯片的背景
设置幻灯片背景颜色可以为演示文稿增加许多艺术效果。设置背景的操作方法是:
(1)选“格式”—“背景”,弹出背景对话框
(2)在对话框中“背景填充”栏下拉列表中选择需要的颜色。单击“其他颜色”可以选择另外的颜色,并且可以自定义颜色。如果选择“填充效果”,可以设置过渡、纹理、图案和图片。
(3)在背景对话框中单击“全部应用”或“应用”(只用于当前幻灯片)。
3. 使用PowerPoint提供的模板
当新建一个幻灯片文档时,PowerPoint采用默认的设计模板。此外,PowerPoint 还提供两种模板:设计模板和内容模板。设计模板包含预定义的格式和配色方案,可以应用到任意演示文稿中创建独特的外观。内容模板包含与设计模板类似的格式和配色方案,加上带有文本的幻灯片,文本中包含针对特定主题而提供的建议内容。您可以修改任意模板以适应需要,或在已创建的演示文稿基础上建立新模板。还可以将新模板添加到内容提示向导中以备下次使用。
(1)利用设计模板
(2)使用演示文稿内容模板
说明:在“新建”演示文稿时,可以“根据设计模板”或“根据内容提示向导”新建。
4. 创建演示文稿的母板
PowerPoint 的一大特色就是可以使演示文稿的所有幻灯片具有一致的外观。控制幻灯片外观的方法有四种:幻灯片版式、配色方案、设计模板和母版。
PowerPoint 中有一类特殊的幻灯片,叫幻灯片母版。幻灯片母版控制了某些文本特征(如字体、字号和颜色),称之为“母版文本”。另外,它还控制了背景色和某些特殊效果(如阴影和项目符号样式)。如果要修改多张幻灯片的外观,不必一张张幻灯片进行修改,而只需在幻灯片母版上做一次修改即可。PowerPoint 将自动更新已有的幻灯片,并对以后新添加的幻灯片应用这些更改。
如果要让艺术图形或文本(如公司名称或徽标)出现在每张幻灯片上,请将其置于幻灯片母版上。但是输入文本时请单击“绘图”工具栏上的“文本框”按钮(不要在文本占位符内键入文本,母版上文本占位符只提供对有关格式的设置,其中的文字内容不会显示在每张幻灯片上)。通过“文本框”按钮添加的文本的外观不受母版支配,同时也不出现在大纲视图中。
设计模板和母版的关系:每个设计模板均有它自己的幻灯片母版。幻灯片母版上的元素控制了模板的设计。许多模板还带有单独的标题母版。对演示文稿应用了设计模板后,PowerPoint 会自动更新幻灯片母版上的文本样式和图形,并按新设计模板的配色方案改变颜色。应用新的设计模板不会删除已添至幻灯片母版的任何对象(如文本框或图片)。
简而言之,幻灯片母版指一张特殊幻灯片,包含已设定格式的占位符。这些占位符为标题、主要文本和所有幻灯片中出现的背景项目而设置。如果更改幻灯片母版,会影响所有基于母版的演示文稿幻灯片。
操作:选“视图”—“母版”—“幻灯片母版”
进行需要的设置,完成后单击“关闭母版视图”。
五、放映和打印幻灯片
1. 幻灯片放映的方法
(1)打开演示文档
(2)放映的方法
方法一:单击屏幕左下角“幻灯片放映”按钮;从当前幻灯片开始放映
方法二:选“幻灯片放映”—“观看放映”;从第1张幻灯片开始放映方法三:选“视图”—“幻灯片放映”;同上
方法四:键盘操作按[F5]键;同上。
2. 演示文稿中设置动画效果
引入动画效果使幻灯片增色不少,对突出重点、控制流程、提高兴趣很有好处。
幻灯片内动画设计指在演示一张幻灯片时,以各种方式逐步显示片内不同层次的内容。如先演示标题,再一条一条演示正文,这种方法称为片内动画。
单击主菜单“幻灯片放映”下的“自定义动画”,或者在右边任务窗格中选择“自定义动画”,然后对幻灯片中各对象依次设置动画效果。
简单的设置也可以在任务窗格中选择“幻灯片设计”,单击“动画方案”,对幻灯片中所有对象设置相同的动画效果。
3.设置幻灯片间切换效果
幻灯片间切换效果指的是幻灯片在放映时出现的方式。设置如下:
(1)打开要添加切换效果的演示文档,并在幻灯片视图或幻灯片浏览视图下显示。
(2)选定幻灯片,可以是一张或多张(在几种视图下都可以选定)。
(3)选菜单栏“幻灯片放映”—“幻灯片切换”—任务窗格弹出“幻灯片切换”对话框
(4)在效果列表框中选择一种切换效果,同时在框下面从慢速、中速、快速三种速度中选择一种。
(5)选择换页方式是“单击鼠标换页”或“每隔”多少秒换页以及换页时的声音。
(6)如果要应用于所有的幻灯片上,单击“应用于所有的幻灯片”按钮。
4. 设置幻灯片放映的范围
单击“幻灯片放映”—“设置放映方式”,在弹出的对话框右侧的“幻灯片”区域中指定要放映的幻灯片的范围:
“全部”:是从第一张放映到最后一张
“从”“到”:在“从”和“到”方框中键入开始和结束的幻灯片编号。
“自定义放映”:选择已定义的自定义放映范围进行放映
如何设置自定义放映呢?单击“幻灯片放映”—“自定义放映”,弹出“自定义放映”对话框,单击“新建”,进入“定义自定义放映”对话框,先为该自定义放映起一个名字,然后将演示文稿中幻灯片选定,单击“添加”送入右边自定义放映序列中。在右边窗格选定幻灯片后可以删除,也可以改变幻灯片放映的先后次序。单击“确定”回到“自定义放映”对话框,可以对已定义的自定义放映进行编辑、复制、删除,也可以“放映”以观察效果,完成后单击“关闭”。至少设置一个自定义放映后,在“设置放映方式”对话框中“自定义放映”下拉列表框才可用。
六、插入超级链接
使用超级链接可以在一个软件环境中打开或使用其他其他软件环境中的内容。在幻灯片中插入超级链接,可以在放映时引入许多生动的资料。
建立了超级链接的文字或图形,将变成彩色并带有下划线标志。在幻灯片放映过程中当光标指向它时会变成一只手的形状。
1. 用“插入超级链接”方式创建超级链接
(1)在幻灯片中选定要设置超级链接的文本或对象
(2)选“插入”—“超链接”或右键单击后选择“超链接”,出现“插入超链接”对话框,在其中进行如下设置:
1)在左边的“链接到”栏中选择链接目标及其路径,如果链接目标也是演示文稿,则将会转去放映该文稿,放映完毕或按Esc则返回本文档设置超级链接处。如果是WORD文档则会启动WORD并打开该文档。
2)在“要显示的文字框”中修改文本内容
3)如有必要,修改“设置超级链接屏幕提示”(默认是被选择文件的路径或URL)
4)单击“确定”。
2. 用“动作设置”对话框设置超级链接
3. 用“动作按钮”直接设置超级链接
PowerPoint提供了12个动作按钮。选“幻灯片放映”—“动作按钮”—选择一个按钮后,单击幻灯片中要放按钮的位置,出现“动作设置”对话框,一般可以单击“确定”。以后在放映时即可以使用该动作按钮提供的超级链接功能。实用中可以在母版中设置一个“上一张”按钮,并拖到适当的位置,这样在任何时候都可以方便地回到上一张而不必退出放映。
实例:可以利用上述方法做一个图片集的目录。这时在母版中应设置一个“第一张”按钮。
分辨率1024×768
每点256色用八位二进制正好1字节(1B)
一行1024点1KB 一屏768KB每秒24屏每分钟1440屏1106MB
