Win7系统不能安装在C盘的解决方法
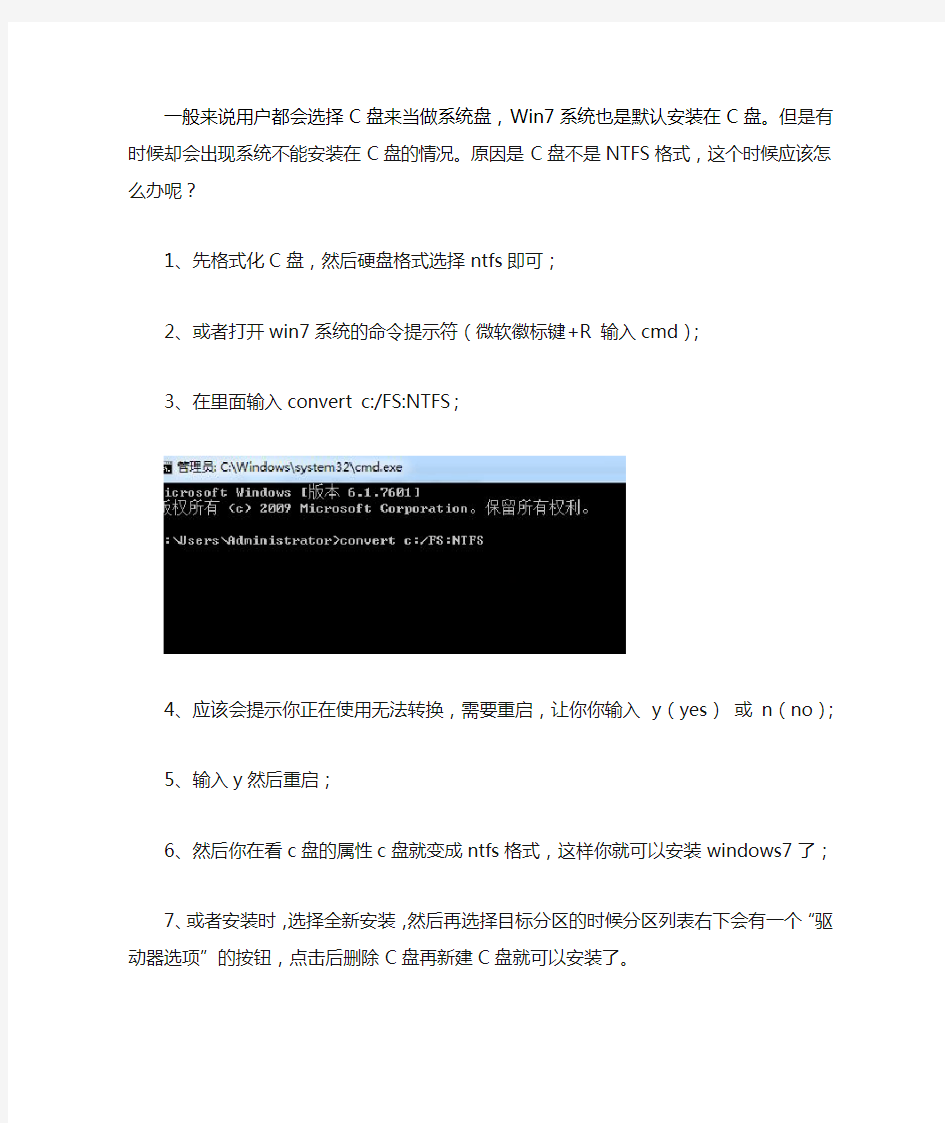

一般来说用户都会选择C盘来当做系统盘,Win7系统也是默认安装在C盘。但是有时候却会出现系统不能安装在C盘的情况。原因是C盘不是NTFS格式,这个时候应该怎么办呢?
1、先格式化C盘,然后硬盘格式选择ntfs即可;
2、或者打开win7系统的命令提示符(微软徽标键+R 输入cmd);
3、在里面输入convert c:/FS:NTFS;
4、应该会提示你正在使用无法转换,需要重启,让你你输入 y(yes)或 n (no);
5、输入y然后重启;
6、然后你在看c盘的属性c盘就变成ntfs格式,这样你就可以安装windows7了;
7、或者安装时,选择全新安装,然后再选择目标分区的时候分区列表右下会有一个“驱动器选项”的按钮,点击后删除C盘再新建C盘就可以安装了。
以上就是Win7不能安装在C盘的解决方法,既然系统不能装在非NTFS格式的磁盘,那就把C盘格式化成NTFS格式就行了。
WIN7下硬盘安装Ubuntu双系统
Win7下硬盘安装Ubuntu11.04双系统 欢迎大家访问我们的网站:Linux起点:https://www.360docs.net/doc/2717361513.html, 起点论坛:https://www.360docs.net/doc/2717361513.html,/bbss 起点超级Q群:㈠10218442 ㈡92186523 ㈢90282859 ㈣106637392 一、准备工作(在win7下操作完成) 1.从官网https://www.360docs.net/doc/2717361513.html,上下载镜像文件,大小接近700M。 2.下载并安装easybcd。easybcd是一款很优秀的系统引导软件,功能强大,最关键的是傻瓜式一站式简易操作,极其适合新手使用!网上很多说用grubdos安装,但对于菜鸟的我来说,操作太麻烦而且容易引导失败! 3.腾出一个空盘,点击右键格式化之后把它删除(这个盘最好是在硬盘的后面,因为Windows系统不能识别Linux系统分区,如果将ubuntu装在D盘,将D盘删除并建立Linux系统分区后,原来的E盘就会变成D 盘,安装在E盘的软件会出现系统注册表路径不对称,要重新安装一遍软件)。网上很多说使用磁盘压缩功能以整理出空白分区,这个方法也可行,但这个盘要保证有10G空间以上比较稳妥。 4.安装好easybcd2.0后,启动软件: 按照上图的序号依次点击“Add New Entry”——“Neo Grub”——“Install”,点到“Install”后出面下面的界面,再点“Configure”。
点击“Configure”按钮后,会出现一个记事本文件,将下面的代码粘贴到文件尾部: title Install Ubuntu root (hd0,0) kernel (hd0,0)/vmlinuz boot=casper iso-scan/filename=/ubuntu-11.04-desktop-i386.iso ro quiet splash locale=zh_CN.UTF-8 initrd (hd0,0)/initrd.lz 如下图:
U盘安装win7(32位)系统原版安装版图文教程_超详细!!!
此教程只适用win7(32位) 注意!备份驱动程序 设置U盘启动教程参考地址: https://www.360docs.net/doc/2717361513.html,/view/603a01ca0c22590102029d41.html?st=1 U盘制作教程参考地址: https://www.360docs.net/doc/2717361513.html,/view/dd9a522dccbff121dd368343.html?st=1 Win原版下载地址: ed2k://|file|cn_windows_7_ultimate_with_sp1_x86_dvd_u_677486.iso|2653276160|75 03E4B9B8738DFCB95872445C72AEFB|/ 电脑店U盘工具地址:https://www.360docs.net/doc/2717361513.html,/ 进PE利用虚拟光驱工具进行安装 以下安装过程是在虚拟机上完全安装的,和实际安装过程完全一样。 具体步骤: 1、先使用电脑店U盘启动盘制作工具制作完U盘启动。 注意:进入启动菜单,然后选择第十一个“win7/win8”选项,进入第一个PE。
2、插入U 盘进入PE,先把要装系统的盘格式化一下。
行加载。
4、打开光盘镜像后如图所示,之后把这个程序最小化就不用管他了,现在打开“我的电脑”,是不是多了一个盘符,这就说明光盘镜像已经顺利得加载到虚拟光驱中了。下面执行光盘根目录下的 SETUP.EXE 开始安装(这个步骤,每个安装盘可能有所不同,有的就是SETUP.EXE ,也有叫做 WINNT32.BAT,也可能叫做 XP安装器之类的,本文章的例子就是SETUP.EXE)(打开SETUP.EXE安装之前注意拔掉U盘,不然文件会自动写进U盘里,无法 进行下一步重启安装)。 5、双击SETUP.EXE打开,会出现安windows7安装欢迎安装窗口,点击“现在安装”。
一键U盘安装Win7系统教程
一键U盘安装Win7系统教程 如今安装操作系统变得超简单,菜鸟也可以轻松一键U盘安装Win7系统了。下面本文与大家分享下如何轻松使用U盘一键安装Win7系统,每个菜鸟朋友均可以轻松学会U盘装Win7系统,大家知需要准备U盘,然后制作下U盘启动,再将系统文件放置U盘即可,非常容易上手,下面一起来看今天的教程吧。 准备:一键U盘安装Win7系统所需工具: 1、U盘一个(容量至少8G以上,4G勉强也可以); 2、下载好Win7系统,制作好U盘启动; 说明:如今U盘都很便宜,8G以上U盘也不过几十元,大家可以到电脑城或者网购U盘均可,最好选用8G以上U盘,因为如今的Win7系统文件普遍在4G左右,Win8系统更大,因此U盘容量过小,系统文件无法放入。 购买好之后,将U盘插入电脑,然后再网上下载一个U盘启动软件,一键制作U盘启动,此类软件很多,比如大白菜、U大师、电脑店、老毛桃等等均可,随便下载一个软件安装,之后即可按照提示,一键制作好U盘启动,超简单。 将U盘制作成了启动盘之后,我们就需要下载Win7系统了,由于Win7系统很大,下载需要很长时间,建议大家可以提前晚上睡觉前将迅雷7打开挂着电脑下载Win7系统文件,记得设置一下下载完成之后自动关机,然后就去睡觉吧,第二天起来就下载好了,无需干等着下载。
百度搜索Win7系统下载 找到自己喜欢的Win7系统下载 猜你用的到:迅雷7下载完成后自动关机的设置方法 至此制作好了U盘启动,并且下载好了Win7系统,那么准备工作就完成了,下面就可以进入一键U盘安装Win7之旅吧,以下演示的是使用U大师制作的U 盘启动教程,其他诸如大白菜、电脑店等基本大同小异。 一键U盘安装Win7系统步骤:
win7硬盘安装过程图解 伤逝的安详
win7硬盘安装过程图解伤逝的安详 看到很多同学使用老的方法硬盘安装WIN7都杯具了,其实是方法改了,而且老的XP的PE现在也没法在WIN7 下安装,所以做了个图解安装。 首先,肯定是你必须有一个Windows7的系统安装镜像或盘,没有的可以去这里下载: 系统下载系统安装系统美化刻录系统盘教程全汇总一 网打尽! 然后将WIN7的安装包解压出来,用winrar、winzip、7Z、好压、软碟通等等都可以解压,一般情况下,你下载的都是ISO格式的镜像,解压出来后会有下图这样的文件: 将这些文件复制到一个非系统盘的根目录下,系统盘大多数都是C盘,而根目录就是某个磁盘,比如F盘双击后进去的界面,一定不要放到文件夹里!! 可以对照一下,是否有这些文件 那个NT6的文件可以暂时忽略,下面会说来历的 下面就需要一个软件来帮忙了,就是NT6 HDD Installer,目前有两个版本,2.81和2.85,区别是2.85可以使用鼠标点击,2.81为键盘操作
NT6 HDD Installer 2.81版下载: NT6 HDD Installer 2.85版下载: 下载后放到之前存放win7安装文件的盘符的根目录,也就是和win7的安装文件放到一起 然后运行,会出现下面的窗口,如果您现在的系统是XP可以选择1,如果是vista或者win7选择2,大家看一下就能明白,选择后按回车开始安装,1秒钟左右结束,之后就是重启系统了 在启动过程中会出现如下界面,这时选择新出来的nt6 hdd Installer mode 1选项: OK,下面就开始安装了哦,下图这步很简单: 下图一定要点那个现在安装 许可条款: 这里强烈建议选择滴定仪安装,也就是第二个,第一个升级会非常非常的缓慢,得不偿失 这里选择右下角的驱动器选项(高级)
如何硬盘安装win7操作系统
一、常规方法(也是最简单有效的办法): 1.解压下载的ISO文件到一个盘中,注意这个盘不要是你打算把win7系统安装进去的那个盘 2.双击解压后文件夹中的setup.exe,按照提示进行安装 二、虚拟光驱虚拟镜像安装(一般人的装法): 1.用Damon tool等虚拟光驱软件虚拟ISO文件 2.在镜像文件夹中双击setup.exe,按照提示安装 上面两种办法是大家比较熟悉的常规安装方法,也是最稳妥的最不容易出意外的安装方法,但有个缺点就是耗时长,如果算上安装后的更新和应用软件安装,没个把小时是搞不定的。 下面提供的几种办法比较“非主流”,不过一大优点是花的时间将缩短许多,有的人测试完整安装一个系统最快只要17分钟(不算系统装完后应用软件安装的时间)。 三、使用安全模式进行安装: 1.下载windows7 7057 ISO镜像,用虚拟光驱拷贝至非C盘(如D:\7057) 2.开机按F8——修复系统——选择最后一项命令修复——在命令框输入“D:\7057\sources\setup.exe”(不带引号) 3.进入安装界面、选择custom安装 4.选择安装语言、格式化C盘安装 特别注意:此法也适用于在32位系统下安装64位系统! 四、有Vista安装盘的安装方法: 1.下载windows7 7057 ISO镜像,用虚拟光驱拷贝至非C盘(如D:\7057) 2.BIOS中选择光驱启动,进入Vista安装界面 3.选择左下角修复计算机(自动搜索系统,提示加载驱动或关闭,选择关闭进入修复选项) 4.选择最后一项命令修复,在命令框输入“D:\7057\sources\setup.exe”(不带引号),开始安装 5.选择安装语言、格式化C盘安装
win7安装版硬盘安装过程图解
]win7安装版硬盘安装过程图解 看到很多会员使用老的方法硬盘安装WIN7都失败了,虚拟光驱安装也不行了,其实是方法改了,而且老的XP的PE现在也没法在WIN7安装版下安装,所以做了个图解安装。(感谢anlyandyli 热心会员提供) 首先,将WIN7的安装包解压出来,一般情况下,你下载的都是ISO格式的镜像,解压出来后会有下图这样的文件: 将这些文件复制到一个非系统盘的根目录下,系统盘大多数都是C盘,而根目录就是某个磁盘,比如F盘双击后进去的界面。 可以对照一下,是否有这些文件 ps:那个NT6的文件可以暂时忽略,下载在下面。 下面就需要一个软件来帮忙了,就是NT6 HDD Installer,1楼里面已经提供了文件,可以下载一下,下载后放到之前存放win7安装文件的盘符的根目录,也就是和win7的安装文件放到一起 然后运行,会出现下面的窗口,如果您现在的系统是XP可以选择1,如果是vista或者win7选择2,大家看一下就能明白,选择后按回车开始安装,1秒钟左右结束,之后就是重启系统了
在启动过程中会出现如下界面,这时选择新出来的nt6 hdd Installer mode 1选项: OK,下面就开始安装了哦,下图这步很简单:
下图一定要点那个现在安装 许可条款:
这里强烈建议选择自定义安装,也就是第二个,第一个升级会非常非常的缓慢,得不偿失 OK,下面的步骤几乎都是按照提示就可以了,比较简单,就不安装下去了, 本帖隐藏的内容 nt6 hdd installer v2.8.5.rar(685.9 KB, 下载次数: 1361)
Win7系统安装过程中硬盘分区
Win7系统安装过程中硬盘分区 阿斯兰萨拉发表于 2012-10-12 Win7在安装过程中建立的都是主分区,只能有4个,所以如果想要分出超过4个分区,就需要分出扩展分区,而扩展分区默认是无法用的,我们需要在扩展分区上再次分区,分出逻辑分区,这样才可以用。 一、安装系统过程中分区 Win7在安装过程中分区和XP有两个最大的不同: 1、会多一个系统保留分区(主分区) 2、新建的分区都是主分区 1、在下图的步骤时,必须选择“自定义(高级)” 2、选择“驱动器选项(高级)”
3、这时会多出删除、格式化、新建三个选项,而新建默认是灰色的无法选择
4、选中未分配的空间,新建变成彩色,点击新建。如果是重新分区,先删除原有分区。 5、按照默认的分区建立顺序,第一个建立的就是C盘,输入你要建立分区的大小,这里的单位是MB,1G=1024MB
6、点击确定 7、按照刚才的方法,建立其它分区,但要注意,就像本楼最开始说的,在安装过程中建立的都是主分区,只能有4个,如下图,一个系统保留分区,3个主分区,虽然还有19.5GB的未分配磁盘空间,但是“新建”又变成了灰色,无法新建。
所以,(1)如果你正好想要建立4个分区的话,可以参考此帖(删除系统保留分区的方法),那么分 区就完毕了,选择C盘的分区,就可以装系统了;(2)如果想要建立超过4个分区,可以只分出C盘,剩下的保持原来的未分配状态,请看(超过4个分区的分区方法) 二、超过4个分区的分区方法 上面介绍了主分区和扩展分区,所以,如果想要分出超过4个分区,就要使用扩展分区 A、建立扩展分区 1、下载并运行DiskGenius(下载地址) 另外装win7一定不能用PQmagic分区,不然系统必死。 2、右键点击灰色的未分区空闲空间,选择建立新分区
U盘安装win7系统原版安装版图文教程
安装原版Win7的方法 注意备份驱动程序 设置U盘启动教程参考地址: https://www.360docs.net/doc/2717361513.html,/view/6c5d476327d3240c8447ef2a.html U盘制作教程参考地址: https://www.360docs.net/doc/2717361513.html,/view/6ac2d192dd88d0d233d46a35.html? st=1 Win旗舰版下载地址: ed2k://|file|cn_windows_7_ultimate_with_sp1_x86_dvd_u_6774 86.iso|2653276160|7503E4B9B8738DFCB95872445C72AEFB|/ 电脑店U盘工具地址:https://www.360docs.net/doc/2717361513.html,/ 进PE利用虚拟光驱工具进行安装 以下安装过程是在虚拟机上完全安装的,和实际安装过程完全一样。 具体步骤: 1、先使用电脑店U盘启动盘制作工具制作完U盘启动。 注意:进入启动菜单,然后选择第十一个菜单,进入第一个PE。
2、插入U 盘进入PE,先把要装系统的盘格式化一下。
行加载。
4、打开光盘镜像后如图所示,之后把这个程序最小化就不用管他了,现在打开“我的电脑”,是不是多了一个盘符,这就说明光盘镜像已经顺利得加载到虚拟光驱中了。下面执行光盘根目录下的 SETUP.EXE 开始安装(这个步骤,每个安装盘可能有所不同,有的就是SETUP.EXE ,也有叫做 WINNT32.BAT,也可能叫做 XP安装器之类的,本文章的例子就是SETUP.EXE)(打开SETUP.EXE安装之前注意拔掉U盘,不然文件会自动写进U盘里,无法进行下一步重启安装)。 5、双击SETUP.EXE打开,会出现安windows7安装欢迎安装窗口,点击“现在安装”。
教你如何用U盘装win7系统(图解)
用UltraISO制作U盘启动盘及设BIOS从U盘启动的方法 下面为大家介绍一种超简单的U盘启动盘制作方法,大家一看都会,所需要的只是一个小软件(UltraISO),空间用UltraISO制作高兼容多合一启动U盘(GHOST+DOS工具+WinPE的启动盘)有提供下载。你平时从网上下载的可启动GHOST光盘映像文件,或者WINPE光盘也可以制作。 1、首先,下载好软件后,解压出来,直接运行,点击打开按钮,如图: 2、找到你准备好的GHOST光盘映像文件或者WINPE光盘,都可以
3、选择好后,点击打开,这样,光盘映像被加载到软件当中,选择启动光盘菜单中的写入硬盘映像。
4、这样,弹出写入硬盘映像信息,这里,值得注意的是,如果是硬盘驱动器的选择与写入方式,选择好硬盘驱动器后,选择写入方式,如果想要使制作出来的U盘启动盘兼容性好点的话,建议选择USB-ZIP模式。 然后点击写入。
5、这样,弹出格式化提示,我们当然要选择是了。 6、选择完毕后,就开始直接写入U盘了。
写入,制作完毕后,会显示刻录成功的提示,我们点返回就OK了,怎样,这个U盘启动盘就这样刻录好了,方便,简单吧! 剩下的工作就是进入BIOS,将U盘调整为第一磁盘,第一启动,然后利用U盘进行相关的工作了。 下面就是我们最关键的一步了,设置U盘第一启动,如果这步不会,那就等于前功尽弃了!首先,将你制作好的可启动U盘插到你的电脑上,然后,进入BIOS进行调整第一引导顺序了,因主板不同,BIOS多少有点区别,以往用光盘装系统,必须调整启动项为光驱启动,而现在我们要用U盘装系统,所以要调整为U盘启动。 下面我们举例两个不同bios的调整方法。 1、按DEL进入BIOS,进入boot选项卡,选择“hard disk drives"(硬盘驱动器)
win7系统现在后怎么安装
win7系统现在后怎么安装 win7系统现在后安装方法一:u盘安装win7 事先准备一个不小于4g的u盘可以这样做: 1、找到大白菜官方网站,下载超级u盘启动制作工具,下载安装。 2、把你的u盘里的文件拷贝到除系统盘以外的任何一个盘,然后格式化u盘备用。 3、下载一个你认为好用的win7系统,解压缩,提取里面的以.gho做后缀的镜像文件,放到硬盘的最后一个盘里。 4、插上u盘,打开安装的超级u盘启动制作工具,会自动找到你的u盘(务必检查一下盘符,是不是自己的想制作的u盘),点击一见制作usb启动盘,等待完成后推出软件。 5、重新拔插u盘,如果现实u盘为空盘打开里面什么都没有,就制作成功了,如果插上u盘显示需要格式化硬盘,就说明没有成功,可以再次打开软件制作一遍。 6、关机然后进入bios设置u盘启动项为第一项,按f10,保存推出,这时重启电脑进入u盘上的pe系统,打开后就像一个win2000的界面,桌面或者菜单里选择一键恢复系统,打开后选择你刚才提取的gho的镜像,点击确定就开始回复系统,完成后重启电脑,这时记住拔下u盘,系统会完成剩下的系统安装部分。 至此u盘pe下安装系统的全部工作完成,在这里提示你,在
u盘上安装系统是不存在win7还是xp的,步骤都是一样的,唯一不同的是你下载的系统安装镜像,还有就是安装时间的长短,其他都是一样的,另外在这个系统下你还可以对硬盘进行操作,比如对硬盘重新分区,格式化,等不会影响你这个u盘上的系统,而且这个制作完成的u盘并没有损失多少空间,同时你还可以继续作为u盘使用,只要不格式化这个盘就会一直能做为启动盘使用。 win7系统现在后安装方法二:硬盘安装win7 一、下载 windows7原版光盘镜像。 二、将 windows7 原版镜像解压到 c区外任何一个分区根目录。 三、下载硬盘安装器 nt6 hdd installe 存放于之前存放win7安装文件的盘符的根目录,也就是和win7的安装文件放到一起。 四、运行 nt6 hdd installe ,会出现下面的窗口,如果您现在的系统是xp可以选择1,如果是vista或者win7选择2 (nt6 也会根据系统进行推荐),选择后按回车确认。 五、重新启动 pc进行安装。 六、在启动过程中会出现启动项选择菜单,这时选择nt6 hdd installer mode 1选项: 以后的安装和光盘安装完全相同。 特别提醒在出现询问“进行何种类型的安装”的时候要选择“自定义安装”。在出现询问“你讲windows安装在何处”时,选择安装系统的分区后,这里选择右下角的驱动器选项(高级)格
怎么样用移动硬盘安装winxp系统或者win7系统图文教程
怎么样用移动硬盘安装winxp系统/win7系统移动硬盘怎么样重装系统教程 本次教程以winxp系统为例,对于怎么样用移动硬盘安装win7系统过程思路基本相同。 系统要求:要制作移动电脑硬盘启动盘,把winpe系统安装到移动电脑硬盘上。 首先:要确认电脑主板支持USB-HDD,电脑内存大于256兆。(现在电脑一般都满足要求) 其次:下载最新老九winpe系统老毛桃修改撒手不管版(Build070911)结构简易,安装更方便。(里面有安装教程) 准备工作:文章来源:https://www.360docs.net/doc/2717361513.html, 1、检查将移动电脑硬盘分好区,设置第一分区为主分区并激活为活动状态。插上移动电脑硬盘,鼠标点击我电脑,右击选择管理,鼠标点击电脑电脑硬盘管理,显示状态电脑电脑硬盘1如移动硬盘安装系统图。 3、鼠标点击移动电脑硬盘第一个盘符H,右击运行格式化如移动硬盘安装系统图,本机实验FAT32,NTFS格式均可。
16、鼠标点击YES安装GHOST系统到电脑硬盘。完成后关闭窗口,关闭电脑,移除移动电脑硬盘。重新开机进行后续安装。恢复镜像跟在DOS(英文Disk Operating System缩写,汉语是“磁盘操作系统”。)下面操作一样,但要注意一点:电脑硬盘要选对.通常移动电脑硬盘会默认为第一电脑硬盘,另外为第二电脑硬盘 (责任编辑:电脑学习网)
安装过程(在需要装系统电脑上完成)文章来源:https://www.360docs.net/doc/2717361513.html, 5、重启电脑,开机按DELETE,进入主板BIOS,设置第一启动为USB-HDD,保存退出,winpe系统启动后画面如移动硬盘安装系统图。
自己怎么重装win7系统
自己怎么重装win7系统 自从微软对Windows XP系统不再继续更新之后,win7系统就成了大部分朋友们的选择了,而大部分朋友也是选择重装一个win7的系统,而重装系统主要有3种方法:光盘重装、U盘重装、硬盘重装,而相对而言硬盘重装是比较简单的,因为不用去设置某些东西,那么这次我们就来学习下硬盘重装win7系统的方法。 1、首先我们在ghost系统家园下好win7系统的镜像文件,不要放在系统盘。 2、再下载好硬盘重装器 3、下好这些之后,双击打开硬盘安装器,看下是否选中“还原系统”。 4、找到自己下好要重装想gho系统文件,如果你只有一个gho系统文件,那么硬盘安装器会自动搜索到。
5、放gho系统文件的文件及文件夹不能是中文,不然不能够正常安装。 6、选好gho系统文件后,点击一下你要安装的系统盘(一般为C盘),之后点击“确定”。 7、点击确定后会弹出一个对话框“程序将还原分区C:(1:1)自····,是否继续”,我们点击“继续”即可。
8、之后会出现一个弹窗“程序处理完成,是否马上重启计算机进行还原?”,我们点击“马上重启”按钮。 9、之后就会进入到重装的安装界面,等到100%后就说明成功了,如果在中途出现其他弹窗,基本都是出现了问题,一般是系统文件没有下完整,我们重下就好。
10、之后会进入到驱动及软件安装的界面,我们等待即可 11、全部完成后就会进入到重装的系统桌面,等到这里的时候,说明我们的重装win7系统就已经完成了。
以上就是win7系统用硬盘重装的方法步骤,如果想要重装系统的就可以去重装下了,相信大家只要按照这种方法去重装了,希望这个能够帮助到大家。
win7硬盘安装详解(可格式化)
1.下载cn_windows_7_ultimate_x86_dvd.iso 最好下载纯净版,官方原版什么的。 2.用winrar或者虚拟光驱解压或提取到d盘根目录文件夹为D:\win7 3.把文件夹中的boot.wim和boot.sdi复制到d盘根目录,解压后D:\win7(boot.wim在sources 文件夹可以找到,boot.sdi在boot文件夹可以找到) 4.用记事本保存下列文字,该记事本文件名为winre.bat(txt格式改成bat格式) @echo off REM REM {ad6c7bc8-fa0f-11da-8ddf-0013200354d8} REM set RAMDISK_OPTIONS={ad6c7bc8-fa0f-11da-8ddf-0013200354d8} REM REM {572bcd56-ffa7-11d9-aae0-0007e994107d}, GUID for the WinPE boot entry REM set WINPE_GUID={572bcd56-ffa7-11d9-aae0-0007e994107d} REM REM Set Timeout REM bcdedit.exe -timeout 5 REM REM Create Ramdisk device options for the boot.sdi file REM bcdedit.exe -create %RAMDISK_OPTIONS% -d “Ramdisk Device Options” -device bcdedit.exe -set %RAMDISK_OPTIONS% ramdisksdidevice partition=D: bcdedit.exe -set %RAMDISK_OPTIONS% ramdisksdipath \boot.sdi REM REM Create WinRE boot entry REM bcdedit.exe -create %WINPE_GUID% -d “Windows RE” -application OSLOADER bcdedit.exe -set %WINPE_GUID% device ramdisk=[D:]\boot.wim,%RAMDISK_OPTIONS% bcdedit.exe -set %WINPE_GUID% path \windows\system32\boot\winload.exe bcdedit.exe -set %WINPE_GUID% osdevice ramdisk=[D:]\boot.wim,%RAMDISK_OPTIONS% bcdedit.exe -set %WINPE_GUID% systemroot \windows bcdedit.exe -set %WINPE_GUID% detecthal yes bcdedit.exe -set %WINPE_GUID% nx optin bcdedit.exe -set %WINPE_GUID% winpe yes bcdedit.exe -displayorder %WINPE_GUID% /addlast
固态硬盘SSD安装WIN7系统的3种办法
固态硬盘SSD安装WIN7系统的3种办法 8月SSD再掀降价潮,一线品牌120GB SSD跌至599元,不少二线品牌64GB SSD更是跌破400元。SSD的读写速度普遍超过500MB/秒,素有电脑性能加速器的美称。DIY爱好者按耐不住购买SSD,不过问题随之而来,新事物往往伴随着新问题,原来SSD分区和装系统也是大有学问。 简单易上手SSD装Win7系统的3种办法 “先进格式化”技术解析 SSD采用“先进格式化”技术。机械硬盘在储存数据时,一直都是以512byte大小的扇区(Sector)为单位分割进行读写,硬盘行业决定将扇区容量扩大到4KB。
简单来说,如果SSD的4K存储格式不对齐,它有可能把一个存储文件放到最多8个闪存当中,文件碎片化严重,影响SSD的读写性能。 SATA3.0 SSD的读写速度轻易突破500MB/秒 目前最有效的两个解决SSD 4K对齐办法: 1、Win7安装盘模式下进行分区 2、国产软件DiskGenius磁盘精灵(硬盘工具)进行分区 安装Win7操作系统的三个办法: 1、Win7安装盘模式下安装(耗时最长,兼容性最好) 2、DOS下Ghost安装Win7镜像(用户需要事先分区) 3、脱机版Windows PE下Ghost安装Win7镜像(用户可在Windows PE中使用DiskGenius 硬盘工具进行分区) 制作Windows7系统安装U盘教程: 制作闪存启动盘之前,先为大家介绍一款软件。UltraISO是一款功能强大而又方便实用的光盘映像文件制作/编辑/格式转换工具。它可以直接编辑光盘映像和从映像中直接提取文件,也可以从CD-ROM制作光盘映像或者将硬盘上的文件制作成ISO文件。同时,你也可以处理ISO文件的启动信息,从而制作可引导光盘。使用UltraISO,你可以随心所欲地制作/编辑光盘映像文件,配合光盘刻录软件烧录出自己所需要的光碟。 下面进入Windows7系统启动盘制作过程。首选需要找一个4GB以上的U盘,用来存放Win7的ISO镜像文件。然后按照下面的示意图进行操作即可。
硬盘安装win7系统过程详细图解
硬盘安装win7系统过程详细图解 2011-9-7 16:58 husquan_KM 摘要: 看到很多同学使用比较旧的方法来使用硬盘安装WIN7都没有成功了,其实是硬盘安装WIN7方法改了,今天做了个图解硬盘安装WIN7的文章,其实也很简单。 1、下载解压WIN7的安装包用winrar、winzip、7Z等等都可以解压, ... 看到很多同学使用比较旧的方法来使用硬盘安装WIN7都没有成功了,其实是硬盘安装WIN7方法改了,今天做了个图解硬盘安装WIN7的文章,其实也很简单。 1、下载解压WIN7的安装包 用winrar、winzip、7Z等等都可以解压,一般情况下,你下载的都是ISO格式的镜像,你可以将后缀名ISO改为RAR,解压出来后会有下面这样的文件: 2、复制Win7文件到根目录 将这些文件复制到一个非系统盘的根目录下,系统盘大多数都是C盘,而根目录就是某个磁盘,比如F盘双击后进去的界面,注意:一定不要放到文件夹里。 3、下载nt6_hdd软件 下载nt6_hdd_installer:https://www.360docs.net/doc/2717361513.html,/portal.php?mod=attachment&id=2359 下载nt6_hdd_installer:https://www.360docs.net/doc/2717361513.html,/portal.php?mod=attachment&id=2360 下载nt6_hdd软件,下载后放到之前存放win7安装文件的盘符的根目录,也就是和win7的安装文件放到一起。如图:
4、选择自己当前的系统版本 运行nt6_hdd,会出现下面的窗口,如果您现在的系统是XP可以选择1,如果是vista或者win7选择2,选择后按回车开始安装,1秒钟左右结束,之后就是重启系统了。 5、开始安装Win 7系统 在启动过程中会出现如下界面,这时选择新出来的nt6 hdd Installer mode 1选项,下面就开始安装了,按照安装步骤一步一步就行了,其中需要设置的地方,自己看着办。
硬盘安装win7全过程傻瓜式教程
硬盘安装win7全过程傻瓜教程 1.下载win7镜像文件 本人用的是" 异次元"下载的 cn_windows_7_ultimate_x86_dvd_x15-65907.iso 地址:https://www.360docs.net/doc/2717361513.html,/windows7-msdn-iso.html 我用迅雷下载了好几个小时才搞定的,下载速度有些慢,50-100K左右,最慢的时候只有10K; 下载好之后直接解压缩出来到非系统盘,即D,E等等,要为NTFS格式的盘; 2.下载vista hdd installer文件包,内含 zchzr,zchzr.mbr,boot.ini,3个文件;vista3个文件直接拷贝到c 盘, XP拷贝zchzr,zchzr.mbr2个,boot.ini去XP的C盘去更改,最后面加上C:\zchzr.mbr="Vista Hard Disk Installer " 或我的电脑,属性,高级里去加上C:\zchzr.mbr="Vista Hard Disk Installer " vista hdd installer文件包可以去google直接搜索去下载到;给个文件包下载: https://www.360docs.net/doc/2717361513.html,/uploads/88329/45ae335e30c84443b0b52 f8b2d993c33.rar
拷到C盘根目录下: XP的系统更改boot文件:
3.一切准备Ok后重启电脑. 出现选择画面: 选择Vista Hard Disk Installer 4.windows is loading files...
5.选择语言,一直安装下去..
U大侠U盘安装原版Win7系统教程
U大侠U盘安装原版Win7系统教程 来源:U大侠时间:2014-03-20 如何利用u盘来安装原版win7系统?如何使用u大侠u盘装系统工具这一傻瓜式的装机工具,重装原版win7系统?是很多用户会遇到的问题,但很多电脑小白用户对此一无所知,有点为难,好心的小编下面就为大家具体来讲解这一问题。 u大侠u盘装系统需要准备? 1.一个已经使用u大侠制作好启动盘的u盘。 关于如何使用u大侠制作u盘启动盘,大家可以查看相关教程,教程地址如下: u大侠u盘启动盘制作详细图文教程:https://www.360docs.net/doc/2717361513.html,/syjc/3.html 2.原版win7系统镜像包一个(大家可以到网上搜索下载)。 下载原版Win7系统镜像包到电脑本地磁盘,然后复制到u盘GHO文件夹内。 1.下载Windows7系统镜像包,系统镜像包后缀为“.iso” 注意:请不要把系统直接下载到u盘,直接下载到u盘的话可能会导致u盘烧坏,那是因为系统镜像包体积比较大,下载比较慢,会让u盘长时间处于高速运作状态,就会产生高温,则u盘就可能会烧坏了,而且直接下载到u盘的话速度也会比较慢哦,u大侠小编建议大家先把win7系统镜像包下载到电脑本地磁盘里面! 2.下载好系统以后,将它复制到u盘GHO文件夹内! 用户提问:iso后缀的Win7系统镜像包要不要解压出来,然后把里面的GHO文件放到u 盘? u大侠小编回答:可以这样做,不过也可以不这样做,因为u大侠PE里面的“u大侠P E一键装机工具”具有直接识别并提取iso镜像文件里面的WIM文件且直接安装的功能,所以大家可以省去解压这一步了,我们直接复制iso系统镜像包到u盘的GHO文件夹内即可! u大侠小编下载好了一个原版Win7系统到电脑桌面了,需要做的是把它复制到u盘的G HO文件夹里面。 【复制粘贴ISO镜像到U盘的方法】 鼠标对着系统镜像文件点击右键然后选择到“复制”并点击鼠标,即复制完毕(或者按快捷组合键进行复制:Ctrl+c),再打开u盘里面的GHO文件夹,在空白处点击右键选择到“粘贴”点击鼠标,(或者按快捷组合键进行粘贴:Ctrl+v)然后等待其完全粘贴为止!
手把手教你win7系统如何安装ansys
win 7 与Ansys 11.0——旗舰版成功安装,绝对完美运行! 2010-01-03 22:21 win 7 旗舰版成功安装Ansys 11.0:(为了不出现任何差错,希望您务必每一步都按照我说得来操作!) 说在前面:网上关于win 7 安装Ansys 11.0的方法很多,但是几乎没有一个完整的,更不可思议的是,有些人把在xp或者vista的安装方法“贡献”上来,说是win 7 的安装。本人经过2天的苦苦努力,终于在win 7 旗舰版上成功安装Ansys 11.0,并完美运行! 写这个很不容易,而且拿自己的电脑做小白鼠,希望对您有用的,请留言支持一下,也让更多的想用win7系统同仁看到,谢谢! 前提: A:win 7 旗舰版 B:Ansys 11.0 (其它版本未经测试,但可做参考) 准备: A、设置电脑系统以管理员身份登陆——这个是为了在win7上成功安装所有软件起见! 方法:单击计算机右键——管理——本地用户和组——本地用户,然后把现有的帐户删除,激活Admin帐户,即去掉Admin属性里的帐户停用选项,重启,用Administrator登陆,然后删掉装系统时生成的那个个人账户。 B、设置环境变量:计算机→属性→高级系统设置→环境变量→系统变量→新建,变量名:ANSYSLMD_LICENSE_FIL; 变量值:1055@计算机名。(计算机名就是你本人计算机的完整名称) C、禁用无线网络和1394。 安装开始: 建议:最好按照软件的默认目录安装。 1.运行软件包里的WinHostId.exe,生成一个关于计算机名和网卡物理地址的文件:第一行就是计算机名,第二行是12位的网卡号。 2. 将MAGNiTUDE文件夹复制到C盘,运行MAGNiTUDE目录下面的a110sp1_calc.exe,输入N,回车;输入计算机名,回车;输入网卡号;回车。生成license.dat文件。在C盘根目录下建立flexlm 文件夹,将此license.dat文件复制进来。 3. 安装ANSYS 11.0主程序。 4. 安装License Managment,当询问is this a license SERVER时,点击YES,当询问Do you have a license during the installition时,点击NO,当询问是否继续时,点击YES。然后直 到安装完成。 5. 复制1步产生的license.dat到c:\Program Files\Ansys Inc\Shared Files\Licensing下面;并在该文件夹下创建一个内容为SERVER=1055@计算机名的文本文档,保存后,重命名为
正版Windows7系统安装方法
随着Windows7的普及,想使用WIN7操作系统的人确实不在少数,但多部分人都不懂得如何安装,看别人使用,而自己却不能使用!去电脑城买个盗版的系统盘吧,总是被强制安装很多软件,有时还有毒,很不安全!那就只能用XP,总感觉心理挺难受的吧。 好了废话不多说了,现在我就教大家如何使用虚拟光驱安装官方正版的WIN7系统吧。(注意:这里教安装的是单系统的WIN7,想装双系统只须将WIN7系统安装在原系统以外的分区即可,这里不进行详细讲述。) 虽然微软并没有免费发布出WIN7旗舰版提供下载,但是只要你想要。一切还是有的,嘿嘿 Windows 7 x86版下载地址:https://www.360docs.net/doc/2717361513.html,/ghostxp/966.htm Windows 7 x64版下载地址:https://www.360docs.net/doc/2717361513.html,/ghostxp/965.htm x64 是指CPU是64位版本的。x86 是指CPU是32位版本的。如果你的CPU是64位的。可以安装64位的,也可以安装32位的,反过来只能安装32位的。又普及了一个知识,这时 候可以有掌声了 下面我们正式开始: 1.我们将下载好的WIN7镜像用虚拟光驱载入,如果电脑开启了自动播放功能就会弹出如下图所示对话框
如果没有这个对话框的用户不要着急,我们可以进到虚拟光驱将这个程序打开就可以实现相同的效果。
在上图中,我们看到的这些文件就是用虚拟光驱载入的WIN7镜像文件所产生的,此时我们只需要运行“setup.exe”程序就会出现如下图所示的对话框
我们点击“现在安装(I)”按扭开始安装。等会就会出现如下图窗口
WIN7硬盘安装教程
想办法把c盘弄成nfts格式,切记~ 实现方法:开始-运行-cmd-输入 convert c:/FS:NTFS 同理 D盘 convert d:/FS:NTFS win7 使用心得 rc 7100 微软 vista 硬盘安装图解 xp 新系统 c盘 转化格式 fat fat32 本人用以下教程成功装入win7,本机机器低配置,07年联想的廉价本..(可想而知)其实硬件要求不高的~ 不过可以流畅运行win7,虽说是英文版,中文支持不好,不过上网聊天没有关系,搜狗可以用起来的! 界面很华丽,很美。内存占500左右,比vista少了很多! 以最新的WIN7 7100版为例。 1.在原有系统下(以XP为例),先将下载好的Win 7 的ISO镜像用WinRAR解压(或者用虚拟光驱加载镜像后拷贝所有文件)至D:\win7目录下(也可以自己定义文件夹,这里只是个例子)。 2.接着复制D:\win7下的 bootmgr 文件(注意没有扩展名的)和 boot目录至C盘根目录下,如提示是否替换,全部替换即可。在C:\根目录下新建一个名为sources文件夹。接着将D:\win7下的sources文件夹内的boot.wim文件复制到C盘sources文件夹下。 3.接着运行DOS命令行(或者按win+R,在运行处输入CMD,再回车即可打开),输入C:\boot\bootsect.exe /nt60 C: 回车 4.重启电脑显示正在启动安装程序,加载boot.wim。这个过程可能比较长,请等待…… 5.等到启动项出现选择菜单,选择第一个安装。。 6.选择语言的时候,记得要选择1为ENGLISH 2 为 CHINESE(SIMPLIFIED,PRC) 3 是 CHINES(SIMPLIFIED-US KEYBOARD) 7。出现有一个INSTEALL NOW。切记,不要头脑发热!不要按它。选择REPAIR YOUR COMPUTER (修复电脑)。 这里关键,我一开始上来就按立即安装了,呵呵。 然后按最下面那个调出命令提示符(CMD)。再输入你解压的WIN7路径下的SOURCES目录下SETUP.EXE。。如输入d:\win7\sources\setup 然后就进入下一步安装了。。
Windows7系统下载安装(7600旗舰版)+激活方法图文教程
Windows7系统下载安装(7600旗舰版)+激活方法图文教程 旗舰, 教程 随着Windows7(以下简称WIN7)的出现,着实让使用Vista的用户可以喘口气了,传说中WIN7有着Vista的华丽效果,XP的速度,在配置要求方面也是普通机器就可以玩转的,而且在兼容方面已经可以跟XP比拟了,当然,最大的消息就是预装了Vista正版操作系统的用户可以免费升级至WIN7操作系统。虽然微软并没有正式发布出WIN7正式版提供下载,但是网上出现的众多所谓的7600RTM旗舰版被称为微软的泄密版,下载地址:https://www.360docs.net/doc/2717361513.html,/windows7xt/504.htm,经过1个星期的测试,确实可以实现正版激活,虽然测试阶段并不想微软公布那样好,但是已经接近90%了,相比Vista而言已经好了不知道多少倍了,而且对比XP那简单的画面以及安全方面也提高了不少,相信大家已经 很期待尝试WIN7了吧! 经过了长时间的观察,想使用WIN7操作系统的人确实不在少数,但多部分人都不懂得如何安装,看别人使用,而自己却不能使用,总感觉心理挺难受的吧。好了废话不多说了,现在我就教大家如何使用虚拟光驱安装WIN7系统吧。(注意:本教程只负责教授安装单系统的WIN7,想装双系统只须将WIN7系统安装在原系统以外的分区即可,这里不进行详细讲 述。) 虚拟光驱Daemon Tools 4.30下载地址:https://www.360docs.net/doc/2717361513.html,/ghostxp/834.htm 下面我们正式开始: 1.我们将下载好的WIN7镜像用虚拟光驱载入,如果电脑开启了自动播放功能就会弹出如下 图所示对话框
如何用U盘安装Win7 原版系统
How to create a bootable Windows 7 USB flash drive By Emil Protalinski | Last updated about a year ago The USB flash drive has replaced the floppy disk drive as the best storage medium for transferring files, but it also has its uses as a replacement for CDs and DVDs. USB drives tend to be higher in capacity than disc media, but since they are more expensive, they cannot (yet) really be used as a replacement. There are reasons why you would, however, choose a USB device over a DVD disc, and bootable software is definitely one of them. Not only is it faster to copy data such as setup files from a USB drive, but during usage the access times are also significantly faster. Therefore, installing something like Windows 7 will work that much faster from a USB drive than from a DVD (and of course, is particularly useful for the PCs without an optical drive; this isn't something we should just leave for the pirates to enjoy). This guide will show you two different ways to create a USB flash drive that works just like a Windows 7 DVD. In order to follow this guide, you'll need a USB flash drive with at least 4GB of free space and a copy of the Windows 7 installation disc. Windows 7 USB DVD Download Tool You are normally given this tool when you purchase from the online Microsoft Store. The easiest way to turn a USB flash drive into a bootable Windows 7 installer is by using the tool Microsoft offers, cunningly named the Windows 7 USB/DVD Download Tool. To get started, download the installer [exe] from https://www.360docs.net/doc/2717361513.html, and follow the basic steps to put it onto your computer; you can put it on the computer you plan to install Windows 7 on or another one, it doesn't matter.
