redhat5_oracle10g全程图解安装
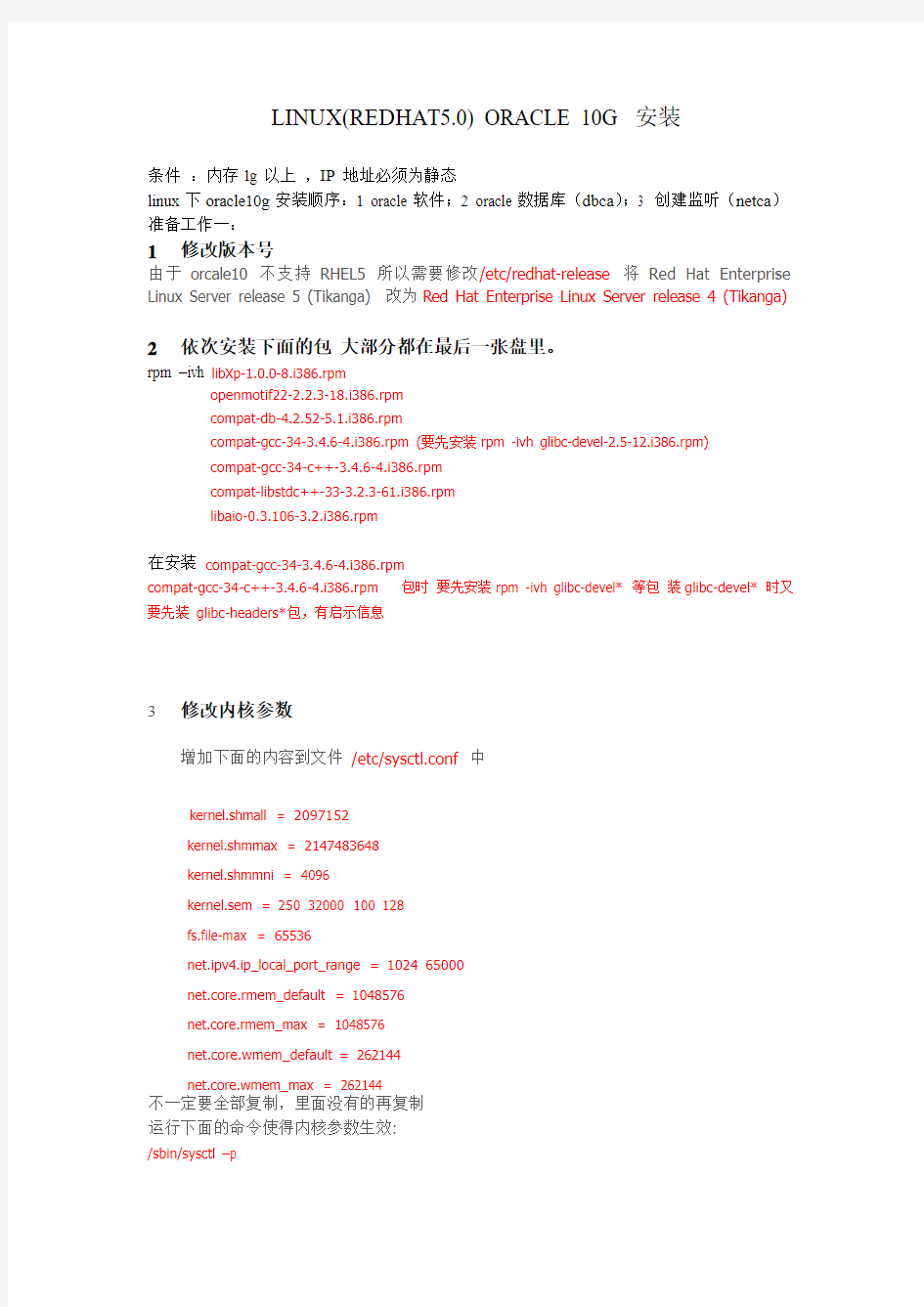
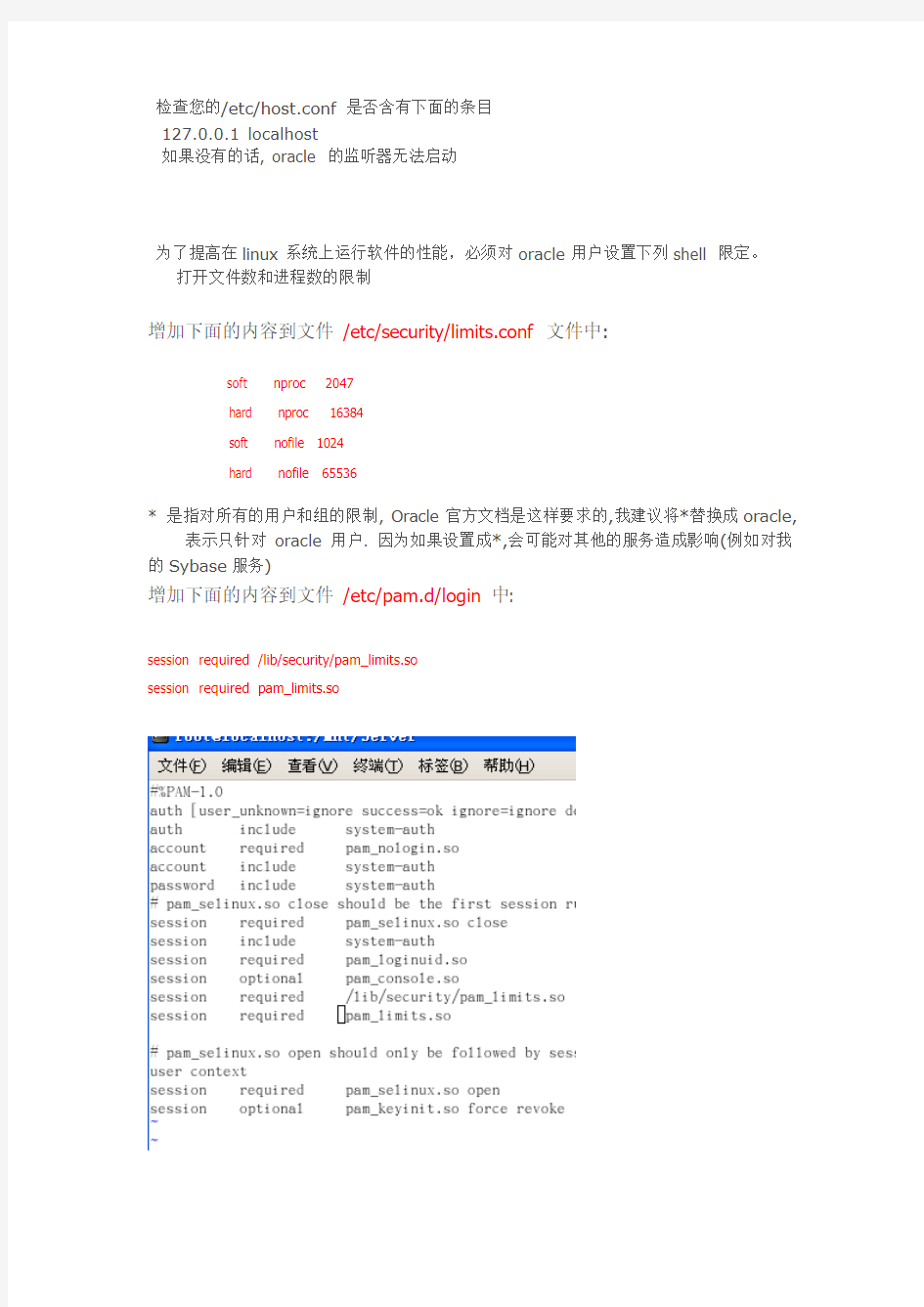
LINUX(REDHA T5.0) ORACLE 10G 安装
条件:内存1g以上,IP地址必须为静态
linux下oracle10g安装顺序:1 oracle软件;2 oracle数据库(dbca);3 创建监听(netca)准备工作一:
1修改版本号
由于orcale10不支持RHEL5 所以需要修改/etc/redhat-release 将Red Hat Enterprise Linux Server release 5 (Tikanga) 改为Red Hat Enterprise Linux Server release 4 (Tikanga)
2依次安装下面的包大部分都在最后一张盘里。
rpm –ivh libXp-1.0.0-8.i386.rpm
openmotif22-2.2.3-18.i386.rpm
compat-db-4.2.52-5.1.i386.rpm
compat-gcc-34-3.4.6-4.i386.rpm (要先安装rpm -ivh glibc-devel-2.5-12.i386.rpm)
compat-gcc-34-c++-3.4.6-4.i386.rpm
compat-libstdc++-33-3.2.3-61.i386.rpm
libaio-0.3.106-3.2.i386.rpm
在安装compat-gcc-34-3.4.6-4.i386.rpm
compat-gcc-34-c++-3.4.6-4.i386.rpm 包时要先安装rpm -ivh glibc-devel* 等包装glibc-devel* 时又要先装glibc-headers*包,有启示信息
3修改内核参数
增加下面的内容到文件/etc/sysctl.conf 中
kernel.shmall = 2097152
kernel.shmmax = 2147483648
kernel.shmmni = 4096
kernel.sem = 250 32000 100 128
fs.file-max = 65536
net.ipv4.ip_local_port_range = 1024 65000
net.core.rmem_default = 1048576
net.core.rmem_max = 1048576
net.core.wmem_default = 262144
net.core.wmem_max = 262144
不一定要全部复制,里面没有的再复制
运行下面的命令使得内核参数生效:
/sbin/sysctl –p
检查您的/etc/host.conf 是否含有下面的条目
127.0.0.1 localhost
如果没有的话, oracle 的监听器无法启动
为了提高在linux系统上运行软件的性能,必须对oracle用户设置下列shell 限定。
打开文件数和进程数的限制
增加下面的内容到文件/etc/security/limits.conf 文件中:
soft nproc 2047
hard nproc 16384
soft nofile 1024
hard nofile 65536
* 是指对所有的用户和组的限制, Oracle官方文档是这样要求的,我建议将*替换成oracle,表示只针对oracle用户. 因为如果设置成*,会可能对其他的服务造成影响(例如对我的Sybase服务)
增加下面的内容到文件/etc/pam.d/login中:
session required /lib/security/pam_limits.so
session required pam_limits.so
因为SELINUX对oracle有影响,所以把secure linux设成无效,编辑文件/etc /selinux/config:
SELINUX=disabled
安装下面的包:
rpm -Uvh setarch-2* rpm -Uvh setarch-2.0-1.1.i386.rpm
rpm -Uvh make-3* rpm -Uvh make-3.81-1.1.i386.rpm
rpm -Uvh glibc-2* rpm -Uvh glibc-2.5-12.i386.rpm rpm -Uvh glibc-2.5-12.i686.rpm rpm -Uvh libaio-0* rpm -Uvh libaio-0.3.106-3.2.i386.rpm
rpm -Uvh compat-libstdc++-33-3*
rpm -Uvh compat-gcc-34-3*
rpm -Uvh compat-gcc-34-c++-3*
rpm -Uvh gcc-4*
rpm -Uvh libXp-1*
cd /media/cdrom/Server
rpm -Uvh openmotif-2*
rpm -Uvh compat-db-4*
4创建oracle用户和组:
# groupadd dba
# useradd -d /home/oracle -g dba oracle
# mkdir -p /home/oracle/oradata
# chown –R oracle:dba /home/oracle/oradata
#mkdir –p/home/oracle/ product/102 (创建oracle安装目录)
#chown –R oracle:dba /home/oracle/product/102
# chmod -R 775 /home/oracle/oradata
# passwd oracle
New Password:
Re-enter new Password:
passwd: password successfully changed for oracle
5修改oracle用户环境变量:注意切换用户
unset USERNAME
export LANG='AMERICAN_AMERICA.ZHS16GBK'
export ORACLE_BASE=/home/oracle
export ORACLE_HOME=$ORACLE_BASE/product/102
export ORACLE_SID=ora102
export NLS_LANG='AMERICAN_AMERICA.ZHS16GBK'
export PA TH=$ORACLE_HOME/bin:/bin:/sbin:/usr/bin:/usr/ccs/bin:/usr/local/bin:/usr/ucb export
LD_LIBRARY_PA TH=$ORACLE_HOME/lib:$ORACLE_HOME/network/lib:$ORACLE_HO ME/oracm/lib:/usr/local/lib:/usr/lib
export
CLASSPA TH=$ORACLE_HOME/JRE:$ORACLE_HOME/jlib:$ORACLE_HOME/rdbms/jlib:$ ORACLE_HOME/rdbms/jlib:$ORACLE_HOME/network/jlib
export TNS_ADMIN=$ORACLE_HOME/network/admin
export TEMP=/tmp
export TMPDIR=/tmp
umask 022
oracle的环境变量设置里ORACLE_HOME=和ORACLE_SID=可以自己喜好指定,但在最后安装时的主目录及SID一定要和这里的一致。
安装好后再取消屏蔽这些环境变量设置
# export TNS_ADMIN=$ORACLE_HOME/network/admin
不然netmgr,netca工具就打不开。
让环境变量生效:source .bash_profile
在文件/etc/profile中加入下面的行:注意切换用户
if [ $USER = "oracle" ]; then
if [ $SHELL = "/bin/ksh" ]; then
ulimit -p 16384
ulimit -n 65536
else
ulimit -u 16384 -n 65536
fi
fi
6设置英文安装
因为中文有乱码所以设置用英文安装export LC_ALL=en_US
安装oracle
在oracle目录下解压oracle安装包
Unzip 10201_database_linux32.zip
以下以oracle用户执行:
安装
在$ORACLE_BASE下执行./runinstaller 如出现乱码执行export LANG=C 英文安装注:在安装过程中选择高级安装,并将数据库语言选中文字符集选zhs16gbk的[oracle@localhost database]$ ./runInstaller
这里选择高级安装next
请确定一个详细目录next
先选择产品语言选上简体中文(simplified chinese)再选择定制安装如下
Next
Next
上图选择oracle可用的组件安装next 默认下一步
出来的画面为“产品的先决条件检查”步骤。当我们在第4步选择基本安装后,直接就可以跳到这个画面。
上图是选择数据库管理员组默认next 点击“下一步”,一会将出现“创建数据库”的画面,如下图,这里有三个选项,分别为创建数据库(C)、配置自动存储管理(ASM)(A)和仅安装数据库软件(S)。这里我们选择了在这里选择只安装数据库软
件
最后检查安装清单,然后点击安装。
在软件安装即将完成前,会出现以下画面
请按照上述画面的提示先在另外一个CDE的“终端”窗口中以root用户运行相关脚本,具体画面如下所示;
在另外一个CDE的“终端”窗口中以root用户运行相关脚本
上述脚本运行完后请返回原来的画面选择“OK”(确定)按钮,然后将出现下面的结束安装画面,直接选择“Exit”(退出)按钮即可,需要注意的是请记录好访问iSQL*Plus的URL地址以便后续使用;
到此oracle一小部分算是完成
创建监听服务
Oracle10g不会自动创建监听服务,因此需要使用Oracle提供的“Net Configuration Assistant”工具进行配置,可以通过在CDE的“终端”窗口运行netca命令的方式来启动,具体画面大致如下,请参考画面选择
1监听配置,2 命名方法配置 3 本地网络服务名配置 4 典型配置在这里选1
这里有4个选择 1 添加一个监听 2 修改监听 3 删除监听 4 重命名监听这里选1 next
给监听起个名字
选择一个仅需要的协议
端口默认1521
用U盘装系统图解教程
用U盘装系统图解教程 随着现在的科技高速发展,数码电子产品的性能越来越高的同时价格也在大幅下跌,以前你买个12 8的U盘也许要花一百多,而现在你只需要几十块钱就可以买一个1G的大容量U盘,所以用U盘的装系统的技术也随时代而产生,当你的朋友或同事让你帮他去维护一下系统,你还要提着光盘文件包去吗,你还要为没有光驱而恼火吗?现在教你用u盘去做系统。只要你的主板有USB接口支持USB启动就可以,现在主板基本都有这个功能的。U盘这东西现在太普遍了,谁能没有。 制作U盘启动盘 在这里给你推荐一个软件,U盘系统维护工具V2.0版,这个工具现在又两个版本,一个是128M 是(即U盘的容量小于128M是选择这个版本)另一个是512M的(即你的U盘容量大于400 M那就选择这个版本,因为这个版本集成的工具更多更全面)下载地址我一会在下边给你们贴 上。 01、根据需要从下载U盘维护工具V2.0相应版本(128M版或512M版); 02、把下载回来的压缩包使用WinRAR解压到硬盘上任一目录; 03、插上U盘,确认在我的电脑中能进入可移动磁盘磁符(安装到本地硬盘此步骤省略); 04、执行解压出该目录下的[ 安装.EXE ]。(如右图所示) 05、阅读安装界面上的提示后按任意键进入安装模式选择,然后选择要安装的模式(如下图所示):
06、本篇介绍ZIP模式的安装方法,在安装上界面输入“3”后回车,进入ZIP模式的安装; 07、安装程序将检测到当前已连接好的U盘/可移动磁盘,并列表出来!(如下图所示),输入要安装的U盘盘符,不要带冒号,如下面界面上检测到的F盘,输入“F”后回车(若没检测到U盘,将弹出7.2 所提示) *07.2、安装程序若检测不到U盘/可移动磁盘,将弹出如下图所示界面!请连接好U盘或可移动磁 盘后按“B”返回主菜单重装开始安装;
如何重装xp系统图解
你要重装就要现有一张安装盘。 装XP的步骤如下: 开机时,按del键, 进入bios界面,一般选左侧第二项,(AdvancedBIOSFeatures) 进入后,看boot项,FristBoot...(用pageup和pageDown选为cd-rom, 按f10保存,按esc键退出CMOSE 把xp光盘放入光驱,重启机器,等待。。。 提示pressanykeybootfromcd-rom... 马上按几下空白键, 进入xp安装程序(屏幕是蓝色背景),等待。。。 按F8,选我同意. 按ESC,不要修复. 按D,按回车,按L,按C,按回车,再回车. 使用FAT格式化,回车,OK! 按提示一步步安装. 最后跳过”连接intalnat”,选”否,暂不注册.”就可以了! 驱动和软件方面就靠你自己了。 如何重装xp系统图解 本文为如何重装xp系统图解 一、准备工作: 1.准备好Windows XP Professional 简体中文版安装光盘,并检查光驱是否支持自启动。 2.可能的情况下,在运行安装程序前用磁盘扫描程序扫描所有硬盘检查硬盘错误并进行修复,否则安装程序运行时如检查到有硬盘错误即会很麻烦。 3.用纸张记录安装文件的产品密匙(安装序列号)。 4.可能的情况下,用驱动程序备份工具(如:驱动精灵 2004 V1.9 Beta.exe)将原Windows XP下的所有驱动程序备份到硬盘上(如∶F:\Drive)。最好能记下主板、网卡、显卡等主要硬件的型号及生产厂家,预先下载驱动程序备用。 5.如果你想在安装过程中格式化C盘或D盘(建议安装过程中格式化C盘),请备份C盘或D盘有用的数据。
板式家具安装及验收标准
板式家具安装及验收标准
目录 一、安装工作制度 二、安装人员守则 三、安装操作步骤 1、现场清理 2、货品分类 3、操作步骤 四、现场操作指引 1、标准柜的安装 2、轻轨门的安装 3、有掩门的顶柜安装 五、安装验收标准 1、门板验收标准 2、收口验收标准 3、柜体验收标准
4、配件验收标准 5、清洁验收标准 六、安装工具使用 1、工具名称 2、工具用途 3、工具维护保养注意事项 一、安装人员工作制度 1、安装人员的个人言行必须遵守《安装人员守则》准则。 2、后安装工作人员必须具备到位的市场服务意识,对待产品安装质量和货 期,自身必须要做到严格的控制和把关。定制家具,家具定制 3、每日根据主管下达的安装任务,充分做好货品的清点以及安装工具的准备工作,避免出现到达现场后因遗漏而影响了工作的开展。 4、对于当天安装的订单图纸,应提前熟悉,做到根据图纸结构对照安装细节的分析工作,对可能出现的现场问题应有预备解决方案。 整体家具网
5、送货安装的出车时间要保证,尽量做到宜早不宜迟,并且要遵照与客户预约的时间之前到达安装现场 6 每日正常的衣柜及其它家具订单安装,必须在当天内安装完工,除因设计问题或客户问题外,不得以任何借口或理由拖延安装完工的时间。 7、安装过程中,如果有出现因产品质量或生产问题造成的安装工作受阻, 必须及时与售后主管人员联络,以寻求最快解决问题的办法。 8、因设计出错而导致现场安装受阻时,应在第一时间通知有关设计人员到 达现场解决问题,并且及时反映给售后主管以便合理安排工期。 9、当客户有问题提出修改意见,要有礼貌和耐心,首先应通过专业的知识 进行讲解,涉及到产品修改时,必须要有客户或设计人员确认。 10、回答客户问题时,要注意表达的方式和策略,不能因个人言语不慎而造成对公司利益的损失或对品牌的影响。 11、如果因设计或客户自身问题导致安装不能当天完工,临走前必须明确承 诺给客户再次上门服务的时间,并且由原安装人员跟进。定制家具,家具定 制
大白菜超级U盘启动盘制作(u盘装系统图解教程)
大白菜超级U盘启动盘制作(u盘装系统图解教程) (1)盘启动盘制作前准备(注意操作前备份好u盘有用的资料)1,下载大白菜超级U盘启动盘制作工具 大白菜U盘启动盘制作工具地址:https://www.360docs.net/doc/2218598501.html,/down_9.ht ml 2,下载大白菜系统的光盘镜像文件 大白菜ghost xp 下载地址:https://www.360docs.net/doc/2218598501.html,/winxp.ht ml 大白菜ghost win7 下载地址:https://www.360docs.net/doc/2218598501.html,/win7.ht ml 如图: (2)下载文件包后,请解压到任何目录,启动DBCUsb.exe,插入你的U盘。如图:
打开画面如图: 归还空间如图(注意操作前备份重要数据)
大白菜usb启动盘制作如图: 恭喜制作完成。u盘系统文件隐藏,你会发现u盘空间没多大变化。重启计算机,在计算机启动的第一画面上按"DEL"键进入BIOS
(可能有的主机不是DEL有的是F2或F1.请按界面提示进入),选择BIOS FEATURES SETUP,将Boot Sequence(启动顺序) 设定为USB-ZIP,第一,设定的方法是在该项上按PageUP或PageDown键来转换选项。设定好后按ESC一下,退回BIOS主界面, 选择Save and Exit(保存并退出BIOS设置,直接按F10也可以,但不是所有的BIOS都支持)回车确认退出BIOS设置。 如下图: 图1:
设置完成后,将您制作好的U盘插入USB接口(最好将其他无关的USB 设备暂时拔掉) 重启电脑看看大白菜的启动效果吧
图解用U盘安装XP系统
图解用U盘安装XP系统 正常的安装XP系统一般都要用到安装光盘, 这就要电脑要有光驱, 如果你的电脑没有光驱, 可不可以用U盘安装XP系统呢? 其实用优盘也可以方便快速的安装操作系统, 用U 盘安装系统的方法: 一 . 先准备好U盘和XP系统 U盘 系统盘 这些东西都要先准备好, 在安装系统前,需要准备好一些东西。一个是操作系统的镜像,另一个就是能启动的U盘。下面我们就来讲解怎么安装deepin版的XP系统。 注:读懂本文需要了解安装操作系统的一些基础知识。 二制作一个U盘的WinPE系统 U盘WINPE系统制作, 跟我们以前的方法是一样的. 先到网上去下载一个叫“老毛桃
WinPE”的工具到硬盘里,再把U盘接在电脑上,然后按下面的步骤一步步来就可以制作一个能启动的U盘了。 老毛桃WinPE选第4项,然后回车
这时候输入U盘的盘符,然后回车 U盘格式化步骤,按默认的设置,点“开始”就行
完成U盘格式化 制作U盘引导部分
注意: 在“设备”里有两个可以选择的设备,有硬盘,也有U盘。这里一定要选对U盘而不要选择硬盘,从大小就能分出来哪个是U盘。笔者的U盘是2G的,所以应该选择(hd1)[1898M]。下面的“选项”部分可以不用管,默认不勾选任何参数就行。确认好以上步骤后,点“安装”然后进行下一步。 写入引导完毕,继续下一步 还可以给U盘设个密码 这里跳过,所以没办法只好设了一个密码。设置完后,一定要牢记你设好的密码,否则启动U盘会无法使用。
启动功能的U盘制作完毕 当你完成以上步骤后,启动功能的U盘已经做好了。你再也不用心烦没有光驱不能从光驱启动了,因为以后你可以从U盘启动再安装操作系统!想知道怎么操作吗?下一页就开始。 三. 设置U盘启动电脑 以往用光盘装系统,必须调整启动项为光驱启动,这里要通过修改bios, 让电脑从U盘启动,不同电脑不同版本的bios有不同的设置方法,系统安装的BIOS设置都有介绍, 不过都大同小异,目的就是让电脑的第一启动项变为U盘启动。下面我们举例几个不同bios 的调整方法。
安装xp系统图解
一、准备工作: 1.准备好Windows XP Professional 简体中文版安装光盘 2.用纸张记录安装文件的产品密匙(安装序列号)。 3.没有有主板,显卡驱动光盘的情况下,用驱动程序备份工具(如:驱动精灵2004 预览版)将原Windows XP下的所有驱动程序备份到硬盘上(如∶F:\Drive)。最好能记下主板、网卡、显卡等主要硬件的型号及生产厂家,预先到驱动之家下载驱动程序备用,如不会查看硬件型号,用驱动精灵或硬件精灵都可以帮你查看到准确的硬件信息。 4.如果你想在安装过程中格式化C盘或D盘(建议安装过程中格式化C盘),请备份C盘或D 盘有用的数据到其他分区。 5.把你的ADSL网络连接用的账号和密码记下来,装完系统要用,不过要是没记,可以打当地客服电话询问。 二、设置用光盘启动系统: (如果你已经知道方法请转到下一步) 计算机启动还在自检(屏幕为黑屏白字,同时在屏幕右上角还显示一个图标)时按住键盘上的“Del”键,即可进入“CMOS Setup Utility”界面,利用光标移动键选择“Advanced BIOS Features”,敲回车键进入该项设置并选择“First Boot Device”项,利用“Page Up”或“Page Down”两个键将它修改为相应项,即如果你用光盘启动则更改为“CDROM”,而若用软盘启动则应修改为“Floppy”;最后按F10键并敲回车键保存设置后退出BIOS设置。然后放入相应启动盘便可从该盘进行启动了。 如下图:
设置为光驱启动后按F10保存后,在光驱中放入系统安装光盘,重启后在出现CD。。。。字样时按回车键可进入系统安装画面,如看不到CD。。。字样,说明还不是光驱启动。请重新到BIOS里设置。
教你如何用U盘装win7系统(图解)
用UltraISO制作U盘启动盘及设BIOS从U盘启动的方法 下面为大家介绍一种超简单的U盘启动盘制作方法,大家一看都会,所需要的只是一个小软件(UltraISO),空间用UltraISO制作高兼容多合一启动U盘(GHOST+DOS工具+WinPE的启动盘)有提供下载。你平时从网上下载的可启动GHOST光盘映像文件,或者WINPE光盘也可以制作。 1、首先,下载好软件后,解压出来,直接运行,点击打开按钮,如图: 2、找到你准备好的GHOST光盘映像文件或者WINPE光盘,都可以
3、选择好后,点击打开,这样,光盘映像被加载到软件当中,选择启动光盘菜单中的写入硬盘映像。
4、这样,弹出写入硬盘映像信息,这里,值得注意的是,如果是硬盘驱动器的选择与写入方式,选择好硬盘驱动器后,选择写入方式,如果想要使制作出来的U盘启动盘兼容性好点的话,建议选择USB-ZIP模式。 然后点击写入。
5、这样,弹出格式化提示,我们当然要选择是了。 6、选择完毕后,就开始直接写入U盘了。
写入,制作完毕后,会显示刻录成功的提示,我们点返回就OK了,怎样,这个U盘启动盘就这样刻录好了,方便,简单吧! 剩下的工作就是进入BIOS,将U盘调整为第一磁盘,第一启动,然后利用U盘进行相关的工作了。 下面就是我们最关键的一步了,设置U盘第一启动,如果这步不会,那就等于前功尽弃了!首先,将你制作好的可启动U盘插到你的电脑上,然后,进入BIOS进行调整第一引导顺序了,因主板不同,BIOS多少有点区别,以往用光盘装系统,必须调整启动项为光驱启动,而现在我们要用U盘装系统,所以要调整为U盘启动。 下面我们举例两个不同bios的调整方法。 1、按DEL进入BIOS,进入boot选项卡,选择“hard disk drives"(硬盘驱动器)
用U盘重装系统教程
用U盘重装系统教程 ●装系统前的准备 一个能启动电脑的U盘和一个系统的光盘镜像 在安装系统前,需要准备好一些东西。一个是操作系统的镜像,另一个就是能启动的U 盘。下面我们就来讲解怎么安装deepin版的XP系统。 注:读懂本文需要了解安装操作系统的一些基础知识。 ●首先是制作一个能启动电脑的带WindowsPE的启动U盘 先到网上去下载一个叫“老毛桃WinPE”的工具到硬盘里,再把U盘接在电脑上,然后按下面的步骤一步步来就可以制作一个能启动的U盘了。 选第4项,然后回车
输入U盘的盘符,然后回车 来到格式化步骤,按默认的设置,点“开始”就行
顺利格式化
引导部分 这里要说明一下,在“设备”里有两个选项,一个是电脑的硬盘,一个是要制作的U 盘。这里一定要选对U盘而别选错硬盘,从大小就能分出来哪个是U盘。笔者的U盘是2G 的,所以应该选择(hd1)[1898M]。下面的“选项”部分可以不用管,默认不勾选任何参
数就行。确认好以上步骤后,点“安装”然后进行下一步。 写入引导完毕,按任意键继续 要给启动U盘设个密码 本来笔者不想设置启动U盘的密码,但这个步骤不能跳过,所以没办法只好设了一个密码。设置完后,一定要牢记你设好的密码,否则启动U盘会无法使用。 制作完毕 当你完成以上步骤后,恭喜,一个具有启动功能的U盘已经来到你的身边。你再也不用心烦没有光驱不能从光驱启动了,因为以后你可以从U盘启动再安装操作系统!想知道怎么操作吗?下一页就开始。 ●把电脑的第一启动项设为USB设备启动 以往用光盘装系统,必须调整启动项为光驱启动,而现在我们要用U盘装系统,所以要调整为U盘启动。关于这个,不同电脑不同版本的bios有不同的设置方法,不过都大同小异,目的就是让电脑的第一启动项变为U盘启动。下面我们举例几个不同bios的调整方法。
U盘装系统全程图解
用U盘装系统的操作 在笔记本电脑早已普及到会议室的这个年代,商务人士拿笔记本来演示PPT以及做电子版的会议记录;在笔记本电脑已经普及到教室的这个年代,学生们甚至在用笔记本翻阅资料进行开卷考试。随着笔记本电脑正在成为人们生活中不可或缺的一部分,新的问题来了,盲目的追求性价比导致的是机身重量肆无忌惮的在力压人们的肩膀,也就是“扁担效应”。有笔记本常识的人都知道,性价比和便携性是笔记本领域的正反命题,它们之间永远对立而不可能和谐相处,即使国家在努力提倡和谐社会。 很多对移动性有要求的用户,在吃了第一个笔记本的性价比甜头的同时却都在忍受着“扁担效应”的副作用。因此他们开始选择只为便携而存在的第二台机器,而这种机器大多有一个特点,就是无光驱设计!在市场里放眼望去,不带光驱的笔记本通常都是轻便型机器的代表,它们的重量很轻,性能却不马虎,虽然售价高高在上,但依然获得了很多受不了“扁担效应”,追求移动性强的笔记本用户的青睐。 笔者就有不少朋友在使用不带光驱的笔记本,但是问题也来了,需要重装系统的时候,没有光驱,该怎么办?也许你会说可以在dos下硬盘安装,但有几个人会用dos? 其实不仅仅不带光驱的笔记本用户愁怎么装系统,那些没有光驱的台式机用户也愁。为了给这类用户提供方便,笔者今天就来讲解一下,在没有光驱的情况下,如何方便快速的安装操作系统。 ●装系统前的准备 一个能启动电脑的U盘和一个系统的光盘镜像 在安装系统前,需要准备好一些东西。一个是操作系统的镜像,另一个就是能启动的U 盘。下面我们就来讲解怎么安装deepin版的XP系统。 注:读懂本文需要了解安装操作系统的一些基础知识。
怎么样用U盘做系统盘安装电脑系统【U盘安装系统图解】
在使用不带光驱的笔记本时有个问题:重装系统没有光驱而不能使用通用的系统安装光盘。此时,有人会在dos下硬盘安装,但今天这个时代,有几个人会用dos?其实不仅仅不带光驱的笔记本用户发愁,那些没有光驱的台式机用户也发愁。为了给这类用户提供方便,今天本人整理网上通用的用U盘做系统盘安装系统的方法,并附上具体操作步骤图解。 简单的讲用U盘做系统盘的大致步骤如下: 1、制作一个能启动电脑的带WindowsPE的启动U盘(1GB以上的U盘,有的U 盘不支持) 2、从网上下载镜像系统文件存放到U盘。 3、把电脑的第一启动项设为USB设备启动(有的主板不支持)。 4、用能启动的U盘安装XP ,格式化C盘,运行在U盘上的WinPE自带虚拟光驱装系统。 详细操作步骤图解如下: ● 装系统前的准备 一个能启动电脑的U盘和一个系统的光盘镜像
在安装系统前,需要准备好一些东西。一个是操作系统的镜像,另一个就是能启动的U盘。下面我们就来讲解怎么安装deepin版的XP系统。 注:读懂本文需要了解安装操作系统的一些基础知识。 ● 首先是制作一个能启动电脑的带WindowsPE的启动U盘 先到网上去下载一个叫“老毛桃WinPE”的工具到硬盘里,再把U盘接在电脑上,然后按下面的步骤一步步来就可以制作一个能启动的U盘了。 选第4项,然后回车
输入U盘的盘符,然后回车
来到格式化步骤,按默认的设置,点“开始”就行
顺利格式化
引导部分 这里要说明一下,在“设备”里有两个选项,一个是电脑的硬盘,一个是要制作的U盘。这里一定要选对U盘而别选错硬盘,从大小就能分出来哪个是U盘。笔者的U盘是2G的,所以应该选择(hd1)[1898M]。下面的“选项”部分可以不用管,默认不勾选任何参数就行。确认好以上步骤后,点“安装”然后进行下一步。
板式家具安装及验收标准
板式家具安装及验收标准 目录 一、安装工作制度二、安装人员守则三、安装操作步骤 1、现场清理 2、货品分类 3、操作步骤四、现场操作指引 1、标准柜的安装 2、轻轨门的安装 3、有掩门的顶柜安装五、安装验收标准 1、门板验收标准 2、收口验收标准 3、柜体验收标准 4、配件验收标准 5、清洁验收标准 六、安装工具使用 1、工具名称 2、工具用途 3、工具维护保养注意事项 一、安装人员工作制度 1、安装人员的个人言行必须遵守《安装人员守则》准则。 2、后安装工作人员必须具备到位的市场服务意识,对待产品安装质量和货期,自身必须要做到严格的控制和把关。定制家具,家具定制 3、每日根据主管下达的安装任务,充分做好货品的清点以及安装工具的准备工作,避免出现到达现场后因遗漏而影响了工作的开展。 4、对于当天安装的订单图纸,应提前熟悉,做到根据图纸结构对照安装细节的分析工作,对可能出现的现场问题应有预备解决方案。整体家具网 5、送货安装的出车时间要保证,尽量做到宜早不宜迟,并且要遵照与客户预约的时间之前到达安装现场。
6、每日正常的衣柜及其它家具订单安装,必须在当天内安装完工,除因设计问题或客户问题外,不得以任何借口或理由拖延安装完工的时间。 7、安装过程中,如果有出现因产品质量或生产问题造成的安装工作受阻,必须及时与售后主管人员联络,以寻求最快解决问题的办法。 8、因设计出错而导致现场安装受阻时,应在第一时间通知有关设计人员到达现场解决问题,并且及时反映给售后主管以便合理安排工期。 9、当客户有问题提出修改意见,要有礼貌和耐心,首先应通过专业的知识进行讲解,涉及到产品修改时,必须要有客户或设计人员确认。 10、回答客户问题时,要注意表达的方式和策略,不能因个人言语不慎而造成对公司利益的损失或对品牌的影响。 11、如果因设计或客户自身问题导致安装不能当天完工,临走前必须明确承诺给客户再次上门服务的时间,并且由原安装人员跟进。定制家具,家具定制 12、安装过程中因自身造成的质量问题或进度问题,必须如实报告给售后主管以寻求最佳解决办法,不得做任何隐瞒或违规私自处理。二、安装人员守册 1、上班时不准穿拖鞋,不准留胡须长发,要统一着工作装,做到衣着整洁干净;并且言语礼貌,行为文明。 2、安装人员须具独立看图和安装的工作能力,具备现场技术问题处理能力。当天安装或维修的工作必须当天完成,特殊情况上报主管部门裁定。整体家具网 3、妥善保管领用的安装工具,每次去现场安装之前,应提前一晚检查自己的工具是否遗失或损坏,充电工具电池是否充足电源。以确保第二天的工作能够顺利完成。属个人原因造成工作拖延,后果自负并按情节处理。 4、如果跟随送货车前往安装现场,装车时应留意包装物件的堆放,作好物件在运输过程中的保护工作,以保证产品完好无缺的到达安装现场。定制家具,家具定制
U盘PE装系统详细操作方法步骤
U盘启动装系统的操作方法(U盘PE启动安装GHOST XP) 不带光驱的笔记本的网友和没有光驱的台式机的网友如何安装系统?这是许多网友希望解决的问题,为了给网友们提供方便,今天就来讲解一下,在没有光驱的情况下,如何方便快速的安装操作系统。 ●装系统前的准备 一个能启动电脑的U盘和一个系统的光盘镜像在安装系统前,需要准备好一些东西。一个是操作系统的镜像,另一个就是能启动的U盘。 下面我们就来讲解怎么利用U盘启动安装Ghost xp版的XP系统。 (注:读懂本文需要了解安装操作系统的一些基础知识。) ●首先是制作一个能启动电脑的带WindowsPE的启动U盘。 先到网上去下载一个叫“老毛桃WinPE”的工具到硬盘里,或者在下面
下载一个“GHOSTXP SP3奥运纪念版V9.6版(dianlao_ghost_xpsp3_96.iso)”用WINRAR解压出来,在目录中“WINPE安装”中的的文件就是“老毛桃WinPE”工具,再把U盘接在电脑上,然后按下面的步骤一步步来就可以制作一个能启动的U盘了。 GhostXP_sp3电脑公司快速装机版V131.用迅雷快速下载:打开迅雷,新建一个下载任务,并将下面的地址复制到"网址(URL)"一栏中,点击确定即可。 thunder://QUFodHRwOi8vNjEuMTkxLjE4OS4zNDo4MDgwL3hweGlhemFpL0dIT1NUWF BfU1AzX1BST19WMTMuaXNvWlo= 2.HTTP直接下载:GhostXP_sp3电脑公司快速装机版V13点击“WINPE安装”中的“安装.EXE”进入以下环节,按以下图示操作。切记不要因为误操作而造成硬盘数据丢失。 选第4项,然后回车输入U盘的盘符,然后回车来到格式化步骤,按默认的设置,点“开始”就行顺利格式化引导部分这里要说明一下,在“设备”里有两个选项,一个是电脑的硬盘,一个是要制作的U盘。这里一定要选对U盘而别选错硬盘,从大小就能分出来哪个是U盘。笔者的U盘是2G的,所以应该选择(hd1)[1898M]。下面的“选项”部分可以不用管,默认不勾选任何参数就行。确认好以上步骤后,点“安装”然后进行下一步。写入引导完毕,按任意键
台式电脑XP系统安装步骤
电脑系统XP安装步骤 只要你有XP系统安装光盘,不用进入DOS就能格式化C盘进行安装。不过,如果是因为系统感染病毒需重新安装系统,最好全部格式化所有的磁盘分区,以彻底消灭病毒。XP的安装步骤如下: 首先,要备份好你的数据、资料、文档、驱动程序。然后按照以下步骤进行系统安装(winXP): 一、将bios设置调成光盘启动: 1、开机,并按住DEL键(不同机器有所不同,有些机器是按F2键)不放,直到出现BIOS设置的蓝色窗口; 2、将光标移动到(按↑、↓、←、→)“Advanced BIOS Features(高级BIOS功能设置)”,按Enter(回车)键,出现“Advanced BIOS Features”页面,一般分下面两种情况设置启动顺序: ⑴如果该页面有“First Boot Device(或1st Boot Device,第一启动设备)”、“Second Boot Device(或2nd Boot Device,第二启动设备)”、“Third Boot Device(或3rd Boot Device,第三启动设备)”,可以将光标移动到“First Boot Device”项,按Page up或Page down键将其调节为CD-ROM,将“Second Boot Device”调节为HDD-0或IDE-0,按ESC键退出该页面,再选择“Save & Exit Setup(存储并退出)",回车,按Y键,回车即可。 ⑵如果该页面有“Boot Device Select...(启动设备选择)”,请将光标移动到“Boot Device Select...”,按Enter(回车)键,出现一个小窗口,里面有“1st(或First)”“2nd(或Second)”“3rd(或Third)”三项,将光标移动到“1s t(或First)”,按Page up或Page down键将其调节为CD-ROM,将“2nd(或Second)”调节为HDD-0或IDE-0,按ESC键退出该窗口,再按ESC键退出“Advanced BIOS Features”,再选择“Save & Exit Setup(存储并退出)",回车,按Y键,回车即可。 二、安装WinXP: 在光驱中放入WinXP光盘,重新启动。系统会自动读光盘,出现英文提示时按任意键,进入安装界面。 1、安装程序弹出协议对话框,询问是否接受协议,接受,进入下一步,不接受,退出安装。毫无疑问,我们选择了接受协议,然后点击“下一步”。 2、安装程序进行检测系统,并作复制必要的安装文件到C 盘和其它临时目录,15秒后电脑重新启动。 3、电脑重新启动后,进入WINDOWSXP 安装界面。安装程序有三个选择项: a) 要开始安装WinXP,按ENTER b) 要修复WinXP,按R c) 要停止WinXP并退出安装程序,按F3 4、按回车选择第一个选项,程序进入安装目录选择窗口,确定需要安装的盘符。如果希望用硬盘尚未划分的磁盘分区来安装Windows XP,请按键盘上的C 字母,如果想删除高亮显示的磁盘分区请按键盘上的D 键。按回车,选择C 盘。 5、程序进入下一个窗口,提示选择文件系统的格式,下面把它们都列了出来,共有三种: a) 用FAT文件系统格式化磁盘分区 b) 将磁盘分区转换为NTFS c) 保持现有文件系统(无变化)---默认
用U盘装系统的操作图解
在笔记本电脑早已普及到会议室的这个年代,商务人士拿笔记本来演示PPT以及做电子版的会议记录;在笔记本电脑已经普及到教室的这个年代,学生们甚至在用笔记本翻阅资料进行开卷考试。随着笔记本电脑正在成为人们生活中不可或缺的一部分,新的问题来了,盲目的追求性价比导致的是机身重量肆无忌惮的在力压人们的肩膀,也就是“扁担效应”。有笔记本常识的人都知道,性价比和便携性是笔记本领域的正反命题,它们之间永远对立而不可能和谐相处,即使国家在努力提倡和谐社会。 很多对移动性有要求的用户,在吃了第一个笔记本的性价比甜头的同时却都在忍受着“扁担效应”的副作用。因此他们开始选择只为便携而存在的第二台机器,而这种机器大多有一个特点,就是无光驱设计!在市场里放眼望去,不带光驱的笔记本通常都是轻便型机器的代表,它们的重量很轻,性能却不马虎,虽然售价高高在上,但依然获得了很多受不了“扁担效应”,追求移动性强的笔记本用户的青睐。 笔者就有不少朋友在使用不带光驱的笔记本,但是问题也来了,需要重装系统的时候,没有光驱,该怎么办?也许你会说可以在dos下硬盘安装,但有几个人会用dos? 其实不仅仅不带光驱的笔记本用户愁怎么装系统,那些没有光驱的台式机用户也愁。为了给这类用户提供方便,笔者今天就来讲解一下,在没有光驱的情况下,如何方便快速的安装操作系统。 ● 装系统前的准备 一个能启动电脑的U盘和一个系统的光盘镜像
在安装系统前,需要准备好一些东西。一个是操作系统的镜像,另一个就是能启动的U盘。下面我们就来讲解怎么安装deepin版的XP系统。 注:读懂本文需要了解安装操作系统的一些基础知识。 ● 首先是制作一个能启动电脑的带WindowsPE的启动U盘 先到网上去下载一个叫“老毛桃WinPE”的工具到硬盘里,再把U盘接在电脑上,然后按下面的步骤一步步来就可以制作一个能启动的U盘了。 选第4项,然后回车 输 入U盘的盘符,然后回车
U盘装系统详细教程
U盘装系统详细教程 步骤一: 1.准备一个已备份好数据的U盘(期间会对U盘进行格式化,U 盘重要数据进行备份),其容量大小因所装系统类型而异(XP 系统512MB以上,win7系统3GB以上)。 2.准备操作系统的镜像文件,其文件后缀名为:iso。(可以到百 度空间“无约而来”或其他可下载系统镜像文件的网站) https://www.360docs.net/doc/2218598501.html,/zxkh/blog/item/7564d76275bf80c9e6113a21.html; https://www.360docs.net/doc/2218598501.html,/category/3.html;https://www.360docs.net/doc/2218598501.html,/ 3.下载UltraISOPortable软件。可在360软件管家或网上下载, 其版本很多,但无论哪一个版本的都能满足我们装系统的需 要;https://www.360docs.net/doc/2218598501.html,/f/10461605.html?from=like; https://www.360docs.net/doc/2218598501.html,/source/2200232; https://www.360docs.net/doc/2218598501.html,/down/index/5602470A1876。 步骤二: 1.首先安装UltraISOPortable软件(如何安装就不说明了,你懂 得)。安装完后打开软件,如下图所示:
点击“文件”-----“打开文件”,我以win7为例。如下所示: 选中下载的系统镜像文件(后缀为iso).点击打开,如下所示:
插入先前准备好的U盘,(此前插入亦可)。点击“启动”----“写入硬盘映像”,结果如下所示: 注意:“刻录校验”可选可不选。如果选择则会校验文件是否完整(一般人品好都不会出现文件缺失),“写入方式”必须为“USB-HDD+”,然后点击“写入”。
一键GHOST安装XP系统完整教程(图文版)
使用一键GHOST安装XP系统完整教程(图文) 为什么要写用GHOST安装系统,你可能会问,现在网上有很多GHOST系统,为什么不用其直接安装,非得这么麻烦呢。原因很简单,因为有时你不会天天带着光盘跑,在没有光盘的时候你也能轻松安装好系统,并且安装成功率100%。 您又会问,为什么这么说呀,难道用光盘还有可能安装不成功吗?是的,有不成功这种情况,有两种因素会导致这种情况的发生,一是光盘硬件问题读盘能力等,二是GHOST方面的软件兼容性问题也会导致光盘安装出现问题。 现在大家是不是觉得这个教程有必要了呢?好了,进入正题。 使用环境:原来装了系统,在系统不是特别好用的情况下使用本教程,方便,快捷。如果连系统都进不了,哪就不用试了,这种用光盘装就OK了,本站有相关光盘安装XP的教程。 前题条件:1,系统必须安装一键还原工具。系统本身是GHOST系统的,这种系统一般都会集成一键GHOST工具,不是安装GHOST系统的也不要紧。可以去网上下载一个或在这个链接下载:下载https://www.360docs.net/doc/2218598501.html,:8080/555/一键GHOST V2008.08.08 奥运版.rar下载后在WINDOWS桌面上安装好。 2,下载GHOST系统ISO文件。下载一个GHOST系统,下载后将其用RAR软件解压缩出来。只保留最大的哪个GHO文件(600多M)如下所示;注意该文件必须放在非系统安装盘,比如,你的系统安装在C盘,哪么这个文件你就可以放在D或E盘。
安装好一键GHOST工具后,请重启电脑,就会在启动的过程中出现如下图的选项,请用上下键操作将光标移到一键GHOST上面,按下回车键。
怎样安装XP系统
怎样安装XP系统(适用于新型主板) 现在一些电脑的主板,不同于以前的主板,安装Windows XP系统时的设置有一些变化。现详细说明如下,供朋友们参考: 一、设置光驱启动 1、找一张带启动功能的WINDOWS XP安装光盘放入光驱中。 2、重新启动计算机,并在开机自检时按F2键进入CMOS设置。 3、选择Advanced CMOS Setup(高级COMS设置)项,按Enter键进入。 4、移动↑、↓移动到Boot Device Priority(启动设备顺序设置),并按Enter键进入。 5、移动↑、↓移动到1ST(即第1启动设备,2nd、3rd、4th表示第2、第3、第4启动设备)并按Enter键进入。 6、移动↑、↓移动到CD/DVD,并Enter键设置成功。 说明:此项进入后主要有4个选择项,分别表示: Disable:禁止,IDE-0:从硬盘启动,Floopy:1.44MB 3 1/2:从3.25英寸1.44MB软盘启动,CD/DVD:从普通光驱或者DVD光驱启动。 7、按F10键并按“Y”字母保存设置,保存后电脑会重新启动。 提示:不同的主板有不同的设置,但大部分是如此。对于一些与此设置不同的主板,请参考主板说明书。 二、安装XP的步骤 现在,以安装Windows XP原版操作系统为例说明安装步骤。 电脑重新启动自检完成后,会在屏幕的最底下或最上面出现:BOOT FROM CD字样,表示电脑将从光驱启动。后面则会出现“Press qny key to boot from CD”(意思是按任意键将从光驱启动)的提示,时间点从1-5点依次增加,表示等待5秒钟,如果在这5秒钟之内按下任意一键,则从光盘启动进入XP的安装,如果超过5秒钟,则从硬盘启动进入原来已安装好的系统。 重要说明: ★安装XP总共有3次的重新启动过程: 1、第一次即设置光盘启动; 2、第二次是安装程序从光盘上复制了系统安装文件; 3、第三次则是所有必须的系统文件和应用程序已复制到电脑上,安装基本完成,保存好设置后的重新启动。 ★如果在第一次重新启动后将光盘启动设置回硬盘启动或其它设备启动的话,就不再出现BOOT FROM CD字样,如果没有,则还会出现,请在最后2次的重新启动时不要在5秒内按任意键,否则又进行重复重制文件的过程。切记! XP系统盘光启之后便是蓝色背景的安装界面,这时系统会自动分析计算机信息,不需要任何操作,直到显示器屏幕变黑一下,随后出现蓝色背景的中文界面。 这时首先出现的是XP系统的协议,按F8键(代表同意此协议),之后可以见到硬盘所有分区的信息列表,并且有中文的操作说明。选择C盘,按D键删除分区(之前记得先将C盘的有用文件做好备份),C盘的位置变成“未分区”,再在原C盘位置(即“未分区”位置)按C键创建分区(说明:如果以前的系统被病毒破坏了,并无法修复,建议把所有的硬盘全部删除,再重新分区,然后在安装完成后再格式化,这样可以彻底清除残留在硬盘中的病毒)。之后原C 盘位置变成了“新的未使用”字样,按回车键继续。 接下来有可能出现格式化分区选项页面,推荐选择“用FAT32格式化分区(快)”。按回车键继续。 系统开始格式化C盘,速度很快。格式化之后是分析硬盘和以前的WINDOWS操作系统,速度同样很快,随后是复制文件,大约需要8到13分钟不等(根据机器的配置决定)。 复制文件完成(100%)后,系统会自动重新启动,这时当再次见到Press qny key to boot from CD的时候,不需要按任何键,让系统从硬盘启动,因为安装文件的一部分已经复制到硬
家具安装方法
如今的家装我们注重的是“轻装修,重装饰”,用装饰的点缀让装修充满生机。既然说大了这点,今天小编就和大家来聊一聊,装修中的家具安装,安装流程是什么呢?下面就一起来看看吧。 家具是我们生活中必不可少的东西,它为我们带来方便和实用的同时,也美化着我们的家。 一、家具安装前 1、工具的准备 好的家具,不仅仅让我们在使用中可以感受到,而且能让我们在家具安装的时候体会到其中独特的乐趣。就像玩模型一样,一步步,匠心独运。然而,家具安装可跟玩模型有很大的区别。 首先,我们需要为安装准备必要的安装工具,常见的家具安装需要用到十字、一字螺丝刀各一个,开口扳手,卷尺,铁钳,胶锤等。兵马未动,粮草先行。先准备好安装的工具,是家具安装的必要环节。
2、场地的选择 为家具安装选择良好的环境,也对安装质量的影响起到了决定性的因素。地面不平,容易造成家具骨架倾斜、影响卷尺的尺度测量、家具各部件衔接发生间隙等,而环境的湿度也对家具安装有很大的影响,尤其是实木家具。 环境湿度过大,比如阴雨天,容易在家具安装的时候,让水汽进入家具各部位的衔接面、金属固定器件,让家具容易受到虫蛀,发生霉烂,金属器件也容易生锈。 二、家具安装中
1、安装时要注意家中的其它位置的保护,因为家具一般在家装过程中是最后进场(不装修的话更要保护家里的物品),重点保护的对象是:地板(尤其是实木地板)、门套、门、楼梯、墙纸、壁灯等。 2、如果是请师傅安装,要亲自跟进安装过程,看是否有安装过程中的损坏,其实这一点倒不会有太多的问题,因为安装工都是经验丰富的,如果他弄坏了您的家具,公司也会有一定的处罚。如果是自己安装,一定要注意做好自身安全防护,地面也要有柔软的材料防护,以免造成划伤,刮花。 3、拉手、把手等五金件的安装:这里主要是要确定安装位置,以最合适家人的高度或者位置就可以,而不要光图美观好看。比如吊柜或者增高柜的把手一定要安装在门的下面,地柜、写字台的小柜,一定要放在上面。 4、注意保持卫生:如果您是更换家里的旧家具,这一点尤为重要(新装修的朋友还可以做整体保洁),因为定制家具不同于成品家具,很多东西是在您的家中安装完成的,必然要有一些打孔、切割等工作,所以必然会有一些锯末和灰尘产生。 5、墙面中的装修管线:水电改造已经是现代装修中必不可少的一项,所以
U盘装系统步骤图解
如何用U盘安装XP系统 一 . 先准备好U盘和XP系统 预先准备:一个是操作系统的镜像或者ghost文件,另一个就是U盘(大小最好为2G 以上、需要放系统镜像或者ghost文件)。 二制作一个U盘的WinPE系统启动方式 U盘启动WINPE系统制作, 先到网上去下载一个叫“老毛桃winpe-u盘版”的工具,然后插入U盘,打开“老毛桃winpe-u盘版”工具运行:
选择我要制作的U盘,选好后点击一键制作USB启动盘弹出对话框 确定后正在制作U盘启动,等待约一分钟,制作成功。 三. 设置U盘启动电脑 系统启动中,按Del进入Dos。通过修改bios, 让电脑从U盘启动,不同电脑不同版本的bios有不同的设置方法,系统安装的BIOS设置都有介绍, 不过都大同小异,目的就是让电脑的第一启动项变为U盘启动。一般是选择USB-HDD! 四. 用U盘安装XP系统
过程如下: ●把电脑的第一启动项设为USB设备启动以往用光盘装系统,必须调整启动项为光驱启动,而现在我们要用U盘装系统,所以要调整为U盘启动。关于这个,不同电脑不同版本的bios有不同的设置方法,不过都大同小异,目的就是让电脑的第一启动项变为U盘启动。下面我们举例几个不同bios的调整方法。 最常见的Phoenix-Award的bios选项,选择USB-HDD即可
dell品牌机的bios调整选项 ThinkPad系列笔记本的 BIOS 惠普商用系列笔记本的BIOS 可以看到以上的bios选项都各不相同,但是调整的选项都是为了一个目的:把电脑的启动项设为从USB设备启动,这样才能达到从U盘启动电脑的效果。
XP系统安装图解
安装系统图解 给电脑重做系统,自己学学,可少花钱,哈哈[图] 一、准备工作: 如何重装电脑系统 首先,在启动电脑的时候按住DELETE键进入BIOS,选择 Advanced BIOS Features 选项,按Enter键进入设置程序。选择First Boot Device 选项,然后按键盘上的Page Up或Page Down 键将该项设置为CD-ROM,这样就可以把系统改为光盘启动。 其次,退回到主菜单,保存BIOS设置。(保存方法是按下F10,然后再按Y键即可) 1.准备好Windows XP Professional 简体中文版安装光盘,并检查光驱是否支持自启动。 2.可能的情况下,在运行安装程序前用磁盘扫描程序扫描所有硬盘检查硬盘错误并进行修复,否则安装程序运行时如检查到有硬盘错误即会很麻烦。 3.用纸张记录安装文件的产品密匙(安装序列号)。 4.可能的情况下,用驱动程序备份工具(如:驱动精灵 2004 V1.9 Beta.exe)将原Windows XP下的所有驱动程序备份到硬盘上 (如∶F:Drive)。最好能记下主板、网卡、显卡等主要硬件的型号及生产厂家,预先下载驱动程序备用。
5.如果你想在安装过程中格式化C盘或D盘(建议安装过程中格式化C盘),请备份C盘或D盘有用的数据。 二、用光盘启动系统: (如果你已经知道方法请转到下一步),重新启动系统并把光驱设为第一启动盘,保存设置并重启。将XP安装光盘放入光驱,重新启动电脑。刚启动时,当出现如下图所示时快速按下回车键,否则不能启动XP系统光盘安装。如果你不知道具体做法请参考与这相同的-->如何进入纯DOS系统: 光盘自启动后,如无意外即可见到安装界面 ,将出现如下图1所示 查看原图 全中文提示,“要现在安装Windows XP,请按ENTER”,按回车键后,出现如下图2所示
电脑重装系统教程(XP系统重装轻松搞定)
给电脑重装系统 一、准备工作: 如何重装电脑系统 首先,在启动电脑的时候按住DELETE键进入BIOS,选择 Advanced BIOS Features 选项,按Enter键进入设置程序。选择First Boot Device 选项,然后按键盘上的Page Up或Page Down 键将该项设置为CD-ROM,这样就可以把系统改为光盘启动。 其次,退回到主菜单,保存BIOS设置。(保存方法是按下F10,然后再按Y键即可) 1.准备好Windows XP Professional 简体中文版安装光盘,并检查光驱是否支持自启动。 2.可能的情况下,在运行安装程序前用磁盘扫描程序扫描所有硬盘检查硬盘错误并进行修复,否则安装程序运行时如检查到有硬盘错误即会很麻烦。 3.用纸张记录安装文件的产品密匙(安装序列号)。 4.可能的情况下,用驱动程序备份工具(如:驱动精灵 2004 V1.9 Beta.exe)将原Windows XP下的所有驱动程序备份到硬盘上(如∶F:Drive)。最好能记下主板、网卡、显卡等主要硬件的型号及生产厂家,预先下载驱动程序备用。 5.如果你想在安装过程中格式化C盘或D盘(建议安装过程中格式化C盘),请备份C 盘或D盘有用的数据。 二、用光盘启动系统: (如果你已经知道方法请转到下一步),重新启动系统并把光驱设为第一启动盘,保存设置并重启。将XP安装光盘放入光驱,重新启动电脑。刚启动时,当出现如下图所示时快速按下回车键,否则不能启动XP系统光盘安装。如果你不知道具体做法请参考与这相同的-->如何进入纯DOS系统: 光盘自启动后,如无意外即可见到安装界面 ,将出现如下图1所示
