【已修复图链】无需刻录DMG光盘,教你在VMWare下安装MAC OS X Snow Leopard 10.6
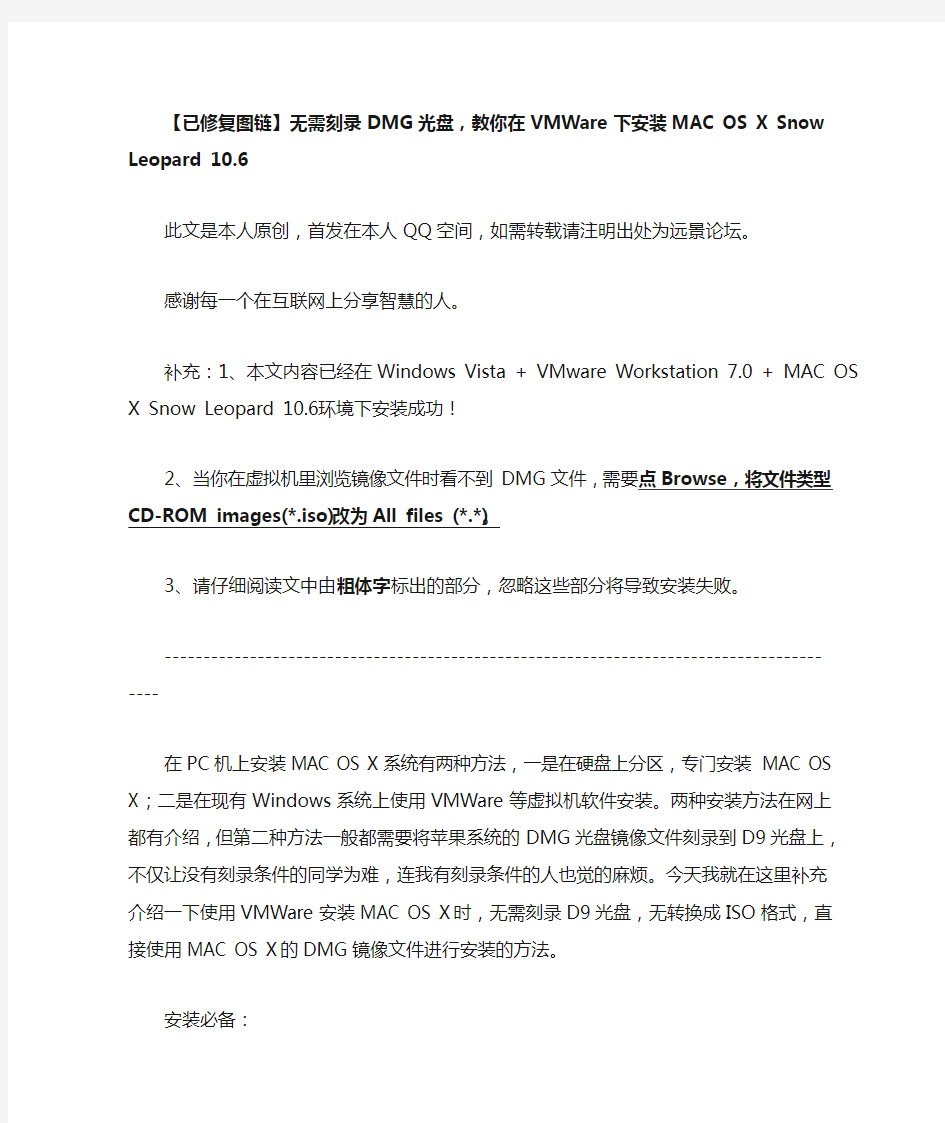

【已修复图链】无需刻录DMG光盘,教你在VMWare下安装MAC OS X Snow Leopard 10.6
此文是本人原创,首发在本人QQ空间,如需转载请注明出处为远景论坛。
感谢每一个在互联网上分享智慧的人。
补充:1、本文内容已经在Windows Vista + VMware Workstation 7.0 + MAC OS X Snow Leopard 10.6 环境下安装成功!
2、当你在虚拟机里浏览镜像文件时看不到DMG文件,需要点Browse,将文件类型CD-ROM images(*.iso)改为All files (*.*)。
3、请仔细阅读文中由粗体字标出的部分,忽略这些部分将导致安装失败。
-----------------------------------------------------------------------------------------
在PC机上安装MAC OS X系统有两种方法,一是在硬盘上分区,专门安装MAC OS X;二是在现有Windows 系统上使用VMWare等虚拟机软件安装。两种安装方法在网上都有介绍,但第二种方法一般都需要将苹果系统的DMG光盘镜像文件刻录到D9光盘上,不仅让没有刻录条件的同学为难,连我有刻录条件的人也觉的麻烦。今天我就在这里补充介绍一下使用VMWare安装MAC OS X时,无需刻录D9光盘,无转换成ISO格式,直接使用MAC OS X的DMG镜像文件进行安装的方法。
安装必备:
硬件:一台拥有支持虚拟技术的64位双核处理器和2GB以上内存的PC。
软件:VMWare Workstation 7.0
MAC OS X Snow Leopard 10.6 DMG光盘镜像文件
Darwin或者Rebel EFI引导光盘ISO镜像文件
首先安装好VMWare Workstation 7.0。使用File->New->Virtual Machine创建一个虚拟机,在选择操作系统时选择Other->FreeBSD 64-bit。
CPU设置1核可以,2核也可以,如果你是双核CPU,建议你分配1个核;内存建议设置为1024MB,如果你的物理内存够大也可以多给些;硬盘最少分配15GB,太小则无法进行安装,如果你还想多装些软件,建议多分配一些。最后一步可以在Customize Hardware选项里把软驱删除,因为这个用不上。
创建好之后,需要你在刚建立的虚拟机目录下找到一个扩展名为.vmx的文件,用记事本打开,找到guestOS = "freebsd-64"一行,将引号里的freebsd-64改为darwin10,改完是guestOS = "darwin10",保存修改后的文件。
做了这一步,在这个虚拟机的Options->General选项下就可以看到操作系统版本显示为:MAC OS X Server 10.6,如下图所示。仍显示为FreeBSD 64-bit的需要重启一下VMWare。
如果运行不了后面介绍的MAC OS X安装程序,很可能是忽略了这步或者修改错了。
接下来我们就要开始安装了。安装的第一步是用Darwin.iso或者Rebel EFI.iso镜像进行引导。先装载镜像文件:在刚才建立的虚拟机Settings->Hardware中,选择CD/DVD(IDE)设备,选择右侧的Use ISO image file,点Browse加载Darwin.iso或者Rebel EFI.iso。
装载完镜像文件后,现在启动虚拟机。
先演示使用Rebel EFI镜像启动,引导完成后就能看到如下图的界面:
按照屏幕提示等待10秒或者按'1'键,选择当前光盘驱动器。此时会出现如下图所示的界面:
此时我们再次打开这个虚拟机的Settings->Hardware,找到CD/DVD(IDE)设备(你可以双击VMWare
窗口右下角的光盘图标来快速打开,如图:),将刚才的Rebel EFI镜像替换为苹果系统的DMG镜像;点Browse,将文件类型CD-ROM images(*.iso)改为All files (*.*)就能浏览到DMG文件了。
这里有一个关键地方:选择DMG镜像文件后,将下图所示Device status里的Connected前打上勾(否
则不能进入安装界面),然后确定。
此时,我们便进入了MAC OS X的安装程序准备阶段。
有的同学使用Rebel EFI引导可能会出现禁止符号,无法安装,如下图所示:
遇到这个问题可以使用Darwin镜像替换Rebel EFI,并重新启动虚拟机。在出现下图所示界面后,在CD/DVD(IDE)设备里将Darwin镜像改为苹果的DMG镜像即可,同样记得给“Connected”选项打勾。
经过一阵准备阶段就进入了苹果系统的安装过程,如下图所示:
在这里特别提一下,有的同学在进行到选择安装盘的步骤时看不到硬盘选项,不要着急,在屏幕上方的菜单中找到“实用工具”->“磁盘工具”,如图所示:
对你的虚拟硬盘执行“抹掉”操作,如图所示:
操作完成后关闭“磁盘工具”窗口就OK了,如图所示:
根据你的电脑配置不同,大概进行几十分钟的安装,你就可以用上苹果操作系统了。
看到下图的界面,表示你的系统已经安装完成,需要重新启动。
重新启动前你要特别注意,先要去掉安装时在CD/DVD(IDE)设备上加载的苹果DMG镜像,换上Darwin 或者Rebel EFI引导镜像,否则你将不能成功引导安装好的MAC OS X系统。
如果使用一种引导失败,可以试着使用其他的引导镜像。
还有需要在VMWare里的MAC系统上安装声卡、显卡等驱动的同学,可以在网上寻找相关文章和驱动,或参考《号外!折腾无限!VMware Workstation 7.0 虚拟机安装雪豹snow leopard 10.6》文章,本文就
不赘述了。
chkdsk磁盘修复命令使用操作文档
chkdsk磁盘修复命令怎么用,怎样运行chkdsk工具修复? chkdsk的全称是checkdisk,就是磁盘检查的意思。这个东西是当你的系统当掉或者非法关机的时候由系统来调用检查磁盘的,也可以由手工通过命令行调用来检查某一个磁盘分区。该工具基于被检测的分区所用的文件系统,创建和显示磁盘的状态报告。Chkdsk 还会列出并纠正磁盘上的错误。如果不带任何参数,chkdsk 将显示当前驱动器中的磁盘状态。chkdsk命令用于检查磁盘并显示状态报告。 chkdsk磁盘修复工具怎么用? 可以通过以下方法打开: 1、单击“开始”,点击“运行”,输入cmd并回车打开命令提示符窗口; 2、在此窗口输入以下命令: 例如检查并修复D分区: chkdsk D: /f 回车就会启动chkdsk磁盘检查工具扫描D分区了,检查其他分区类似。 详细的参数说明如下: CHKDSK [volume[[path]filename]]] [/F] [/V] [/R] [/X] [/I] [/C] [/L[:size]] volume 指定驱动器(后面跟一个冒号)、装入点或卷名。 filename 仅用于FAT/FAT32: 指定要检查是否有碎片的文件。 /F 修复磁盘上的错误。 /V 在FAT/FAT32 上: 显示磁盘上每个文件的完整路径和名称。在NTFS 上: 如果有清除消息,将其显示。 /R 查找不正确的扇区并恢复可读信息(隐含/F)。 /L:size 仅用于NTFS: 将日志文件大小改成指定的KB 数。如果没有指定大小,
则显示当前的大小。 /X 如果必要,强制卷先卸下。卷的所有打开的句柄就会无效(隐含/F)。 /I 仅用于NTFS: 对索引项进行强度较小的检查。 /C 仅用于NTFS: 跳过文件夹结构的循环检查。 /I 和/C 命令行开关跳过卷的某些检查,减少运行Chkdsk 所需的时间。报告磁盘错误 chkdsk 命令会检查磁盘空间和文件分配表(FAT)以及NTFS 文件系统的使用情况。Chkdsk 在状态报告中提供特定于每个文件系统的信息。状态报告显示文件系统中找到的错误。在活动分区上运行chkdsk 时,如果未含/f 命令行选项,则它可能会因为无法锁定该驱动器而报告虚假信息。应该不定期使用chkdsk 检查每个磁盘上的错误。 修复磁盘错误 只有指定/f 命令行选项,chkdsk 命令才修复磁盘错误。Chkdsk 必须可以锁定驱动器以纠正错误。由于修复通常会更改磁盘的文件分配表,有时还会丢失数据,所以chkdsk 会首先发送如下所示的确认消息: 10 lost allocation units found in 3 chains. Convert lost chains to files? 如果按Y,Windows 会在根目录中将所有丢失链保存在一个名为Filennnn.chk 的文件中。chkdsk 结束后,可以查看这些文件是否包含了所需的数据。如果按N,Windows 会修复磁盘,但对于丢失的分配单元,它不保存其内容。 如果不使用/f 命令行选项,则在有文件需要修复时,chkdsk 会发送消息,但它不修复任何错误。 如果在大磁盘(例如,70 GB)或有大量文件(数百万)的磁盘上使用chkdsk /f,这
虚拟机VMware的安装与使用方法实例介绍
虚拟机VMware的安装与使用 一、VMware是什么? VMware是VMware公司出品的一个“虚拟机”软件。它可以在一台计算机上同时运行二个或更多操作系统,包括WIN2003 / WINXP / LINUX等。利用它,你可以在一台计算机上将硬盘和内存的一部分拿出来虚拟出若干台计算机,每台机器可以运行单独的操作系统而互不干扰,这些“新”计算机各自拥有自己独立的CMOS、硬盘和操作系统,你可以像使用普通机器一样对它们进行分区、格式化、安装系统和应用软件等操作,还可以将这几个“计算机”联成一个网络。在虚拟系统崩溃之后可直接删除不影响本机系统,同样本机系统崩溃后也不影响虚拟系统,可以下次重装后再加入以前做的虚拟系统。同时它也是唯一的能在Windows和Linux主机平台上运行的虚拟计算机软件。 与“多启动”系统相比,VMware采用了完全不同的概念。多启动系统在一个时刻只能运行一个系统,在系统切换时需要重新启动机器。VMware是真正“同时”运行,多个操作系统在主系统的平台上,就象Word / Excel那种标准Windows应用程序那样切换。 Vmware可以在一种操作系统平台上虚拟出其他一些操作系统的虚拟机软件,可以自由地对自己需要学习和试验的操作环境进行配置和修改,不用担心会导致系统崩溃,还可以让用户在单机上构造出一个虚拟网络来加强对网络知识的学习。 二、VMware Workstation的安装 在VMware公司官方网站.com(英文)或(简体中文)下载或直接购买VMware Workstation 软件。 VMWare需要一个操作系统来作最基本的平台,在其中安装VMware Workstation 软件的物理计算机称作主机,它的操作系统称作“主机操作系统(HOST OS)”。在主系统上安装虚拟机后,在一台虚拟机内部运行的操作系统称作一个“客户操作系统(GUEST OS)”。 VMWare的安装与其它软件的安装很类似,双击VMware Workstation软件的EXE文件,开始安装VMWare虚拟机,一路单击“下一步”按钮即可,这里不再作过多的介绍,请大家注意的是VMware只能安装在WinNT/2000/XP或Linux,以及FreeBSD下。装好之后,你可以发现你多了两块名为VMware Virtual Ethernet Adapter (basic host-only support for VMnet1)和VMware Virtual Ethernet Adapter (Network Address Translation (NAT) for VMnet8)的虚拟网卡,如图F-1所示,这也是VMware的特色所在,因为在VMware下你可以使用虚拟网卡进行联网设置及其试验。 图F-1 虚拟网卡 三、创建一台新的虚拟机 一台新的虚拟机就好像是一台拥有一个空白硬盘的物理计算机。在使用它之前,你需要格式化虚拟磁盘并且安装一个操作系统。操作系统的安装程序可能会为你处理格式化步骤。 1.双击桌面的“VMware Workstation”图标或单击“开始”→“所有程序”→
硬盘坏道修复完全指南(图解)
硬盘坏道修复完全指南 内容提要: 一、硬盘的结构及其工作原理 二、硬盘产生坏道的原因 三、硬盘产生坏道的表现特征 四、对付硬盘坏道简单的预处理 五、修复硬盘坏道工具 一、硬盘结构及其工作原理: 概括的说,硬盘是由磁头、磁盘及电机系统等几个部分组成的。磁头是用于读取或修改硬盘上的磁性物质状态。当硬盘工作时,会以高速转动悬浮状态(大概与磁盘相距一根头发丝直径的高度);当磁头停止工作时则会与磁盘接触,在此着陆区域任何数据都不会被破
坏。但是,正由于工作运行时候的硬盘磁头与磁盘的距离太近,只要有稍微的碰撞,磁头极可能划伤磁盘,更重要是有可能危及我们宝贵的数据,因此得格外小心。 并且,新的硬盘必须经过低级格式化(简称“低格”)、高级格式化分区(活动主分区及扩展逻辑分区)(即“高格”)、安装操作系统才能应用。硬盘出厂时厂家一般已经将其低格了,我们买回后在进行高格和装系统即可。低格、高格为啥?低格就好像把一张纸皮打磨平整,高格就像漂白抛光,并分成规则有序的空格。 二、硬盘产生坏道的原因 硬盘产生的坏道可分为逻辑坏道和物理坏道。逻辑坏道产生的原因可能是我们日常应用中长时间把硬盘出于高负荷工作如:长时间不停机的下载东西、不正常的关机、对硬盘过分频繁的进行碎片整理等等。物理坏道多见于不正常关机、突然停电、不恰当的超频、灰尘多、机箱震动等等。 三、硬盘产生坏道的表现特征 ①当你打开某个文件或程序、拷贝某些东东,硬盘工作反应慢而 迟钝,或者到了一定进度就长时间没反应,并且硬盘发出异响; ②当你每次开机时,系统会自动运行SCANDISK程序,而且不 能顺利通过扫描; ③开机时无法用硬盘引导,并且屏幕提示:“Hard disk drive failure”“Hard disk controller failure”“Sector not found”等等; ④不能顺利执行Format命令;
虚拟机vmware安装及使用详细图解教程
虚拟机vmware安装及使用详细图解教程 2010/06/12 15:56[未分类 ] 本文为vmware虚拟机安装及使用详细图解教程。希望对刚接触虚拟机的朋友有所帮助。(虚拟机虚拟机图解教程虚拟机教程vmware vmware教程) VMware是VMware公司出品的一个多系统安装软件。利用它,你可以在一台电脑上将硬盘和内存的一部分拿出来虚拟出若干台机器,每台机器可以运行单独的操作系统而互不干扰,这些“新”机器各自拥有自己独立的CMOS、硬盘和操作系统,你可以像使用普通机器一样对它们进行分区、格式化、安装系统和应用软件等操作,所有的这些操作都是一个虚拟的过程不会对真实的主机造成影响,还可以将这几个操作系统联成一个网络。 在提问区经常能看到网友们讨论操作系统安装和使用的问题,前段时间论坛的一位网友软驱坏了,非常想将XP下制作的启动盘刻在光盘上,让我帮他作个简单的ISO,发到对方邮箱之前我在VMware 上试了试免得报废他的盘片,还有的网友下载的N合一的操作系统打开后发现和网页中介绍的内容不一致,刻盘之前拿捏不准,其实这些问题都可以事先在VMware Workstation下安装的虚拟操作系统下试一试。 还有的朋友想搭建家庭局域网实现多机共享上网,想当黑客的为找寻“肉鸡”而苦恼,其实这些也都可以借助VMware Workstation来练练手,不过这些都属于VMware Workstation下较为高级的使用技巧,不是我这个普通用户今天讨论的范围,我这个帖子是写给第一次使用虚拟机的朋友看的,好了,废话少说进入正题吧。 一、安装VMware Workstation。 1、双击安装程序后来到VMware Workstation安装向导界面。 0)
MHDD V4.6硬盘扫描、修复详解(亲自使用心得)
MHDD V4.6硬盘扫描、修复详解 一、MHDD简介及使用注意事项 1、MHDD是俄罗斯Maysoft公司出品的专业硬盘工具软件,具有很多其他 硬盘工具软件所无法比拟的强大功能,它分为免费版和收费的完整 版,本文介绍的是免费版的详细用法。这是一个G表级的软件,他将 扫描到的坏道屏蔽到磁盘的G表中。(小知识:每一个刚出厂的新硬 盘都或多或少的存在坏道,只不过他们被厂家隐藏在P表和G表中, 我们用一般的软件访问不到他。G表,又称用户级列表,大约能存放几 百个到一千左右的坏道;P表,又称工厂级列表,能存放4000左右的 坏道或更多。)由于它扫描硬盘的速度非常快,已成为许多人检测硬 盘的首选软件。 2、MHDD的特点:MHDD无论以CHS还是以LBA模式,都可以访问到128G 的超大容量硬盘(可访问的扇区范围从512到2),即使你用的是286 电脑,它不依赖主板BIOS,无需BIOS支持,也无需任何中断支持。支 持热插拔,热插拔的顺序要记清楚:插的时候,先插数据线,再插电 源线。拔的时候,先拔电源线,再拔数据线。但不熟练最好不要热插 拔,以免不小心烧了硬盘。 3、MHDD最好在纯DOS 6.22/7.10环境下运行。 4、MHDD可以不依赖于主板BIOS直接访问IDE口,但要注意不要使用原装 Intel品牌主板。 5、不要在要检测、修复的硬盘中运行MHDD。 6、MHDD在运行时需要记录数据,因此不能在被写保护了的存储设备中运 行(比如设置了写保护的软盘、光盘、U盘等)。 7、检测不到硬盘,换新数据线或接口。最好把要检测、修复的硬盘接在 主板最前的接口,有些主板不插在前面的接口或设置成从盘,MHDD将 发现不到硬盘。SATA硬盘接在主板最前的接口SATA0或有的为 SATA1。 8、用U盘启动的,有的可能会无法进入MHDD,可以更改一下制作U盘的文 件系统格式,一般大多数启动盘制作软件默认将U盘制作为FAT32,若 遇无法进入MHDD,可以重新将U盘制作成NTFS文件系统就可以了。 9、请先备份需修复硬盘的数据到其它硬盘,硬盘修复可能破坏原有数 据,造成你重大损失。 10、如果坏道较多或硬盘读写数据较慢,建议先低格硬盘后,再运行 MHDD 软件。 11、有一种情况就是用MHDD测试时开始可能全盘都没有坏道或者刚开始 测试没有坏道,可随着硬盘工作的时间越来越长,坏道开始出现并不 断增多,坏道位置并没有规律,这是由于硬盘的硬件部分有不稳定的 地方导致的,这种情况在硬件问题没有解决前是不能维修坏道的。另 一种情况是由于工厂生产原因、使用长了时间或使用过程中摔过等导 致磁头定位不准而出现坏道,这种盘是完全没有修理的必要的,就是 将坏道修好了,它运行的稳定性和可靠性是值得怀疑的。
电脑右下角出现 损坏文件 请运行chkdsk修复工具
电脑右下角出现损坏文件请运行chkdsk修复工具 在问问中好多问友出现了右下角出现损坏文件请运行chkdsk修复工具修复的图标或 者 windows - 延缓写入失败的字样所以特写次博客希望能帮助大家 有些朋友问我怎么用了此方法怎么还是不行啊首先我先申明下以下方法不是百分百可以修复只是可以给大家一个方法 病例如图: 解决方案: 首先要把所有的程序关闭包括杀毒软件安全卫士切记是所有程序 请点击开始菜单——运行——然后里面输入 chkdsk c: /f 直接复制进去然后回车
会出现如图所示的黑框框会让你选择Y或者N 你按一下Y 然后回车【这个时候黑色框框会消失然后自己手动重启】 重启的时候不用动键盘如果出现蓝色屏幕白色字体滚动那你基本成功了 类似这种图片:
有可能会出现的情况: 如图所示会出现这样的情况这是因为你所修复的磁盘的文件属性是FAT32格式的系统自带的命令是只能修复NTFS格式的(我这里用E盘代替因为的C盘式NTFS格式的了)
所以先要确定你所修复的磁盘是什么格式的如图可以查看 右击磁盘属性也可以查看 如果不是NTFS是FAT32的话还要多一个步骤再输入一个转换命令 Convert c:/fs:ntfs【如果你想转换的是其他盘的换里面吧C换一下就好了比如d盘 Convert d:/fs:ntfs 】运行完回车【然后黑色的框框会自动消失然后自己重启】
这样是转换好了然后重启一下然后再输入 chkdsk c: /f 修复命令再按照上面的步骤做一遍 ok 如果出来要输入卷标的话就是你所修复磁盘的名称比如我的卷标的话就是 winxp
教你如何用VMware虚拟机安装系统
教你如何使用VMware虚拟机安装系统(ghost xp) 图文教程 [朦~.胧制作] Email 一、准备 准备好虚拟机,我的版本是VMware? Workstation ,还有xp系统 网上都有下载。 二、新建虚拟机系统 打开虚拟机软件后,文件----新建----虚拟机,弹出一个窗口如下 我们按默认选择就行了 下一步: 选择第二项,然后浏览,选择你下载的xp系统的位置,然后下一步
在版本里面有很多系统类别,我们可以下载相应的系统来安装 下一步,Easy Install信息可以不填,直接下一步: 在位置里我们可以选择这个 系统在硬盘里的位置 注意:默认设置会让该虚拟机系统 在硬盘里的大小动态增加,请确保 所在硬盘的可用空间(>=10GB) 如果只是装来玩玩,可以小一点 下一步: 因为这里做教程,我在最大硬盘大小 设置为20GB,大家可以根据需要设置
下一步,去掉前面的勾,然后点完成。 三、硬件条件设置 接下来设置 内存 处理器 CD/DVD 网络适配器 双击这些项目,会弹 出设置窗口 配置可以根据自己 电脑配置来设置 内存小了,虚拟机系 统会比较卡,内存大 了,本身的电脑会卡 Cpu设置也根据自己 电脑配置 网络一般选桥接, 系统装好后可以上 网 不行的话改NET, 或选其他,自己试试 确保CD/DVD里是你下载的系统的路径! 四、安装 现在开始安装系统 可以点击工具栏中的三角形符号启动 启动后鼠标点击窗口内中心区域,意思是进入虚拟 机,此时鼠标箭头会消失,然后快速按F2进入BIOS设置 出现VMware图标时!!要快,如果点了鼠标箭头还在,那就 连续点击 如果要回到主机(你的电脑界面)同时按住ctrl和alt键
几个最实用的硬盘修复解决方法
几个最实用的硬盘修复解决方法 硬盘修复(1) 在研究硬盘故障的具体处理方法之前,我们有必要先了解一些硬盘相关的基础知识。 主引导记录区MBR 硬盘是一种磁介质的外部存储设备,在其盘片的每一面上,以转动轴为轴心、以一定的磁密度为间隔的若干同心圆就被划分成磁道(Track),每个磁道又被划分为若干个扇区(Sector),数据就按扇区存放在硬盘上。硬盘的第一个扇区(0道0头1扇区)被保留为主引导扇区。主引导扇区内主要有两项内容:主引导记录(对操作系统进行引导)和硬盘分区表。计算机启动时将读取该扇区的数据,并对其合法性进行判断(扇区最后两个字节是否为55AA或AA55),如合法则跳转执行该扇区的第一条指令。所以硬盘的主引导区常常成为病毒攻击的对象,从而被篡改甚至被破坏。硬盘控制器 硬盘控制器是硬盘及其他具有相同接口规范的外部设备(如CD-ROM驱动器)的管理者,由它来完成驱动器与内存之间的命令及数据传输。硬盘控制器发生故障或连接不正确将会导致硬盘无法正常工作。 CMOS中的硬盘信息 在计算机的CMOS中也存储了硬盘的信息,主要有硬盘类型、容量、柱面数、磁头数、每道扇区数、寻址方式等内容,对硬盘参数加以说明,以便计算机正确访问硬盘。 当CMOS因故掉电或发生错误时(启动时一般会提示“CMOS Checksum Error”或类似信息),硬盘设置可能会丢失或错误,硬盘访问也就无法正确进行。这种情况我们就必须重新设置硬盘参数,如果事先已记下硬盘参数或者有某些防病毒软件事先备份的CMOS信息,只需手工恢复即可;否则也可使用BIOS设置(Setup)中的“自动检测硬盘型”(HD Type Auto Detection)的功能,一般也能得到正确的结果。 不是问题的问题 很多时候我们的电脑会出现一些看似不得了的毛病,其实只是自己吓自己,也就是拨拨线头、动动跳线的举手之劳。常见的让你空出一身冷汗的硬盘不自举问题主要有以下两种: 系统不承认硬盘: 此类故障最为常见,开机自检完成时提示以下出错信息: HDD controller failure Press F1 to Resume 上述E文意指“硬盘无法启动”,甚至有时用CMOS中的自动监测功能也无法发现硬盘的存在。当出现上述信息时,应该重点先检查与硬盘有关的电源线、数据线的接口有无损坏、松动、接触不良、反接等现象,此外常见的原因就是硬盘上的主从跳线是否设置错误。 检查、排除方法: 重新插拔硬盘电源线、数据线或者将数据线改插其他IDE口进行替换试验。
开机老出现硬盘修复解决方法
开机老出现硬盘修复解决方法 开机老出现硬盘修复 解决方法如下 ①单击“开始→运行”,在“运行”对话框中输入“regedit”打开注册表编辑器,依次选择 HKEY_LOCAL_MACHINE\SYSTEM\CurrentControlSet\Control\Session Manager 右边找到BootExecute,将其数值全部清空 这样计算机永远就不会在启动的时候检测硬盘了 ②以管理员身份登录WinXP后,在命令提示符窗口中输入“chkntfs /x [盘符]”即可,例如要屏蔽扫描C 盘,则输入“chkntfs /x C:”(不含引号)
③在运行中输入msconfig 在启动项中把碎片整理程序前面的小勾去掉. 【注】系统关闭开机磁盘扫描chkntfs与chkdsk Microsoft 已经开发了 Chkntfs.exe 实用工具,该实用工具可以在 Microsoft Windows NT 4.0 Service Pack 2 及更新版本的 Windows 中找到。该实用工具被设计为:当 Windows 在非正常关机后重新启动时,禁止在特定卷上自动运行 chkdsk。如果使用 chkdsk /f 安排了在下一次系统重新启动时在活动卷上运行 chkdsk,则也可以使用 chkntfs 来取消安排 chkdsk。 chkntfs drive: [...] chkntfs /d chkntfs /x drive: [...] chkntfs /c drive: [...]
drive:指定驱动器号。 /D 将计算机还原为默认状态,启动时检查所有驱动器并对有问题的驱动器执行chkdsk 命令。这将取消 /X 选项的效果。 /X 排除默认启动时检查的驱动器。上次执行此命令排除的驱动器此时无效。 /C 如果已经设置了非正常位,则安排在下一次重新启动时运行 chkdsk。 示例: chkntfs /x c: 此命令禁止 chkdsk 在驱动器 C: 上运行 chkntfs /x d:e:此命令禁止 chkdsk 在驱动器 D: 和 E: 上运行 chkntfs /x 命令不是累积性的,该命令会覆盖以前建立的任何驱动器排除项。在上面的示例中,chkntfs 命令只禁止 chkdsk 在驱动器 D 和 E 上进行检查,不检查驱动器 C 是否存在非正常位。
MHDD 硬盘检测修复工具 使用教程
MHDD——硬盘检测修复工具使用教程 1、MHDD是俄罗斯Maysoft公司出品的专业硬盘工具软件,具有很多其他硬盘工具软件所无法比拟的强大功能,它分为免费版和收费的完整版,本文介绍的是免费版的详细用法。这是一个G表级的软件,他将扫描到的坏道屏蔽到磁盘的G表中。(小知识:每一个刚出厂的新硬盘都或多或少的存在坏道,只不过他们被厂家隐藏在P表和G表中,我们用一般的软件访问不到他。G表,又称用户级列表,大约能存放几百个到一千左右的坏道;P表,又称工厂级列表,能存放4000左右的坏道或更多。)由于它扫描硬盘的速度非常快,已成为许多人检测硬盘的首选软件。 2、此软件的特点:不依赖主板BIOS,支持热插拔。MHDD可以不依赖于 主板BIOS直接访问IDE口,可以访问128G的超大容量硬盘(可访问的扇区范围从512到137438953472),即使你用的是286电脑,无需BIOS 支持,也无需任何中断支持.热插拔的顺序要记清楚:插的时候,先插 数据线,再插电源线。拔的时候,先拔电源线,再拔数据线。但我劝你不熟练最好不要热插拔,以免你不小心烧了硬盘赖我。 3、MHDD最好在纯DOS环境下运行;但要注意尽量不要使用原装Intel 品牌主板; 4、不要在要检测的硬盘中运行MHDD; 5、MHDD在运行时需要记录数据,因此不能在被写保护了的存储设备中运行(比如写保护的软盘、光盘等) 下面,我们在DOS下运行MHDD29:输入命令MHDD29,按回车,出现主界面:
主界面列出了MHDD的所有命令,下面我们主要讲解MHDD的几个常用命令:PORT;ID ;SCAN; HPA; RHPA; NHPA; PWD ;UNLOCK ;DISPWD ;ERASE ;AERASE ;STOP。 首先输入命令PORT(热键是:SHIFT+F3),按回车。这个命令的意思是扫描IDE口上的所有硬盘。
修复本地磁盘或移动硬盘“文件或目录损坏且无法读取”的方法详解
方法一: 开始》运行打开运行菜单输入 chkdsk /f 不用理会它提示的信息直接Y 然后回车 接下来重新启动电脑(确保出问题的硬盘或移动硬盘和电脑处于链接状态) 电脑会自动检测磁盘错误只需等待就可以了 方法二:用外部软件进行文件恢复 这是我们要用到 Easy Recovery Pro (以下简称ER)下载地址::https://www.360docs.net/doc/371072614.html,/soft/2070.html 首先打开ER 点击数据恢复选项 然后选择高级恢复选择你出问题的磁盘下的分区 可以看一下我的电脑那个盘符是什么比如是D盘这时你选择D盘 选择点右下角的下一步 这时ER会扫描这个分区上的文件这是你就可以选中你要恢复的文件或文件夹 再点下一步在出现的对话框中的恢复目录选项中选择恢复至本地硬盘 点浏览选择你想要存放已损坏分区文件的分区比如我D盘出问题了把D盘的数据回复到E盘这时我就可以选择E盘 这时候点下一步就OK了~ 然后在D盘重新格式化 把恢复出的文件重新复制到D盘 看看是不是OK了 解决方法:尝试用WINDOWS自带的磁盘扫描工具进行修复。在开始菜单栏中点击“运行”,输入“cmd”,出现DOS状态对话框。在光标处输入有损坏文件的磁盘盘符后回车,再输入“CHKDSK”,
回车即可看到相关检测信息。“CHKDSK”即“check disk”之意,磁盘检测命令。 如果发现错误,根据其中提示,在光标后键入“CHKDSK /F”命令后回车开始修复。其中参数“/F”即fix修复命令。此时提示无法锁定的信息。输入“Y”即选择同意“强制卸下该卷”后回车。磁盘即继续扫描并进行修复。几分钟后(时间长短会因磁盘分区大小和错误文件多少而有差异),出现“Windows已更正文件系统”的修复完成信息。 完成 如果用CHKDSK不能修复的话,就会让CHKDSK终止的提示,一般有主控文件表损坏,无法决定卷版本这类话,这就是分区表损坏。一般可以用DISKMAN来修复后再恢复数据。 一般恢复数据常用Easyrecovery,国产的有易我数据恢复(这个速度比较快) -------------------------------------------------------------------------------- 常用的恢复数据软件有 用的硬盘数据恢复软件Easyrecovery、Finaldata、DataExplore 简介(转载) Easyrecovery、Finaldata,R-Studio,Drive Rescue ,Recover4all,File Scavenger ,getdataback,RecoverNT,Search and Recover,DataExplore,Lost&Found、PCtools(DOS)...... Easyrecovery是一个非常著名的老牌数据恢复软件。该
Diskgenius修复硬盘教程
Diskgenius怎么用数据恢复教程 diskgenius怎么用?如何恢复数据又如何恢复分区?下面向大家将分享下diskgenius怎么用。diskgenius数据恢复软件对于不认硬盘、分区错乱、分区丢失,误克隆GHOST分区覆盖的分区修复以及由此引发的数据丢失都能很好的进行修复。diskgenius工具是少有的国产综合性软件,一般在数据修复中较为常用,我们也推荐使用diskgenius和易我分区表医生在分区修复上各有千秋。 不多说了下面开始用实例讲解diskgenius怎么用,硬盘出现分区合并(具体原因多种多样,不去细分一样的解决方法)、提示格式化、误删除分区、病毒导致分区丢失等都可以以下面的例子进行修复。 硬盘症状260G硬盘因删除病毒后,启动却提示没有系统。硬盘挂到其他电脑上查看,发现所有分区不见了。 症状分析 首先在另一台电脑上把损坏的硬盘挂上,启动系统查看损坏硬盘状态。在开始,程序,进入计算机管理点击进入磁盘管理查看硬盘现在情况,发现损坏硬盘分区已成为动态分区,并合并成一个动态分区。 修复步骤/方法 不管是什么状态什么原因,第一步、先用diskgenius镜像备份全盘的数据(不管今后硬盘是否还能修复,至少数据还在),不会使用镜像备份的可以参考R-Studio镜像备份:《R-Studio数据恢复软件使用教程》同时也能学习一下r-studio数据恢复的方法。 备份好数据我们开始操作:下载diskgenius数据恢复软件《diskgenius下载》解压后双击运行主程序,此软件是绿色版,直接打开,点击搜索分区,DiskGenius搜索分区速度是一流的,200多兆也就不到十分钟。如果遇到很长时间都不能完成那可能就是有坏道了。具体磁盘坏道修复可参照《磁盘坏道修复工具PQ》进行修复。 点击搜索分区按钮后,DiskGenius弹出搜索方式范围设定窗口。默认设置就行,点击“开始搜索”按钮搜索。
080070570 文件或目录损坏且无法读取CHKDSK 修复方法
080070570 文件或目录损坏且无法读取CHKDSK 修复方法 方法如下: 开始--运行--输入cmd--输入chkdsk 盘符: /f ,例如:“chkdsk c: /f”。等命令运行完即可。注意:冒号后面有一空格注:chkdsk 参数说明:CHKDSK [volume[path]filename]] [/F] [/V] [/X] [/C] [/L[:size]volume 指定驱动器(后面跟一个冒号)、装入点或卷名。filename 仅用于FAT/FAT32: 指定要检查是否有碎片的文件/F 修复磁盘上的错误。/V在FAT/FAT32 上: 显示磁盘上每个文件的完整路径和名称。在NTFS 上: 如果有清除消息,将其显示。/R 查找不正确的扇区并恢复可读信息(隐含/F)。/L:size 仅用于NTFS:? 将日志文件大小改成指定的KB 数。如果没有指定大小,则显示当前的大小。/X 如果必要,强制卷先卸下。卷的所有打开的句柄就会无效(隐含/F) /I 仅用于NTFS: 对索引项进行强度较小的检查/C 仅用于NTFS: 跳过文件夹结构的循环检查。/I 和/C 命令行开关跳过卷的某些检查,减少运行Chkdsk 所需的时间 数据丢失原因分析出现这种错误提示,是由于各种原因导致的磁盘文件目录(FAT,MFT)出错造成。主要发生在优盘、MP3、移动硬盘等移动设备上,其中大容量(160G以上)NTFS分区格式的外置移动硬盘发生几率最高最多。产生的原因很多,一般有下面几种原因: 1、没有正常插拔移动设备,系统没有完成完整的读写操作,致使文件目录信息错乱和不完整。比如我们复制一个文件到移动设备,关机重启、拔取后,再次打开使用或到别的电脑上使用时出现症状。 2、选用了劣质产品,包括劣质电源、主板、数据线、特别是劣质外置硬盘盒。产品的电源、主控电路不稳定,致使磁盘寻址出错,写信息错乱。 3、使用了PQ、PM等磁盘分区调整工具。 4、病毒、硬盘硬件本身故障、工作期间突然停电。恢复效果质量 如果是大移动硬盘并且是NTFS分区格式的,恢复质量十分理想,基本都能成功恢复文件和目录结构。如果是FAT或FAT32格式,根据损坏程度不同,恢复质量效果比NTFS格式结构的分区稍差一些,所以日常使用建议使用NTFS格式分区,其数据安全性更高一些。一般情况下,CHKDSK可以成功修复出错的分区。但仍有可能没有反应。此时建议不要拔出设备,重启电脑,再观察是否仍然错误。如果故障依然存在,可以尝试用EasyRecovery、R-STUDIO等软件恢复分区数据。注意:这样并不能完全恢复数据。另有一个方案,删除该分区,再用EasyRecovery恢复删除分区文件,但这样可能会丢失所有数据。操作前请先备份。
sata硬盘检测修复工具介绍
sata硬盘检测修复工具介绍 有一个工具包集成了好几款检测工具破解了,不用钱的 我截图给你看看 硬件检测工具https://www.360docs.net/doc/371072614.html,/down/59/43068.html 参考 [1] 界面截图(图片) https://www.360docs.net/doc/371072614.html, sata硬盘坏道检测方法 查硬盘坏道很多人都知道用效率源,但是我今天检测我sata硬盘的时候发现,效率源根本
认不出sata的硬盘,于是上网找方法。现与大家分享,也许对大家以后检测硬盘会有帮助哦h A N [ H)W:\:d 方法是:进Bios将SATA硬盘设置成为了增强模式Enhanced Mode,将SATA模式设置为兼容模式Coombinde Mode,重启以后看看硬盘是不是在第一IDE设备上,如果不是,需要把SATA接口插在SATA0上(第一SATA接口),再用效率源,应该就可以认出硬盘了 另外可以使用MHDD 來修復,它可以支持SATA硬盤。下面是MHDD使用方法。 MHDD 1、MHDD是俄罗斯Maysoft公司出品的专业硬盘工具软件,具有很多其他硬盘工具软件所无法比拟的强大功能,它分为免费版和收费的完整版,本文介绍的是免费版的详细用法。 2、MHDD无论以CHS还是以LBA模式,都可以访问到128G的超大容量硬盘(可访问的扇区范围从512到137438953472),即使你用的是286电脑,无需BIOS支持,也无需任何中断支持; 3、MHDD最好在纯DOS环境下运行; 4、MHDD可以不依赖于主板BIOS直接访问IDE口,但要注意不要使用原装Intel品牌主板; 5、不要在要检测的硬盘中运行MHDD; 6、MDD在运行时需要记录数据,因此不能在被写保护了的存储设备中运行(比如写保护的软盘、光盘等); MHDD命令详解 EXIT(热键Alt+X):退出到DOS。 ID:硬盘检测,包括硬盘容量、磁头数、扇区数、SN序列号、Firmware固件版本号、LBA数值、支持的DMA级别、是否支持HPA、是否支持AAM、SMART开关状态、安全模式级别及开关状态……等)。 INIT:硬盘初始化,包括Device Reset(硬盘重置)、Setting Drive Parameters(设定硬盘参数)、Recalibrate(重校准)。 I(热键F2):同时执行ID命令和INIT命令。 ERASE:快速删除功能,每个删除单位等于255个扇区(数据恢复无效)。 AERASE:高级删除功能,可以将指定扇区段内的数据逐扇区地彻底删除(比ERASE 慢,数据恢复同样无效),每个删除单位等于1个扇区。 HPA:硬盘容量剪切功能,可以减少硬盘的容量,使BIOS检测容量减少,但DM之类的独立于BIOS检测硬盘容量的软件仍会显示出硬盘原始容量。 NHPA:将硬盘容量恢复为真实容量。 RHPA:忽略容量剪切,显示硬盘的真实容量。 CLS:清屏。 PWD:给硬盘加USER密码,最多32位,什么也不输入表示取消。被锁的硬盘完全无法读写,低格、分区等一切读写操作都无效。如果加密码成功,按F2键后可以看到Security 一项后面有红色的ON。要注意,设置完密码后必须关闭电源后在开机才会使密码起作用; UNLOCK:对硬盘解锁。先选择0(USER),再正确输入密码。注意:选择1(Master)无法解开密码。 DISPWD:解除密码,先选择0(USER),再正确输入密码。在用DISPWD之前必须先用UNLOCK命令解锁。要注意,除了用UNLOCK和DISPWD命令可以解密码之外,没有任何办法可以解锁。而且一旦将密码遗忘(或输入错误),也没有任何办法可以解锁。如
分区chkdsk后文件丢失的数据恢复方法
分区chkdsk后文件丢失的数据恢复方法 硬盘分区间移动文件时或者拷贝大量数据的时候,如果突然停电、死机或自动重启以及硬盘产生大量坏道都会在系统启动时,系统会自动执行SCANDISK命令,扫描硬盘驱动器,修复文件系统产生的错误。Found文件夹存放这里入“FOUND.000”文件夹这样,类似“file0001.chk”的文件之外,你很难再找到别的东西。别急!其实这些文件中很有可能包含你丢失的重要数据,让我们将CHK文件恢复原貌。 默认情况下,CHK修复工具都是利用文件头标识来判断文件格式,然后修改后缀完成恢复目的,例如CHKResume可以恢复MP3、JPG、BMP、MPG、DOC和GIF等文件类型,CHK 文件恢复软件的功能扩展也是增加文件类型的识别,当然大家可以自己手工修改CHK后缀完成恢复CHK文件的目的,类型也可以自己判断增加,当事当文件量庞大的时候这个工作就变的比较枯燥无味。 下面我们来讲述一下CHK文件恢复工具的原理和文件头的查找方式: 找出文件头。CHK文件恢复软件是根据文件头来判断恢复文件的类型的,所以我们先要知道RAR文件的文件头。【文件头的前6个字节+空格+文件类型后缀名】增加文件类型,如:“F FD8FF jpg”。文件头的前6个字节怎么来的?用16进制文本编辑器(如WinHex )打开一个文件,取前6个字节(jpg的文件的前6个字节为“FFD8FF”)。 为了方便大家识别文件格式,这是常用的文件头信息: 255044 PDF 526563 EML D0CF11 PPT 4D5AEE COM E93B03 COM 4D5A90 EXE 424D3E BMP 49492A TIF 384250 PSD C5D0D3 EPS 0A0501 PCS 89504E PNG 060500 RAW 000002 TGA 60EA27 ARJ 526172 RAR 504B03 ZIP 495363 CAB 1F9D8C Z 524946 WAV
虚拟机安装详细图解教程及使用教程
图解虚拟机VMware Workstation的安装与使用 目录 一、安装VMware Workstation 二、创建一个虚拟机 三、在虚拟机中安装操作系统 四、安装VMware Tools工具包并且设置WIN98的显示色 五、安装虚拟WINXP 六、实现和主机之间的文件共享 七、为虚拟机添加硬件 八、用虚拟机上网 VMware是VMware公司出品的一个多系统安装软件。利用它,你可以在一台电脑上将硬盘和内存的一部分拿出来虚拟出若干台机器,每台机器可以运行单独的操作系统而互不干扰,这些“新”机器各自拥有自己独立的CMOS、硬盘和操作系统,你可以像使用普通机器一样对它们进行分区、格式化、安装系统和应用软件等操作,所有的这些操作都是一个虚拟的过程不会对真实的主机造成影响,还可以将这几个操作系统联成一个网络。 在提问区经常能看到网友们讨论操作系统安装和使用的问题,前段时间论坛的一位网友软驱坏了,非常想将XP下制作的启动盘刻在光盘上,让我帮他作个简单的ISO,发到对方邮箱之前我在VMware 上试了试免得报废他的盘片,还有的网友下载的N合一的操作系统打开后发现和网页中介绍的内容不一致,刻盘之前拿捏不准,其实这些问题都可以事先在VMware Workstation下安装的虚拟操作系统下试一试。 还有的朋友想搭建家庭局域网实现多机共享上网,想当黑客的为找寻“肉鸡”而苦恼,其实这些也都可以借助VMware Workstation来练练手,不过这些都属于VMware Workstation 下较为高级的使用技巧,不是我这个普通用户今天讨论的范围,我这个帖子是写给第一次使用虚拟机的朋友看的,好了,废话少说进入正题吧。 一、安装VMware Workstation。 1、双击安装程序后来到VMware Workstation安装向导界面。
移动硬盘无法读取修复方法
修复移动硬盘 ——“文件或目录损坏且无法读取错误” 方法一: 昨天在用移动硬盘下载文件时忽然出错,以为是小错误并没在意,直接关机拔掉了硬盘。今天再连到电脑上时,发现硬盘无法读取,XP提示“文件或目录损坏且无法读取”。换了台电脑试了下,问题依旧。根据提示,这应该只是文件目录索引损坏,修复索引即可。因为这个硬盘是NTFS格式,所以想到用CHKNTFS命令修复,可是却显示无法读取。又尝试用CHKDSK /F命令,结果修复刚开始就停住了,跳出命令行提示符,修复失败。看来不仅仅是目录索引的的问题,那是不是硬盘盒的问题呢?于是换了个硬盘盒再试,还是不行。难道是分区表出错吗?因为查看该盘属性时显示的数据都是0,所以想到修复分区表试试。用SPFDISK查看分区信息,结果却很正常。不明所以的情况下,就想重置MBR试试。重置MBR后,重启进入XP,结果问题依旧。重启再进入DOS,用支持NTFS的KV3000杀毒程序扫描,可以读取该盘,且文件目录和文件都在。这说明文件并没有受损,那应该还是目录索引的问题,可为什么用CHKDSK不行呢?回到XP,再次用CHKDSK /F命令修复,没想到这次却顺利修复完成。打开该盘,所有文件都回来了,除了其中的少量
文件受损不能打开外,其它大部分都可以正常运行,尤其是里面的重要文件全部都完好无损。真奇怪,为什么刚才不行,现在却可以了呢?是因为重置了MBR吗? 既然已经修好,就把硬盘拆下来,装回原来的硬盘盒。接上电脑后开机,刚才的问题又出现了。拔下来再插入,还是老样子。怎么会这样?只是折装下又坏了?按刚才的步骤进入SPFDISK想重置MBR,结果发现根本认不到这个硬盘。换了几种硬盘修复工具,都没认到这个盘。实在没办法,再把硬盘拆下来,装入刚才那个硬盘盒。开机,连上移动硬盘,问题依旧。试着运行CHKDSK,没想到居然顺利修复完成。再在XP点击该盘盘符,顺利打开,文件又都回来了。 这次不敢再拆装了,赶紧把重要数据都备份到本地硬盘上。然后删除该硬盘的磁盘分区后,再装回原来的硬盘盒。连上电脑后,不但没认到盘,反而死机了。拔下来换上刚才那个硬盘盒,再连上电脑,这回又好了。于是对该硬盘重新分区并格式化,确认系统正常认到该盘后,再把该盘装回原硬盘盒,重新插入电脑,结果又是死机。重启电脑,居然在自检处卡了许久才进入,还是认不到该盘。至此可以断定是硬盘盒坏了。这个硬盘盒还是三星原装的硬盘盒,平时几乎没有用,就这几天较长时间下载数据,没想到居然就坏了。用于替换的那个硬盘盒只是完全不知名的、最便宜的杂牌硬盘盒,可是却用了很久都没坏,整天整天挂着下载和看片子,
DOS命令下硬盘坏道检测和修复
DOS命令下硬盘坏道检测和修复 首先需要先确认硬盘的坏道是逻辑坏道还是物理坏道。 方法很简单,在电脑刚启动时按“F8”键,选择“Command Prompt only”进入DOS模式。这种方法的操作系统必须为Windows95/98,若为Windows2000/XP/2003,请使用DOS启动盘启动。然后执行“Scandisk X:”(X为怀疑有故障的盘符),Scandisk便会检查硬盘,对产生的逻辑坏道会自行弹出对话框,选择“Fix it”对逻辑坏道进行初级修复。 如扫描程序在某一进度停滞不前,那么硬盘就有了物理坏道。 对于已进行初级修复的仍有逻辑坏道的硬盘,正常启动后回到Windows下,进入“我的电脑”中,选择有逻辑坏道的分区,单击鼠标右键,选择“属性”、“工具”、“开始检查”,就弹出“磁盘扫描程序”,选中“完全”,并将“自动修复错误”打上勾,单击“开始”,就开始对该分区进行扫描和修复。 而对于有物理坏道的硬盘,上述方法就没用了。对于这样的故障,如果硬盘还没过质保期,就去找销售商更换或维修。但如果过了质保期,可以自己动手修理了,推荐使用原厂的DM工具,对硬盘进行“清零”处理,很多小问题用DM都能解决,而且经上面处理过后,再使用其它软件,硬盘修复的时间能大为缩短。 然后再使用HDDREG、MHDD、FB这些软件进行处理。这几款软件功能类似,使用上各有特色。HDDREG可以通过磁性逆转方式来达到修复坏道的目的,据称可以修复大约60%的受损硬盘,在修复坏道的同时又不影响硬盘原有的数据信息,而这是低级格式化程序所做不到的。
当然还可以用Partition Magic手工处理,达到隐藏坏道的目的。 具体的做法是:首先启动Partition Magic,选中“Operation”菜单下的“Check”命令,对硬盘进行直接扫描,标记坏簇后,选中“Operation”菜单下的“Advanced”、“bad sector retset”,最后把坏簇分成一个独立的分区,再通过“Hide partiton”命令将分区隐藏即可。 如果电脑启动时出现信息:“TRACK 0 BAD,DISK UNUSABLE”,那么修复起来就比较麻烦,因为此信息说明硬盘的零磁道损坏了,一般出现这种情况,大多数人就把硬盘做报废处理。但绝非不能修复,原理很简单,只要用1扇区代替0扇区就行了,在这里向大家推荐“DiskMan”,它是一款比较常用的硬盘工具。 下载后在纯DOS下运行,方法如下: 在“硬盘”菜单中选中要修复的盘(一般为C盘),然后依次进入“工具”、“参数修改”将“起始柱面”的值由“0”改为“1”,确定后保存退出。就可以对硬盘进行重新分区了。 目前,专业硬盘维修软件“PC-3000”与硬盘厂商的维修方式就非常相似。PC-3000是由俄罗斯著名硬件实验室--ACE Laboratory研究开发的商用的专业修复硬盘综合工具。它通过分析和逆向工程,将厂商的指令代码甚至Firmware破解,使得可以编制出程序软件,自由的读取、修改和写入硬盘系统信息区的信息。 像硬盘厂商一样,编写程序对磁盘表面按照物理地址进行扫描,重新构造出新的缺陷扇区列表写进系统保留区来替换原有的列表。经过这样的软件维修的硬盘,理论上与硬盘厂商维修的硬盘几乎没有差别。
