linux下jdk安装、环境变量以及软连接设置
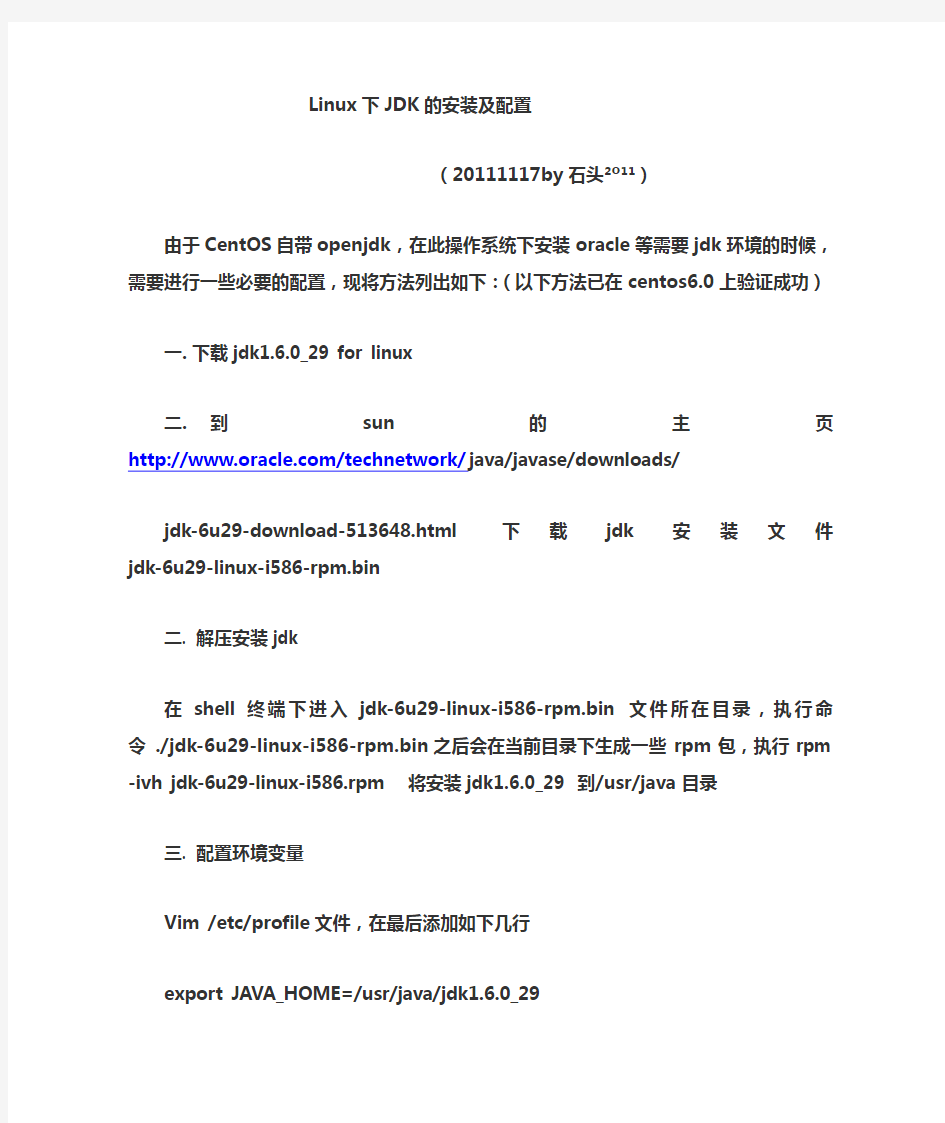
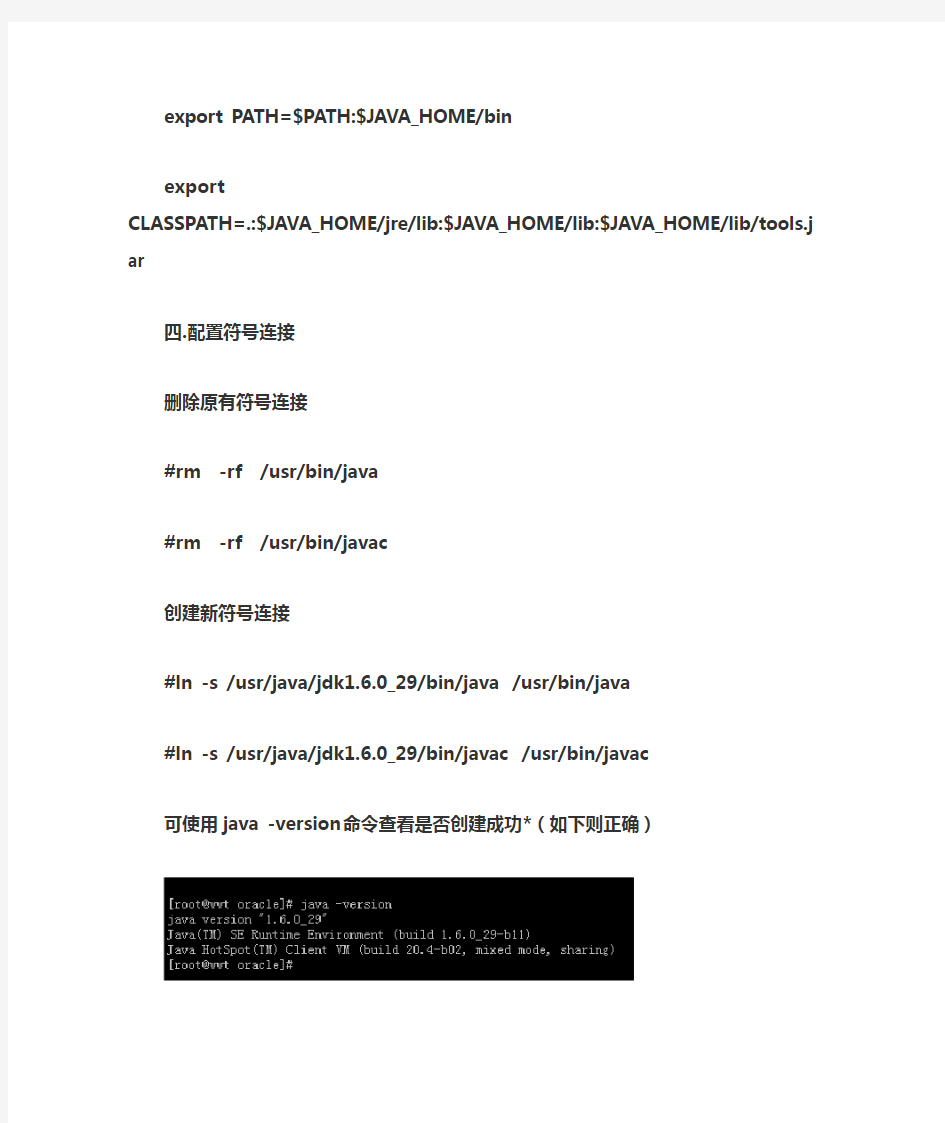
Linux下JDK的安装及配置
(20111117by石头2o11)
由于CentOS自带openjdk,在此操作系统下安装oracle等需要jdk环境的时候,需要进行一些必要的配置,现将方法列出如下:(以下方法已在centos6.0上验证成功)
一. 下载jdk1.6.0_29 for linux
到sun的主页https://www.360docs.net/doc/3c1473512.html,/technetwork/java/javase/downloads/ jdk-6u29-download-513648.html 下载jdk安装文件jdk-6u29-linux-i586-rpm.bin
二. 解压安装jdk
在shell终端下进入jdk-6u29-linux-i586-rpm.bin文件所在目录,执行命令 ./jdk-6u29-linux-i586-rpm.bin之后会在当前目录下生成一些rpm包,执行rpm -ivh jdk-6u29-linux-i586.rpm 将安装jdk1.6.0_29 到/usr/java目录
三. 配置环境变量
Vim /etc/profile文件,在最后添加如下几行
export JAVA_HOME=/usr/java/jdk1.6.0_29
export PATH=$PATH:$JAVA_HOME/bin
export
CLASSPATH=.:$JAVA_HOME/jre/lib:$JAVA_HOME/lib:$JAVA_HOME/lib/tools.jar 四.配置符号连接
删除原有符号连接
#rm -rf /usr/bin/java
#rm -rf /usr/bin/javac
创建新符号连接
#ln -s /usr/java/jdk1.6.0_29/bin/java /usr/bin/java
#ln -s /usr/java/jdk1.6.0_29/bin/javac /usr/bin/javac
可使用java -version命令查看是否创建成功*(如下则正确)
Linux系统JDK安装和配置
以下步骤均为root登录状态下进行执行。 一、卸载JDK Linux会自带JDK,如果不使用自带版本的话需要卸载。 1、卸载系统自带的jdk版本 查看自带的jdk #rpm -qa | grep gcj 看到如下信息: libgcj-4.1.2-44.el5 java-1.4.2-gcj-compat-1.4.2.0-40jpp.115 使用rpm -e --nodeps 命令删除上面查找的内容: #rpm -e --nodeps java-1.4.2-gcj-compat-1.4.2.0-40jpp.115 2、卸载rpm安装的jkd版本 查看安装的jdk: #rpm -qa|grep jdk 看到如下信息: jdk-1.6.0_07-fcs 卸载: #rpm -e --nodeps jdk-1.6.0_07-fcs 二、安装jdk 首先到sun官网下载安装包,下面是最新的,已经更新到6u17了 https://www.360docs.net/doc/3c1473512.html,/javase/downloads/index.jsp 如果希望找以前的版本,到下面的地址可以找到 https://www.360docs.net/doc/3c1473512.html,/products/archive/ 有jdk-6u7-linux-i586-rpm.bin和jdk-6u7-linux-i586.bin两种版本 这两种版本有什么区别?其中的rpm代表什么意思? bin是二进制包,而rpm是redhat package 就是红帽的标准安装包 区别就是rpm安装的时候给你自动配置,一般都是lib安装到/usr/lib bin安装到/usr/bin
下边,就算不是,在/usr/bin下也要建立一个软连接。 而二进制包你可以手动配置,像我这样的初学者就不要用bin包了 建议下载:jdk-6u7-linux-i586-rpm.bin 然后将安装文件放到:/usr/java目录下,修改权限,命令如下(需先用cd命令切换到相应目录下): # chmod u+x ./jdk-6u7-linux-i586-rpm.bin 执行文件的安装: # ./jdk-6u7-linux-i586-rpm.bin 这时会有一段Sun的协议,敲几次空格键,当询问是否同意的时候,敲yes就可以了。三、配置环境变量 将tomcat免安装版复制到usr/local下 修改/etc/profile文件,在该文件最后加上 #set java environment export JAVA_HOME=/usr/java/jdk1.6.0_7 export CATALINA_BASE=/usr/local/tomcat export CATALINA_HOME=/usr/local/tomcat export PATH=$PATH:$JAVA_HOME/bin:$PATH:$CATALINA_HOME/bin export CLASSPATH=$CLASSPATH:$JAVA_HOME/lib:$JAVA_HOME/bin 保存 四、测试JDK是否安装成功 输入如下命令 # java -version 出现版本号即为安装成功 java version "1.6.0_07" Java(TM) SE Runtime Environment (build 1.6.0_07-b06) Java HotSpot(TM) Client VM (build 10.0-b23, mixed mode, sharing) 五、启动tomcat 为.sh文件赋执行权限 # chmod 755 *.sh 然后输入# catalina.sh run启动即可。
JDK1.7.0安装与环境变量设置详细图解
JDK1.7.0安装与环境变量设置详细图解 Windows系统中设置环境变量如下图 右击“我的电脑”,选择“属性”。 点击“高级”选项卡,选择“环境变量”。 在“系统环境变量”中设置上面提到的3个环境变量,如果变量已经存在就选择“编辑”,否则选“新建”。
配置系统变量: a.新建JA V A_HOME C:\Program Files\Java\jdk1.7.0 (JDK的安装路径) b.新建PA TH %JA V A_HOME%\bin;%JA V A_HOME%\jre\bin c.新建CLASSPA TH .;%JA V A_HOME%\lib;%JA V A_HOME%\lib\tools.jar特别注意: ◆环境变量值的结尾没有任何符号,不同值之间用;。 ◆CLASSPA TH变量值中的.表示当前目录。 四、JDK1.6安装的最后检验 测试环境变量配置是否成功: 开始-->运行--〉CMD 键盘敲入:JA V AC JA V A 出现相应的命令,而不是出错信息,即表示配置成功! 第一个简单程序HelloWorld: 打开记事本,输入如下代码: class HelloWorld{ public static void main(String[] args) { System.out.println("Hello World!"); } } 保存为HelloWorld.java(文件名一定要和文件内的类名保持一致,之一大小写也要一样)
然后打开DOS(命令框内输入“cmd”并回车) 进入HelloWorld.ava文件所在文件夹(“cd”命令可以进入文件夹)输入以下命令: javac HelloWorld.java(编译) 回车 java HelloWorld(运行) 回车
linux下jdk安装及环境变量的配置
1.先准备好jdk ,制作iso 映像文件。 jdk 下载: https://www.360docs.net/doc/3c1473512.html,/technetwork/java/javase/downloads /java-se-jdk-7-download-432154.html 2.在虚拟机中设置加载光驱iso 文件。(注意要启动光驱) 3.进入客户机系统,使用命令mount /mnt/cdrom 加载光驱到cdrom ,在使用cp 命令将cdrom 中的jdk 文件复制到home 文件夹中,用命令./jdk1.6.0_34运行即可。 1.修改/etc/profile 文件
如果你的计算机仅仅作为开发使用时推荐使用这种方法,因为所有用户的shell 都有权使用这些环境变量,但可能会给系统带来安全性问题。 (1)用文本编辑器打开/etc/profile (2)在profile 文件末尾加入: JAVA_HOME=/usr/share/jdk1.5.0_05 PATH=$JAVA_HOME/bin:$PATH CLASSPATH=.:$JAVA_HOME/lib/dt.jar:$JAVA_HOM E/lib/tools.jar export JAVA_HOME export PATH export CLASSPATH (3)重新登录 注解: a. 你要将 /usr/share/jdk1.5.0_05jdk 改为你的jdk 安装目录 等同于CLASSPATH=.:$JAVA_HOM E/jre/lib/rt.jar
b. linux下用冒号“:”来分隔路径 c. $PATH / $CLASSPATH / $JAVA_HOME 是用来引用原来的环境变量的值,在设置环境变量时特别要注意不能把原来的值给覆盖掉了,这是一种常见的错误。 d. CLASSPATH中当前目录“.”不能丢,把当前目录丢掉也是常见的错误。 e. export是把这三个变量导出为全局变量。 f. 大小写必须严格区分。 2. 修改.bashrc文件 这种方法更为安全,它可以把使用这些环境变量的权限控制到用户级别,如果你需要给某个用户权限使用这些环境变量,你只需要修改其个人用户主目录下的.bashrc文件就可以了。 (1)用文本编辑器打开用户目录下的.bashrc文件 (2)在.bashrc文件末尾加入: set JAVA_HOME=/usr/share/jdk1.5.0_05 export JAVA_HOME set PATH=$JAVA_HOME/bin:$PATH
安装jdk配置环境变量并测试java
1.安装jdk并配置环境变量 下载:jdk1.5.0_08: 有了这个安装程序,你就可以开发和运行跟JA V A有关的程序 按照JDK的提示来安装,安装完之后设置环境变量 JDK环境变量配置的步骤如下: 1.我的电脑-->属性-->高级-->环境变量. 2.配置用户变量: a.新建JA V A_HOME C:\Program Files\Java\j2sdk1.5.0 (JDK的安装路径) b.新建PATH %JA V A_HOME%\bin;%JA V A_HOME%\jre\bin c.新建CLASSPATH .;%JA V A_HOME%\lib;%JA V A_HOME%\lib\tools.jar 3.测试环境变量配置是否成功: 开始-->运行--〉CMD 键盘敲入:JA V AC JA V A 出现相应的命令,而不是出错信息,即表示配置成功! 第一个简单程序HelloWorld: 打开记事本,输入如下代码: class HelloWorld{ public static void main(String[] args) { System.out.println("Hello World!"); } } 保存为HelloWorld.java(文件名一定要和文件内的类名保持一致,之一大小写也要一样)然后打开DOS(命令框内输入“cmd”并回车) 进入HelloWorld.ava文件所在文件夹(“cd”命令可以进入文件夹) 输入以下命令: javac HelloWorld.java(编译) 回车 java HelloWorld(运行) 回车 OK了!看是不是输出了“Hello World!” jdk配置环境变量 右键点我的电脑,属性,选择高级,环境变量
初学者Linux上安装JDK、_达梦数数据库(史上最细腻)
Linux系统上安装Java环境指南Java_Linux_Install_Guide 2012-05-09 修订记录
目录Content 概述 (3) 达梦数据库的安装 (3) 原Linux系统中JDK的卸载 (8) 安装新的的JDK (11)
一、概述 1、介绍 请以root用户在系统桌面上运行终端。 2、用到的工具 1)用于在win和Linux之间FTP 2)Linux版本(麒麟系统): 3)达梦数据库DMDBMS: 4)JDK : 二、安装达梦数据库的(DMDBMS) 1、准备工作: 用File Zilla工具把达梦数据库、JDK等上传到目的 Linux中,建议新建一个文件夹,以便后期维护; 2、安装达梦数据库 第一步:检查系统资源限制。使用命令ulimit –a。如下图:
需要注意的有4个选项: ①data seg size(kbytes,-d),建议设置为1048576(1G)或unlimited(无限制)。 ②file size(blocks,-f),建议用户设置为unlimited(无限制)。 ③open file(-n),建议设置为65536以上或unlimited(无限制)。 ④virtual memory(kbytes,-v),建议设置为1048576(1G)或unlimited(无限制)。修改其大小的方法以open file为例:ulimit –n 65536。或者到/etc/profile里添加这句话。 第二步:安装,如果没有执行权限,请赋予文件X 权限,执行下面步骤前请回到Linux X Window 界面,不要在SSH这样的远程工具上操作,因为要弹出界面操作。 #tar -zxvf dm7_noeky6.tar.gz #cd dm7_neoky6 #chmod 777 DMInstall.bin #./DMInstall.bin *** 赋予执行权限命令:chmod u+x 或者chmod 777 可能会报错“tmp目录不够600M”,此时需要对/tmp目录进行扩容(具体方法上网查阅)。或者更换安装目录,操作如下: DM_INSTALL_TMPDIR=/opt/tmp Export DM_INSTALL_TMPDIR 注意:目录可以自己更改,但是前提是需有足够空间。 查看空间大小命令是:df –h /tmp 第二步:配置DMDBMS,上面的命令等待数秒后会弹出图形界面,见下图 因为我的是英文环境,所以弹出,
Linux上安装配置JDK
前言 在前面,描述了一下由三个Linux组建的虚拟网,每个机子都是固定IP,且与互相连接,并分别与外网相联,IP地址分别为:192.168.137.200,192.168.137.201,192.168.137.203,一个是master,两个slave,网组建好之后,开始安装JDK,我安装的是JDK1.7.0_10,从https://www.360docs.net/doc/3c1473512.html,上面下载Linux版的JDK,开始我使用RPM方式,安装,木有成功,我使用tar格式的安装,我是64位机,所以下载jdk-7u10-linux-x64.tar.gz这个版本,我使用Linux 的工具为xshell和xftp,通过xftp将JDK上传到虚拟里面,我上传的路径是home,进入目录/home中,使用命令tar –zxvf jdk-7u10-linux-x64.tar.gz解压,会在/home下生成jdk1.7.0_10的文件夹,这个就是jdk的安装路径,当然你也可以将它解压到其它目录下,接下来配置环境变量,使用vi /etc/profile命令打开编辑文件,在文件最后添加以下代码 export JAVA_HOME=/home/jdk1.7.0_10 export PATH=$JAVA_HOME/bin:$PATH export CLASSPATH=.:$JAVA_HOME/lib/dt.jar:$JAVA_HOME/lib/tools.jar 保存并退出, 使用source /etc/profile命令使其立即生效 然后使用java –version命令,查看是否安装成功,成功的话显示以下内容 [root@wds home]# java -version java version "1.7.0_10" Java(TM) SE Runtime Environment (build 1.7.0_10-b18) Java HotSpot(TM) 64-Bit Server VM (build 23.6-b04, mixed mode)
JDK下载地址(最新版JDK6)及环境变量的配置
下面是JDK最新版本的下载地址:(大家根据自己的需要下载) 6u10 JDKs Windows Platform: ?Offline Installation, Multi-language JDK file jdk-6u10-rc-bin-b28-windows-i586-p-21_jul_2008.exe, 72.68 MB (MD5 Checksum) ?x64 self-extracting JDK file jdk-6u10-rc-bin-b28-windows-amd64-21_jul_2008.exe, 60.97 MB (MD5 Checksum) Solaris Platform: ?SPARC 32-bit self-extracting JDK file jdk-6u10-rc-bin-b28-solaris-sparc-21_jul_2008.sh, 80.77 MB (MD5 Checksum) ?SPARC 64-bit self-extracting JDK file (Please note: Solaris 64-bit requires users to first install the 32-bit version.) jdk-6u10-rc-bin-b28-solaris-sparcv9-21_jul_2008.sh, 10.86 MB (MD5 Checksum) ?x86 self-extracting JDK file jdk-6u10-rc-bin-b28-solaris-i586-21_jul_2008.sh, 75.13 MB (MD5 Checksum) ?x64 self-extracting JDK file (Please note: Solaris x64 requires users to first install the Solaris X86 version.) jdk-6u10-rc-bin-b28-solaris-amd64-21_jul_2008.sh, 7.25 MB (MD5 Checksum) Linux Platform: ?RPM in self-extracting JDK file jdk-6u10-rc-bin-b28-linux-i586-21_jul_2008-rpm.bin, 72.13 MB (MD5 Checksum) ?self-extracting JDK file jdk-6u10-rc-bin-b28-linux-i586-21_jul_2008.bin, 76.16 MB (MD5 Checksum) ?x64 RPM in self-extracting JDK file jdk-6u10-rc-bin-b28-linux-amd64-21_jul_2008-rpm.bin, 65.85 MB (MD5 Checksum) ?x64 self-extracting JDK file jdk-6u10-rc-bin-b28-linux-amd64-21_jul_2008.bin, 69.25 MB (MD5 Checksum)
Linux Centos6.5下安装JDK8和配置环境变量详细步骤
Linux下安装JDK及其配置环境变量步骤:(我的环境centos6.5,用户名:zhang) 1.下载jdk,(我这里下载的jdk8)默认在/home/zhang/下载/ 这个目录下。 注意:a.这里的zhang是你登录的用户名 b.使用火狐浏览器下载,下载完成后,右键》打开所在文件夹,点击文件>打开位置.可以查看文件位置。 2.右键打开终端,如果显示$表示当前为普通用户,输入命令su root回车,再输入密码(安装时的密码),切换到超级管理用户root。 a.输入cd /home/zhang/下载/ 进入下载目录,再输入ls命令,列出此目录下文件,可以看到jdk-8u121-linux-x64.tar.gz刚刚下载的压缩文件 b.输入命令:cp jdk-8u121-linux-x64.tar.gz /usr/tmp 把文件拷贝到/usr/tmp目录下。以免中文目录引起莫名问题 3.解压压缩文件: a.在/usr/tmp目录下 b.命令:tar -xzf all.tar.gz -C 文件目录; c.tar -xzf jdk-8u121-linux-x64.tar.gz -C /usr/share 回车。把文件解压到/usr/share目录下 也可以解压到其他目录下,不过你可以看到在share目录下有很多安装的文件目录,有点儿类似windows中的programe files目录 ******--------配置java环境变量:-------************ 1.我们这里解压后的jdk目录为/usr/share/jdk1.8.0_121 2.可以先在终端中输入javac回车,会提示不是命令,说明没有配置环境变量。 3.使用命令vim /etc/profile回车打开编辑配置文件 4.上下光标到文件最后一行,键入o,快捷键,进入插入模式并定位到文件最后一行。 输入如下内容: export JAVA_HOME=/usr/share/jdk1.8.0_121 export PATH=$JAVA_HOME/bin:$PATH export CLASSPATH=.:$JAVA_HOME/lib/dt.jar:$JAVA_HOME/lib/tools.jar 然后esc,输入:冒号。输入wq回车,保存并退出。 5.注销当前登录系统的用户,再次登录系统,打开终端,输入javac,输出一堆命令说明,成功! **********-----JDK的使用测试------********** 1.命令cd /home/zhang/ 回车,进入目录 2.命令mkdir workspace回车,创建一个新目录workspace,命令cd workspace进入 3.命令cat>Test.java回车 输入public class Test{ public static void main(String[] args){ System.out.println("Hello,Java!"); } } Ctrl+D快捷键保存并退出
JDK1.5环境变量配置 + JCreator的设置使用
JDK1.5环境变量配置+ JCreator的设置使用 一、先进入Sun公司网站下载JDK。在https://www.360docs.net/doc/3c1473512.html,/javase/downloads/index.jsp中找到JDK 5.0 Update 8,点后面的Download,注意中间有Accept和Decline两选项,点选Accept。下面第一个Windows Platform - J2SE(TM) Development Kit 5.0 Update 8有Windows Offline Installation, Multi-language这个链接,直接右键用迅雷下载49.52 MB的 jdk-1_5_0_08-windows-i586-p.exe即可。 二、选择默认安装到C:\Program Files\Java\jdk1.5.0_08,也可以更改路径,则在设置环境变量时也要相应变换路径,jdk安装完毕之后,安装过程中还会让安装jre,也一起装上吧。 开始配置环境变量(win xp系统):右键点击我的电脑->属性->高级->环境变量 1.在系统变量栏点新建,出现新建系统变量对话框 变量名填JAVA_HOME 变量值填C:\Program Files\Java\jdk1.5.0_08 2.再新建一个 变量名填CLASSPATH 变量值填.;%JAVA_HOME%\lib\dt.jar;%JAVA_HOME%\lib\tools.jar 3.然后在系统变量栏找到变量为Path的选项,点编辑在变量值的末尾添加;%JAVA_HOME%\bin;确定后OK! 三、再从https://www.360docs.net/doc/3c1473512.html,/soft/24416.html上下载JCreator Pro V3.50.013汉化版。在Jcreator安装时,会询问JDK的安装文件夹,此时只要按它的安装提示向导,设定好JDK安装文件夹的位置即可。如果在JDK的安装目录下已经存在一个名为docs的目录,则Jcreator 会自动将该目录作为当前JDK的帮助文档目录进行添加。如果想获取Java中系统某个类的方法的用法,可以Jcreator的编辑器中将光标停留在该方法名称上,然后按“Ctrl+F1”,Jcreator 会自动在JDK的帮助文档中查找与关键字匹配的帮助内容,在一个新的窗口中加以显示。 JDK 5.0 API中文帮助文档https://www.360docs.net/doc/3c1473512.html,/chinese_java_docs.html
Linux系统JDK和tomcat安装和配置
◆1、安装JDK的步骤如下: 1)下载j2sdk ,如jdk-6u20-linux-i586.rpm 2)在终端中转到jdk-6u20-linux-i586.rpm所在的目录,输入命令 #chmod +755 jdk-6u20-linux-i586.rpm//添加执行的权限。 3)执行命令 #chmod +755 jdk-6u20-linux-i586.rpm;//给jdk-6u20-linux-i586.rpm添加执行的权限。 4)执行命令 #rpm –ivh jdk-6u20-linux-i586.rpm ; //安装jdk。 5)安装界面会出现授权协议,按Enter键接受,把jdk安装在/usr/java/jdk1.6.0_20。 6)设置环境变量,在 /etc/profile中加入如下内容(可以使用vi进行编辑profile): JAVA_HOME=/usr/java/jdk1.6.0_20;//下划线处根据实际情况; CLASSPATH=$JAVA_HOME/lib:$JAVA_HOME/jre/lib PATH=$PATH:$JAVA_HOME/bin:$JAVA_HOME/jre/bin export PATH CLASSPATH JAVA_HOME 8)在终端执行命令java –version,jdk的版本为jdk1.6.0_20则表示jdk已成功安装。 ◆2、安装Tomcat 1)下载apache-tomcat-6.0.26.tar 2)#tar -zxvf apache-tomcat-6.0.26.tar ;//解压 3)#cp -R apache-tomcat-6.0.26 /usr/local/tomcat ;//拷贝apache-tomcat-6.0.10到/usr/local/下并重命名为tomcat 4) /usr/local/tomcat/bin/startup.sh; //启动tomcat 显示 Using CATALINA_BASE: /usr/local/tomcat
JDK安装方法
JDK下载安装 1.点击下面网址进入JDK1.4下载页面: https://www.360docs.net/doc/3c1473512.html,/j2se/1.4.2/download.html 2.点击“DownLoad J2SE SDK”: 3.点击“Accept”,Continue 4.下面列出了各个平台下的JDK版本,其中Windows版有两种安装方式,一种是完全下载后再安装,一种是在线安装,我们选择第一种: 5.下载完成后,双击图标进行安装,安装过程中可以自定义安装目录等信息,例如我们选择安装目录为D:\jdk1.4。 以下过程为配置JDK环境变量: 6.右击“我的电脑”,点击“属性”: 7.选择“高级”选项卡,点击“环境变量”:
8.在“系统变量”中,设置3项属性,JAVA_HOME,PATH,CLASSPATH(大小写无所谓),若已存在则点击“编辑”,不存在则点击“新建”:
9.JAVA_HOME指明JDK安装路径,就是刚才安装时所选择的路径D:\jdk1.4,此路径下包括lib,bin,jre等文件夹(此变量最好设置,因为以后运行tomcat,eclipse等都需要依靠此变量);Path使得系统可以在任何路径下识别java命令,设为: %JAVA_HOME%\bin;%JAVA_HOME%\jre\bin CLASSPATH为java加载类(class or lib)路径,只有类在classpath中,java命令才能识别,设为: .;%JAVA_HOME%\lib;%JAVA_HOME%\lib\tools.jar (要加.表示当前路径) %JAVA_HOME%就是引用前面指定的JAVA_HOME。
linux下jdk安装、环境变量以及软连接设置
Linux下JDK的安装及配置 (20111117by石头2o11) 由于CentOS自带openjdk,在此操作系统下安装oracle等需要jdk环境的时候,需要进行一些必要的配置,现将方法列出如下:(以下方法已在centos6.0上验证成功) 一. 下载jdk1.6.0_29 for linux 到sun的主页https://www.360docs.net/doc/3c1473512.html,/technetwork/java/javase/downloads/ jdk-6u29-download-513648.html 下载jdk安装文件jdk-6u29-linux-i586-rpm.bin 二. 解压安装jdk 在shell终端下进入jdk-6u29-linux-i586-rpm.bin文件所在目录,执行命令 ./jdk-6u29-linux-i586-rpm.bin之后会在当前目录下生成一些rpm包,执行rpm -ivh jdk-6u29-linux-i586.rpm 将安装jdk1.6.0_29 到/usr/java目录 三. 配置环境变量 Vim /etc/profile文件,在最后添加如下几行 export JAVA_HOME=/usr/java/jdk1.6.0_29 export PATH=$PATH:$JAVA_HOME/bin export CLASSPATH=.:$JAVA_HOME/jre/lib:$JAVA_HOME/lib:$JAVA_HOME/lib/tools.jar 四.配置符号连接 删除原有符号连接 #rm -rf /usr/bin/java #rm -rf /usr/bin/javac 创建新符号连接 #ln -s /usr/java/jdk1.6.0_29/bin/java /usr/bin/java #ln -s /usr/java/jdk1.6.0_29/bin/javac /usr/bin/javac 可使用java -version命令查看是否创建成功*(如下则正确)
Linux-Linux下安装卸载JDK
Linux下安装卸载JDK 作者:崔明辉 日期:2010/8/18
目录 首页〃〃〃〃〃〃〃〃〃〃〃〃〃〃〃〃〃〃〃〃〃〃〃〃〃〃〃〃〃〃〃〃〃〃〃〃〃〃〃〃〃〃〃〃〃第1页目录〃〃〃〃〃〃〃〃〃〃〃〃〃〃〃〃〃〃〃〃〃〃〃〃〃〃〃〃〃〃〃〃〃〃〃〃〃〃〃〃〃〃〃〃〃第2页配置信息〃〃〃〃〃〃〃〃〃〃〃〃〃〃〃〃〃〃〃〃〃〃〃〃〃〃〃〃〃〃〃〃〃〃〃〃〃〃〃〃〃第3页安装步骤〃〃〃〃〃〃〃〃〃〃〃〃〃〃〃〃〃〃〃〃〃〃〃〃〃〃〃〃〃〃〃〃〃〃〃〃〃〃〃〃〃第3页另附:安装jdk的另一种步骤〃〃〃〃〃〃〃〃〃〃〃〃〃〃〃〃〃〃〃〃〃〃〃第5页说明〃〃〃〃〃〃〃〃〃〃〃〃〃〃〃〃〃〃〃〃〃〃〃〃〃〃〃〃〃〃〃〃〃〃〃〃〃〃〃〃〃〃〃〃〃第7页卸载步骤〃〃〃〃〃〃〃〃〃〃〃〃〃〃〃〃〃〃〃〃〃〃〃〃〃〃〃〃〃〃〃〃〃〃〃〃〃〃〃〃〃第7页总结〃〃〃〃〃〃〃〃〃〃〃〃〃〃〃〃〃〃〃〃〃〃〃〃〃〃〃〃〃〃〃〃〃〃〃〃〃〃〃〃〃〃〃〃〃第8页本文相关〃〃〃〃〃〃〃〃〃〃〃〃〃〃〃〃〃〃〃〃〃〃〃〃〃〃〃〃〃〃〃〃〃〃〃〃〃〃〃〃〃第8页 1.linux下bin和rpm软件安装 2.环境变量相关
1配置信息 1.1系统配置信息 1.2Jdk信息 2安装步骤 2.1下载jdk 1)从官方网站下载jdk。 2)其他途径获得。 2.2扔到虚拟机的Linux系统中 1)方法一:把下载的jdk文件制作成iso文件,通过虚拟机的光驱加载。 2)方法二:通过putty等工具使用ssh连接,使用ftp上传。 2.3开始安装 1)安装前确保磁盘空间足够 2)确保机器里面的JDK文件权限足够
window下通过ssh为linux安装jdk
window下通过ssh为linux安装jdk window下通过ssh为linux安装jdk 1.首先下载最新版jdk1.6, 名称为 jdk-6u2-linux-i586-rpm.bin 2.通过ssh上传jdk-6u2-linux-i586-rpm.bin 3. 通过命命给所有的用户添加可执行的权限 chmod a+x jdk-6u2-linux-i586-rpm.bin a:All,即全部的用户,包含拥有者,所属群组以及其他用户 x:执行或切换权限,数字代号为"1"。 4. ./jdk-6u2-linux-i586-rpm.bin 会生成文件jdk-6u2-linux-i586-rpm 同样给所有的用户添加可执行权 安装程序 rpm -ivh jdk-6u2-linux-i586-rpm 接受协议,按enter即可 5. 最后设置path与classpath export JAVA_HOME=/usr/java/jdk1.6.0_02 export path=$path:$JAVA_HOME/bin;$JAVA_HOME/jre/bin export classpath=.:/usr/java/jdk1.6.0_02/lib:/usr/java/jdk1.6.0_02/jre/lib: $CLASSPATH 6.执行命令 java -version 如果出现java version "1.6.0_02"表示安装成功 # chmod a+x jdk-6u2-linux-i586-rpm.bin # ./jdk-6u2-linux-i586-rpm.bin # rpm -ivh jdk-6u2-linux-i586-rpm #export JAVA_HOME=/usr/java/jdk1.6.0_02 #export path=$path:$JAVA_HOME/bin;$JAVA_HOME/jre/bin #export classpath=.:/usr/java/jdk1.6.0_02/lib:/usr/java/jdk1.6.0_02/jre/lib: $CLASSPATH
jdk环境变量设置方法
JDK环境变量配置 下载好的JDK是一个可执行安装程序,双击安装。将安装路径改为:C:\jdk1.6.0(当然其他路径也可以)。 JDK安装完成之后我们来设置环境变 初学java,对于环境变量的配置想来却总觉得不是很清楚,总结一下自己的理解,让头脑清楚一些。 下载好的JDK是一个可执行安装程序,双击安装。将安装路径改为:C:\jdk1.6.0(当然其他路径也可以)。 JDK安装完成之后我们来设置环境变量: 我的电脑点右键,选择“属性”,选择“高级”标签,进入环境变量设置,分别设置如下三个环境变量: (1)设置好path变量,使得我们能够在系统中的任何地方运行java应用程序,比如javac、java、javah等等,这就要找到我们安装JDK的目录,比如我们的JDK安装在C:\jdk1.6.0目录下,那么在C:\jdk1.6.0\bin目录下就是我们常用的java应用程序,我们就需要把C:\jdk1.6.0\bin 这个目录加到path环境变量里面。 在系统变量里找到path变量,选择->编辑;(里面已经有很多的变量值,是在变量值的最前面加上C:\jdk1.6.0\bin;) 变量名: path 变量值: C:\jdk1.6.0\bin; (2)classpath环境变量,是当我们在开发java程序时需要引用别人写好的类时,要让java 解释器知道到哪里去找这个类。通常,sun为我们提供了一些额外的丰富的类包,一个是dt.jar,一个是tools.jar,这两个jar包都位于C:\jdk1.6.0\lib目录下,所以通常我们都会把这两个jar包加到我们的classpath环境变量中set classpath=.;C:\jdk1.6.0\lib\tools.jar;C:\jdk1.6.0\lib\dt.jar。 在系统环境变量那一栏中点->新建classpath 变量名: classpath 变量值: .;%JA V A_HOME%\lib\tools.jar;%JA V A_HOME%\lib\dt.jar;(注意,CLASSPATH最前面是有个“.”的,表示当前目录,这样当我们运行java AClass的时候,系统就会先在当前目录寻找AClass文件了。); (3)设置JA V A_HOME: 一是为了方便引用,比如,JDK安装在C:\jdk1.6.0目录里,则设置JA V A_HOME为该目录
linux下jdk及tomcat安装教程
一、操作系统环境 操作系统均为:Redhat Linux 查看linux版本信息的方法: #uname –a #cat /proc/version #cat /etc/issue 二、JDK安装 1.安装前准备 将jdk上传至linux任意目录,此处以/home/目录为例。 2.安装步骤 a)cd /home b)给jdk-6u24-linux-x64-rpm.bin设置执行权限 chmod a+x jdk-6u24-linux-x64-rpm.bin c)执行jdk-6u24-linux-x64-rpm.bin ./ jdk-6u24-linux-x64-rpm.bin 或 sh jdk-6u24-linux-x64-rpm.bin d)出现许可协议按Q 键跳到最后输入yes 自动安装,出现:Press Enter to continue……时按“回车”即可。 e)安装后,会在/usr/java/目录下生成一个jdk1.6.0_24目录。 f)设置快捷方式,如果用jdk1.6.0_24默认的目录名则无需设置。 ln –sf /usr/java/jdk1.6.0_24 /usr/java/jdk6 3.JAVA环境变量设置 a)vi /etc/profile b)在文件最后添加以下内容: export JAVA_HOME=/usr/java/jdk1.6.0_24 export CLASSPATH=.:$JAVA_HOME/lib/tools.jar:$JAVA_HOME/lib/dt.jar export PATH=$JAVA_HOME/bin:$PATH c)执行如下命令使环境变量生效: source /etc/profile
JDK安装图解与环境变量设置详细介绍
JDK安装图解与环境变量设置详细介绍 一、JDK安装图解之JDK的下载 JDK现在最新版本是JDK1.7,下载地址https://www.360docs.net/doc/3c1473512.html,/javase/downloads/index.jsp 二、JDK安装图解之JDK的安装 双击下载的JDK包
按照提示,一步一步安装 三、JDK安装图解之环境变量配置 1.右击我的电脑—属性 2.点击【高级系统设置】--【环境变量】
3.一共需要设置3个环境变量:Java_Home,Path,Classpath(大小写无所谓),如果变量已经存在就选择“编辑”,否则选“新建”。 JAVA_HOME:指明JDK安装路径,就是刚才安装时所选择的路径(假设安装在E:\Program Files\Java\jdk1.7.0),此路径下包括lib,bin,jre等文件夹。
Path:使得系统可以在任何路径下识别java命令,设为:%JAVA_HOME%\bin;%JAVA_HOME%\jre\bin CLASSPATH:为java加载类(class or lib)路径,只有类在classpath中,java命令才能识别,设置为:.;%JAVA_HOME%\lib;%JAVA_HOME%\lib\tools.jar (要加.表示当前路径)
特别注意: ◆环境变量值的结尾没有任何符号,不同值之间用;隔开。 ◆CLASSPATH变量值中的.表示当前目录。 四、JDK安装图解之检验 在命令行窗口下,键入java -version命令可以查看到安装的JDK版本信息;键入java命令,可以看到此命令的帮助信息; 键入javac命令可以看到此命令的帮助信息。
Linux安装jdk
右键菜单sudo apt-get install nautilus-open-terminal 1.下载JDK 目前最新的JDK版本是:Java SE Development Kit 7u5 下载地址:https://www.360docs.net/doc/3c1473512.html,/otn-pub/java/jdk/7u5-b06/jdk-7u5-linux-i586.tar.gz 查看最新:https://www.360docs.net/doc/3c1473512.html,/technetwork/java/javase/downloads/index.html 2.解压安装 我们把JDK安装到这个路径:/usr/lib/jvm 如果没有这个目录(第一次当然没有),我们就新建一个目录 1 2 cd /usr/lib sudo mkdir jvm 建立好了以后,我们来到刚才下载好的压缩包的目录,解压到我们刚才新建的文件夹里面去,并且修改好名字方便我们管理 1 2 3 sudo tar zxvf ./jdk-8u40-linux-x64.tar.gz -C /usr/lib/jvm cd /usr/lib/jvm sudo mv jdk1.8.0_40/ jdk8 3.配置环境变量 1 gedit ~/.bashrc 在打开的文件的末尾添加 1 2 3 4 export JAVA_HOME=/usr/lib/jvm/jdk8 export JRE_HOME=${JAVA_HOME}/jre export CLASSPATH=.:${JAVA_HOME}/lib:${JRE_HOME}/lib export PATH=${JAVA_HOME}/bin:$PATH 保存退出,然后输入下面的命令来使之生效 1 source ~/.bashrc 4.配置默认JDK(一般情况下这一步都可以省略) 由于一些Linux的发行版中已经存在默认的JDK,如OpenJDK等。所以为了使得我们刚才安装
JDK环境变量设置
从网络上摘抄了这个。虽然最近经常有机会设置这个东西,但是对于别人来讲幼儿科的东西,我还是不能做到了如指掌,每次都要查阅。这次写过来,希望在这过程中加深些印象。[2006.8.1] 注意:我只设置了JAVA_HOME(C:\j2sdk),PATH(;C:\j2sdk\bin)两个变量,即可出现“java -version”成功执行的界面,并无他碍。 另附:《配置Eclpise+tomcat与实现JSP部署》,有用的部分标记为黑体字带下划线。 以下过程为JDK下载安装: 1.点击下面网址进入JDK1.4下载页面: https://www.360docs.net/doc/3c1473512.html,/j2se/1.4.2/download.html JDK 5.0 Update 21 jdk-1_5_0_21-windows-i586-p.exe JDK 6 Update 16 jdk-6u16-windows-i586.exe 2.点击“Download J2SE SDK”: 3.“Accept”,Continue:
4.下面列出了各个平台下的JDK版本,其中Windows版有两种安装方式,一种是完全下载后再安装,一种是在线安装,我们选择第一种:
5.下载完成后,双击图标进行安装,安装过程中可以自定义安装目录等信息,例如我们选择安装目录为D:\jdk1.4。 以下过程为配置JDK环境变量: 6.右击“我的电脑”,点击“属性”: 7.选择“高级”选项卡,点击“环境变量”:
8.在“系统变量”中,设置3项属性,JAVA_HOME,PATH,CLASSPATH(大小写无所谓),若已存在则点击“编辑”,不存在则点击“新建”:
win7下如何配置JDK环境变量
由于Win7和Win XP的不同,环境变量的配置也变得有所不同。具体操作: 一、桌面右击【计算机】,选择【属性】,在弹出的窗体左侧点击【高级系统设置】,此时将弹出【系统属性】窗体,选择【高级】选项卡,点击【环境变量(N)…】按钮,弹出环境变量窗体。 二、在【系统变量(S)】区域点击【新建(W)…】按钮,弹出【新建系统变量】窗体,在【变量名(N)…】后的文本框输入:JAVA_HOME,【变量值(V)…】后的文本框输入JDK安装目录,例如本人的是:D:\Program Files\Java\jdk1.6.0_17,点击【确定】以完成JAVA_HOME的设置。然后再次点击【新建(W)…】按钮,弹出【新建系统变量】窗体,在【变量名(N)…】后的文本框输入:Path,【变量值(V)…】后的文本框输入:%JAVA_HOME%\bin;%JAVA_HOME%\jre\bin;,点击【确定】以完成Path的设置。然后再次点击【新建(W)…】按钮,弹出【新建系统变量】窗体,在【变量名(N)…】后的文本框输入:Classpath,【变量值(V)…】后的文本框输入:.;%JAVA_HOME%\lib;,点击【确定】以完成Classpath的设置。然后两次点击【确定】以保存刚才所做的更改。此时环境变量的设置已经完成了。 三、验证:运行cmd,在弹出的窗体中输入java –version(版本信息)、java、javac等命令即可显示相关信息,说明环境变量已经正确设置了。 !!!注意:如果在【系统变量(S)】区域已经存在变量Path,只需双击它(打开编辑它),弹出的【编辑系统变量】窗体,在【变量值(V)…】后的文本框的最后输
