如何解决WIN7系统下WORD2003文档图标周围有白框
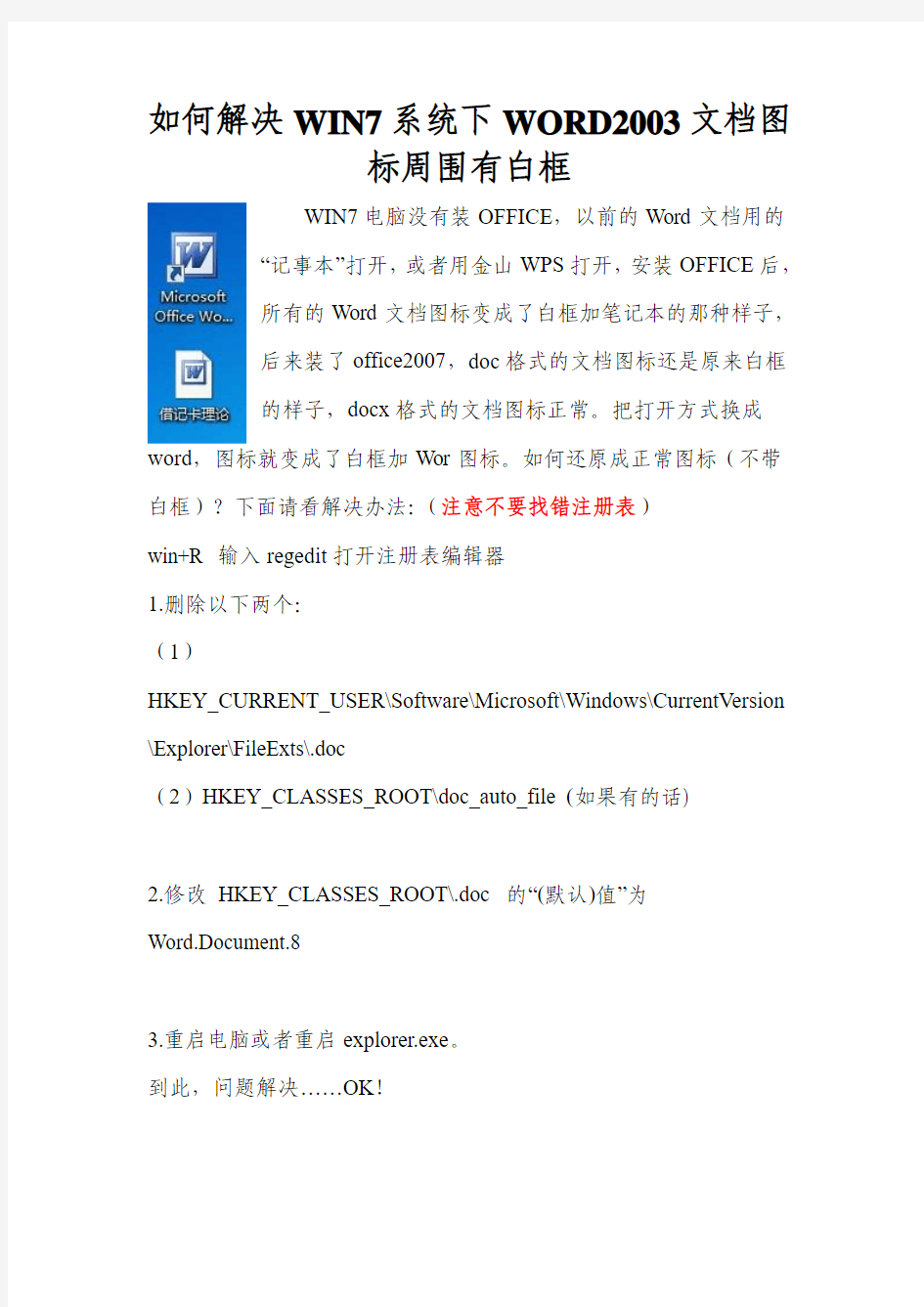
如何解决WIN7系统下WORD2003文档图
标周围有白框
WIN7电脑没有装OFFICE,以前的Word文档用的“记事本”打开,或者用金山WPS打开,安装OFFICE后,
所有的Word文档图标变成了白框加笔记本的那种样子,
后来装了office2007,doc格式的文档图标还是原来白框
的样子,docx格式的文档图标正常。把打开方式换成word,图标就变成了白框加Wor图标。如何还原成正常图标(不带白框)?下面请看解决办法:(注意不要找错注册表)
win+R 输入regedit打开注册表编辑器
1.删除以下两个:
(1)
HKEY_CURRENT_USER\Software\Microsoft\Windows\CurrentVersion \Explorer\FileExts\.doc
(2)HKEY_CLASSES_ROOT\doc_auto_file (如果有的话)
2.修改HKEY_CLASSES_ROOT\.doc 的“(默认)值”为
Word.Document.8
3.重启电脑或者重启explorer.exe。
到此,问题解决……OK!
手把手教您如何在Win7任务栏上添加“显示桌面”按钮
【技术】手把手教您如何在Win7任务栏上添加“显示桌面”按钮 Win7中在任务栏上添加“显示桌面”按钮的方法 我们都知道windows7系统“显示桌面”按钮在右下角,那么,使用习惯XP系统(显示桌面在开始菜单右侧)的朋友们,现在我们教您如何在win7的任务栏中显示“显示桌面”按钮。 注意:改动注册表有风险,最好备份好您的数据避免不必要的麻烦。 适用范围:win7操作系统。 常用简便方法: 1、在任务栏上点击鼠标右键选择“显示桌面”。 2、按下Win+D快捷键就可以把主屏幕的所有窗口最小化。 3、用鼠标抓住当前窗口摇晃几次,除了当前窗口之外的窗口都最小化了,这个可是Win7的特色。 仿照XP中的“显示桌面”自制“显示桌面”按钮:
首先讲下原理,代码和XP是一样,不同就是在Win7下不能直接拖入任务栏,不然达不到XP 中的效果。随便找个程序的快捷方式,然后修改它的图标及链接位置,接下来只记锁定到任务栏就可以了。 1、随便找个程序的快捷方式,比如找的是Media Player,在图标上右击选择【属性】-【更改 图标】,将【查找此文件中的图标】下的路径删除并回车,这时就可以显示所有图标了,然后选择显示桌面的图标,接着右击选择“锁定到任务栏”。 2、在桌面上新建记事本,把下面的代码复制进去,然后点【另存为】,保存类型为:所有文件,文件名为:显示桌面.scf。然后将该文件放到一个你认为不碍眼的地方,比如我放到C盘根目录,路径为C:\\显示桌面.scf。 [Shell] Command=2 IconFile=%SystemRoot%system32SHELL32.dll,34 [Taskbar] Command=ToggleDesktop 3、打开【计算机】-【组织】-【文件夹和搜索选项】-【查看】-【隐藏文件和文件】选项,然后选择【显示隐藏的文件、文件夹和驱动器】,设置完后打开该路径C:\\用户\\你的用户名\\AppData\\Roaming\\Microsoft\\Internet Explorer\\Quick Launch\\User Pinned\\TaskBar。这时我们可以看到被我们改过的Media Player图标,这时我们在图标上右击选择【属性】,将【目标】改成C:\\显示桌面.scf,当然如果你放在了别的地方,就换成你的路径。
Win7任务栏窗口预览设置技巧
Win7任务栏窗口预览设置技巧 来源: https://www.360docs.net/doc/3d2552312.html,/时间: 2010-07-23作者: apollo Windows 7的Areo桌面效果非常绚丽,特别是Win7功能强大的超级任务栏的各种特效令人称叹。Win7的任务栏窗口预览是个非常不错的功能,不过有朋友向笔者反应觉得预览的窗口太小不清晰,还有朋友说Win7任务栏的窗口预览反应比较慢,下面笔者就来说说这2个问题的解决办法。 自定义大小Win7预览窗口更清晰 默认状态下Windows 7的任务栏预览窗口太小了,无法清晰地预览到某些文件或程序的大体内容。其实,只须调整一下Windows 7的任务栏预览窗口的大小,即可解决这一问题! 先单击“开始/运行”,在弹出的“运行”对话框中输入Regedit,然后按下回车键,打开注册表编辑器并定位到 “HKEY_CURRENT_USER\Software\Microsoft\Windows\CurrentVersion\Explorer \Taskband”分支下;接着在右边的空白区域,选择“新建/DWORD(32-位)值”,按照提示新建一个名为“MinThumbSizePx”的DWORD值;再右击新建的该DWORD值,选择“修改”以打开“编辑DWORD(32位)值”对话框;最后勾选该对话框中的“十进制”单选框并在文本框输入具体数值(建议大家输入450),单击“确定”按钮即可。
完成上述操作后,再按下“Ctrl+Alt+Del”快捷键,调出“Windows 任务管理器”窗 口,然后单击菜单“文件/新建任务(运行)”命令,按照提示结束并重新加载explorer.exe 进程就可以了。 这样一来,当鼠标移动到任务栏的图标上时,即可清晰预览到已打开文件或程序的大体内容了。有此需求的朋友不妨一试。 加速Windows 7的任务栏窗口预览 跟Vista相比,Windows 7带来了更出色的Aero透明效果和新任务栏预览窗口。当用户鼠标移到程序的任务栏图标上时,任务栏预览窗口可以以缩略图的形式预览打开窗口的当前显示内容。很多人都开始喜欢上了Windows 7的任务栏预览功能。 但细心的用户也许已经发现,Windows 7的任务栏预览其实有个小问题,当鼠标移 上去时,需要隔一会才会出现预览窗口,有时候会觉得有点浪费时间,那么就来让它即移即显吧! 步骤: 1、WIN+R运行regedit 2、定位到:HKEY_CURRENT_USER\Control Panel\Mouse
Word2003基本操作实验报告(全)
一、实验目的: 1.熟悉Word2003的工作窗口。 2.了解菜单项和各个按钮的功能。 3.掌握Word2003的启动和退出方法。 4.学会在Word2003环境下创建、编辑、存储、打开文档。 5.学会在Word2003环境下选取、复制和删除文本的方法;学会恢复和撤销命令的使用。 6.掌握Word2003的字符格式的设置。 7.掌握Word2003的段落格式的设置。 8.掌握项目符号和编号的使用。 二、实验步骤: 1.打开IE浏览器,右击复制任意网页的文字内容。 右击-新建Microusoft Word文档,输入专业班级学号 双击打开新建的文档,单击菜单栏编辑-选择性粘贴-无格式文本-确定 光标定位到正文开始,按Enter键使空出一行,在空出的一行中输入专业班级姓名作为标题。 菜单栏文件-另存为,在打开的对话框中选择D盘自己的文件夹,单击保存。 2.(1)选定标题。单击菜单栏格式-字体,打开字体对话框,在字体选项卡中设置字体为黑体,字号为小二;在文字效果选项卡中选择动态效果。单击工具栏居中按钮实现标题居中。 (2)选定第一段正文。打开字体对话框,在字体选项卡中设置中文字体为宋体字号三号字形加粗。 (3)选定第二段正文。打开字体对话框,在字体选项卡中设置字形倾斜字体颜色红色选择任意下划线类型下划线颜色蓝色。 (4)选定第三段正文。单击菜单栏格式-边框和底纹,打开边框和底纹对话框分别添加边框和底纹。打开字体对话框,在字符间距选项卡中间距选择加宽,磅值选择1.5磅。
(5)选定全部正文。单击菜单栏格式-段落,打开段落对话框。在缩进与间距选项卡中设置特殊格式为首行缩进,度量值为2个字符。 选定第一段正文。打开段落对话框,在缩进与间距选项卡中选择行距为单倍行距。 选定第二段正文。设置行距为1.5倍行距。 选定第三段正文。设置行距为多倍行距,设置值1.25 选定第四段正文。设置行距为固定值,设置值为22磅。 (6)选定第一段正文。单击工具栏格式刷图标,待光标成为刷子样式时选定第五段,完成格式刷操作。 选定第一段正文。单击菜单栏格式-首字下沉,打开首字下沉对话框,选择下沉。 (7)选定第三段正文。单击工具栏格式-分栏,打开分栏对话框,栏数填三,自行设置栏宽和间距,勾选分隔线选项。 (8)光标分别定位到第二段正文的开头和结尾处按Enter使第二段上下各空出一行。单击菜单栏格式-项目表号和符号,打开项目编号和符号对话框,在项目编号选项卡中选择菱形,单击自定义,打开项目符号列表对话框,设置符号文字位置缩进5厘米,单击字体设置字号五号字体颜色红色。 3.单击工具栏保存按钮。 4.单击编辑-查找或替换。 三,实验总结: 通过本次试验,我掌握了文字处理软件Word2003的基本操作,熟悉了Word2003的工作窗口,了解了菜单栏和各个按钮的功能以及字符段落格式的设置、项目符号和编号的使用等基本内容,试验途中因不熟悉菜单栏和各个按钮的功能而产生了一些问题,都通过网络搜索找到了答案。Word中条条大路通罗马,一个任务的完成都可以用多种方法来完成。
Win7中在任务栏上添加“显示桌面”按钮的方法
我们都知道windows7系统“显示桌面”按钮在右下角,那么,使用习惯XP 系统(显示桌面在开始菜单右侧)的朋友们,现在我们教您如何在win7的任务栏中显示“显示桌面”按钮。 注意:改动注册表有风险,最好备份好您的数据避免不必要的麻烦。 适用范围:win7操作系统。 常用简便方法: 1、在任务栏上点击鼠标右键选择“显示桌面”。 2、按下Win+D快捷键就可以把主屏幕的所有窗口最小化。 3、用鼠标抓住当前窗口摇晃几次,除了当前窗口之外的窗口都最小化了,这个可是Win7的特色。 仿照XP中的“显示桌面”自制“显示桌面”按钮: 首先讲下原理,代码和XP是一样,不同就是在Win7下不能直接拖入任务栏,不然达不到XP中的效果。随便找个程序的快捷方式,然后修改它的图标及链接位置,接下来只记锁定到任务栏就可以了。 1、随便找个程序的快捷方式,比如找的是Media Player,在图标上右击选择【属性】-【更改图标】,将【查找此文件中的图标】下的路径删除并回车,这时就可以显示所有图标了,然后选择显示桌面的图标,接着右击选择“锁定到任务栏”。
2、在桌面上新建记事本,把下面的代码复制进去,然后点【另存为】,保存类型为:所有文件,文件名为:显示桌面.scf。然后将该文件放到一个你认为不碍眼的地方,比如我放到C盘根目录,路径为C:\\显示桌面.scf。 [Shell] Command=2 IconFile=%SystemRoot%system32SHELL32.dll,34 [Taskbar] Command=ToggleDesktop 3、打开【计算机】-【组织】-【文件夹和搜索选项】-【查看】-【隐藏文件和文件】选项,然后选择【显示隐藏的文件、文件夹和驱动器】,设置完后打开该路径C:\\用户\\你的用户名\\AppData\\Roaming\\Microsoft\\Internet Explorer\\Quick Launch\\User Pinned\\TaskBar。这时我们可以看到被我们改过的
Word2003操作练习题
W ord2003操作练习题 Word操作练习题 操作题例题与解析 1、将以下素材按要求排版。 (1)、将标题字体设置为“华文行楷”,字形设置为“常规”,字号设置为“小初”、选定“效果”为“空心字”且居中显示。 (2)、将“陶渊明”的字体设置为“隶书”、字号设置为“小三”,文字右对齐加双曲线边框,线型宽度应用系统默认值显示。 (3)将正文行距设置为25磅。 【素材】: 归去宋辞 ——陶渊明 归去来兮!田园将芜胡不归?既自以心为形役,奚惆怅而独悲?悟已往之不谏,知来者之可追;实迷途其未远,觉今是而昨非。舟摇摇以轻殇,风飘飘而吹衣。问征夫以前路,恨晨光之熹微。乃瞻衡宇,栽欣载奔。童仆欢迎,稚子候门。三径就荒,松菊犹存。携幼入室,有酒盈樽。引壶觞以自酌,眇庭柯以怡颜。倚南窗以寄傲,审容膝之易安。园日涉以成趣,门虽设而常关。策扶老以流憩,时翘首而遐观。云无心以出岫,鸟倦飞而知还。暑翳翳以将入,抚孤松而盘桓。 【答案与解析】具体操作步骤如下: (1)选定“归去来辞”,单击“格式”菜单中的“字体”命令,打开“字体”对话框。将“中文字体”下拉框设置为“华文行楷”,“字形”选择框设置为常规,“字号”选择框设置为“小初”,选定“效果”框中的“空心字”复选框。 (2)单击“确定”按钮,然后单击“格式”工具栏上的“居中”按钮,将文字居中显示。 (3)选定“陶渊明”,单击“格式”菜单中的“字体”命令,打开“字体”对话框,将“中文字体”设置为“隶书”,“字号”设置为“小三”。 (4)单击“确定”按钮,然后单击格式”工具栏上的“右对齐”按钮,将文字右对齐显示。 (5)再次选定“陶渊明”,单击“格式”菜单中的“边框和底纹”命令,打开“边框和底纹”对话框。在“设置”中选定“方框”;在“线型”下选择双曲线;在“应用范围”框中选择“文字”,单击“确定”按钮。 (6)选定正文,单击“格式”菜单中的“段落”命令,打开“段落”对话框。单击“行距”框右端的下拉按钮,打开下拉列表,选择“固定值”,然后将后面的“设置值”设置为25磅。 2、将以下素材按要求排版。 (1)设置第一段首字下沉。 (2)将第一段(除首字)字体设置为“宋体”,字号设置为“五号”。 (3)将第二段字体设置为“方正舒体”,字号设置为“四号”,加双横线下划线。 【素材】 归去来兮,请息交以绝游。世与我而相遗,复驾言兮焉求?悦亲戚之情话,乐琴书以消忧。农人告余以春兮,将有事乎西畴。或命巾车,或棹孤舟。既窈窕以寻壑,亦崎岖而经丘。木欣欣以向荣,泉涓涓而始流。羡万物之得时,感吾生之行休。
win7任务栏图标居中显示软件和方法
TaskDock—win7任务栏图标居中显示软件和方法 不过这是手动的方法。今天给大家带来的这款小软件能自动让win7 任务栏图标居中显示,已经手动设置过的可以飘过了。 这个小软件使用十分简单,我就不说什么了,下面直接给出软件作 者的原话,英语好的同学们可以看看; TaskDock gives the Windows 7 Superbar (Taskbar) a bit more of a "dock" like feel. It will center and re-adjust the Tasks area of the taskbar, centering it, expanding and contracting with new apps and old apps, as they are created and terminated. ~** Added in a manual Config Centering applet. from the tray icon menu > Config Centering. Drag the arrow to wherever (only horizontal registers) and double-click on the green arrow to save and apply the centering. **~ TO EXIT THE APP : (read this, ok?) it's icon is located in the system tray, a green orb with a circle around it. Right click. it has only one option, that is EXIT. Give it some time, and it will restore your taskbar to how it should be 教你将win7系统下的任务栏图标放到中间 第一步:在我的文档或者文档里新建一个文件夹, 文件夹名称随意,这里我命名为“沐歌”。
Word2003基本操作
标题栏下面的是工具栏,使用它们可以很方便地进行工作。通常情况下,Word 会显示【常用】和【格式】两个工具栏。 “常用”工具栏:新建、打开、复制、粘贴、打印、撤消、恢复等 “格式”工具栏:字体、字号、下划线、边框、对齐方式等 如果想了解工具栏上按钮的简单功能,只需将鼠标指针移到该按钮上,过一会儿旁边会出现一个小框,显示出按钮的名称或功能。 Word窗口中可以有许多工具栏,可以根据需要在“视图”—“工具栏”中增加或减少工具栏。每一个工具栏都可以用鼠标拖动到屏幕的任意位置,所以又称为浮动工具栏。 工具栏内图标按钮体现了“菜单栏”中的一些主要功能。我们可以利用这些按钮进行相应操作。如我要打开一个文件,除了可以使用菜单栏外,还可以使用工具栏上的按钮。 (4)编辑窗口 再往下的空白区域就是Word的编辑窗口,输入的文字就显示在这里。文档中闪烁的竖线称为光标,代表文字的当前输入位置。 (5)标尺 在编辑窗口的上面和左面有一个标尺,分别为水平标尺和垂直标尺,用来查看正文的高度和宽度,以及图片、文本框、表格的宽度,还可以用来排版正文。(6)滚动条 在编辑窗口的右面和下面有滚动条,分别为垂直滚动条和水平滚动条,用来滚动文档,显示在屏幕中看不到的内容。可以单击滚动条中的按钮或者拖动滚动框来浏 其实,每次启动Word2003时都会自动新建这样一个名为“文档1”的空白文档。无论哪种情况,新文档经创建,您就可以进入该新文档窗口录入文档了。 三、打开文档 打开文档的方法是: (1)选择“文件”菜单的“打开”命令; (2)单击常用工具栏上的左边第三个的“打开”按钮; (3)使用键盘快捷键Ctrl + O。 四、保存文档 保存文档的方法是: (1)选择“文件”菜单的“保存”命令; (2)单击常用工具栏上的左边第三个的“保存”按钮; (3)使用键盘快捷键Ctrl + S 或Shift + F12。 五、退出Word 必须先将光标定位到准确的位置。 (1)鼠标定位 使用鼠标定位光标的操作方法非常简单,只需单击需定位到的目标位置即可。(2)键盘定位 使用键盘上的一些按键和按键组合也可以移动光标。 快速移动光标的键盘命令 键盘命令功能 Home/End 移至行首/行尾 ↑/↓/←/→ 上、下、左、右移动一个字符
WIN7任务栏变成XP任务栏(显示桌面我的电脑回归左下角)
Win7系统任务栏大变身仿XP操作也方便 使用过XP系统的用户都会对任务栏下的快捷启动印象特别深,很多人从XP系统转到Win7系统下着实有不习惯的感觉,不少人可能失望的以为Win7把这项深入人心的功能取消掉了,不过实际上,Win7下依然能够使用快捷启动选项栏,用起来的感觉也是一样的,接下来就分享下这是如何做到的吧。 Win7下的快捷任务栏 首先需要解锁任务栏,在空白任务栏上单机鼠标右键,取消勾选锁定任务栏。
▲图2 新建工具栏 其次,选择工具栏,在弹出的选项栏中并没有快捷启动选项,我们需要选择“新建工具栏”。
▲图3 建立快捷方式 在弹出的“新工具栏—选择文件夹选项”对话框中,在文件夹路径输入对应快捷任务栏文件夹%userprofile%\AppData\Roaming\Microsoft\Internet Explorer\Quick Launch比较繁琐的路径,建议大家直接粘贴过去。输入完成后,单击选择文件夹或者直接按Enter即可。 ▲图4快捷任务栏 新增的快接任务栏和XP的有很大出入,我们还需要调整一下才行,当然如果您喜欢这种样式,可以忽略下一条操作。
▲图5 取消显示选项 解锁后的任务栏可以进行自定义操作,在刚加入的快捷任务栏中单机鼠标右键,可以看到弹出的选项栏中已勾选“显示文本”和“显示标题”两项,这里取消掉选择即可。 ▲图6 调整后的效果 取消勾选后的任务栏效果如图6,操作完成后任务栏是显示在整体的右边的,这样比较符合Win7的风格,当然,我们也可以把他移到任务栏的左侧。操作看下步。
▲图7 最小化语言栏 在移动任务栏之前要先最小化语言栏,以防移动时产生阻碍。 ▲图8拖拽任务栏 把位于右侧的快捷任务栏隔栏向左拖拽至如图8的效果。 ▲图9调整任务栏大小 把位于开始键右侧的隔栏向右拖拽并调整成合适的大小,然后重新锁定任务栏,即可完成全部设置了。
WIN7任务栏窗口预览怎么设置
Windows 7的Areo桌面效果非常绚丽,特别是Win7功能强大的超级任务栏的各种特效令人称叹。Win7的任务栏窗口预览是个非常不错的功能,不过有朋友向笔者反应觉得预览的窗口太小不清晰,还有朋友说Win7任务栏的窗口预览反应比较慢,怎么办? 自定义大小 Win7预览窗口更清晰 默认状态下Windows 7的任务栏预览窗口太小了,无法清晰地预览到某些文件或程序的大体内容。其实,只须调整一下Windows 7的任务栏预览窗口的大小,即可解决这一问题! 先单击开始/运行,在弹出的运行对话框中输入Regedit,然后按下回车键,打开注册表编辑器并定位到 HKEY_CURRENT_USERSoftwareMicrosoftWindowsCurrentVersionExplorer Taskband分支下;接着在右边的空白区域,选择新建/DWORD(32-位)值,按照提示新建一个名为MinThumbSizePx的 DWORD值;再右击新建的该DWORD值,选择修改以打开编辑DWORD(32位)值对话框;最后勾选该对话框中的十进制单选框并在文本框输入具体数值(建议大家输入450),单击确定按钮即可。 完成上述操作后,再按下Ctrl+Alt+Del快捷键,调出Windows 任务管理器窗口,然后单击菜单文件/新建任务(运行)命令,按照提示结束并重新加载explorer.exe进程就可以了。 这样一来,当鼠标移动到任务栏的图标上时,即可清晰预览到已打开文件或程序的大体内容了。有此需求的朋友不妨一试。 加速Windows 7的任务栏窗口预览 跟Vista相比,Windows 7带来了更出色的Aero透明效果和新任务栏预览窗口。当用户鼠标移到程序的任务栏图标上时,任务栏预览窗口可以以缩略图的形式预览打开窗口的当前显示内容。很多人都开始喜欢上了Windows 7的任务栏预览功能。 但细心的用户也许已经发现,Windows 7的任务栏预览其实有个小问题,当鼠标移上去时,需要隔一会才会出现预览窗口,有时候会觉得有点浪费时间,那么就来让它即移即显吧! 步骤: 1、WIN+R运行regedit 2、定位到:HKEY_CURRENT_USERControl PanelMouse 3、双击右边的MouseHoverTime 4、将其值从默认的400修改到100(单位:毫秒)
win7系统仿苹果任务栏rocketdock使用教程
xp 系统win7系统仿苹果任务栏rocketdock RocketDock1.3.5下载:https://www.360docs.net/doc/3d2552312.html,/n1174c17.html 先来看看最后的效果图吧: 据我所知,现在许多同学使用的都是笔记本,一方面,笔记本的便携式为大家带来了不少方便,可是另一方面,由于体积限制,一般同学的14寸或者17寸笔记本电脑分辨率大多是1280*800或者1366*768等分辨率,相对台式机显示器19寸的1440*900、22寸的1680*1050或者1980*1200分辨率要低了许多,所显示的内容也明显较少(由于我台式机是22寸1680*1050,在学校用了一个学期笔记本之后,回到家深刻感觉到大屏幕的爽)。 桌面是大家接触最多的界面,利用好桌面,整理好桌面,不仅可以提高电脑的美观度,而且可以提高工作效率。一个满是图标的桌面,能好看么?能不混乱么? 首先我想从自己的桌面说起,这是我以前的桌面,十分经典,将常用的软件放在左边,由于我使用的软件比较杂和多,在桌面的中间上方新建了几个文件夹,按软件的不同分类丢进去。右下角那一大块区域,就是工作区啦,平时搞PS,做电子杂志或者其他可能产生许多文件的程序。 以前的桌面:
后来,用上了rocketdock,仔细地将桌面整理了一番,倒也体验到不少便利(由于我经常搞PS,要下载素材那些,所以很有感触,直接保存到桌面,从桌面往PS里一拖就OK了。 边栏搞了个raimmeter的监控软件,因为经常是开10几个东西,需要随时观测内存够不够。最下面就是系统任务栏,上面架着rocketdock分类。 废话少说,在这里就来介绍下rocketdock这个很不错的软件。 下面这个就是我的rockdock了! 这个帅吧,苹果经典样式,这个效果需要稍稍地动下手,稍后会介绍。
怎样为Win7任务栏添加个显示桌面的图标(内有详细图解!)
怎样为Win7任务栏添加个显示桌面的图标 一般默认情况下,我们Win7系统是没有显示桌面这个按钮的,至少我用过的Win7系统都没有这个 按钮图标,在没有的情况下,我们可以自己为Win7系统添加一个显示桌面的图标按钮,Win7为什 么会没有这个图标按钮,个人认为是美化的作用吧,那么我现在需要到这个功能,我就要自己添 加了,下面我们一起看看是怎样添加的吧! Windows7系统 步骤/方法 1. 1 首先我们需要做的就是打开开始菜单,然后选择运行选项,如图所示:
2. 2 然后我们在打开的运行窗口中,输入Noetpad命令来打开记事本,如图所示:
3. 3 然后在打开的记事本中输入命令[Shell] Command=2 IconFile=explorer.exe,3 [Taskbar] Command=ToggleDesktop,如图所示: 4. 4 输入之后我们选择记事本菜单栏上的文件,然后再选择下拉列表中的另存为选项,将文件保存在c:\windows目录下,然后取名为showdesktop.exe,如图所示: 5. 5 取完名称之后单击保存按钮取可,之后我们打开C:\windows目录,找到刚才保存的文件,名为showdesktop.exe,将该文件拖动到任务栏中,如图所示:
6. 6 我们用鼠标单击,可以看到是打不开,也是没有效的程序来的,因为显示桌面程序的后缀名是Scf,直接拖动Scf后缀的文件进任务栏是拖动不了的。 7.7 现在我们打开C:\windows目录下,找到刚保存的文件,将后缀改为Scf,也就是Showdesktop.scf,改完之后,我们右键任务栏的显示桌面图标,选择属性,如图所示: 8.8 然后在打开的属性窗口中,更改目标这一栏的文件名,默认如图所示: 9.9 我们将其修改为Scf的文件,修改完就可以使用显示桌面的功能了,如图所示:
word2003表格基本操作
word2003表格基本操作 一、插入表格 1.使用菜单命令 步骤1:将光标移动到插入表格的位置; 步骤2:打开“表格”菜单,单击“插入”选项,单击“表格”命令,打开“插入表格”对话框如图; 步骤3:设置要插入表格的列、行,单击"确定"按钮,完成操作。 2.使用工具栏建立表格 建立一张4行5列的表格,操作如下: 步骤1:将光标移动到插入表格的位置; 步骤2:单击工具栏上的插入表格图标; 步骤3:拖动鼠标选择行数和列数,如下图;
步骤4:松开鼠标左键,即可插入一个表格。如下图; 3.手动制表 单击常用工具栏上"表格和边框"按钮,打开"表格和边框"工具栏如下图,利用工具栏上的按钮可方便的建立和修改表格。
例如,建立下图所示表格,操作如下: 步骤1:打开"表格和边框"工具栏,选中工具栏上的"绘制表格"按钮; 步骤2:在鼠标在文档的指定区域拖曳出表的外边框到适当位置,松开鼠标,画出表格的外边框; 步骤3:在所画出的边框中拖动鼠标画出三条横线、三条坚线。要求从起始边框的拖到相对的另一条边框,形成4X4的表格; 步骤4:将鼠标指针指向第一个方格的左上角,拖动鼠标到该方格的右下角,松开鼠标画出斜线; 步骤5:将鼠标指针指向第二行第三列的方格的上边线,拖动鼠标到第三行每三列的下边线,松开鼠标画出中间短线,完成操作。 4.清除表线 步骤1:单击"表格和边框"工具栏中的"擦除"图标,鼠标指针变为橡皮状; 步骤2:移动鼠标指针到上图表格的第二行第五个表格的下边线上,拖动鼠标,在边线上出现一条粗线,松开鼠标将清除该边线,如下图所示。 5.绘制斜线表头 方法1:用"表格和边框"工具栏中的"绘制表格"工具
win7任务栏设置方法
在进入windows7后系统会自动显示任务栏,而此时的任务栏将使用系统默认设置。有的时候这个默认设置并不一定会适合每一位用户,有些朋友为了更便于自己工作或追求个性等等就需要对任务栏进行一些修改,也就是对任务栏进行一些设置。下面我们就来了解下WINDOWS7的任务栏的设置方法 步骤方法 1、将鼠标移动至任务栏空白处,然后右击任务栏 2、在弹出的任务栏属性菜单中选择“属性”菜单项 3、在打开的“任务栏和开始菜单属性”对话框中单击“任务栏”选项卡,就可以看到许多关于任务栏的设置项目。我们可以根据我们自己的需要进行设置。 4、我们从任务栏和开始菜单属性对话框中就可以看出,任务栏主要分了三部分可选项,任务栏外观,通知区域和使用Aero Peek预
览桌面。 锁定任务栏:在进行日常电脑操作时,常会一不小心将任务栏“拖拽”到屏幕的左侧或右侧,有时还会将任务栏的宽度拉伸并十分难以调整到原来的状态,为此,Windows添加了“锁定任务栏”这个选项,可以将任务栏锁定。 自动隐藏任务栏:有时我们需要的工作面积较大,隐藏屏幕下方的任务栏,这样可以让桌面显得更大一些。勾选上“自动隐藏任务栏”即可。以后我们想要打开任务栏,把鼠标移动到屏幕下边即可看到,否则是不会显示任务栏了。 使用小图标:图标大小的一个可选项,方便用户自我调整,根据自己需要进行调整。 屏幕上的任务栏位置:默认是在底部。我们可以点击选择左侧、右侧、顶部。如果是在任务栏未锁定状态下的话,我们拖拽任务栏可直接将其拖拽至桌面四侧。 任务栏按钮:三个可选项始终合并、隐藏标签、当任务栏别占满时合并、从不合并
5、始终合并、隐藏标签状态 6、当任务栏被占满时合并状态 7、从不合并状态 8、在通知区域,我们可以自定义通知区域中出现的图标和通知,我们点击“自定义”按钮 会弹出“通知区域图标和通知对话框”,在对话框中。我们可以选择隐藏的图标和通知,如果想改变隐藏的图标状态使其不隐藏,而像声音图标小喇叭那样显示在系统托盘中,我们可以在这里调整他们的行为,是“显示图标和通知”还是“仅显示通知”、“隐藏图标和通知”。
word2003常用快捷键
Word联盟 Word2007/2003常用快捷键大全 时间:2009-06-07 来源:Word联盟阅读: 83340次评论123条 Word对于我们办公来说,是不可缺少的办公软件,因为没有它我们可能无法进行许多任务。所以现在的文员和办公室工作的人,最基础的就是会熟悉的使用Office办公软件。在此,为提高大家Word使用水平,Word联盟特为大家提供word2003和word2007所有的常用快捷键大全。 常用快捷键 快捷键作用 Ctrl+Shift+Spacebar创建不间断空格 Ctrl+ -(连字符)创建不间断连字符 Ctrl+B使字符变为粗体 Ctrl+I使字符变为斜体 Ctrl+U为字符添加下划线 Ctrl+Shift+缩小字号 Ctrl+Shift+>增大字号 Ctrl+Q删除段落格式 Ctrl+Spacebar删除字符格式 Ctrl+C复制所选文本或对象 Ctrl+X剪切所选文本或对象 Ctrl+V粘贴文本或对象 Ctrl+Z撤消上一操作 Ctrl+Y重复上一操作 快捷键大全 1.用于设置字符格式和段落格式的快捷键 快捷键作用 Ctrl+Shift+F改变字体 Ctrl+Shift+P改变字号 Ctrl+Shift+>增大字号 Ctrl+Shift+<减小字号 Ctrl+]逐磅增大字号 Ctrl+[逐磅减小字号 Ctrl+D改变字符格式("格式"菜单中的"字体"命令) Shift+F3切换字母大小写 Ctrl+Shift+A将所选字母设为大写 Ctrl+B应用加粗格式 Ctrl+U应用下划线格式
Ctrl+Shift+W只给字、词加下划线,不给空格加下划线Ctrl+Shift+H应用隐藏文字格式 Ctrl+I应用倾斜格式 Ctrl+Shift+K将字母变为小型大写字母 Ctrl+=(等号)应用下标格式(自动间距) Ctrl+Shift++(加号)应用上标格式(自动间距) Ctrl+Shift+Z取消人工设置的字符格式 Ctrl+Shift+Q将所选部分设为Symbol字体 Ctrl+Shift+*(星号)显示非打印字符 Shift+F1(单击)需查看文字格式了解其格式的文字 Ctrl+Shift+C复制格式 Ctrl+Shift+V粘贴格式 Ctrl+1单倍行距 Ctrl+2双倍行距 Ctrl+5 1.5 倍行距 Ctrl+0在段前添加一行间距 Ctrl+E段落居中 Ctrl+J两端对齐 Ctrl+L左对齐 Ctrl+R右对齐 Ctrl+Shift+D分散对齐 Ctrl+M左侧段落缩进 Ctrl+Shift+M取消左侧段落缩进 Ctrl+T创建悬挂缩进 Ctrl+Shift+T减小悬挂缩进量 Ctrl+Q取消段落格式 Ctrl+Shift+S应用样式 Alt+Ctrl+K启动"自动套用格式" Ctrl+Shift+N应用"正文"样式 Alt+Ctrl+1应用"标题1"样式 Alt+Ctrl+2应用"标题2"样式 Alt+Ctrl+3应用"标题3"样式 Ctrl+Shift+L应用"列表"样式 2.用于编辑和移动文字及图形的快捷键 ◆删除文字和图形 快捷键作用 Backspace删除左侧的一个字符 Ctrl+Backspace删除左侧的一个单词 Delete删除右侧的一个字符 Ctrl+Delete删除右侧的一个单词 Ctrl+X将所选文字剪切到"剪贴板" Ctrl+Z撤消上一步操作 Ctrl+F3剪切至"图文场"
WIN7中任务栏,菜单栏和工具栏的基本设置
WIN7中任务栏,菜单栏和工具栏的基本设置 WIN7的任务栏和XP的任务栏相比有很大的区别,下面我们就来看看WIN7中的变化。 WIN7的任务栏中没有了快速启动栏,这是因为WIN7中增加了一项新的功能,可以将桌面快捷方式附到任务栏,其方法很简单,只要将你想要附到任务栏的桌面快捷方式托到任务栏即可,如果要将其从任务栏移除则只要在选中后“右键”则会显示“解除任务栏锁定”,单击即可。 有些时候我们会发现有些朋友的电脑的任务栏显示在电脑的右面或者上面,也有一些同学的电脑的任务栏就没有,这是怎么设置的呢?在任务栏空白处右键,会看到下图
我们只要将“锁定任务栏”前的勾去掉,那么我们就可以将任务栏托动到电脑的上下左右了,如果要隐藏任务栏则将下面的“自动隐藏任务栏”前的勾给勾上就可,要显示任务栏时只要我们将鼠标移动到最下方就会再次显示。“屏幕上的任务栏位置”也可以设置任务栏的位置,在此就不多说了。
“在任务栏按钮”我们可以作一些设置,具体操作很简单,在此就省略了。 WIN7中新增了AERO PEEK预览功能,有些时候我们会发现我们在任务栏里面的“使用AERO PEEK功能”前面的勾我们也勾上了,可就是没法使用预览功能,这很可能是我们还有一个地方忘了设置。具体方法是“计算机——属性——高级系统设置——高级——性能——设置——视觉效果”
将启用AERO PEEK前的勾给勾上就可以了。 有些时候我们会发现我们电脑里面的开始菜单里面的一些程序或项目不见了(如有些电脑里的开始菜单没有运行项),这时候我们就要到“开始菜单”项里设置了,在开始菜单里我们单击“自定义”会看到下图
win7任务栏缩略图
Win7任务栏缩略图不见了?! Windows 7 2010-03-21 15:33:29 阅读17741 评论13 字号:大中小订阅 关键字:Win7 任务栏缩略图Aero Peek 注册表Aero特效Aero主题不兼容 这两天某C我在打一些老游戏,由于兼容性问题,经常不得不重新设置下兼容性。当然,要设置的东西多了,自然就不免要忘记些什么,一次不巧的忘记了设置兼容性,Win7自动报错(大致是说该程序与Win7不兼容,请调整兼容性设置之类的吧!)。当时也没在意,但是过了一段时间,突然发现,Win7原本的任务栏缩略图的那个效果消失了?! 如图显示,原本漂亮的界面完全不见了。这是怎么回事儿呢?究竟应该如何做才能解决呢?(这次只实验了其中的一种方法,还有其他很多种方案某C我没有实际测试过,但应该都是值得参考的,所以某C在接下来的文章里都会一一讲解的。) 方案一:重启(推荐度:*****) 当你还不是一个高手的时候,重启是你最好的伙伴。软件出问题了,系统报错了,记住,重启的话大部分问题都能解决的! 方案二:更改Aero主题(推荐度:**)
这个是在Windows系统的“支持和帮助”里面找到的东西。其文大致是说因为某些原因,Aero特效被关闭了,请重新更换一个Aero主题尝试解决问题。 方案三:正确安装显卡驱动(推荐度:**) 有时候,没有正确安装显卡驱动或者安装了跟Win7系统不兼容的驱动的时候,相关的Aero特效是不会开启的。(某C觉得一般情况下应该不会出现这种问题吧?大家现在一般都是用驱动精灵或者驱动人生更新驱动的吧?所以,这个也基本可以无视了。) P.S 如果你本身显卡是不支持Aero特效的话,那当然也是不可能显示任务栏缩略图的! 方案四:特效全开(推荐度:***)
WIN7任务栏设置方法.
在进入 WINDOWS7后系统会自动显示任务栏, 而此时的任务栏将使用系统默认设置。有的时候这个默认设置并不一定会适合每一位用户,有些朋友为了更便于自己工作或追求个性等等就需要对任务栏进行一些修改,也就是对任务栏进行一些设置。下面我们就来了解下 WINDOWS7的任务栏的设置方法 步骤方法 1、将鼠标移动至任务栏空白处,然后右击任务栏 2、在弹出的任务栏属性菜单中选择属性菜单项 3、在打开的任务栏和开始菜单属性对话框中单击任务栏选项卡,就可以看到许多关于任务栏的设置项目。我们可以根据我们自己的需要进行设置。 4、我们从任务栏和开始菜单属性对话框中就可以看出,任务栏主要分了三部分可选项, 任务栏外观,通知区域和使用 Aero Peek预览桌面。 锁定任务栏:在进行日常电脑操作时, 常会一不小心将任务栏拖拽到屏幕的左侧或右侧, 有时还会将任务栏的宽度拉伸并十分难以调整到原来的状态,为此, Windows 添加了锁定任务栏这个选项,可以将任务栏锁定。 自动隐藏任务栏:有时我们需要的工作面积较大,隐藏屏幕下方的任务栏,这样可以让桌面显得更大一些。勾选上自动隐藏任务栏即可。以后我们想要打开任务栏, 把鼠标移动到屏幕下边即可看到,否则是不会显示任务栏了。 使用小图标:图标大小的一个可选项,方便用户自我调整,根据自己需要进行调整。 屏幕上的任务栏位置:默认是在底部。我们可以点击选择左侧、右侧、顶部。如果是在任务栏未锁定状态下的话,我们拖拽任务栏可直接将其拖拽至桌面四侧。 任务栏按钮:三个可选项始终合并、隐藏标签、当任务栏别占满时合并、从不合并
5、始终合并、隐藏标签状态 6、当任务栏被占满时合并状态 7、从不合并状态 8、在通知区域,我们可以自定义通知区域中出现的图标和通知,我们点击自定义按钮 会弹出通知区域图标和通知对话框,在对话框中。我们可以选择隐藏的图标和通知,如果想改变隐藏的图标状态使其不隐藏,而像声音图标小喇叭那样显示在系统托盘中,我们可以在这里调整他们的行为,是显示图标和通知还是仅显示通知、隐藏图标和通知。 Aero Peek 是 Windows 7中 Aero 桌面提升的一部分, 是 Windows 7中崭新的一个功能。如果用户打开了很多 Windows 窗口,那么想要很快找到自己想要的窗口或桌面就不是件容易的事情了。而, Aero Peek,正是用来解决这一难题的。 Aero Peek 提供了 2个基本功能。第一,通过 Aero Peek,用户可以透过所有窗口查看桌面。第二,用户可以快速切换到任意打开的窗口,因为这些窗口可以随时隐藏或可见。
简简单单Win7任务栏修改使用全攻略.
简简单单 Win7任务栏修改使用全攻略 2012-01-03 18:11:15| 分类:电脑知识 | 标签:注册表自定义 win7 技巧 |字号订阅在 Windows 7 中,当我们的鼠标指向任务栏上正在运行的程序时,任务栏上会显示一个小窗口, 展示出程序界面当前展示的内容, 并且这个不仅仅是一个窗口缩略图, 它还会根据程序界面的变化实时变化,因此这个功能也叫做“活动预览 (Live Preview ” 。这设计除了带来绚丽的效果之外, 当同时打开了多个窗口时, 实时的缩略图能帮助我们快速的切换到需要的窗口,而无需像 XP 中一样分别打开各个窗口再确定,非常省事。 不过在设计的时候,缩略图窗口大小是定死的(宽和高均不能超过 200像素 ,受 限于我们的屏幕分辨率,很多时候并不能看清窗口的内容,特别是文字比较多的情况下(如下图。 那有没有什么秘笈可以使这个缩略图变得更大呢?通过控制面板怎么也找不到设置选项。此路不通只能另辟蹊径, 我们仍然可以通过注册表来修改的, 除此之外, 我们还发现了和任务栏缩略图相关的其他一些修改秘技, 通过自己的设置, 就可以让我们的任务栏更符合自己的需求,更好用。 现在就把这些秘技介绍给大家。首先打开开始菜单,直接运行 regedit 命令,打开“注册表编辑器” : 更改任务栏缩略图大小 在“ 注册表编辑器” 左侧依次展开到 HKEY_CURRENT_USER\Software\Microsoft\Windows\CurrentVersion\Explorer\Task band这个路径 , 然后右键单击右侧窗格空白处 ,选择新建 DWORD(32-位值 ,将新的值命名为 MaxThumbSizePx 然后双击它,为该值输入一个数据,这个数据就用来指定任务栏缩略图需要的大小。需要注意的是默认输入的值是以 16进制表示的,可以单击旁边的“基数”来切换为我们熟悉的 10进制表示方式。默认缩略图大 小是 200(像素 , 那我们就把它改大一点, 500怎么样?
如何设置Win7任务栏
如何设置Win7任务栏 在进入WINDOWS7后系统会自动显示任务栏,而此时的任务栏将使用系统默认设置。有的时候这个默认设置并不一定会适合每一位用户,有些朋友为了更便于自己工作或追求个性等等就需要对任务栏进行一些修改,也就是对任务栏进行一些设置。下面我们就来了解下WINDOWS7的任务栏的设置方法 Win7任务栏设置步骤方法如下: 1、将鼠标移动至任务栏空白处,然后右击任务栏 2、在弹出的任务栏属性菜单中选择“属性”菜单项 3、在打开的“任务栏和开始菜单属性”对话框中单击“任务栏”选项卡,就可以看到许多关于任务栏的设置项目。我们可以根据我们自己的需要进行设置。
4、我们从任务栏和开始菜单属性对话框中就可以看出,任务栏主要分了三部分可选项,任务栏外观,通知区域和使用Aero Peek预览桌面。 锁定任务栏:在进行日常电脑操作时,常会一不小心将任务栏“拖拽”到屏幕的左侧或右侧,有时还会将任务栏的宽度拉伸并十分难以调整到原来的状态,为此,Windows 添加了“锁定任务栏”这个选项,可以将任务栏锁定。 自动隐藏任务栏:有时我们需要的工作面积较大,隐藏屏幕下方的任务栏,这样可以让桌面显得更大一些。勾选上“自动隐藏任务栏”即可。以后我们想要打开任务栏,把鼠标移动到屏幕下边即可看到,否则是不会显示任务栏了。 使用小图标:图标大小的一个可选项,方便用户自我调整,根据自己需要进行调整。 屏幕上的任务栏位置:默认是在底部。我们可以点击选择左侧、右侧、顶部。如果是在任务栏未锁定状态下的话,我们拖拽任务栏可直接将其拖拽至桌面四侧。 任务栏按钮:三个可选项始终合并、隐藏标签、当任务栏别占满时合并、从不合并
打造个性任务栏 完美模仿Win7系统特效
笔者搜索了一下百度百科中,对于系统“任务栏”的标准解释:“任务栏就是位于桌面最下方的小长条,主要由开始菜单、快速启动栏、应用程序区和托盘区组成。从开始菜单可以打开大部分安装的软件,快速启动栏里面存放的是最常用程序的快捷方式,应用程序区是我们多任务工作时的主要区域之一,托盘区通过各种小图标形象地显示电脑软硬件的重要信息”…… 的确如此,从Windows95系统开始,标准任务栏就显示在微软的每一款操作系统当中,而在微软最新发布的Win7操作系统中,我们却可以看到,其在任务栏方面,有了大量的改进和完善,使得操作更加方便,切换更加迅速,不过,如您还没有安装这款系统,仍然在使用如XP、Vista系统,那么又能否模仿Win7特效,同样实现类似效果呢?今天,笔者便为大家推荐几款非常好玩、又极为实用的任务栏增强软件,他们不但可以完美模仿Win7效果,还比其更加强劲,并具备更加个性的设置选项,使得您能够尽显个人的独特魅力。 1.模仿Win7任务栏显示效果 编辑红太郎推荐:ViGlance 进入Windows7系统后,任务栏的改变最为明显,首先
采用了相对宽厚的任务栏显示,尺寸更大,分类也更加清晰,其次Windows7的还加入了很多新的特性,其中包括,相似窗口可以用同样的颜色进行显示,分类窗口可以列入统一的程序组列表,以及在缩略窗口中可以实现部分快捷操作等,而说到模仿,我们就首先要从外观风格说起。 对于暂时还无法体验到Windows7的用户,其实通过一款名为ViGlance的小工具,也可以抢先体验一把微软新系统的炫目效果。 ViGlance的win7任务栏模拟效果 ViGlance仅仅模拟了Windows7任务栏的外观,并没有将整个任务栏菜单、快速启动项和系统托盘全部修改。
