如何去掉Origin作图中的“Speed Mode is on“字样
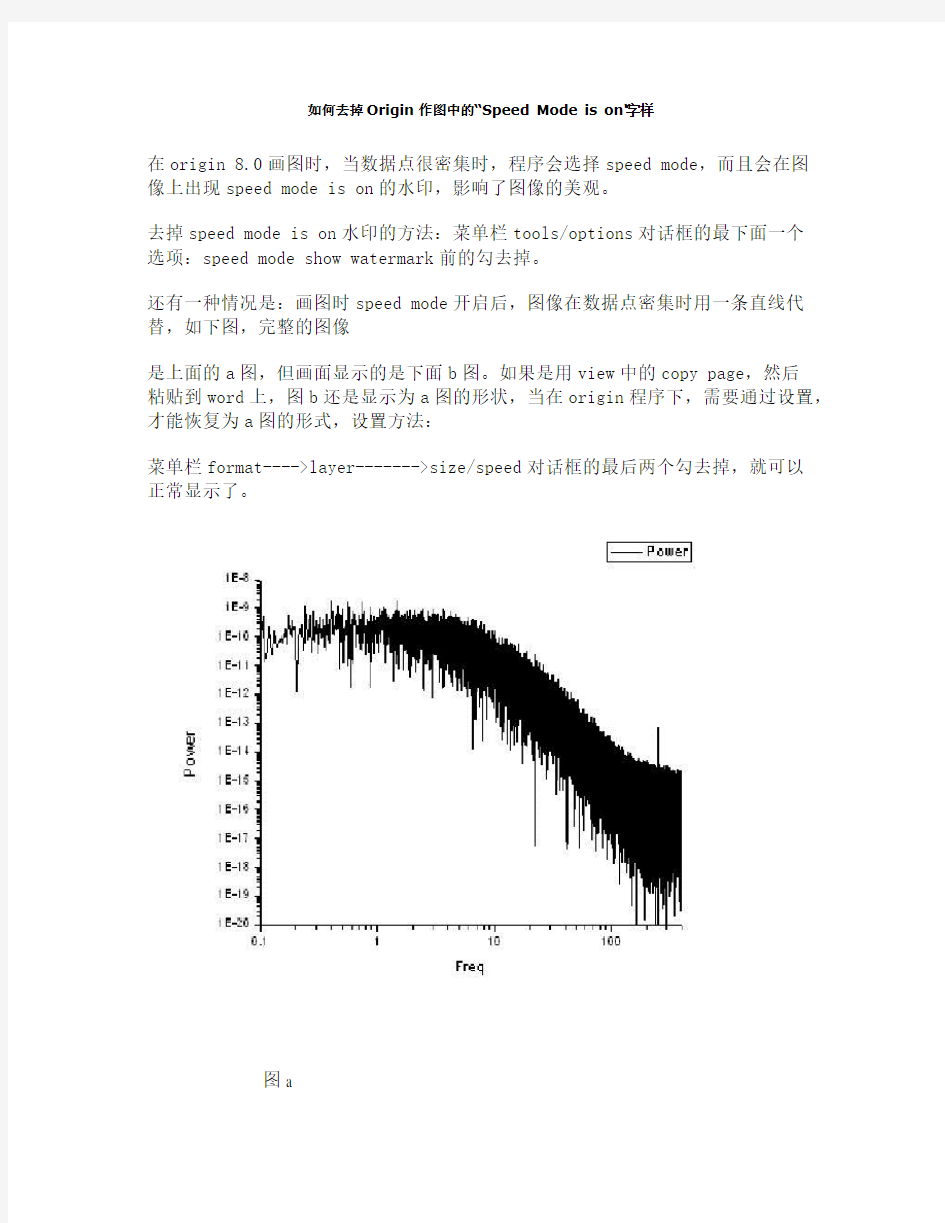

如何去掉Origin作图中的“Speed Mode is on"字样
在origin 8.0画图时,当数据点很密集时,程序会选择speed mode,而且会在图
像上出现speed mode is on的水印,影响了图像的美观。
去掉speed mode is on水印的方法:菜单栏tools/options对话框的最下面一个
选项:speed mode show watermark前的勾去掉。
还有一种情况是:画图时speed mode开启后,图像在数据点密集时用一条直线代替,如下图,完整的图像
是上面的a图,但画面显示的是下面b图。如果是用view中的copy page,然后
粘贴到word上,图b还是显示为a图的形状,当在origin程序下,需要通过设置,才能恢复为a图的形式,设置方法:
菜单栏format---->layer------->size/speed对话框的最后两个勾去掉,就可以
正常显示了。
图a
图b
更多方法请看下面:
Origin中有的时候在图上会看到很大的Speed Mode Is On字样,影响图谱的观看,如何去掉呢。方法如下:How do I control the settings of Speed Mode in Origin for plotting, printing and file export?
Follow the instructions below to turn on or off the following Speed Mode features. Check to enable options and add values where appropriate. UnCheck to disable options.
1.) Speed Mode for a Graph
Ctrl+DoubleClick on Layer icon to open Plot Details and Layer and choose Size/Speed (tab), or
Right click on Layer icon and choose Layer Properties to open Plot Details and Layer and choose Size/Speed(tab), or
From the menu Select Format : Layer to open Plot Details and Layer and choose
Size/Speed (tab).
Worksheet data, maximum points per curve controls 2D, 3D XYY and 3D XYZ plots. UNCHECK = OFF (display all points)
CHECK = ON (display a maximum number of points per curve
Value = Maximum
Matrix data, maximum points per dimension controls contours and 3D surface plots. UNCHECK = OFF (display all points)
CHECK = ON (display a maximum number of points per curve
X Value = Resolution in the X direction
Y Value = Resolution in the Y direction
2.) Speed Mode Watermark (Origin7.5 only)
Tools : Options : Graph(tab).
Speed Mode show Watermark
UNCHECK = OFF (do not display watermark)
CHECK = ON (display watermark)
In any case, the watermark does not appear in printouts or exports.
3.) Speed Mode during Printing
From the menu Select File : Print.
Worksheet data, Skip points, and Matrix data, Maximum points control printout in the same way as in Plot Details.
4.) Speed Mode for graphs in folder, project, or all instances
Create a Theme with desired Speed Mode parameters.
The instructions for producing such a Theme are in:
“Shutting Off Speed Mode for all graphs”.
The resulting Theme file can be downloaded by clicking below.
SpeedMODE.zip
UnZip and place in the Origin Themes folder.
The Theme can be easily altered to vary Speed Mode settings.
Further aspects of Themes can be obtained from the topic "Themes Gallery" in the Origin Help Files.
5.) Speed Mode during Exporting
From the menu Select Format : Page : Miscellaneous(tab).
If Speed Mode is enabled for this display, applies to graphic export as well UNCHECK = Do not use Speed Mode in Export
CHECK = Use Speed Mode in Export (if it is turned on)
origin_作图常用技巧
1.利用origin计算 利用origin可以进行整列数据的计算,方法为先选中要计算的数据列(或选中空的数据列),点鼠标右键,选择提示框中的“Set Column Value”,在提示框中编写计算公式即可(注意公式编写时与编写计算机程序中的计算公式相似,同时可通过改变提示框右上角的起始和终止位置即可控制只对选中列中的某些数据进行计算)。(常用计算函数有:log(x,底)(任意底的对数),log10(x)(10为底的对数),ln(x)(自然对数),exp(x)(e的x次密), power(x,密)(任意底的密),SQRT(x)(开平方)) 2.基本的作图方法及注意事项 剪切速率的表示(字符上面加点),分两步完成,分别写出“γ”和“.”,再将“.”移动到“γ”上面相应位置,因为在origin内没有向公式编辑器一样的模版,可以得到字符上加点的字符。 用鼠标双击图中坐标,从出现的提示框中选中“Scale”栏,从中可以改变坐标的起始数值,相邻刻度间的变化数值,以及坐标的显示方式,如“Linear”就是普通的线性显示,“Log10”就是将坐标显示为以10为底的对数坐标。当还有其它方式,不过最常用的是这里提到的两种。当然,对数坐标也可先将数据计算成对数,然后显示方式就采用线性显示。
如果数据有断点,一般情况下作出的点线图也会在断点处断开(如下图),断点的连接,在origin5.0中利用“page control ”,而在origin7.0中利用“properties ” ,从中选中“display ”选项,将其中“Connect line across missing ”选中,就可使图通过断点相互连接(如下图)。在origin7.0中,将鼠标置于图外空白处,点右键就可出来具有“properties ”选项的提示框。 Y A x i s T i t l e X Axis Title
origin作图方法
1. 已经画好坐标轴,需要把坐标轴右侧和上侧也连上,成一封闭的。如何做? 点中坐标轴右击,再选Title & Format ,里面依次有bottom, top, left, right 。选Top, 打钩show axis & tick ,就会显示上边的坐标轴。如果不需要轴上的标尺,则在Major 和Minor 中选择none 。右边的线同上。 Major 和Minor 的作用是标尺的刻度线向上(in)还是向下(out)还是 无(none)。 Y A x i s T i t l e X Axis Title Y A x i s T i t l e X Axis Title Y A x i s T i t l e X Axis Title ,
2.画好图之后,菜单栏—Edit---Copy page (编辑—复制页面),之后到word直接粘贴即可。Word里的图直接双击,可以直接打开origin,重新编辑和修改图。修改好之后,菜单栏--文件—更新***.doc,即可同步到word。此时出现的文件是可以用Origin打开的,如果不想别人打开,将Word中的图片Ctrl+C,再Ctrl+V就可以了。双击图片,看看图片大小效果吧,ps. 1 inch = 2.54 centimeter。 用origin做完图后,怎么导出放在word中呢,用cope page 还是export page啊,论文中都是用什么形式的呢?cope page,粘到word中双击还可以修改。论文写作中使用tiff格式比较多,如果图表已经完成,可以直接输出为tiff格式的图片,再插入到文档中。export比较好,可以输出多种格式的图片:bmp,jpg, eps,pdf 等等,几乎什么格式都有了。当然,你如果想在word里还对图进行修改,copy 是最好了,这样在word里面双击就可以修改图了。正式刊发的论文大多偏爱eps 的,清晰而又不大。投文章的话,大多数期刊都要求用TIFF格式的,copy page 肯定不行,还是用export好一些,导出时,图片格式和分辨率都是可选的,而且用图片格式安全一些,不会在不知情的情况下被改动,用copy page的话,只要是word文档,任何人都是可以改动图中数据的。wiley的期刊一般要求转成TIFF 格式,在origin里面导出成TIFF格式, 好像选择LZW压缩方式, 否则文件会非常大. 3.word里的图双击进入origin后,工作表区域只有Graph,没有Data,可以生成Data。在图上右击,选择Create worksheet Data。
Origin 的作图步骤详解
Origin 的作图步骤详解 以上这些图都是由Origin8.5所做的 大家觉得怎么样? 简单二维图形绘制 First 绘制线(Line)图 示例准备:导入Graphing文件夹中的AXES.OAT文件数据 ①选中B列。 ②单击菜单命令【Plot】→【Line】→【Line】或2D Graphs工具栏的【Line】。2D Graphs工具栏:
如图: Second 绘制Y误差( Y Error)图 示例准备:导入Curve Fitting文件中的Gaussian.dat文件数据①选中C列将其设置为Y Error列。
②单击菜单命令【Plot】→【Symbol】一【Y Error】或2D Graphs工具栏的【Y Error】按钮。 【Y Error】命令只绘制数据对应的误差而不显示数据点,如果希望对数据及其误差同时作图,应绘制含误差棒(Error Bar)图。 Third
绘制XY误差( XY Error)图 示例准备:导入Curve Fitting文件中的Gaussian .dat文件数据。 ①单击Standard工具栏上的【Add New Columns】按钮添加一个列,并将其值设置为”1.5”,(注:该步骤只是为了演示本例绘图用,实际作作图时应采用真实的误差数据)。 ②选中C、D列分别设置为Y Error、X Error。 ③选中A、B、C和D四个列,然后单击菜单命令【Plot】→【Symbol】→【XY Error】或2D Graph工具栏上的【XY Error】按钮。 Forth 绘制垂线( Vertical drop line)图 示例准备:导入Graphing文件夹中的AXES .DAT文件数据 ①选中B列。 ②单击菜单命令【Plot】→【Symbol】→【Vertical Drop Line】或2D Graphs 工具栏【Vertical Drop Line】按钮。
origin8使用小技巧
人人网- 日志分享 1. 请教怎样反读出origin曲线上全部数据点? 如,我用10个数据点画出了一条origin曲线,并存为project的.OPJ格式。 但,现在我想利用OPJ文件从这条曲线上均匀的取出100个数据点的数值,该如何做? 注:要一切都使用origin软件完成,不用其他曲线识别软件。 https://www.360docs.net/doc/3c3774650.html,/bbs/viewthread.php?tid=1390313 [1] Answer: ORIGIN中,在分析菜单(或统计菜单)中有插值命令,打开设置对话框,输入数据的起点和终点以及插值点的个数,OK!生成新的插值曲线和对应的数据表格。 2. origin中非线性拟合中logistic模型的疑问? origin 中非线性拟合中的logistic模型为 y = A2 + (A1-A2)/(1 + (x/x0)^p) 其初始参数设置为 sort(x_y_curve); //smooth(x_y_curve, 2); x0 = xaty50( x_y_curve ); p = 3.0;
A1 = max( y_data ); A2 = min( y_data ); A1 = min( y_data ); A2 = max( y_data ); 而据我看到的logistic的模型都是(自己origin中自定义的) y =A1/(1+(A1/A2-1)*exp(-k*x)) 也就是说 origin 中的logistic有4个数值需要确定,而自定义的有3个数值 从结果来看,没有太大区别,但为什么函数不一样呢? 不是学数学,高人能否详细说明下。 https://www.360docs.net/doc/3c3774650.html,/bbs/viewthread.php?tid=1391522 [2] Answer: 你可以看一下这个文档,里面有数种不同形式的 logistic 模型: https://www.360docs.net/doc/3c3774650.html,/web/packages/drc/drc.pdf [3] 当然,这是一个 R (https://www.360docs.net/doc/3c3774650.html,) 包的文档,但不妨碍你看其中的公式。 R 是开源的啊,以 GPL 发布,可以从 https://www.360docs.net/doc/3c3774650.html, [4]上了解更多。I 3. 如何用origin做出附件中的图:其中标注的三角形、方块是怎么整上去的?https://www.360docs.net/doc/3c3774650.html,/bbs/viewthread.php?tid=1393739 [5] Answer:
origin作图和找峰值的方法
1.打开origin, 新建一个workbook。 2.导入数据(默认保存的格式即可) 3.给longname命名编号(和excel表格一样,可以输入或删除),温度点从1~8(Al)
4.用鼠标左键单击C(Y),选中Y第一列,然后拖动鼠标左键向右拉,选中1~8个温度列。 5.鼠标左键点击左下角的点划线(line+symbol)
6.画图如下 7.如果你觉得线或点太粗了,可以鼠标左键双击图上的线,可改变线或点的粗细。
8.同理,如果要修改x轴或y轴的坐标名,可用鼠标左键双击坐标名,选定后再直接输入 自己命名的就好了,若出现乱码,修改一下左上角的字体类型,改为中文宋体即可。 9.双击x或y轴的刻度值,可选scale改变刻度和显示范围。
10.图形命名标题。点击左侧的T型图标,在界面空白处单击鼠标,输入要命名的标题。 11.图片导出。如下图所示,打开对话框,在image type中选jpg格式,在file name 处命名 文件名,比如9-Al,在path处的“。。。”选择保存路径,其他默认,点击ok,图形保存完毕。
12.找峰值。以上的版本有标峰的快捷图标,在左侧工具栏“田” 形图标的扩展框内有一个 带红圈的“田”,点击它,然后点在谱峰的位置,按键盘的左右方向键,找到峰值后按回车就能标准了。 以下的版本只能手动找峰值,然后T 插入文本框自己填写刚才找出的峰值。先点击左侧工具栏上的“田”形图标,再点击谱峰位置,按键盘的左右方向键,找到峰值,并记住这个数值。然后点击左侧工具栏上的“T” 形图标,再点击到图中的空白处,输入刚才记住的数值。
Origin基础与绘图
Origin基础与绘图 【实验主要内容】 1.工作簿和数据录入 2.二维与三维图形绘制 3.图形操作 4.数据及图形导出 5.图形输出 1.工作簿和数据录入 在Origin 中,数据录入的方法有手动输入、通过剪切板传送、和由数据文件导入等。 1.1手动输入 当数据较少时,可以手动输入。当需要的输入的数据可以通过数学公式计算得到的话,可以用菜单项【Column---Set Column Values】来完成(见下图)。 图1 设置列数据对话框
1.2通过剪切板传送 通过Windows 操作系统剪切板的【复制→粘贴】操作可以把其它应用软件的数据传送的Origin 中。 1.3有数据文件导入 Origin 提供了丰富的接口资源,通过菜单【File>Import 】或工具栏【Import 】按钮可以把一个或多个各种类型的数据文件导入到Origin 工作表。另外,现在大部分可以输出XY 图的现代仪器(如FT-IR、NMR、XRD等)操控软件会提供可供Origin 导入的ASCII 码数据文件。下面以导入“Samples\Import and Export ”文件夹下的多个ASCII 码数据文件为例简要说明导入文件的操作过程。 单击工具栏【Import Multiple ASCII 】按钮,打开导入多个ASCII 码数据文件对话框: 图2 导入多个ASCⅡ文件的对话框 找到【Import and Export 】文件夹,选中要导入的数据文件并单击【Add File(s) 】将选定的文件添加到列表框(反之,在列表框中选中不希望导入的文件并点击
【Remove File(s)】可以将该文件从列表框中移除),之后点击【OK】按钮即可导入,结果如下: 图3导入多个ASCⅡ文件导入得到的工作簿 2绘图 2.1图形绘制 1)二维图形的绘制 导入“Samples\Curve Fitting”下的“Linear Fit.dat ”,选中要作图的数据列或区域(这里选取B 列),然后点击二维图形工具栏上的【Line + Symbol 】按钮,所绘结果如下:
Origin绘图技巧-投稿格式
origin绘图技巧、投稿格式 Origin点线图页面转成高清晰TIF图全过程 很多期刊要求高质量图片的,点线图一般要求600dpi以上。平时很多情况都是把ORIGIN的图直接用复制粘帖过去,像素很低。要转成高质量图片,请看下面的过程。 1.file菜单里面点export page 2.选择保存类型.tif的,勾上show export options 3. 第一个框是选择像素 origin7.0最高支持可选的是600dpi, 如果是只要黑白图,第三个选monochrome, compression先不需要 再点击OK就生成了我们想要的TIF文件。 4.但是现在这个文件占空间很大,有4M多,上传时候会非常不方便,而且实际像素不够。 所以下面用PS来修改, PS打开这个TIF文件 5.在图像菜单里面选图像大小,这里我们可以进一步修改分辨率和大小 6.这里可以修改分辨率,我这里改成了1200dpi. 宽度按杂志要求。一般小图可以选3.5英寸宽,大图7英寸宽。设置完毕后点好 7.在文件菜单里选存储为 8.直接覆盖掉源文件。点保存 9.这一步很重要,一定记得选上LZW压缩,能大大减小图片文件大小,但是像素不损失。 最后点好就完成整个过程了,放在文章里相当清晰。 到这里就大功告成了 10.如果是要输出彩色的话,选择输出时color depth里面按需要选择,一般选择16colors 要质量更好一点的话,Color space选CMYK模式,color depth选ture color ----------------------- 绘图技巧 投稿要求一般的位图**dpi的tif,...等等 [1] 换算 1dip=1像素/1inc=1像素/2.54cm=0.394像素/cm [2] 杂志实际刊登图的大小 一般的双栏A4版面,单个栏的宽度一般不超过3.5inc(8.9cm);双栏为7-7.5inc(17.8-19cm)一般说大部
origin基本作图技巧
实战origin 复旦bbs,chemistry 序 Origin软件主要使用来做数据绘图用的。本系列文章将主要介绍origin的初级使用方法,为许多刚开始使用origin写试验报告的同学提供入门帮助。并不像某些软件使用说明书籍那样系统的讲解,而是着重面向解决实际问题。 前一段时间有人说origin要严打(我觉得只要自己小心处理,他根本无法抓住你用的是什么版),介绍了其他几款数据绘图软件,据说也都很好。不过我从来没用过,这5年多来一直使用的是origin,对其使用方法也略有所得,也只能介绍介绍这款软件。 这里使用的是origin7.0+Peak Fitting Module 7.0(这个东西虽然装了 ,不过从来没用过,安装方法参考他的readme文件)。安装时请参考他的intruction.txt,里面有serial no.的。 基本入门操作 现在介绍最最最基本的使用方法。 比如说你现在有一组数据想做图(其中a列代表一系列点的x坐标,b列代表该系列点的y坐标,c列代表另一系列点的y坐标(x坐标同第一系列点))。 a b c 1 1 3 2 2 6 3 3 9 4 4 12 5 5 15 6 6 18 7 7 21 打开origin,会看到data1数据窗口,在窗口里空白处点右键->add new column,会看到表格增加一列,上面的数据输入表格里。下面开始根据数据绘图。
选菜单兰中的plot->scatter(这里选scatter,line,line+symbol...都可以,只不过出来的样式不一样,大家自己选选体会一下就可以了)。这是跳出一个select columns for plotting的窗口,问你哪列数据做x轴,那列做y轴。我们点左面的A[x],然后点中间的<->X,示意A是X轴,再点B[Y],再点<->Y,示意B列做y轴。这时点Add按钮,告诉程序说第一组数据是以A为x轴,B为Y轴。这时,再单击C[Y],点<->Y按钮,单击Add按钮,示意第二组点时以A列为X轴,C列为Y轴。最后点OK。这时会看到跳出一个Graph 窗口,里面有坐标轴何我们要的点。 我们这两组数据均是线性的,接下来我们拟和直线。先拟和第一组,选菜单蓝里的data 看看g1 data1....是不是被勾上了(默认应该时被勾上的),如果勾上了说明现在对的是第一组数据进行操作。点菜单兰analysis->fit linear,这时会看到拟和出来直线了。拟和第二组,选菜单蓝里的data->g2 data2,把第二组选中,这时对应的操作是对第二组的。同上analysis->fit linear。可以看到第二组也被拟和成直线了。 如果数据不是线性的,那么就拟和成非线性的,analysis->fit sigmoidal(S型) 或 guassian(高斯拟和)或nonliner curve fit中的fitting wizard(选一个你觉得合适的形状进行拟和)。这样最最最基本的origin作图就做出来了。 最后存盘,file->save project as...就可以了。 如果想要copy到word里怎么办?这里有几种方法,我介绍两种。 1.在做好的图旁边点右键,选copypage(如果没有的话,说明你右键点错地方了,多换几个地方点点)。然后在word里面粘贴就好了,这样比较方便,不过有时候图会变形。还有一个致命缺点就是,我前面也提到了,容易被人家抓住你用的是盗版origin。 2.在菜单兰里file->export page,可以输出各种格式的,对于图片格式来说,我试了几个感觉tif的要比bmp和jpg的要好,那么我们就输出tif格式的,把下面的show export option勾上,点保存。如果是想插到word里面,的话,DPI选72比较合适,如果是打印实验报告的话,color depth里直接选monochrome的就可以了(毕竟不要彩打),点ok,就输出一个tif文件,最后在word里面插入这个文件就ok了。 图的细节修饰与美化(1) 一般做图都应该有要求的,要规范。以前我也不太清楚怎么算规范,后来听了王迅院士的一个报告,关于科技论文的写作,里面提到了怎么规范的画图,这样才知道原来图这么画看起来才好看。下面我介绍一下怎样按照王讯院士提到的几个标准来作图。
20180705-Origin 绘图精华技巧
Origin 绘图精华技巧(20180712更新) ●怎样画图法一 选中数据Column,然后菜单Plot,选择所要绘图的类型(line/symbol/line + symbol/column/pie……) ●怎样画图法二(爱奇艺/ Origin/ 白冬升/ 10#):Graph/ Plot Setup(绘图设置对话框) Step 1:选据数据源;Step 2: 选据绘画类型;Step 3: 选据具体的X轴和Y轴数据(列绘图属性) ●设置Column的属性
右键点击Column/Set As/设为X轴,设为Y轴,设为Z轴,设为标签, ●交换相邻的两列 选择两列/菜单Column/Swap Column ●怎样画多X轴或多Y轴的图 选中数据Column,然后菜单Plot/Multi-Curve 说明:2Y轴,3Y轴,4Y轴,Y偏移的堆叠线图,瀑布图,水平面2屏排列图,垂直2屏排列图,4屏排列图,9屏排列图,堆叠图, ●数据编组(按顺序排布颜色和符号) Graph/Plot Setup/ 是整体调整作图 选中Plot List 中的数据,右键/Group or Ungroup,注意!不同的图形类型不能编为一组
●图形超出作图区域怎么办? 在超出区域/右键/Fit page to layers Plots Details/Miscellaneous(杂项设置) ●自动更新图例 左键双击作图区域/Plot Details对话框/Legends or Titles/勾选Auto reconstruct Legends upon add or remove plots 和Include data plots from all Layers when construct…(更新图例时更新所有图层) ●调节对堆叠线图偏移量的 双击线图/Plot Details对话框/Stack/ 说明:Cumulative,对各类的Y值累加偏移;Constant, 按常数偏数偏移;Auto, 自动计算偏移量;Individual,设置每每曲线的偏移量。 ●设置饼图的视角、旋转、分离 左键双击图/Plot Details/Pie Geometry. 说明:Radius/Center 半径中心设置;Rescale Radius 半径大小;Horizontal Offset 中心点水平偏移量设置;Explode Wedge 饼分离;Displacement分解偏离量
Origin作图方法和要求
Origin作图方法和要求 1、新建origin的.opj文件 2、分别在X、Y轴写入数据,然后点击“”,做出散点图。 3、根据数据修改X、Y轴的标识 (1)右键单击X轴标识,选择“properties”,出现如下对话框 (2)删除上图中蓝色“%(?X)”,修改为对应标识,如温度,单位为小写的o和大写的C。然 后选中“小写的o”,单击,将其改为上标。
(3)将字体修改为“Times new roman”,同时修改字体大小为26号, (4)全选所写X轴的标识(如图中Temperature(\+(o)C)),点击“”将标识设为粗体。然后点击“OK”
(5)按照同样的方法修改Y 轴的标识,得到下图。 4、修改坐标轴 (1)双击坐标轴,出现如下对话框 (2)在图中“Scale ”标签下修改X 、Y 轴的量程。 (3)选择“Title&Format ”选项,修改坐标轴的竖线。将下左图中红框部分的“out ”改成“in ”。
然后顺序修改“bottom”的为“in”,“top”和“right”为“None”。修改后为上面的右图。(4)选择“Tick Labels”选项,将“bottom”和“left”的下图红框内bold的“勾”勾上。 然后点击“应用”,得到下图。
5、修改曲线标识 (1)右键单击曲线图示(上图中间黑框-■-NO2 conv部分),选择“properties”,出现如下对话框。 (2)将上图中蓝色部分的“%(1)”修改成图中曲线的真正含义,如“NO2 conversion” (3)将上图“Background”的下拉菜单修改为“None”,然后单击“oK”。曲线标识变成 如下:
(整理)origin画图方法
Origin绘制双Y轴图的方法 发布时间:09-02来源:yeahgis 1、已有数据绘图如下,其中网络流量的单位是M Bytes/s,与另外两组数据的单位(时间)不同,现在要为其添加右侧Y轴。 2、首先选中该图像,找到工具条,点击第三个按钮“Add Right-Y Layer”,这样就为其添加了副纵坐标轴,如图; 3、然后在图形上点击右键,选中Plot Setup菜单,弹出如下的窗口:
上图中可以看出,新添加的RightY下无任何数据,下面将要放置到右侧Y轴上绘制的数据添加到该坐标轴下,首先选择所在的worsheet,然后指定X\Y数据列,选中RightY1行,再点击add按钮,刚才所选择的数据就被加到RightY1坐标轴下了。点击OK,将发现图像发生了变化,新增了一条曲线。,如下图: 4、点击图像选中,右键再次进入Plot Setup菜单后,可以调整数据隐藏或者删除,进入Axis菜单或者选中坐标轴后点击右键可调整坐标轴范围,最终可以得到下面的绘图:
完。欣赏一下拙作,哈哈~ Origin9绘制直方图的方法 发布时间:04-26来源:CAppChem 首先要弄清楚什么是直方图?直方图虽然表面上与柱形图很像,但意义却完全不同。直方图与柱形图的区别在于:直方图由一组块形组成,每一个块形表示在相应的小组区间中事例的数量或百分数。 本文为大家介绍下如何用Origin 9绘制直方图。
1、首先,看下数据,本例共5298个数据。从下图可以看出30-35之间的数量为0;35-40之间的数量为2;40-45之间的数量为12;注意各小组均不包含最大值。如:第2组不包括40,第3组不包括45。 2、选择数据列B,进入Plot菜单下的Statistics,点击Histogram。
origin8.0绘图方法简述
Origin8.0基本绘图技巧启动 通过以下两种方式可以启动Origin8.0软件: 1.通过开始菜单启动,如图所示: 2.在桌面上创建快捷方式, origin8.0初始界面 Origin8.0界面启动后,如图所示。
Origin8.0初始界面 工作表的完善 初始界面左侧,“book”中用来储存需要绘图的数据。“book”对应的工作界面为表格,如图所示。A(X)列用来存储X轴坐标,B(Y)列用来存储Y轴坐标。其中纵坐标(Y)列可以根据绘图需要进行添加。添加方法:右键单击工作界面空白处,在弹出的下拉菜单中点击“Add New Column”按钮,则工作界面中自动添加一列,如图所示。 更改列名称方法:以A(X)为例,双击列名,弹出“Column Properties”界面,如图所示。
“Column Properties”界面 该界面中可以修改列名称,命名该列的“Short name”、“Long name”和“Units”,并根据需要完善Comments中的内容,作为对对应系列值的解释。A(X)列中存储的是时间系列值,将“Short name”命名为“T”,“Long name”栏中填“time”, “Units”栏中填“hour”。其他各列根据实际需要在对应位置填入适当的值。该步操作目的在于提前设置各列名称、单位,绘图时只要用到对应列的数值,其名称和单位都可以自动显示,对应图例也可以自动生成(以Long name作为对应图例名称)。 如果自动生成的图例、单位等如果不满足要求,也可以进行手工调整,这一点比excel 灵活。
在Origin8.0初始界面基础上插入新列 选取2005年6月10日降雨洪水系列,绘制降雨流量过程图。 重命名工作表:右键单击“book1”,在弹出的下拉菜单中点击“Raname”按钮,或者直接点击“book1”,使其处于高亮状态,都可以对工作表进行重命名。 将水文数据中的时间序列复制到T(X)中,将B(Y)和C(Y)分别重命名为“M(Y)”和“F(Y)”,其对应的“Long name”分别命名为“measured flow”和“forecasting discharge”,其单位均为“m3/s”。将实测流量和预报流量系列分别复制到“M(Y)”和“F(Y)”列中。新添加一“R(Y)”列,其“Long name”命名为“rainfall”,“Units”定为“mm”。将本场次降雨系列值复制到该列中。 至此,工作表已经建立完成。效果如图所示。
origin使用方法精编
大家好 1. 已经画好坐标轴,需要把坐标轴右侧和上侧也连上,成一封闭的。如何做? 点中坐标轴右击,再选Title & Format ,里面依次有bottom, top, left, right 。选Top, 打钩show axis & tick ,就会显示上边的坐标轴。如果不需要轴上的标尺,则在Major 和Minor 中选择none 。右边的线同上。 Major 和Minor 的作用是标尺的刻度线向上(in)还是向下(out)还是 无(none)。 Y A x i s T i t l e X Axis Title Y A x i s T i t l e X Axis Title Y A x i s T i t l e X Axis Title
,
2. 画好图之后,菜单栏—Edit---Copy page (编辑—复制页面),之后到word直接粘贴即可。Word里的图直接双击,可以直接打开origin,重新编辑和修改图。修改好之后,菜单栏--文件—更新***.doc,即可同步到word。此时出现的文件是可以用Origin打开的,如果不想别人打开,将Word中的图片Ctrl+C,再Ctrl+V 就可以了。双击图片,看看图片大小效果吧,ps. 1 inch = 2.54 centimeter。用origin做完图后,怎么导出放在word中呢,用cope page 还是export page啊,论文中都是用什么形式的呢?cope page,粘到word中双击还可以修改。论文写作中使用tiff格式比较多,如果图表已经完成,可以直接输出为tiff格式的图片,再插入到文档中。export比较好,可以输出多种格式的图片:bmp,jpg, eps,pdf等等,几乎什么格式都有了。当然,你如果想在word 里还对图进行修改,copy是最好了,这样在word里面双击就可以修改图了。正式刊发的论文大多偏爱eps的,清晰而又不大。投文章的话,大多数期刊都要求用TIFF格式的,copy page肯定不行,还是用export好一些,导出时,图片格式和分辨率都是可选的,而且用图片格式安全一些,不会在不知情的情况下被改动,用copy page的话,只要是word文档,任何人都是可以改动图中数据的。wiley的期刊一般要求转成TIFF格式, 在origin里面导出成TIFF格式, 好像选择LZW压缩方式, 否则文件会非常大.
origin使用技巧
1.同一X轴两个Y轴的方法是先建立一层,然后在层图标的右边右键点击添加新层的Linked Right Y, 这样新建的图层就是同一X轴。 2.用Add and Arrange layer这个命令产生新图层会造成图片输出时出现一些问题,应该是软件的bug, 排除方法是直接选用多屏图的模版建立空文件再添加趋势线,输出时就没有问题。 3.两层图如果Y轴全部在左边可以使用坐标轴属性对话框中的左边小框中点选某层右边为Y轴,左边的 取消。 4.用上面的方法可以使图的四周框起来。 5.用EXCEL的数据作图时,可先作一个图,然后在图层上添加一层,再选定好数据作另一个图点击ADD PLOT 来添加另一个曲线。 6.如果有三个座标轴,那么肯定有两个座标轴要在同一边,这两个座标轴在添加图层创建时都在默认位 置,是重叠的。通过title & format属性页的axis 中把right改为%From rigth,在下面设定百分比就可以将座标轴平移开了。 7.通过使用Alalysis中的Smoothing工具可以把离散点浓缩为一条简单一些的曲线。 8.Date模式只要Excel中是标准格式,可以在Origin中互通用。并且在作图显示数据时还会有Tick lables·type·Date右边还可有Display选项,可以改显示格式。里面可选项custom自定义格式还可以在Tool·Option中自已改。 9.Origin不能自动识别12小时与24小时制,所以在复制Date数据到Origin时要先在Excel中把列的 数据类型转化为Date并且是2001-3-7 0:00格式(24小时格式),这样在Origin中才能连续的显示时间点的数据。 10.打开文件和保存文件在没有设置选项设定时每次都指向程序内,非常麻烦。可以在Option选项卡中更 改Filelocation指令。Track File Dialog Changes复选框意思是自动指标到上次打开过文件的路径,先取消这个设置。再自选User Specified Path并且钩选Apply To All Groups即可更改这一麻烦设定。 11. Origin可以画出一个给定函数的曲线吗?如我想在Origin上画出Y=4Exp(3x-6)的图像,又不想计算出 一个个点的坐标,描成曲线.只根据函数式Y=4Exp(3x-6),能否用Origin直接画出图像?可以,在工具栏上有一个函数作图按钮(标有曲线的),点击后,打开一个函数定义对话框,在其中输入函数即可作图,如果图形不适合图形坐标,点击“Rescale”按钮即可。或者在graph中点击Add function graph。 12.Origin图片输出时有时会在最左边或右边有一些竖横,导致输出图片中趋势线只占很小一部份,其原 因是在那些日期或横座标值处有横竖线。因为origin的横竖线是锚定在横座标轴上的,当用模版画图时,横座标变了,这些线也就留在原处了。解决办法是把横座标移到当时的位置,删除这些线就行了。 13.曾经有一次做柱状图,按CTR+单个点,图属性中增加了这个点的属性,当输出图片时,这个图只占全 图的四分之一的空间。
Origin十大绘图技巧 轻松提高作图效率
Origin十大绘图技巧轻松提高作图效率 Origin是每一位科研工作者最常用的数据绘图软件之一。然而,正因为使用的次数很频繁,我们才要在作图过程中尽量采用简便有效的方法来节省时间,提高工作效率。下面我整理了几个实用的小技巧,帮助大家原来十分钟才可以做一张图,现在一分钟就可以轻松搞定。 技巧一:善用模板主题绘图 使用模板主题绘图可以事半功倍,虽然有些教程里都提到了这个技巧,但我还是要首先提出来,因为这种一劳永逸的方法太适合多次绘制同类型的图了。模板的使用方法有很多,仁者见仁,这里采用Theme Organizers(F7)的方法。这种方法可以更加具体的选择所要保存的图表格式,比如有些图的标尺范围、曲线名称永远是一样的,这样我们就可以创建一个模板,将这些格式保存下来,下次做同类型的图时直接调用模板即可,下面我来具有介绍一下模板法的使用。 首先,如何保存模板主题。在一张做好的图的空白处,右键,选择save format as theme。 重命名,并在Filters里挑选所要保存的格式(无所谓的同学请忽略),点击OK,这样我们的模板就保存完成了。
接下来我们通过一个具体的实例来学习如何调用模板主题快速作图。首先,先做出一张草图。 然后按F7,弹出Theme Organizers对话框,选中刚才保存的主题,点击Apply Now,然后Close,即可。
技巧一总结:对于科研工作者来说,所要做的图有无数个,但这些图的类别是有限的,我们可以尽可能多地保存不同类别的模板主题,这样就可以保证每次做出的图美观准确,而且节约至少40%的绘图时间。 技巧二:搭配使用Excel制作数据处理模板 有了技巧一,做一张图就是鼠标点几下的事了。然而事与愿违,很多情况下并不是把仪器测得的原始数据直接导入到Origin里作图就可以了,因为原始数据的横纵坐标单位往往与期刊所要求的单位不一致等等的情况,需要对原始数据进行处理,虽然在Origin里也可以使用set column values功能对每一列进行处理,但当数据量较大时,我们就可以求助我们的老朋友Excel来制作数据处理模板了。 首先,如何制作模板。以一张电化学图的数据处理为例,原始数据的横坐标需要将参比电极由SCE转换为RHE,col(A)=col(A)+1.008,纵坐标需要将电流(A)转换为电流密度(mA cm-2),col(B)=col(B)*1000/0.247。
origin绘图技巧
origin绘图技巧、投稿格式、使用教程下载等 ZZ 投稿要求一般的位图**dpi的tif,...等等 [1] 换算 1dip=1像素/1inc=1像素/2.54cm=0.394像素/cm [2] 杂志实际刊登图的大小 一般的双栏A4版面,单个栏的宽度一般不超过3.5inc(8.9cm);双栏为7-7.5inc(17.8-19cm)一般说大部分的图都是单栏水平放置,这样实际图的大小=3.5inc=8.9cm 若一个图占据2个栏水平放置,图实际大小=7-7.5inc=17.8-19cm [3] 图的设置 为了避免输出的图形占据空间过大,在输出之前,可以按照单栏/双栏图的大小图的页面属性上设置图的大小: 一般的单栏图1/4页: 8cm* 6cm; 大一点的半页双栏图: 20cm*15cm; 最大的一页图: 30cm*20cm 就可以了。就可以不失真的清晰显示出来。 [4] 图的大小
以1200dpi为例,图形体积简单算法:一般的单色位图大小=长度cm*宽度cm*5.4 K字节,比如: 长宽10*5的大小为 ~27 k 长宽20*10的大小为 ~108 k 长宽30*20的大小为 ~324 K 按照自己的需要,可以进行合理的设置。 ------------------------------------------------------------------------------------------------------------------------------------------------------------- [附1]关于灰度和彩色的调整,在origin里都有相应设置。 [附2]对于纯粹的图片(不是位图)自然ps可以大显身手。 [附3]关于origin输出图形输出 应该使用export命令输出。 根据杂志的要求,比如tif、jpg、eps...进行选择。[一定要严格按照要求!] 再根据杂志要求的分辨率(dpi)设置输出选项。 需要注意的是,对于处理数据位图来说,使用origin单独一个软件就完全可以。
origin绘图
Origin软件具有两大类功能:绘图和数据分析 项目管理器:包括建立文件夹结构和和组织管理两类功能。在一个项目文件(*.opj)中可以包括各种窗口,把各种窗口文件包含到一起方便管理。 窗口类型:包括工作表(Worksheet)窗口,矩阵(Matrix)窗口,Excel工作表窗口,绘图(Graph)窗口,版面设计(Layout Page)窗口,记事本(Notes)窗口,结果记录窗口,函数(Function)窗口等。下面分别学习: 一.工作表(Worksheet)窗口 和Excel的表格类似,比较简单,注意一下:数据类型和格式就可以。(略) 二.矩阵(Matrix)窗口 在Origin中的数据结构主要有工作表和矩阵,工作表中的数据可用来绘制二维和某些三维图形,但如果想绘制三维表面图或者三维轮廓图,则需要采用矩阵数决格式。 工作表与矩阵的转换: 1.矩阵格式中的行号和列号均以数字表示,其中列数字线性将X的值均分,行数字线性将Y的值均分。如果要观察矩阵某列或行的X和Y值,选中该列或行的标题栏,选择菜单命令『View』-》『Show X/Y』,X和Y的值就显示在行号或列号栏上。在矩阵的每一个单元格中显示的数据表示Z值。而其X,Y的值就为对应的列和行的值。 2.Origin直接提供了工作表和矩阵的相互转换方法。 工作表转换为矩阵:直接转换,扩充转换,2D重新分级转换,规则XYZ转换,自由XYZ转换。 矩阵转换为工作表:直接转换,转换后生成具有XYZ列的工作表。 三.Excel工作薄窗口 基本上和Office里的Excel表差不多,而且Origin里的Excel工作薄和Office的Excel表,可以相互导入导出。 在Origin项目中有两中方法保存Excel工作薄:即项目内和项目外。这是Excel工作薄窗口特有的!此外还可以把Excel 工作薄保存为Office的Excel表。 注意:如果对Excel工作薄重命名后要用”UpdateOrigin…”来更新,以建立项目和工作薄的联系。 用Excel工作薄中的数据画图:(重点) 1.对话框法,点击”Plot”菜单,选择”colume”子菜单,弹出”Select Data for Plotting”对话框,分别用某列设置为X,某些列设置为Y,点击‘Plot’按钮即绘制出直方图。 2.拖放法,选中Excel工作薄的列,并将其拖到Origin绘图窗口(拖不过去?????) 3.缺省法,在Excel工作薄窗口激活的情况下,”Window”->“Origin Option”->“Excel”选项卡->选择”Default Plot Assignments”。 四.二维图绘制 1. 数据曲线图包括二维和三维图。二维图的数据来源为工作表或者Excel工作薄,可以键盘输入也可以从文件导入或者通过函数或者自定义写入。 2.来自工作表和Excel工作薄比较简单(略) 3.通过函数作图,包括笛卡尔(Cartesian)坐标图(直角坐标图)和极坐标图(Polar),其中极坐标图有分顺时针方向和逆时针方向!操作简单 4.从函数图形创建数据工作表,(Demo版中没找到此功能????) 5.Origin内置的二维图类型:(重点) (1)特殊线段/符号图 A.两点线段图(在连续的两个点之间连线,而与下一个点断开,然后又两两连接,数据点以符号显示) B.三点线段图(在连续的三个点之间连线,而与下一个点断开,然后又每三个一组连接,数据点以符号显示)C.水平阶梯图(每两个数据点之间由一水平阶梯连线相连,数据点不显示) D.垂直阶梯图(每两个数据点之间由一垂直阶梯连线相连,数据点不显示) E.样条曲线图(每个数据点之间以样条曲线相连,数据点以符号形式显示)
Origin画图方法
第一章Origin基础知识 Origin是美国Microcal公司出的数据分析和绘图软件,现在的最高版本为7.0 特点:使用简单,采用直观的、图形化的、面向对象的窗口菜单和工具栏操作,全面支持鼠标右键、支持拖方式绘图等。 两大类功能:数据分析和绘图。数据分析包括数据的排序、调整、计算、统计、频谱变换、曲线拟合等各种完善的数学分析功能。准备好数据后,进行数据分析时,只需选择所要分析的数据,然后再选择响应的菜单命令就可.Origin的绘图是基于膜板的,Origin本身提供了几十种二维和三维绘图模板而且允许用户自己定制模板.绘图时,只要选择所需要的膜版就行。用户可以自定义数学函数、图形样式和绘图模板;可以和各种数据库软件、办公软件、图像处理软件等方便的连接;可以用C等高级语言编写数据分析程序,还可以用内置的Lab Talk语言编程等。 一、工作环境 1.1工作环境综述 类似Office的多文档 界面,主要包括以下几 个部分: 1、菜单栏顶部一般 可以实现大部分功能 2、工具栏菜单栏下 面一般最常用的功能 都可以通过此实现 3、绘图区中部所有 工作表、绘图子窗口等 都在此 4、项目管理器下部 类似资源管理器,可以 方便切换各个窗口等 5、状态栏底部标出 当前的工作内容以及 鼠标指到某些菜单按 钮时的说明
工作表矩阵绘图 1.2 菜单栏 菜单栏的结构取决于当前的活动窗口 工作表菜单 绘图菜单 矩阵窗口 菜单简要说明: File文件功能操作打开文件、输入输出数据图形等 Edit编辑功能操作包括数据和图像的编辑等,比如复制粘贴清除等,特别注意undo功能 View视图功能操作控制屏幕显示, Plot绘图功能操作主要提供5类功能: 1、几种样式的二维绘图功能,包括直线、描点、直线加符号、特殊线/符号、条形图、柱形图、特殊条形图/柱形图和饼图 2、三维绘图 3、气泡/彩色映射图、统计图和图形版面布局 4、特种绘图,包括面积图、极坐标图和向量 5、膜板:把选中的工作表数据到如绘图模板 Column列功能操作比如设置列的属性,增加删除列等 Graph图形功能操作主要功能包括增加误差栏、函数图、缩放坐标轴、交换X、Y轴等 Data数据功能操作 Analysis分析功能操作 对工作表窗口:提取工作表数据;行列统计;排序;数字信号处理(快速傅里叶变换FFT、相关Corelate、卷积Convolute、解卷Deconvolute);统计功能(T -检验)、方差分析(ANOA V)、多元回归(Multiple Regression);非线性曲线拟合等 对绘图窗口:数学运算;平滑滤波;图形变换;FFT;线性多项式、非线性
