internet 连接禁用解决方法
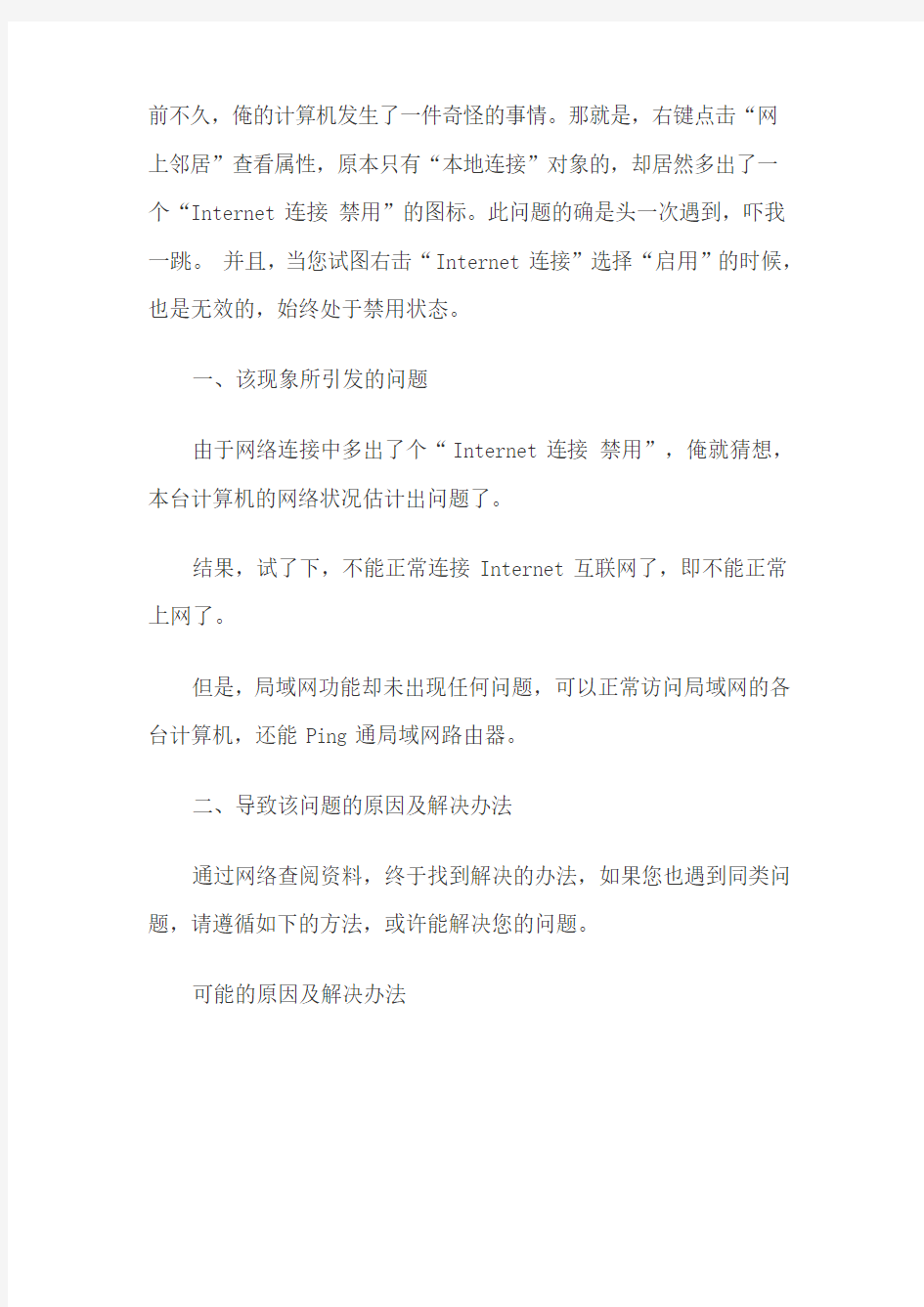

前不久,俺的计算机发生了一件奇怪的事情。那就是,右键点击“网上邻居”查看属性,原本只有“本地连接”对象的,却居然多出了一个“Internet连接禁用”的图标。此问题的确是头一次遇到,吓我一跳。并且,当您试图右击“Internet连接”选择“启用”的时候,也是无效的,始终处于禁用状态。
一、该现象所引发的问题
由于网络连接中多出了个“Internet连接禁用”,俺就猜想,本台计算机的网络状况估计出问题了。
结果,试了下,不能正常连接Internet互联网了,即不能正常上网了。
但是,局域网功能却未出现任何问题,可以正常访问局域网的各台计算机,还能Ping通局域网路由器。
二、导致该问题的原因及解决办法
通过网络查阅资料,终于找到解决的办法,如果您也遇到同类问题,请遵循如下的方法,或许能解决您的问题。
可能的原因及解决办法
A:计算机开机的时候,未能识别所设置的静态IP地址;或者,您的计算机启用了DHCP功能,但是,却未分配到相应的IP地址,所以就会出现这种问题。
解决办法:重新启动计算机或者给计算机重新分配一个静态IP 地址。
B:当然,不排除计算机中病毒或木马、网卡驱动出问题等。解决办法:杀毒杀木马,重新安装网卡驱动程序。
C:插入电脑的水晶头,接线顺序不正确。或者,即使是水晶头接头正确,但是水晶头松动,未插稳。
解决办法:重新制作水晶头;或者将水晶头拨出来再插进去。
D:Internet主机限制或路由器限制
解决办法:当然是取消限制了,如果是路由器限制的话,您就启用对应的网口就行了。
F:网络中存在防火墙,阻止了本机连接Internet
解决办法:关闭防火墙。
注意,您完全可以通过如上的几种方法解决此类问题,但是,别太过于紧张而花费太多时间重新安装系统。
无线网络受限、无法识别、无线网络间断断开连接等网络问题的解决办法汇总(二)
无线网络受限、无法识别、无线网络间断断开连接等网络问题的解决办法汇总(二) 本文是写给使用Windows 8/8.1及Update中无线网络经常出问题的网友…在Windows 8正式版发布后,很多网友都遇到了一个非常纠结的问题:无线网络受限。路由器是正常的,切换到Windows 7系统连接正常的,手机连接也正常的,就是Windows 8的受限…不少网友因为这个问题退到Windows 7中去了。在Windows 8.1及4月8日发布的Update中,本身没有这个问题的网友也出现这个问题了…从Windows 7或XP升级到Windows 8,因为无线网络问题无法联网、或者连接上一段时间自己变成受限,反复这样,退回Windows 7;坐等Windows 8.1 发布后妥妥滴安装了,于是最近升级Update后又出现这个问题,是不是很让人抓狂。下面的方法在2013年11月2日发布过一次,方法依然有效,所以在此重新整理发布送给那些被网络折磨的网友。 方法一:勾选FIPS兼容选项 打开控制面板–网络和共享中心–左上角的更改适配器设置–右键单击无线网卡–属性–安全–高级设置–802.11设置–勾选“为此网络启用联邦信息处理标准(FIPS)兼容”
方法二:关闭设备节约电源 打开控制面板–网络和共享中心–左上角的更改适配器设置–右键单击无线网卡–属性–配置–电源管理,把允许计算机关闭设备节约电源的选项取消勾选如下图: 方法三:回滚驱动
驱动问题,这里提供的方法是回滚老版本网卡,操作如下: 打开控制面板–网络和共享中心–左上角的更改适配器设置–右键单击无线网卡–属性–配置–驱动程序–回滚驱动 【注意:如果回滚驱动是灰色的无法点击,说明你使用的是系统自带的驱动无法回滚,这里仅你后来自行安装网卡驱动才提供回滚功能】如下图: 方法四:检查路由器 如果你使用的是无线路由器,请尝试以下设置:
电脑无线连接显示受限制的解决之法
无线连接时显示受限制时的解决办法 把本地连接属性里面的TCP/IP协议属性对话框打开,然后选手动配置IP,随便填入192.168.0.1之类的IP,子网掩码输入255.255.255.0,点确定即可。 出现提示的原因是: SP2更多考虑了安全问题,你的IP设置为自动获取,其实是从DHCP 服务器获取IP及相关参数,但是这个过程可能由于某种原因,没有完成.在SP1时代,这种情况下,操作系统为了防止脱网(微软这么写的),自作主张为网卡设置169.x.x.x的保留IP,不作任何错误提示,如果有多台计算机没有获得正确的IP,那么他们通过保留地址还可以互相通讯。但是安装SP2后,操作系统依据“安全”至上的原则,不分配任何IP,切断网络连接,并报告错误“本地连接受限制或无连接”。 脑上的本地连接显示受限制或无连接是跟网络服务器和网卡有关的。反正属于网络方面的问题,跟计算机没多大关系,不影响系统,可以不用管他的。如果实在烦,可以在“网络连接“的”本地连接“的设置里把”无连接时通知我“的选项去掉.不影响上网 在一般情况是网卡不能绑定IP造成的,有的时候修复可以解决,很多时候修复是不起作用的,原因比较复杂,一般是网络造成的,与
系统或者计算机本身没有关系,现在列举出排查的方法: 方法1 打开“控制面板”—“网络连接”,找到当前的本地连接,右击它,选“属性”,在“常规”选项卡中双击“Internet协议(TCP/IP)”,选择“使用下面的IP地址”,在“IP地址”中填写“192.168.0.1”,在“子网掩码”中填写“255.255.255.0”,其他不用填写,然后点“确定”即可解决该问题。(如果当前计算机加入工作组或域,就要根据情况而设置) 方法2 1.安装一个什么网络快车OR星空极速的软件(电信安装ADSL给你的时候给你的,或上网下载)就行. 2.如果你不安装拨号软件也可以,那就需要新建一个拨号连接,具体怎么做就自己试吧。反正岔路不多……注:我记忆中好象用ADSL 上网,没拨之前那个连接受限是正常的,此时的IP地址应该是169……的私有地址,但只要你拨上去就会正常了……
为什么无法连接Internet互联网
为什么无法连接Internet互联网? 第一,既然网络内的计算机可以正常访问Internet,就表明整个网络的Internet链路没有问题,宽带路由的设置也没有问题; 第二,既然故障计算机能够通过IP地址访问网站,并且能够使用QQ,就表明该计算机与Internet链路也没有问题; 第三,可以通过IP地址访问,而无法通过域名访问,表明故障计算机的DNS解析有问题,也就是说,无法将域名解析为IP地址。因此,故障原因就是DNS服务器的设置有问题,要么是没有在IP地址信息中设置Dns 服务器的IP地址,要么是DNS服务器的IP地址设置错误。 故障的解决非常简单,只须在“Internet协议(TCP/IP)属性”对话框中选中“使用下面的DNS服务器地址”选项,并正确键入ISP提供的Dns服务器的IP地址即可(图1)。尽管有些宽带路由器可以自动分配IP地址信息(包括IP地址、子网掩码、默认网关和DNS服务器),然而,从故障现象来看,路由器的DHCP功能并未被激活,因此,IP地址信息需要用户以手工方式键入 解决方法:从你能解决的地方开始。调制解调器和路由路很容易出现故障。只要简单的重启一次,一般来说都能解决问题。 1、首先,试着用另一台电脑连接网络,上一台电脑可能网卡出了故障。如果也不能,检查一下本地网络是否断开。如果本地网络已断开,则问题出在路由路上,重启一下或者更换一个新的路由路即可。 2、其次,看看DSL调制解调器的报错灯是否亮着,如果是,关掉解调器并重启,或者你也需要关掉电脑,并拔掉各种设备,等上三十秒后,把它们重新连接至电脑然后再启动。 3、采用上述方法后依然不奏效,试试在Windows系统里重新设置网络连接。在 Windows XP按照下述步骤,单击开始,运行,输入CMD并回车,然后输入ipconfig /renew并回车。或者你也可以右键单击系统托盘里的网络连接图标,然后选择修复选项。不过我发现前者更为有效。 4、若经过此番折腾你的电脑依然连不上网,并且通常你是通过无线适配器上网的,那么试着通过网线直接连接至路由器。还是不行?别管路由器了,看看能否通过解调器直接连接到其它电脑,这样有助于进一步查明问题的根源。此外仔细地检查所有的线缆,并且,如果可能的话全部更换它们。 5、还是不起作用?给你的宽带提供商打个电话吧,让他们检查一下周边地区是否存在同样问题。 (别忘了留意那些显而易见之处:如果你通过有线宽带上网,你是否检查过有线电视是否有信号?你付了有关费用吗?)有些服务提供商能够远程测试你的网络设备;有时候ISP会向你的调制解调器发送重置信号。但到了此时你很有可能碰上网络本身的故障,这种情况通常都是暂时性的,不过报告故障并进行投诉——不断地投诉——通常会帮助ISP更高效率地解决故障。 避免问题重现:购买一些备用的网络连接设备——找找邻近朋友的Wi-Fi信号并征求他们的许可而使用,或者购买笔记本用的无线数据传输卡。甚至拥有一个ISP的拔号上网号码,在紧要关头让你也能登录互联网
INTERNET接入最常见的9种方法
INTERNET接入最常见的9种方法 提到接入网,首先要涉及一个带宽问题,随着互联网技术的不断发展和完善,接入网的带宽被人们分为窄带和宽带,业内专家普遍认为宽带接入是未来发展方向。 宽带运营商网络结构如图1所示。整个城市网络由核心层、汇聚层、边缘汇聚层、接入层组成。社区端到末端用户接入部分就是通常所说的最后一公里,它在整个网络中所处位置如图1所示。 在接入网中,目前可供选择的接入方式主要有PSTN、ISDN、DDN、LAN、ADSL、VDSL、Cable-Modem、PON和LMDS9种,它们各有各的优缺点。PSTN拨号: 使用最广泛 PSTN(Published Switched Telephone Network,公用电话交换网)技术是利用PSTN通过调制解调器拨号实现用户接入的方式。这种接入方式是大家非常熟悉的一种接入方式,目前最高的速率为56kbps,已经达到仙农定理确定的信道容量极限,这种速率远远不能够满足宽带多媒体信息的传输需求; 但由于电话网非常普及,用户终端设备Modem很便宜,大约在100~500元之间,而且不用申请就可开户,只要家里有电脑,把电话线接入Modem就可以直接上网。因此,PSTN拨号接入方式比较经济,至今仍是网络接入的主要手段。 PSTN接入方式如图2所示。随着宽带的发展和普及,这种接入方式将被淘汰。 ISDN拨号:通话上网两不误 ISDN(Integrated Service Digital Network,综合业务数字网)接入技术俗称“一线通”,它采用数字传输和数字交换技术,将电话、传真、数据、图像等多种业务综合在一个统一的数字网络中进行传输和处理。用户利用一条ISDN用户线
教你如何破解公司的网络限制接入路由器
教你如何破解公司的网络限制接入路由器
如果你碰到这样的情况而束手无策时,请接着看此文:公司的电脑都设置了“静态”IP地址、子网掩码、 默认网关等信息,如果自行更换IP就不能上网,甚至是换一台电脑设置同样的网络参数,还是不能上网, 就更不用说接入路由器了。 在手机上网需求的当下,真是让人着急。那保云这就和你一起看看如何破解,接入一个无线路由器吧。 【使用能上网的电脑登陆无线路由器】 找一台能够在公司网络内正常上网的电脑,接入无线路由器,并进入路由器的管理界面。 对于笔记本那要特别注意(插了无线网卡的台式机也一样),如果采用无线方式可以上网,那么一定要用 无线连接并登录路由器;如果是插网线才可以上网,那么一定要用网线连接路由器并登录。这是因为笔 记本的无线和有线上网,分别是由无线网卡和有线网卡实现的,每一片网卡都有自己的MAC地址,而MAC地 址就决定了我们能否上网的哦。 【克隆MAC地址】 通常,路由器都有个”MAC地址克隆“的功能,下面以tp-link路由器为例来做说明。
2、当电脑上采用”使用下面的IP地址“、"使用下面的DNS服务器地址”时,路由器WAN口连接类型选择“ 静态IP”,并且IP地址等参数与电脑设置一模一样。其他值保持默认。
设置好了最后别忘记保存哦。 【收尾】 路由器我们设置好了,接下来就将其接入网络吧。把原来插在可以上网电脑上的网线插在路由器的WAN口
上,原来的电脑接到此路由器下即可。现在我们就可以将手机等接入无线路由器上网啦。 当然,如果接入路由器之前,网络的地址段与我们接入的路由器地址段冲突,那么还需要更改路由器的 LAN口地址,这里就不多说了。 【分析】 在很多企业网络中,网络管理员为了保障网络的稳定,会在核心路由设备上对全网的电脑设置IP地址与 MAC地址绑定,且让路由器不转发非绑定的电脑网络数据。这样做的结果就是我们随意更换的电脑无法上 网。 我们将能够上网的电脑MAC地址克隆给了路由器,这个路由器就会“冒充”那个能上网的电脑与上级路由 器交换数据,上级路由器当然就被”骗“了。 【小知识】 每片网卡,都有一个全球唯一的MAC地址,原则上这个地址是不可以更改的,之所以说原则上,是因为根 据MAC地址的分配规则,这个MAC地址被固定在网卡中,且全球唯一不重复,但我们还是可以通过驱动程序 参数设定更改的。在网络的上层,我们虽然使用的是IP地址,但到了协议底层,都被转换成了MAC 地址。
无法连接Windows远程服务器的几种解决办法
有时在登陆3389的时候会出现如下提示: 具体的解决办法: 有时候是这个错误提示:由于网络错误,连接被中断,请重新连接到远程计算机 远程连接我肯定是开启了的,防火墙里面3389端口也是打开的,并且连接其他的服务器就可以连接上,说明我本机没问题,用扫描软件,扫描了一下这个服务器,显示IP和端口都是存在的,说明这个服务器网络也没问题,实在没办法,只有不断的测试,后来在系统日志里面看到很多条系统错误信息。其中:严重错误“RDP 协议组件 "DATA ENCRYPTION" 在协议流中发现一个错误并且中断了客户端连接。”引起了我的注意。 几经周折得知这是因为Certificate子键负责终端服务通信中数据信息的认证和加密,它一旦被损坏,终端服务的协议组件就会检测到错误,中断客户机与终端服务器之间的通信。导致Certificate子键损坏的原因很多,如管理员安装和卸载某些系统软件、对终端服务参数的不合理配置等。这时我们需要重置该键值中的内容,才能修复终端服务。 进入注册表编辑器窗口,展开“HKEY_LOCAL_MA CHINE\ SYSTEM\CurrentCon trolSet\Services\TermService\ Parame ters”,找到名为“Certificate”的子键,将它删除,重新启动XP系统或Windows 2000 Server服务器,系统就会重新生成“Certificate”子键,这样客户端就能正常连接到终端服务器了。 在终端服务器出现无法连接的问题后,我们首先要判断这是不是网络故障引起的,检测远程客户端和XP系统 (Windows 2000 Server服务器)是否能够正常连接到网络;然后就要检查终端服务器的加密级别是否设置过高。排除上述原因后,就有可能是“Certificate”子键损坏了。此外,“HKEY_LOCAL _MACHINE\ SYSTEM\Cur rentControlSet\Services\Term Service\Parameters”下的 “X509 Certificate”和“X509 Certificate ID”损坏了也有可能导致终端服务出现问题,它们的修复方法与“Certificate”子键损坏后的修复方法相同。
无法连接网络的几个常见的问题以及解决方法
网络无法连接一般情况下是由于软件或者硬件问题所造成的。 硬件问题: 1.硬件损坏。(此情况只能去找客服维修,不要尝试私自拆卸笔记本,或私自到非官方的修电脑的地方去维修。在保修期内,客服的一切服务是免费的, 人为损坏除外。) 2.驱动问题。(硬件要被计算机识别并运行,必须要有相应的软件来驱动硬件,有些时候,由于安装或者删除一些软件会导致系统已安装的硬件驱动损坏, 这种情况只需要重新安装硬件相对应的驱动即可。) 3.硬件被禁用。(顾名思义,硬件被禁止使用的话,自然也没办法运行了,这种情况,只需要按照如下操作去解决即可。) 硬件被禁用的事例: 一、右击桌面上的我的电脑(XP)或者计算机(win7)。选择“管理”进入“计算机管 理”,然后在左边的项目里面找到“设备管理器”。 设备上显示“问号”或者“红叉叉”说明硬件驱动没有安装好。此时安装驱动即可(到官方网站有对应机型的驱动下载)。 出现如下图标: 第一个表示硬件被禁用了,第二个则是正常的。 此时右击第一个,选择“启用”即可。 软件设置问题: 有如下几个方面。 1、使用的网络无需代理服务器,却使用了代理服务器。 此时打开IE浏览器→依次点击菜单栏的“工具”→Internet选项→连接→局域网设置→将选项前面的钩钩全部去掉,点击确认即可。如下图:
2、使用的网络是“自动获取IP地址”,却在机器上设定了“固定IP地址” 此时,(XP操作)打开网络连接→查看网络→对相应的网卡(网络适配器)右击属性→选择Internet协议4(TCP/IP v4)→选择自动获取IP,下方DNS也选为自动获取(如果使用该网络需要使用固定IP,则进行对应的设置。) 另外,选择适配器时候注意:本地连接是有线连接的适配器。无线网络适配器则是使用无线的设备。 (WIN7操作)右击屏幕右下方的选择打开网络和共享中心。 选择更改适配器设置→
网络基本连接方法
网络基本连接方法 以下方法使用于家用和小型局域网 基本连接原则:互联网→猫→路由器(需要自动拨号功能)→交换机→电脑(如下图) 英特网猫路由器交换机电脑 猫分两种,有光猫和普通猫区分,光纤线接入的叫光猫,电话线接入的是普通猫。 A:光纤线入户的光猫连接方法(如下图) 运营商将猫接好后如上图,我们再从LAN1,3,4口随便接一条网线到路由器的WAN口(2
口连接的是IPTV,插入路由器是无法上网的) Tel1接口可以连接固定电话,TEL2如有开通也可以连接 连接路由器并配制参数请参看C B.电话线入户的普通猫连接方法(如下图) 电话线先接入分离器的LINK口,然后从PHONE口连接电话,MODE口连接到普通猫的DSL口。从LAN1,3,4口随便接一条网线到路由器的WAN口(2口连接的是IPTV,插入路由器是无法上网的)
连接路由器并配制参数请参看C C.路由器的连接方法
从猫的LAN口(LAN2 itv口不支持连接到路由器)出来的网线接到路由器的WAN口,路由器的LAN可以连接其它接网线的上网设备,如接口不够用可以加网络交换机机添加更多的接口。交换机 科普知识: 市面上存在两种设备都叫交换机 交换机有网络交换机和程控交换机区分。看需求采购不同的设备 网络交换机:接网线RJ-45。当局域网内连接的网线口过多时可以增加电脑的网线连接端口 程控交换机:接电话线RJ-11。当办公室电话接口不够用可以用程控交换机连接更多的电话使用《但是只能是几进几出,例:当设备进线为二时,就只有两个人同时能外呼,其它人处于等待状态》
D:路由器的配制方法 通常情况下默认路由器的地址是192.168.0.1和192.168.1.1 如果不知道可以打开电脑的本地连接,查看默认网关就能知道 其它路由器的地址为192.168.31.1(小米路由器),192.168.199.1(极路由)默认以TP的TL-WVR300为例说明 打开电脑的浏览器访问192.168.1.1
internet 连接禁用解决方法
前不久,俺的计算机发生了一件奇怪的事情。那就是,右键点击“网上邻居”查看属性,原本只有“本地连接”对象的,却居然多出了一个“Internet连接禁用”的图标。此问题的确是头一次遇到,吓我一跳。并且,当您试图右击“Internet连接”选择“启用”的时候,也是无效的,始终处于禁用状态。 一、该现象所引发的问题 由于网络连接中多出了个“Internet连接禁用”,俺就猜想,本台计算机的网络状况估计出问题了。 结果,试了下,不能正常连接Internet互联网了,即不能正常上网了。 但是,局域网功能却未出现任何问题,可以正常访问局域网的各台计算机,还能Ping通局域网路由器。 二、导致该问题的原因及解决办法 通过网络查阅资料,终于找到解决的办法,如果您也遇到同类问题,请遵循如下的方法,或许能解决您的问题。 可能的原因及解决办法
A:计算机开机的时候,未能识别所设置的静态IP地址;或者,您的计算机启用了DHCP功能,但是,却未分配到相应的IP地址,所以就会出现这种问题。 解决办法:重新启动计算机或者给计算机重新分配一个静态IP 地址。 B:当然,不排除计算机中病毒或木马、网卡驱动出问题等。解决办法:杀毒杀木马,重新安装网卡驱动程序。 C:插入电脑的水晶头,接线顺序不正确。或者,即使是水晶头接头正确,但是水晶头松动,未插稳。 解决办法:重新制作水晶头;或者将水晶头拨出来再插进去。 D:Internet主机限制或路由器限制 解决办法:当然是取消限制了,如果是路由器限制的话,您就启用对应的网口就行了。 F:网络中存在防火墙,阻止了本机连接Internet 解决办法:关闭防火墙。 注意,您完全可以通过如上的几种方法解决此类问题,但是,别太过于紧张而花费太多时间重新安装系统。
台式机连不上无线网如何解决
台式机连不上无线网如何解决 台式机连不上无线网解决方法一: 2、分配的ip地址是否设置正确,无线网络使用手动分配的ip地址和dns地址,这个在windows下面需要在无线连接属性中进行设置。windows和linux不一样,不能对不同的无线网络设置不同的ip地址,所以当在多个无线网络中切换的时候,如果使用手动分配的ip就容易上不了网。 3、无线路由器是否已经和mac地址绑定,为了防止别人蹭网,很多家庭用户都设置了无线mac地址过滤,但是当更换电脑或者无线网卡之后,就上不了网了,所以需要在路由器设置中添加新的mac地址。 4、服务设置是否完全正确,检查电脑端的服务设置,例如dhcp client、wirelesszero configuration服务没有启动,就会导致无线网络使用不正常。其中dhcp如果没有开启,则使用自动分配ip的电脑无法自动配置ip地址。 5、驱动是否适合当前网卡,这种情况多半出现在第一次用无线网卡的时候,如果使用了windows 7,一般情况下都会自动下载安装正确的网卡驱动。但是极端情况下,下载的驱动不一定适合网卡使用,所以有可能需要自己从厂商主页下载驱动。 6、必须的补丁是否安装好了,在windows xp下,需要安装补丁才能支持wpa2-psk加密方式,所以如果路由器使用了这种加
密方式且你还没升级到xp sp3,请安装kb893357补丁。 7、密码错误,特别是大小写错误最易发生。 台式机连不上无线网解决方法二: 本地连接出现黄色感叹号 windows xp sp2更多考虑了安全问题,你的ip设置为自动获取,其实是从dhcp服务器获取ip及相关参数,但是这个过程可能由于某种原因,没有完成.在sp1时代,这种情况下,操作系统为了防止脱网(微软这么写的),自作主张为网卡设置169.x.x.x 的保留ip,不作任何错误提示,如果有多台计算机没有获得正确的ip,那么他们通过保留地址还可以互相通讯。但是安装sp2后,操作系统依据“安全”至上的原则,不分配任何ip,切断网络连接,并报告错误“本地连接受限制或无连接”。 一般的情况是网卡不能绑定ip造成的,有的时候修复可以解决,但是很多时候修复是不起作用的,原因比较复杂,一般是网络造成的,与系统或者计算机本身没有关系,现在列举出排查的方法: 打开“控制面板”——“网络连接”,找到当前的本地连接,右击它,选“属性”,在“常规”选项卡中双击“internet协议(tcp/ip)”,选择“使用下面的ip地址”,在“ip地址”中填写“192.168.0.1”,在“子网掩码”中填写“255.255.255.0”,其他不用填写,然后点“确定”即可解决该问题。(如果当前计算机加入工作组或域,就要根据情况而设置) 可以在“网络连接“的”本地连接“的设置里把”无连接时通知我“的选项去掉就行了
SoftAP连接相关问题解决方法
“配置ICS失败”解决方法 TP-LINK无线网卡配置SoftAP模式时,出现“配置ICS失败”解决方法: 一、出现这样的提示原因一般有三个: 1.电脑的系统服务“Windows Firewall/Internet Connection Sharing(ICS)”不能正常打开; 2.电脑的网络连接已经手动共享过了; 3.电脑的系统在开启SoftAP功能之前曾经使用过网络连接共享的应用,其状态尚未恢复到初始状态。 解决方法: 1.电脑上打开“服务与应用程序”---“服务”,找到“Windows Firewall/Internet Connection Sharing(ICS)”服务,确保此服务已经开启,如未开启,将此服务手动开启并将启动类型设置为自动。 2.如果电脑上网络连接在开启SoftAP之前就已经手动共享过了,将此共享取消。 3.如果电脑上网络连接在开启SoftAP之前并没有手动共享过,但是仍然提示错误,很有可能是第3种原因。首先关闭SoftAP功能。接着打开电脑网络连接页面,找到本地连接,查看本地连接状态是否已经共享。 (1)若已经共享,右键“本地连接”选择“属性”---“高级”选项卡,将“Internet 连接共享”关闭,点击“确定”。然后将另外一个网络连接的共享开启之后再关闭。重新尝试开启SoftAP功能,一般可以解决。 (2)若未共享,随便找一个网络连接,将其共享开启之后再关闭,然后重新尝试开启SoftAP 功能,一般可以解决。 另外:其实提示ICS失败并不影响SoftAP功能的正常使用,开启SoftAP功能实际上可以分成两个步骤来看:第一步是网卡设置为SoftAP模式;第二步是开启网络连接共享。一般提示“配置ICS失败”表示第一步已经完成,只是第二步没有成功。所以只需在网络连接页面手动开启网络连接共享即可解决。 二、重启Windows Firewall/Internet Connection Sharing (ICS)服务 在本地计算机无法启动Windows Firewall/Internet Connection Sharing (ICS)服务。错误1068:依存服务或组 windows xp 系统下,出现在本地计算机无法启动Windows Firewall/Internet Connection Sharing (ICS)服务。错误1068:依存服务或组无法启动 1.来宾账户已经启用 2.windows防火墙已经开关闭 3.杀毒软件的个人防火墙已经关闭比如诺顿 具备以上条件时,如果仍旧别人无法访问该台电脑,无法实现网络共享 试着启动Windows Firewall/Internet Connection Sharing (ICS)服务
网络无法连接提示
人们的电脑运行正常时是猫应该有3个灯常亮:--POWER----LINE(DSL)----LINK(LAN),连不上网有以下几种情况: 一、猫的所有灯都不亮,这很少见,毛病也明显,可以直接去办理宽带业务 的部门换猫。 二、拨号错误769,是无法连接到指定目标,一般就是网卡驱动的毛病,重 装一下网卡驱动就可以了。 三、拨号错误678,这个比较常见。出现这个提示首先看猫的DSL(line)灯是否亮着。第一种情况,灯不亮时,先把猫关掉,等2分钟再开,稳定即可。第二种情况,灯不亮,并且按第一种情况试过了,还是不亮,这时要检查外线是 否有断的,如果没有断的,也得去换猫。 四、拨号错误691,是你的上网账号和密码有错误,更正后再重新连接既可。 802 不识别提供的卡。请检查是否正确插入卡,并且是否插紧。 801 该链接已配置为验证访问服务器的身份,Windows 无法验证服务器发送 的数字证书。 800 无法建立VPN 连接。无法连接VPN 服务器,或者该连接的安全参数配置不正确。 799 由于网络上存在IP 地址冲突,因此无法启用Internet 连接共享 798 找不到可与可扩展身份验证协议一起使用的证书。 797 无法建立到远程计算机的连接,因为找不到调制解调器或者调制解调器忙。 796 该用户的服务类型RADIUS 属性既不是帧也不是回拨帧。 795 该用户的隧道类型RADIUS 属性不正确。 794 该用户的帧协议RADIUS 属性不是PPP。 792 L2TP 连接尝试失败,因为安全协商超时。 791 L2TP 连接尝试失败,因为没有找到该连接的安全策略。 790 L2TP 连接尝试失败,因为远程计算机上的证书验证失败。 789 L2TP 连接尝试失败,因为安全层在与远程计算机进行初始协商时遇到处 理错误。 788 L2TP 连接尝试失败,因为安全层无法与远程计算机协商兼容参数。 787 L2TP 连接尝试失败,因为安全层无法验证远程计算机。 786 L2TP 连接尝试失败,因为进行安全验证时计算机上没有有效的计算机证书。 785 登录时不能用此连接拨号,因为它没有配置为使用智能卡.. 784 登录时不能用此连接拨号,因为它被配置为使用一个与智能卡上的名称;; 783 不能启用Internet 连接共享(ICS)。选择为专用网络的LAN.. 782 网络地址转换(NAT) 当前安装为路由协议.. 781 由于找不到有效的证书,从而导致加密尝试失败。 780 所尝试使用的功能对此连接无效。 779 如果用这个连接拨出,您必须使用智能卡。
无线网络受限制或无连接问题解决办法
无线网络受限制或无连接问题解决办法 在使用无线网络的过程中,有时会出现无线网络连接受限制或无连接提示。这种情况,可以通过四个方面进行排查,恢复你的无线网络连接。 1、查看无线网卡端配置是否与前端路由器配置一致; 2、检查是否关闭了路由器的DHCP服务器; 3、是否连接的是自己的无线信号; 4、查检IP地址是否已分配完。具体排查方法下面进行一一介绍。 具体解决步骤步骤如下:(以Windows XP为例) 第一、查看无线网卡端配置是否与前端路由器配置一致(密码、加密方式),其操作步骤如下: 1.右击桌面“网上邻居” 弹出菜单,选择“属性” 2.右击“无线网络连接”弹出菜单,选择“属性” 3.进入“无线网络配置”,勾选“用Windows配置我的无线网络设置(W)”,在“首选网络”菜单里点击“属性”; 4.在此依照路由器设置信息分别填写“网络身份验证”、“数据加密”、“网络密钥”选择与路由器一致,同时勾选“即使些网络未广
播,也进行连接(N)”,一切填好之后,点击“确定”,如下图所示:第二、检查是否关闭了路由器的DHCP服务器 用有线连接路由器,本地连接的IP地址用自动获取,看是否能获取到IP地址,如果获取得到,那就没关闭DHCP服务器;如果获取不到IP地址,提示受限制,那就是关闭了DHCP服务器,需要教用户开启DHCP服务器;开启DHCP服务器的具体操作步骤如下: 1.右击——“网上邻居”属性 2.右击“本地连接”状态,选择“支持”栏,查看是否是“通过DHCP指派”如果显示“连接受限制”,点击“常规”,进入“Internet协议(TCP/IP)”属性,点击“自动获得IP地址”,然后“确定”,如下图:
【无线网络无法连接到Internet上不了网怎么处理】无法连接到无线网络
【无线网络无法连接到Internet上不了网怎么处理】无法连接到无线网络 当我们对电脑插入网线时,只要没欠费的情况下,一般是不会上不了网的,但有时候就怎么也连接不上Internet网,这让我们很生气,那该怎么办呢?下面就由小编跟大家分享具体的处理方法吧,希望对大家有所帮助~ 无线网络无法连接到Internet上不了网的处理方法 当我们联网的时候,在电脑的右下角出现可能需要其他登陆信息的字样跳出时,那么我说的这种情况就适用了(对于XP及windows7都适用) 打开网络和共享中心 在电脑的最右下角有个网络连接的标志,我们点击它,就会出现一个打开网络和共享中心的选项,我们选择它,进入管理控制面板。 找到本地连接 当我们进入控制面板后就会看到计算机网络是无法连接上Internet网络的,那么我们在这个界面就会看到有个本地连接的选项,我们点击开。 找到属性 在本地连接里我们就会看到在IPv4连接后面出现的是无Internet访问权限,那么我们就点击左下角的属性选项。 找到Internet协议版本
点击属性以后会出现本地连接的属性对话框,我们在下面找到Internet协议版本4(TCP/IPv4)选项,选中使其背景颜色变为蓝色的,我点击右下角的属性选项。 设置属性选项 在这个属性选项里有两种选择,一般选择的是自动获得IP地址,但连接不上网络时我们应该选择使用下面的IP地址在相应的栏目输入相应的数据,数据的来源可以参照同事的数据,但不能跟他一样,我们只用修改IP地址的最后一个数字就可以,在0-255之间随意输入一个数字,如我输入的是143,点击确定,这样重复的修改最后一个数字,直到连接上Internet网为止。 感谢您的阅读!
常见网络接入方式
提到接入网,首先要涉及一个带宽问题,随着互联网技术的不断发展和完善,接入网的带宽被人们分为窄带和宽带,业内专家普遍认为宽带接入是未来发展方向。 宽带运营商网络结构如图1所示。整个城市网络由核心层、汇聚层、边缘汇聚层、接入层组成。社区端到末端用户接入部分就是通常所说的最后一公里,它在整个网络中所处位置如图1所示。 <> 在接入网中,目前可供选择的接入方式主要有PSTN、ISDN、DDN、LAN、ADSL、VDSL、Cable-Modem、PON和LMDS9种,它们各有各的优缺点。 PSTN拨号: 使用最广泛 PSTN(Published Switched Telephone Network,公用电话交换网)技术是利用PSTN通过调制解调器拨号实现用户接入的方式。这种接入方式是大家非常熟悉的一种接入方式,目前最高的速率为56kbps,已经达到仙农定理确定的信道容量极限,这种速率远远不能够满足宽带多媒体信息的传输需求; 但由于电话网非常普及,用户终端设备Modem很便宜,大约在100~500元之间,而且不用申请就可开户,只要家里有电脑,把电话线接入Modem就可以直接上网。因此,PSTN拨号接入方式比较经济,至今仍是网络接入的主要手段。 PSTN接入方式如图2所示。随着宽带的发展和普及,这种接入方式将被淘汰。
ISDN拨号:通话上网两不误 ISDN(Integrated Service Digital Network,综合业务数字网)接入技术俗称“一线通”,它采用数字传输和数字交换技术,将电话、传真、数据、图像等多种业务综合在一个统一的数字网络中进行传输和处理。用户利用一条ISDN用户线路,可以在上网的同时拨打电话、收发传真,就像两条电话线一样。ISDN基本速率接口有两条64kbps的信息通路和一条16kbps的信令通路,简称2B+D,当有电话拨入时,它会自动释放一个B信道来进行电话接听。 就像普通拨号上网要使用Modem一样,用户使用ISDN也需要专用的终端设备,主要由网络终端NT1和ISDN适配器组成。网络终端NT1好像有线电视上的用户接入盒一样必不可少,它为ISDN适配器提供接口和接入方式。ISDN适配器和Modem一样又分为内置和外置两类,内置的一般称为ISDN内置卡或ISDN适配卡;外置的ISDN适配器则称之为TA。ISDN内置卡价格在300~400元左右,而TA则在1000元左右。 ISDN接入技术示意如图3所示。用户采用ISDN拨号方式接入需要申请开户,初装费根据地区不同而会不同,一般开销在几百至1000元不等。ISDN的极限带宽为128kbps,各种测试数据表明,双线上网速度并不能翻番,从发展趋势来看,窄带ISDN也不能满足高质量的VOD等宽带应用。
本地连接受限制或无法连接解决方法
本地连接受限制或无连接怎么办 步骤/方法 1.本地连接:开始/设置/网络连接/单击本地连接/属性/常规/双击 “Internet协议(TCP/IP)”/属性/选使用下面的IP地址(供参考,你可以自己另填写): IP地址:192.168.0.2 子网掩码:255.255.255.0 默认网关:192.168.0.1。 使用下面的DNS服务器地址首选:1.1.1.1 最后点击确定。 2.宽带连接:右击宽带连接/属性/网络/选自动获得IP地址/确定。局域网 无法上网故障诊断方法局域网中单台电脑无法上网诊断方法如下: 1)首先确定是单台电脑不能上网还是局域网中所有电脑都不能上网。如果是单台电脑不能上网,在Windows XP/2000操作系统中,依次单击开始/所有程序/附件/通信/网络连接命令,打开“网络连接”窗口(也可以在网上邻居图标上单击鼠标右键选“属性”命令), 2)接着检查“本地连接”的状态。如果本地连接的图标是两个小电脑闪亮,提示“已连接上”,这代表从交换机HUB到电脑的线路是正常的,网卡基本能正常工作,不能上网是由于操作系统设置不当或软件限制等原因引起的。用Ping命令Ping远程主机,看能否Ping通,如果能Ping通则说明网络连接正常,接着检查电脑中的防火墙设置、代理服务器设置等。 3)如果Ping不通,则可能是网络协议配置问题。检查电脑IP地址、网关、DNS等配置。
4)如果“网络连接”窗口中的本地连接图标是灰色,说明本地连接(网 卡)被禁用了,这时只须双击本地连接图标重新启用即可。 5)如果“网络连接”窗口中本地连接图标提示“本地电缆被拔出”,则 表明交换机或HUB到用户网卡的网线接头有一端松动了或网线有问题,接着检查网线是否接触良好,如果接触良好接着检查网线。 3.“本地连接受限制或无连接”在任务栏是否出现底色为黄的(!),对于 上网来说什么影响都没有。你如果感到不顺眼,可以去掉!方法:双击本地连接图标--属性--去掉“此连接受限制或无连接时通知我”前面的对 勾--确定。 实际上,不去掉对勾,此连接受限制或无连接时,系统会出现通知提示,没有出现通知提示,说明连接没有受限制或无连接。 不过,如果在本地连接属性设置固定IP与DNS,可以加快网络连接速度。 宽带连接设置为自动就行了。 设置连接属性方法: (1)本地连接:开始—连接到—显示所有连接—右击本地连接—属性— 常规—点选Internet协议(TCP/IP)--属性—选使用下面的IP地址(供 参考,也可以自己随便另填写): IP地址:223 . 223 . 223 . 222 子网掩码:255 . 255 . 255 . 0 默认网关:123 .122 . 124 . 4 DNS服务器地址: 首选DNS服务器:123 . 122 . 122 . 112 备用DNS服务器:123 . 123 . 123 . 123 设置好了以后,点击确定。 (2)宽带连接:右击宽带连接—属性—网络—选自动获得IP地址—确定。 注意事项 “连接受限制或无连接”与上述设置无关。即不要认为如果不进行上述设置就会导致“连接受限制或无连接”,这是误导!! 一般的ADSL宽带是通过ADSL Modem来实现虚拟拨号连接的,所谓“本地连接”,只的是您的网卡与ADSL Modem之间通过网线实现的局域网连接状态,由于一般的ADSL Modem 都不具备DHCP功能,从而无法给电脑网卡自动分配一个局域网IP地址,所以最终结果是
网络连接不上怎么办
网络连接不上怎么办 导致网络不通的原因实在太多。但是作为网络管理者也不必为此而失去解决问题的勇气,只要我们将故障现象进行规类,还是有规律可循的。 一、防火墙导致网络不通 在局域网中为了保障安全,很多朋友都安装了一些防火墙。这样很容易造成一些“假”故障,例如Ping不通但是却可以访问对方的计算机,不能够上网却可以使用QQ等。判断是否是防火墙导致的故障很简单,你只需要将防火墙暂时关闭,然后再检查故障是否存在。而出现这种故障的原因也很简单,例如用户初次使用IE访问某个网站时,防火墙会询问是否允许该程序访问网络,一些用户因为不小心点了不允许这样以后都会延用这样的设置,自然导致网络不通了。比较彻底的解决办法是在防火墙中去除这个限制。例如笔者使用的是金山网镖,那么则可以打开其窗口,切换到“应用规则”标签,然后在其中找到关于Internet Explorer项,单击“允许”即可。 二、连接指示灯不亮 观察网卡后侧RJ45一边有两个指示灯。它们分别为连接状态指示灯和信号传输指示灯,其中正常状态下连接状态指示灯呈绿色并且长亮,信号指示灯呈红色,正常应该不停的闪烁。如果我们发现连接指示灯,也就是绿灯不亮,那么表示网卡连接到HUB或交换机之间的连接有故障。对此可以使用测试仪进行分段排除,如果从交换机到网卡之间是通过多个模块互连的,那么可以使用二分法进行快速定位。而一般情况下这种故障发生多半是网线没有接牢、使用了劣质水晶头等原因。而且故障点大多是连接的两端有问题,例如交换机的端口处和连接计算机的网卡处的接头,借助测试仪可以很轻松的就以找出故障进行解决。 三、信号指示灯不亮 如果信号指示灯不亮,那么则说明没有信号进行传输,但可以肯定的是线路之间是正常的。那么不防使用替换法将连接计算机的网线换到另外一台计算机上试试,或者使用测试仪检查
无线上网连接受限制的原因和解决方法
无线上网连接受限制的原因和解决方法 无线上网最烦恼的是网络受限的情况了,无线网络也许连上,信号也很好,就是上不了网。无线网络的信号标志上有个黄色的惊叹号,总之就是上不了网。其实这个问题对于无线网络来说还是很常见的,造成这个问题的原因有很多很多,下面就常见的几种情况分别来排查无线网络能够连接上,但是上不了网。 1、查密码是否错误 输入无线连接密码的时候,如果密码比较长有可能会输错密码,所以建议大家再输入一次密码。如果有可能,直接使用复制粘贴的方式输入密码。复制粘贴的时候,注意别选中无关字符了哟,多加一两个空格是最常见的错误。 2、无线路由器绑定了MAC地址 为了防止别人蹭网,很多家庭用户都设置了无线Mac地址过滤,但是当更换电脑或者无线网卡之后,就上不了网了,所以需要在路由器设置中添加新的MAC地址。 3、检查服务设置问题 检查电脑端的服务设置,例如DHCP Client、WirelessZero Configuration服务没有启动,就会导致无线网络使用不正常。其中DHCP如果没有开启,则使用自动分配IP的电脑无法自动配置IP地址。 4、检查手动分配的IP地址 无线网络使用手动分配的IP地址和DNS地址,这个在Windows下面需要在无线连接属性中进行设置。Windows和Linux不一样,不能对不同的无线网络设置不同的IP地址,所以当在多个无线网络中切换的时候,如果使用手动分配的IP就容易上不了网。
5、无线网卡驱动不正确 这种情况多半出现在第一次用无线网卡的时候,如果使用了Windows 7,一般情况下都会自动下载安装正确的网卡驱动。但是极端情况下,下载的驱动不一定适合网卡使用,所以有可能需要自己从厂商主页下载驱动。 6、检查WPA补丁是否安装 在Windows XP下,需要安装补丁才能支持WPA2-PSK加密方式,所以如果路由器使用了这种加密方式且你还没升级到XP SP3,请安装KB893357补丁。 无线网络能够连接上,但是上不了网的故障检查就上面的几步,但可能好会很多的别的原因,网卡驱动不兼容都有可能导致网络连接上,但上不了网。 无线上网目前确实有不少问题,以前有很多人都使用bt3,bt4等软件来破取别人的来免费无线上网,最容易破解的就是网络wep与wap加密,但wap2破解难度很大,所以使用无线网络的朋友最好选用wap2网络加密方式或者选择macIP地址过滤都是很安全的。
远程桌面无法连接解决方法-完整版
测试远程桌面是否无法连接,可以在运行里输入“mstsc”点击确定,然后在计算机里输入:IP地址:3389,然后点击连接,如果能连接上,说明远程桌面没问题 示例图:。 如果连接不上,右击我的电脑点击属性,然后切换到远程选项卡,看看启用远程有没有打对勾,正确的应该是打对勾的,如下图: 。 完成之后重新连接试一下,如果不行,就查看防火墙里的端口是否打开了,方法为: 右击网上邻居点属性,然后右击本地连接点属性,然后切换到高级选项卡
点击设置,再在打开的窗口中切换到例外选项卡, 看看是否有远程桌面,并打对勾了,如果没有,就添加远程的端口, 完成之后一直点确定。
然后重新远程连接试一下,若还是不行,就在运行里输入“Services.msc”点击确定; 在打开的服务里找到Remote Desktop Help Session Manager和Terminal Services服务,启动这两个服务, 如果Terminal Services服务启动不了,错误码是1058,就双击Terminal Services服务,在登录选项卡里启动下面的profile 1,确定之后再启动Terminal Services服务; 如果错误码是1083,就打开注册表编辑器(运行里输入“regedit”)。找到以下子项:HKEY_LOCAL_MACHINE\SYSTEM\CurrentControlSet\Services\TermService 右键点击“TermService”,查看里面的子项,与一台正常的Windows Server 2003(SP1)进行比较。使得2台Windows Server 2003上的“TermService”子项完全一致,重启出现问题的计算机,测试该问题是否依然存在。 如果问题依然存在,因为Terminal Services 服务对应的是termsvcs,SVCHOST 进程在启动服务之前,会首先到 HKEY_LOCAL_MACHINE\SOFTW ARE\Microsoft\WindowsNT\CurrentVersion\SVCH OST中搜索是否存在termsvcs。 如果注册表项中缺少termsvcs 服务的定义,只需自己重新添加即可。可以导出导入其它计算机的注册表项。 在其他相同系统的计算机上导出以下两个注册表项: HKEY_LOCAL_MACHINE\SYSTEM\CurrentControlSet\Services\TermService HKEY_LOCAL_MACHINE\SOFTW ARE\Microsoft\WindowsNT\CurrentVersion\SVCH OST 到入到这个计算机上即可。
