ArcGIS制图技术4
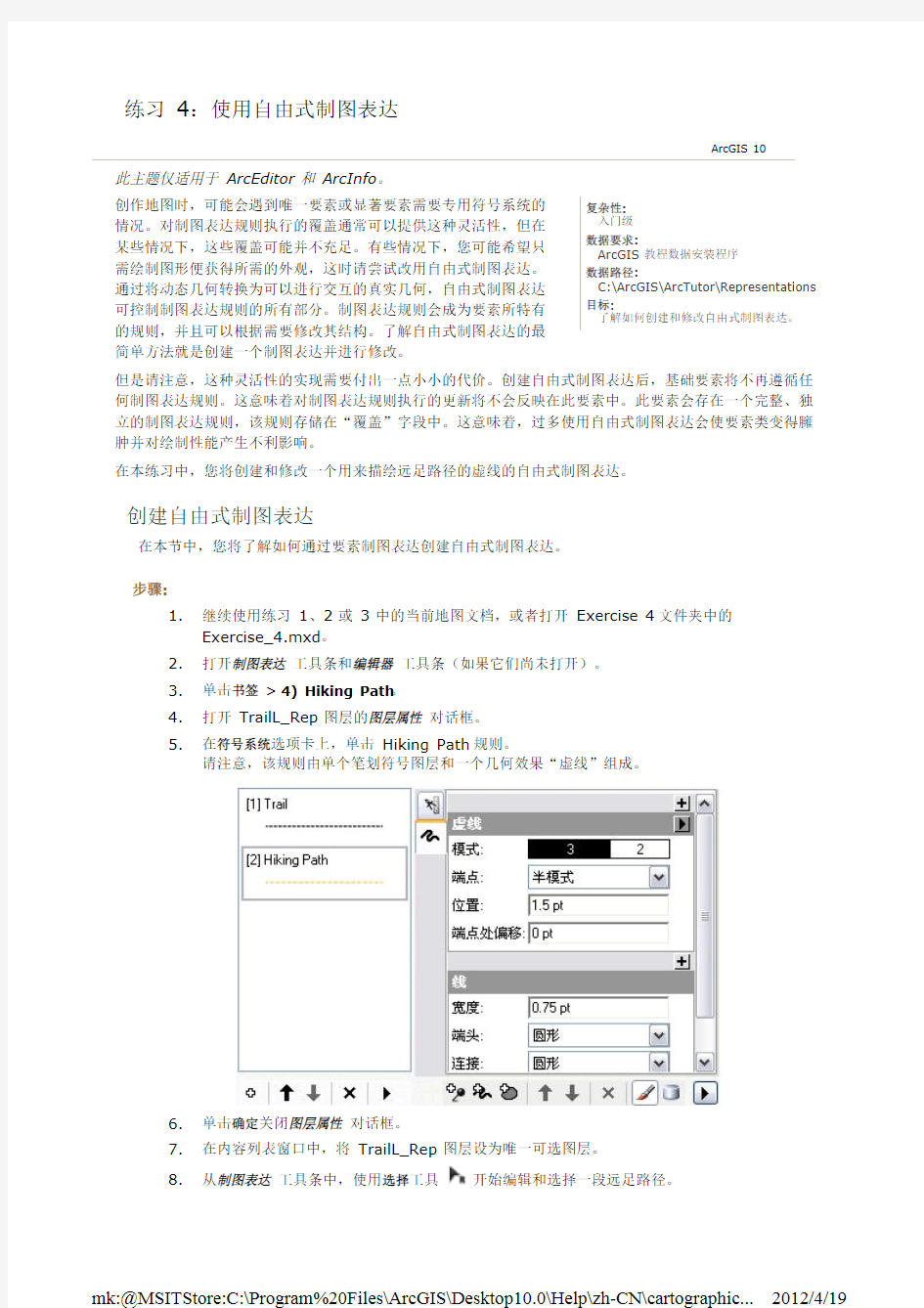

此主题仅适用于 ArcEditor 和 ArcInfo 。
创作地图时,可能会遇到唯一要素或显著要素需要专用符号系统的
情况。对制图表达规则执行的覆盖通常可以提供这种灵活性,但在
某些情况下,这些覆盖可能并不充足。有些情况下,您可能希望只
需绘制图形便获得所需的外观,这时请尝试改用自由式制图表达。
通过将动态几何转换为可以进行交互的真实几何,自由式制图表达
可控制制图表达规则的所有部分。制图表达规则会成为要素所特有
的规则,并且可以根据需要修改其结构。了解自由式制图表达的最
简单方法就是创建一个制图表达并进行修改。但是请注意,这种灵活性的实现需要付出一点小小的代价。创建自由式制图表达后,基础要素将不再遵循任何制图表达规则。这意味着对制图表达规则执行的更新将不会反映在此要素中。此要素会存在一个完整、独立的制图表达规则,该规则存储在“覆盖”字段中。这意味着,过多使用自由式制图表达会使要素类变得臃肿并对绘制性能产生不利影响。
在本练习中,您将创建和修改一个用来描绘远足路径的虚线的自由式制图表达。
创建自由式制图表达
在本节中,您将了解如何通过要素制图表达创建自由式制图表达。
步骤:
1.
继续使用练习1、2 或 3 中的当前地图文档,或者打开Exercise 4 文件夹中的 Exercise_4.mxd 。 2.
打开制图表达 工具条和编辑器 工具条(如果它们尚未打开)。3.
单击书签>4) Hiking Path 。4.
打开TrailL_Rep 图层的图层属性对话框。5.在符号系统选项卡上,单击Hiking Path 规则。
请注意,该规则由单个笔划符号图层和一个几何效果“虚线”组成。
6.
单击确定关闭图层属性对话框。7.
在内容列表窗口中,将TrailL_Rep 图层设为唯一可选图层。8.从制图表达 工具条中,使用选择工具
开始编辑和选择一段远足路径。ArcGIS 10
复杂性:入门级数据要求:ArcGIS 教程数据安装程序数据路径:C:\ArcGIS\ArcTutor\Representations 目标: 了解如何创建和修改自由式制图表达。
练习4:使用自由式制图表达
9.在制图表达 工具条上,通过单击制图表达>自由式制图表达>转换为自由式制图表达将此要素转
换为自由式制图表达。
10.要查看刚创建的自由式制图表达的结构,请单击制图表达 工具条上的制图表达属性按钮 以打
开制图表达属性 窗口。单击绘制选项卡。
将制图表达规则应用到当前选择要素(现在已经是自由式制图表达)时,检查该规则的内容。
请注意,要素被最初指定的制图表达规则(Hiking Path) 的所有组成部分仍在此处。区别在于
此要素不再遵循该规则。实际上,绘制选项卡顶部的菜单现在可以读取自由式制图表达。此外,
现在规则组成部分下方和内部的按钮也可用于修改该结构。由于该规则完全独立于此要素,因
此可以添加或移除符号图层,以及添加、移除或更改几何效果和标记放置样式。
修改自由式制图表达
步骤:
1.在同一个要素仍被选中且制图表达属性 窗口仍然打开时,请注意,此独立制图表达规则仍然包
含存在于 Hiking Path 制图表达规则中的“虚线”几何效果。撤消通过几何效果生成动态几
何。这意味着,该要素仍然是一条线,但在使用符号绘制之前,它被视为单条的虚线。请注
意,当前选择的线显示了沿整条线的折点,即使这些折点在虚线上。在此下一步期间,将使
虚线成为实际的制图表达几何,从而可以与每条虚线单独进行交互。为此,将使用制图表达
工具条上的另一个命令。单击制图表达>自由式制图表达>将效果转换为几何。
请注意,“虚线”几何效果不再存在于制图表达属性 窗口的制图表达规则结构中。该效果已
被移除并转换为实际的制图表达几何。另请注意,在画布中仅选择了虚线。选择的几何或折
点在虚线之间不可见。如果错过了此更改,请使用标准 工具条上的撤消 和恢复 按
钮再次查看该更改。
2.将动态虚线几何效果转换为实际几何会使较小的各条线一起分组在多部分 (multipart) 线
中。要与单条虚线进行交互,需要将这些元素取消分组。为此,请使用制图表达 工具条,然
后单击制图表达>自由式制图表达>取消分组元素。
此命令可以拆分多部分几何。现在,每条单独的线段都具有各自的规则。在这种情况下,规
则非常简单,仅有一条橙色实线。由于现在选择了具有各个规则的多条线段,因此制图表达
属性 窗口无法显示单个规则。将显示以下消息:
此时,可以单击编辑自由式制图表达按钮以打开自由式制图表达编辑器并从那里继续。在本练习中,将继续使用制图表达 工具条。完成本练习后,您可能要尝试从此处开始使用自由式制图表达编辑器对另一个要素完成这些相同步骤。
3.放大至所选要素的最上面部分。
4.单击工具 工具条上的清除所选要素按钮 以取消选择该组子元素。
5.使用制图表达 工具条上的直接选择工具 ,选择单条虚线。
现在,制图表达属性 窗口会显示所选线段的规则。
6.使用直接选择工具 移动所选的线段。
7.使用直接选择工具选择一条新线段的两个折点。
8.使用直接选择工具移动所选折点。
9.使用直接选择
工具选择其他虚线。
提示:您可能要尝试使用直接选择工具 的快捷菜单上的选择部
分、取消选择部分和删除部分命令来实现此操作。通过右键单击
画布可以打开该快捷菜单。
10.在制图表达属性 窗口上的宽度文本框中输入 2,以调整线段的大小。
11.选择另一条虚线。
12.在制图表达属性 窗口上,单击颜色方框以选择线段的新颜色。
13.清除所选要素。
现在可以看到,使用自由式制图表达可以根据需要精确地修改单个要素的外观。可以使用此方法来确保虚线精确地落在所需位置、描绘非常特殊的线或轮廓线,或避开其他的地图细
节。作为一个高级练习,请尝试使用自由式制图表达编辑器来完成上述某些任务,甚至将几何添加到同一要素中。
请切记,尽管自由式制图表达提供几乎无限制的自定义,但是它们不会对任何制图表达规则更新做出响应,而且如果过度使用它们会影响绘图性能。如果发现使用了很多自由式制图表达,则可能要考虑结构化数据和/或制图表达规则的方法。
14.保存编辑内容并停止编辑。
15.将地图保存为Exercise_four.mxd。关闭ArcMap。
祝贺您,您已完成练习4。
在本练习中创建和完成的内容
●将要素转换为自由式制图表达
●将效果转换为几何
●取消分组元素
●编辑自由式制图表达结构
在练习5中,您将了解到如何使用地理处理工具来处理制图表达。
相关主题
使用自由式制图表达
制图表达教程简介
练习1:了解制图表达的基础知识
练习2:与制图表达属性进行交互
练习3:对制图表达执行编辑操作
练习5:使用地理处理工具处理制图表达
编辑自由式制图表达
版权所有 ? 1995-2010 Esri. 保留所有权利。
