IIS禁用的组件功能

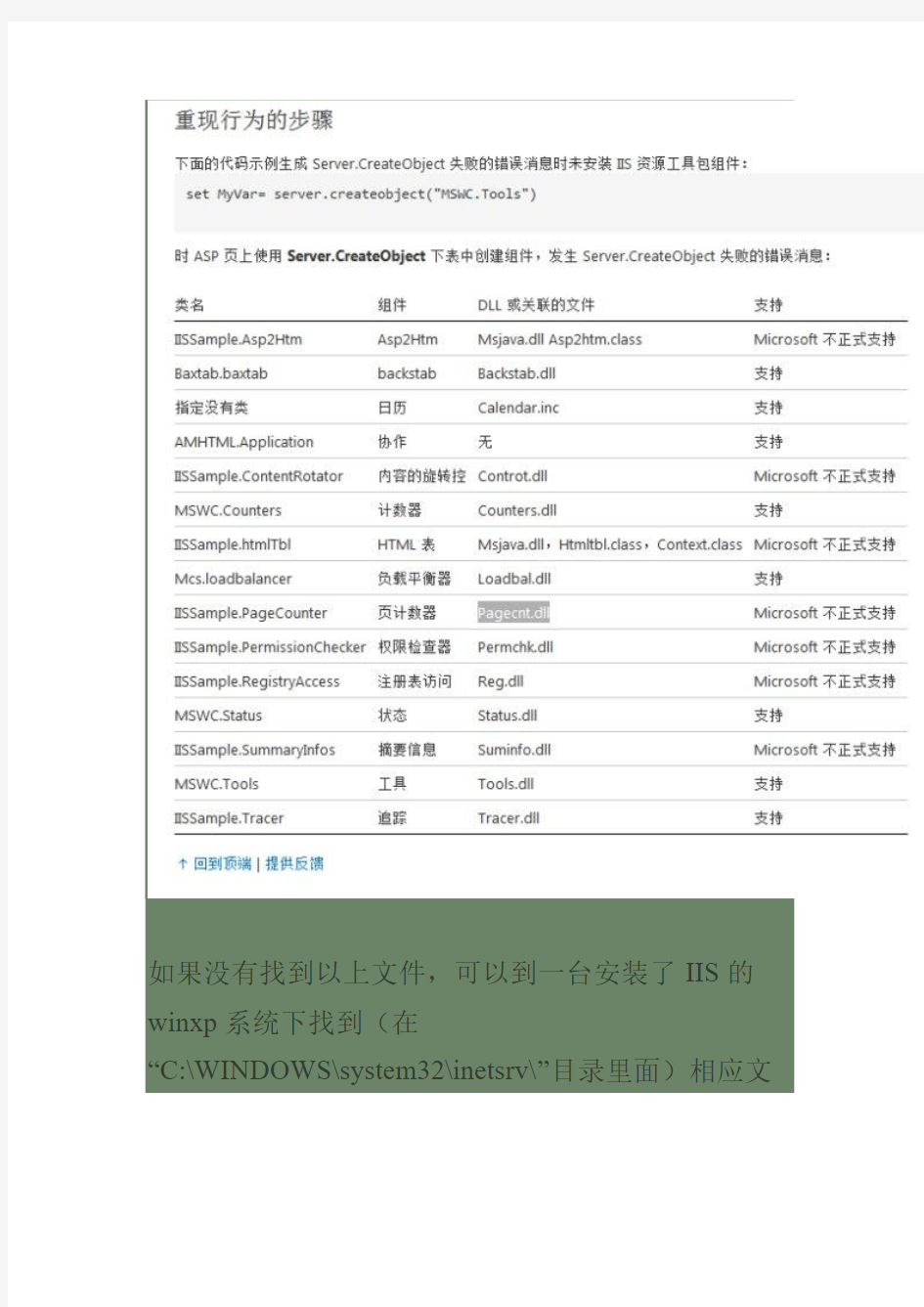
开启被IIS禁用的 MSWC.PageCounter 等组件功能
(2013-09-05 22:54:11)
转载▼
标签:
it
asp
至少在Windows Server 2003中MSWC.Tools、MSWC.Status、MSWC.Counters、
IISSample.ContentRotator、IISSample.PageCounter、MSWC.PermissionChecker这些个IIS安装后并不能运行的功能需要手机自己安装。
要开启以上组建,先要找到对应的连接库文件,如下:MSWC.Tools tools.dll
MSWC.Status status.dll
MSWC.Counters counters.dll
MSWC.PermissionChecker PermChk.dll
如果没有找到以上文件,可以到一台安装了IIS的winxp系统下找到(在
“C:\WINDOWS\system32\inetsrv\”目录里面)相应文
件,复制到你本机对应目录下。
用命令行的"regsvr32"命令注册组建。
cmd.exe
cd ..
cd C:\WINDOWS\system32\inetsrv
regsvr32 /u PageCnt.dll
(如果是WIN7—64位系统则需要在“SysWOW64”文件夹中注册,我已解决自身遇到的问题,希望对别人有用!)
真正可用解决打印机共享10连接数限制
真正可用解决打印机共享10连接数限制 1.软件方法,下载个NTSwitch,把系统换成server版,本人用过,成功1次,失败一次。所以,要用的朋友先作ghost。 2.清楚方法。 让打印连接数永远不到10. 解决Windows 2000 XP 打印机连接数的限制。 顾大雁 2008-7-4 方法一:清楚连接数。 目前在局域网内共用一台打印机,最常用的途径莫过于把打印机连接到主机电脑上,然后将其设置为 本地打印机后,在通过共享的方式让局域网的其他机器也能使用这台打印机。虽然这样可以为我们节省网 卡,但是Windows系统为了防止外界的病毒攻击,对其打印机连接数作了最大限制,这样当打印次数超过 最大限制,其新发起的打印任务就会无法继续打印了。 当然这里可能有些朋友,会选择注销打印服务器或重启打印服务器的方案,将已占用连接打印的 次数清零,使其打印机恢复使用。不过局域网主机很多,使用打印机次数自然少不了,我们不可能将其他 工作放下,专门为打印的连接数清零,所以这里定制自动清除打印连接数的方法, 以后无需将时间和精力浪费到清空打印次数上。 首先在桌面空白处,新建并且打开其文本文档,在弹出的"文本"对话框内,输入"net session /delete /y"的清除连接数命令,然后执行十遍已达到彻底清除的目的。操作完毕后,在单击"文件"菜单里的" 保存"选项,将其保存并且更改成扩展名为.bat批处理文件。接下来开始定制执行该批处理文件的任务,打 开"控制面板"对话框,依次进入"性能和维护"→"任务计划"标签,在显示的" 任务计划"页面内,双击"添加任 务计划"按钮,此时就会"任务计划向导"对话框(如图1)。 单击"下一步"按钮,进入到"任务计划运行程序"界 面,我们从中单击"浏览"按钮,在弹出的"打开"对话框内,找到刚才建立的批处理文件,并且将其载入到准 备运行制定该任务处。然后在其下方设置该程序执行的时间,例如选择"每天"单选框,单击"下一步"按钮, 起始时间根据笔者上班的实际情况,更改为8点30分,而运行这个任务为每天,并且起始日期保持默认当天 (如图2)。而后单击"下一步"按钮,输入管理员用户账号和密码,直到完成即可。 方法二: 今天早上,公司一同事的电脑无法连接打印机打印文档,我开始以为只是一些
windowsXP下IIS设置
windowsXP下IIS设置 微软WINDOWS里的IIS有着很强的功能,它可以架设自己的WEB,SMTP,FTP服务器,用IIS你也可以在网上架设自己的网站和邮局了。下面我给大家做一个实例解说吧。 安装IIS 若操作系统中还未安装IIS服务器,可打开“控制面板”,然后单击启动“添加/删除程序”,在弹出的对话框中选择“添加/删除Windows组件”,在Windows组件向导对话框中选中“Internet信息服务(IIS)”,然后单击“下一步”,按向导指示,完成对IIS的安装。(图例如下图1、图2 由于白茶123使用的是Windows Server 2003操作系统所以和大家的安装界面有所出入,但大体相同) 此主题相关图片如下:
图1—windows组件向导1 此主题相关图片如下:
图2—windows组件向导2 b.启动Internet信息服务(IIS) Internet信息服务简称为IIS,单击Windows开始菜单---所有程序---管理工具---Internet信息服务(IIS)管理器,即可启动“Internet信息服务”管理工具(如图3)此主题相关图片如下: 图3—Internet信息服务(IIS)管理器 第一步:设置IIS管理器 在安装“Internet信息服务”时,我们就可以对它进行设置。运行“IIS管理器”,方
法如下: 点击“开始”,右键单击“我的电脑->管理”,在“计算机管理”窗口中选择“Internet 信息服务”;然后左键单击确定,再选择“网络->默认网络”,选择“属性”然后就可以对它的各项参数进行设定。 第二步:设置IIS属性 下面我们对属性进行详细设置。用户浏览网页的顺序一般是这样:识别IP->查找端口->辨识“主机头”名称->进入到站点主目录。因此,我们需要重点注意的也就是以上这些参数的设置。(如图) 1、配置IP、“主机头”和端口:这里可以指定WEB站点的IP,如没有特别需要或没有固定的IP,则选择全部未分配;而且,如果指定了多个主机头,则IP一定要
教你配置IIS服务器详细步骤
教你配置IIS服务器详细步骤 安装IIS 在WindowsXP专业版中,IIS并不是默认安装的,而是作为可选的组件,现在我们要建立一个站点,就可以选择安装它,方法很简单,放入XP光盘,然后运行光盘,在运行界面中选择添加组件,或者打开控制面板然后打开添加或者删除文件,选择添加Windows组件。在弹出对话框中选择internet信息服务(IIS)。然后点击确定安装就可以了。或者您在“控制面板中选择”“添加或删除程序”然后在弹出的窗口中选择“添加或删除Windows组件”选择“Internet信息服务(IIS)”。完成安装过程,非常简单。 架设Web网站 在控制面板中打开“管理工具”-->“internet信息服务”如下图: 当然大家也可以根据自己的需要和爱好来设置。 最后测试: 在运行中,打开cmd,然后输入ftp192.168.1.12(刚才设置的IP地址)回车,输入用户名anonymous. 然后回车,要求输入密码,因为密码为空,按回车即可!(日后为了网站的安全,可以设置禁止匿名访问,并加强密码,这里为了测试方便所以设置匿名用户)如果和下图一样那么祝贺你,ftp网站配置成功,剩下的就是你丰富自己的站点内容了。 大家可能都看到了上图有个“默认网站”选项,你既可以修改默认的Web站点为你的新站点,也可以重新命名一个新的Web站点,方法是在“默认网站”上点击鼠标右键选择重命名然后输入你想要的名字,大家可以自己随意修改。比如可以将其其修改为“网页教学网”。
在IIS中配置有关Web服务器 要想网站顺利运行还得配置IIS,在命名后的站点上右击鼠标键 选择属性如图: 在上图的主目录中定义网页内容的来源,图中设置为e:/mysite,本地路径可以根据你的需要设置,一般从安全性角度上考虑不要设 置在系统分区,可以在另外的分区重新建立一个路径。 上图在网站选项框中可以设置网站的描述,指定IP地址,连接 超时的时间限制,这些都可以根据实际需要来随意设置,但是为了 保证计算机网络的安全性,我们最好设置一下日志记录,以便于我 们能很好的观察,这也是一个好的网管应该具备的素质啊!点击属性 按钮如下图: 更正:上图中日志文件目录:E:mysite 设置日志属性,一般新建日志时间设置为每小时,下面可以设置日志文件目录,自己设置一个日志存放的目录,不建议使用默认路径。 设置“文档”选项卡:确保“启用默认文档”一项已选中,再增加需要的默认文档名并相应调整搜索顺序即可。此项作用是,当在 浏览器中只输入域名(或IP地址)后,系统会自动在“主目录”中按“次序”(由上到下)寻找列表中指定的文件名,如能找到第一个则 调用第一个;否则再寻找并调用第二个、第三个……如果“主目录” 中没有此列表中的任何一个文件名存在,则显示找不到文件的出错 信息。如下图: 启动 Web站点 上述设置好了之后可以去启动IE了,然后在IE地址栏内输入:HTTP://11.11.11.188回车大家观察一下,是不是IE中显示出了你 的网站啊!呵呵(当然你的程序要是没问题的话就可以正确显示了, 如果有错误你还要去修改啊!)备注:这样设置后在你所在的局域网 里的其他计算机也是可以直接在地址栏里输入网址访问你的网页的。
解决服务器连接数量的限制
在工作中,经常需要远程连接到服务器上,然而在公司里,老总、同事都需要连接到服务器上的,而默认的Win2003操作系统最大连接数是2,这样一来,问题也就来了,常常遇到“终端服务器超出最大连接数”,导致无法正常登陆服务器。下面讲解在网上流传的几种方法,来解决这一问题。 解决方法一:用“注销”方式退出远程桌面,而不是直接关闭窗口; 解决方法二:踢出已经断开的连接用户; 1、首先通过各种方法连接到服务器上(telnet) 2、上去后,查看登陆用户列表。输入命令:query user 这样你就可以看出有何不同来啦,可以根据你的具体情况而定的。ID为0的用户就是本地登陆的,而在State中看提示,当提示为已断开,则说明用户已经断开还占用着系统资源和通道,这样就可以把该用户踢掉。输入logoff ID,即踢除相应ID的用户。 解决方法三:限制已断开连接的会话存在时间;(推荐) 一般情况下,我们在维护远程服务器时,不可能长时间在线,但是系统默认的却是只要登录就不再断开。因此,我们可以修改这一默认设置,给它指定一个自动断开的时间即可。 可以在Windows 2003 服务器上通过组策略中设置一下来解决问题:单击“开始→运行”,输入“gpedit.msc”,回车后打开组策略窗口,然后依次定位到“计算机配置→管理模板→Windows 组件→终端服务→会话”,然后在右侧窗口中双击“为断开的会话设置时间限制”,在打开的窗口中将“结束断开连接的会话”时间设置为5分钟,或者设置为空闲就断开。或在远程服务器上打开“运行”窗口,输入“tscc.msc”连接设置窗口。然后双击“连接”项右侧的“RDP-Tcp”,切换到“会话”标签,选中“替代用户设置”选项,再给“结束已断开的会话”设置一个合适的时间即可。 解决方法四:增加连接数量,即设置最大连接数再多些
IIS发布网站使用教程
IIS 6.0 发布网站使用教程 经常发布网站的朋友都清楚在实际使用过程中我们并不必须在每台服务器上放置唯一的站点,可以通过虚拟目录或者修改发布端口等多种方式实现在同一台服务器上发布多个网站的目的,从而节约了资源也方便我们有效的管理多个站点。但是可能在实际使用过程中不希望通过虚拟目录或端口号的形式来访问站点,那么两个网站能否都用80端口在IIS中启动呢?今天我们就来解决此问题。 一、Windows 2003中IIS 6主机头功能: 实际上我们可以利用Windows 2003中的IIS 6组件实现前面提到的让两个不同的网站都用80端口对外发布,而访问时直接输入地址即可不用加任何虚拟目录路径也不需要修改默认端口号。这就是IIS 6中的主机头功能,下面笔者通过一个案例为大家详细介绍。 二、手把手教你配置主机头发布多个站点: 我们需要实现的功能就是在同一台服务器上发布两个不同的网站,而这两个网站都使用80端口,而且访问时不通过虚拟目录完成。 (1)建立A站点: 我们需要分别建立这两个站点。 第一步:在Windows 2003中启动IIS组件,然后在网站选项上点鼠标右键选择“新建”->“网站”。(如图1) 图1:启动IIS组件(点击看大图)
第二步:在网站描述处填写“softer站点”来区分另一个网站名称,点“下一步”按钮继续。(如图2) 图2:填写网站名称(点击看大图) 第三步:接下来就是主机头设置的关键了,网站IP地址处信息保持默认的“全部未分配”即可,端口是默认的80,最下面的“此网站的主机头”输入一个域名,当然如果真的要对internet发布自己的网站,这个域名是要输入真实的已经注册的。笔者填写https://www.360docs.net/doc/3f6953631.html,作为该网站的主机头。(如图3) 图3:填写域名(点击看大图) 第四步:选择网站发布的主目录,通过“浏览”按钮定位站点文件夹。(如图4)
_解决终端连接数超限
解决远程桌面连接时,提示:终端服务器超出了最大允许连接数" 2010-12-17 15:55:40| 分类:服务器| 标签:windows |字号大中小订阅 使用远程桌面链接登录到终端服务器时经常会遇到“终端服务器超出最大允许链接数”诸如此类错误导致无法正常登录终端服务器,引起该问题的原因在于终端服务的缺省链接数为2个链接,并且当登录远程桌面后如果不是采用注销方式退出,而是直接关闭远程桌面窗口,那么实际上会话并没有释放掉,而是继续保留在服务器端,这样就会占用总的链接数,当这个数量达到最大允许值时就会出现上面的提示。 解决方式: 一、用注销来退出远程桌面而不是直接关闭窗口 二、限制已断开链接的会话存在时间 三、增加最多链接数,即设置可连接的数量多些 一、用注销来退出远程桌面 这里只能要求操作员加强安全意识,强制要求他们不能直接关闭窗口。 二、限制断开会话存在时间 一般情况下,我们在维护远程服务器时,不可能长时间在线,但是系统默认的却是只要登录就不再断开。因此,我们可以修改这一默认设置,给他 指定一个自动断开的时间即可。 在远程服务器上打开“运行”窗口,输入“tscc.msc”连接设置窗口或直接在“管理工具”中选择“终端服务配置”程序。然后双击“连接”项右侧的“RDP-Tcp”,切换到“会话”标签,选中“替代用户设置”选项,再给“结束已断开的会话”设置一个合适的时间即可。 三、增加连接数量 默认情况下允许远程终端连接的数量是2个用户,这也太少了一些,我们可以根据需要适当增加远程连接同时在线的用户。 打开“运行”窗口,输入“gpedit.msc”打开组策略编辑器窗口,依次选择“计算机配置”-“管理模板”-“Windows组件”-“终端服务”,再双击右侧的“限制连接
Windows7家庭普通版-IIS配置图解与使用
Windows7家庭普通版-IIS配置图解与使用 一、家庭版存在的问题: (1) 二、解决方案:通过安装Internet 信息服务(IIS) 7_5解决 (2) A:IIS 7.5 Express (2) B: 支持工具:Microsoft WebMatrix (3) C:还有一些其它的工具:Web Deploy 2.0 (4) D:支持Microsoft .NET Framework 4(独立安装程序) (5) 三、使用 (5) 四、局域网机器访问 (7) 一、家庭版存在的问题: (1)进入系统IIS设定 点击进入后如下图:
由于系统的原因Internet信息服务是缺少很多服务项目的,不能通过在这里按照来实现IIS 的;所以需要其它的方式来实现IIS。 二、解决方案:通过安装Internet 信息服务(IIS) 7_5解决 A:IIS 7.5 Express 在这里使用IIS 7.5 Express,关于他的说明如下: IIS 7.5 Express 兼具IIS 7.5 的强大功能与轻型Web 服务器(例如https://www.360docs.net/doc/3f6953631.html, 开发服务器,也称为“Cassini”)的便利,可以增强在Windows 上开发和测试Web 应用程序的能力。Microsoft WebMatrix 中包含IIS 7.5 Express,这套集成工具可以让Windows 上的Web 应用程序开发工作变得简单、顺畅。IIS 7.5 Express 也可与Visual Studio 2010 一起使用,功能强大足以代替Cassini。使用IIS 7.5 Express 的好处包括:
在生产服务器上运行的同一Web 服务器现在可以在开发计算机上使用。 在无需管理员特权的情况下,可以完成大多数任务。 IIS 7.5 Express 在Windows XP 和所有更高版本的Windows 上运行。 多位用户可在相同的计算机上独立工作。 此包仅安装IIS 7.5 Express。对于集成的开发体验,还要安装Microsoft WebMatrix 或Visual Studio 2010。 支持的操作系统:Windows 7;Windows Server 2003;Windows Server 2008;Windows Server 2008 R2;Windows Vista;Windows XP .NET Framework 4.0 发布日期:2012/3/1 语言:中文(简体) 连接地址: https://www.360docs.net/doc/3f6953631.html,/downloads/zh-cn/details.aspx?FamilyID=ABC59783-89DE-4ADC-B7 70-0A720BB21DEB 下载地址: http://218.249.165.37/download/27002193/34398030/3/msi/57/49/1332906776377_305/iisexpress _1_11_x86_zh-CN.msi B: 支持工具:Microsoft WebMatrix 说明如下: 利用Microsoft WebMatrix 可轻松创建新网站。开始创建网站,您可以使用内置模板或从联机Web 应用程序库中选用一款常见的免费开源Web 应用程序(如WordPress、Joomla!、DotNetuke 或Orchard)。使用HTML、CSS、JavaScript 及其他Web 标准自定义网站。利用WebMatrix,您可以使用https://www.360docs.net/doc/3f6953631.html, 网页(包含简单易学的新编程模型“Razor”),也可以使用PHP 或经典ASP。将网站和数据库发布到您的宿主提供程序,或者从宿主提供程序库中选择与您构建的网站兼容的宿主提供程序。 连接地址: https://www.360docs.net/doc/3f6953631.html,/downloads/zh-cn/details.aspx?FamilyID=5B9510A1-BC42-4323-90A
企业级路由器应用(一)—连接数限制应用举例
企业级路由器应用(一)—连接数限制应用举例 SOHO级路由器无此功能。 路由器里的“连接数”主要是指并发连接数,它是路由器能够同时处理的点对点连接的数目。那么,连接数究竟是一个什么概念呢?它的大小对用户的日常使用产生什么影响呢? 要了解连接数,首先需要明白一个概念,那就是“会话”。这个“会话”可不是我们平时的谈话,但是可以用平时的谈话来理解,两个人在谈话时,你一句,我一句,一问一答,我们把它称为一次对话,或者叫会话。同样,在我们用电脑工作时,每一次完整的数据交换过程,我们都可以把它叫做一个“会话”。说到这里,可能有人会说:这个是在电脑上的操作,跟路由器有什么关系呢?事实并不是这样的,我们使用路由器的目的是共享上网,电脑说出去的话都需要路由器来转发出去,对方电脑的回话也需要路由器转发回来,那么,如果是多台电脑的话,路由器如何知道哪句话是谁说的呢?举个例子:张三、李四、王五说话,您都知道哪句话是张三说的,哪句话是李四说的;那是因为您记住了他们说的话。路由器如果要分辨的话,同样也要记住。在路由器内部维护着一张连接数表,是用来存放连接数信息,动态占用一些内存、CPU。这张表的大小是固定的,如果某个时候,这张表被填满了;那么,再有数据要出去的话,路由器没有办法转发。可以这么说:“路由器的连接数是有上限的,如果其中的一部分电脑就用完了连接数,那么,其余的电脑就没法上网”。 下面以图例来说明连接数条目问题,测试结果在2M的ADSL线路上得出: (1)打开https://www.360docs.net/doc/3f6953631.html,的时候,连接数可以达到80左右;这个连接数维持的时间很短,一分钟之内可以老化消失掉。因此,不必担心这个会影响网速。那么,为什么会一下有这么多连接数呢?这主要是象sina这些门户网站,有多个服务器,而且网页页面有很多图片、动画等,而网页浏览的时候需要先把这些元素下载到本地电脑的临时文件夹里,这样一来,才会导致一瞬间产生这么多连接数。如图1所示: 图1 连接新浪首页发起的连接数 (2)开启迅雷下载,占用连接数不是很多;当下载热门电影、游戏的时候,连接数会稳定在80左右;这80个连接数会一直存在,直到迅雷下载完成。强调一下,这个数值是在2M ADSL线路上测试的。如图2所示:
Win7配置IIS及常见问题
Win7和Vista一样都内置了最新的IIS7,那么ISS7要如何安装配置和使用呢?在IIS7下ASP 又该如何配置呢?本站整理了相关操作步骤,如下。 不过在操作之前请将Win7的UAC设置到最低,否则会它会非常讨厌的跳出来。 1.进入Win7的控制面板,选择“程序”然后在点击“程序和功能”,在左侧选择的“打开或关闭Windows功能”在出现的列表中选择IIS7然后确定。
2.安装完成后,再次进入控制面板,选择“管理工具”,双击Internet(IIS)管理器选项,进入IIS设置。 3.进入到IIS7控制面板。
4.选择Default Web Site,并双击ASP的选项。 5.IIS7中ASP父路径是没有启用的,要开启父路径,选择True即可。 6.配置IIS7的站点,单击右边的“高级设置”选项,可以设置网站的目录。 7、点击右侧的绑定...,设置网站的端口。
8、点击默认文档,设置网站的默认文档。 至此,Windws 7的IIS7设置已经基本完成了,ASP+Access程序可以调试成功。 让同一局域网里面的人也能访问自己的电脑上的网站。 1、依次选择:开始---所有程序---管理工具---高级安全Windows 防火墙。 (有的电脑在所有程序里面可能没有”管理工具”,这时可以开始----在空白处鼠标右击---属性---自定义---找到系统管理工具,选择“在所有程序菜单上显示”,这样在所有程序里面就有管理工具了) 2、在高级安全Windows 防火墙的左边栏,选择“入站规则”。 3、在右边栏选择"新建规则“。 4、在弹出的窗口依次选择:选中端口---下一步---选中TCP以及特定本地端口,填入要开放的端口号(这里填入80,当让也可以选择开放所有端口)---下一步---选中允许连接---下一步---选中所有选项---下一步---填入名称(这里填入IIS)---完成。完成这些之后,跟你处在同一个局域网里面的人就能访问到你电脑上的网站了,到此,在Win7上的ISS就和平时在XP里面一样了。 ?使用 IIS 管理器启用目录浏览。 1.打开 IIS 管理器。 2.在“功能”视图中,双击“目录浏览”。 3.在“目录浏览”页上,在“操作”窗格中单击“启用”。 ?确认站点或应用程序配置文件中的 configuration/system.webServer/directoryBrowse@enabled 特性被设置为True。
路由器连接数限制功能设置指导
路由器连接数限制功能设置指导 路由器里的“连接数”主要是指并发连接数,它是路由器能够同时处理的点对点连接的数目。那么,连接数究竟是一个什么概念呢?它的大小会对用户的日常使用产生什么影响呢? 要了解连接数,首先需要明白一个概念,那就是“会话”。这个“会话”可不是我们平时的谈话,但是可以用平时的谈话来理解,两个人在谈话时,你一句,我一句,一问一答,我们把它称为一次对话,或者叫会话。同样,在我们用电脑工作时,每一次完整的数据交换过程,我们都可以把它叫做一个“会话”。说到这里,可能有人会说:这个是在电脑上的操作,跟路由器有什么关系呢?事实并不是这样的,我们使用路由器的目的是共享上网,电脑说出去的话都需要路由器来转发出去,对方电脑的回话也需要路由器转发回来,那么,如果是多台电脑的话,路由器如何知道哪句话是谁说的呢?举个例子:张三、李四、王五说话,您都知道哪句话是张三说的,哪句话是李四说的;那是因为您记住了他们说的话。路由器如果要分辨的话,同样也要记住。在路由器内部维护着一张连接数表,是用来存放连接数信息,动态占用一些内存、CPU。这张表的大小是固定的,如果某个时候,这张表被填满了;那么,再有数据要出去的话,路由器没有办法转发。可以这么说:“路由器的连接数是有上限的,如果其中的一部分电脑就用完了连接数,那么,其余的电脑就没法上网”。 下面以图例来说明连接数条目问题,以下测试结果在2M的ADSL线路上得出的: (1)打开https://www.360docs.net/doc/3f6953631.html,的时候,连接数可以达到80左右;这个连接数维持的时间很短,一分钟之内可以老化消失掉。因此,不必担心这个会影响网速。那么,为什么会一下有这么多连接数呢?这主要是象sina这些门户网站,有多个服务器,而且网页页面有很多图片、动画等,而网页浏览的时候需要先把这些元素下载到本地电脑的临时文件夹里,这样一来,才会导致一瞬间产生这么多连接数。如图1所示:
win7 使用IIS 搭建ASP 服务器 连接本地ACCESS数据库 发布WEB 应用
WIN7 IIS ASP ACCESS环境搭建 2014-02-25 wanglei 本人一直是XP的坚定支持者,由于微软不支持XP更新,不得已改用WIN7 以前XP的IIS服务到WIN7下,无法使用,各种各样的异常,网上搜罗的教程也是漏洞百出,强烈鄙视那些直接COPY并不验证的人,废话少说直接上图,按本教程完美安装IIS ASP服务器并能支持ACCESS数据库 1、控制面板-程序与功能点击“打开或关闭Windows功能” 2、勾选Internet信息服务默认就可以如要支持ASP 需要勾选ASP选项。 3、控制面板-管理工具点击IIS管理器
在网站选项卡上右键点击,添加网站 4、添加网站网站名称随便写,物理路径选择网站所在目录如果遇到端口冲突,换个端口就可以了
5、添加完毕后点击已添加的网站(mygo) 点击ASP 将启用父路径改为True
点击默认文档 添加index.asp 至此以上步骤可以让WIN7 的IIS 支持ASP 但是如果要连接ACCESS 数据库还需要以下设置6、依次点击应用程序池-你的应用程序(我的是MYGO) –高级设置
将启用32位应用程序选为TRUE 7、一般情况这样就可以了,以下为特殊情况 1、Microsoft.Jet.OLEDB.4.0 错误 win7 不支持Microsoft.Jet.OLEDB.4.0;方式连接ACCESS数据库,用这种方式连接数据库是可以的set conn = Server.CreateObject("ADODB.Connection") Strconn="DRIVER={Microsoft Access Driver (*.mdb)};" Strconn=Strconn & "DBQ=F:\MyDatadictionary\SOFT\wwwroot\article.mdb" conn.open Strconn 2、数据库引擎打不开文件'(未知的)' Microsoft OLE DB Provider for ODBC Drivers ('0x80004005')[Microsoft][ODBC Microsoft Access Driver] Microsoft Jet 数据库引擎打不文件'(未知的)'。它已经被别的用户以独占方式打开,或没有查看数据的权限。 解决方法:C:\Windows\Temp,添加everyone权限! 通过以上配置就可以完美使用WIN7旗舰版的IIS提供的ASP + ACCESS服务了
IIS的安装及配置
计算机网络上机实验报告 课程名称:计算机网络 年级:05 实验日期:2007-9-14 姓名:李丹琳,林振根,洪晓新,林清 泽,陈龙行 学号:2005420007,2005420027,2005420038, 2005420018,2005420030 班级:计算机1班 实验名称: IIS 的安装及配置 实验序号: 4 成员人数:5 一、实验目的 (1)学会IIS 的安装方法 (2)能够熟练地配置Web 服务器和FTP 服务器 二、实验环境 计算机一台 三.实验过程(主要步骤和结果) (一) IIS 的安装 (1) 依次单击“开始”→:“设置” →“控制面板”菜单,打开“控制面板”窗口,用鼠 标左键双击“添加/删除程序”图标,弹出”添加/删除程序”窗口 (2)单击左侧的”添加/删除Windows 组件”图标,弹出”Windows 组件向导”窗口,选择”组件”列表中的”Internet 信息服务(IIS)”复选框.
(3) 在”Windows组件向导”窗口中,选择“应用程序服务器”,单击”详细信息”按钮,选 择”Internet信息服务(IIS)”,然后单击”确定”按钮回到”Windows组件向导”窗口,再单击”下一步”按钮 (4)系统开始进行IIS的安装,同时出现以”正在配置组件”为主题的窗口.在此过程中要求插入
Windows 2003 Server安装盘,系统进行文件复制、系统配置等工作 (5)安装完成,弹出提示安装成功的窗口,单击”确定”按钮完成IIS的安装 (二)Web站点的创建 (1)依次单击”开始”→”程序”→”管理工具”→”Interner服务管理器”菜单,打 开”Internet信息服务”窗口,用鼠标左键双击”Internet信息服务”树下的节 点”*computer”,打开节点的分支
Windows单机最大TCP连接数的问题
Windows单机最大TCP连接数的问题 本文和大家分享一下Windows下单机最大TCP连接数,因为在做Socket 编程时,我们经常会要问,单机最多可以建立多少个TCP 连接,本文将介绍如何调整系统参数来调整单机的最大TCP连接数。Windows 下单机的TCP连接数有多个参数共同决定,下面一一介绍: 最大TCP连接数 TcpNumConnections [HKEY_LOCAL_MACHINE \System \CurrentControlSet \Services \Tcpip \Parameters]TcpNumConnections = 0x00fffffe (Default = 16,777,214) 以上注册表信息配置单机的最大允许的TCP连接数,默认为16M。这个数值看似很大,这个并不是限制最大连接数的唯一条件,还有其他条件会限制到TCP 连接的最大连接数。 最大动态端口数 MaxUserPort TCP客户端和服务器连接时,客户端必须分配一个动态端口,默认情况下这个动态端口的分配范围为1024-5000 ,也就是说默认情况下,客户端最多可以同时发起3977 个Socket 连接。我们可以修改如下注册表来调整这个动态端口的范围[HKEY_LOCAL_MACHINE \System \CurrentControlSet \Services \Tcpip \Parameters]MaxUserPort =
5000 (Default = 5000, Max = 65534) 最大TCB 数量MaxFreeTcbs 系统为每个TCP 连接分配一个TCP 控制块(TCP control block or TCB),这个控制块用于缓存TCP连接的一些参数,每个TCB需要分配0.5 KB的pagepool 和 0.5KB 的Non-pagepool,也就说,每个TCP连接会占用1KB 的系统内存。系统的最大TCB数量由如下注册表设置决定[HKEY_LOCAL_MACHINE \System \CurrentControlSet \Services \Tcpip \Parameters]MaxFreeTcbs = 2000 (Default = RAM dependent, but usual Pro = 1000, Srv=2000)非Server版本,MaxFreeTcbs 的默认值为1000 (64M 以上物理内存)Server 版本,这个的默认值为2000。也就是说,默认情况下,Server 版本最多同时可以建立并保持2000个TCP 连接。最大TCB Hash table 数量 MaxHashTableSize TCB 是通过Hash table 来管理的,下面注册表设置决定了这个Hash table 的大小 HKEY_LOCAL_MACHINE \System \CurrentControlSet \services \Tcpip \Parameters]MaxHashTableSize = 512 (Default = 512, Range = 64-65536)这个值指明分配pagepool 内存的 数量,也就是说,如果MaxFreeTcbs = 1000 , 则pagepool 的内存数量为500KB那么MaxHashTableSize 应大于500 才行。这个数量越大,则Hash table 的冗余度就越高,每次分配和查找TCP 连接用时就越少。这个值必须是2的幂,且
修改win注册表取消TCP连接数的限制
修改w i n注册表取消 T C P连接数的限制 This manuscript was revised on November 28, 2020
w i n7注册表修改,取消T C P连接数的限制 余勇俊 在注册表 HKEY_LOCAL_MACHINE\SYSTEM\CurrentControlSet\Services\Tcpip\Parameters 里 在Windows7下,用户必须右键-新建DWORD(32-bit)值,并命名为 HKEY_LOCAL_MACHINE\System\CurrentControlSet\Services\Tcpip\Parameters 依次展开: 新建MaxUserPort: 输入数值数据ffff: 然后确定。如果原来就已经MaxUserPort项,修改它的值为ffff即可。 最大TCP连接数 [HKEY_LOCAL_MACHINE\System\CurrentControlSet\Services\Tcpip\Parameter s] TcpNumConnections=0x00fffffe(Default=16,777,214) 最大动态端口数 TCP客户端和服务器连接时,客户端必须分配一个动态端口,默认情况下这个 动态端口的分配范围为1024-5000,也就是说默认情况下,客户端最多可以同 时发起3977个Socket连接。我们可以修改如下注册表来调整这个动态端口的范围 [HKEY_LOCAL_MACHINE\System\CurrentControlSet\Services\Tcpip\Parameter s] MaxUserPort=5000(Default=5000,Max=65534) 最大TCB数量 系统为每个TCP连接分配一个TCP控制块(TCPcontrolblockorTCB),这个控制块用于缓存TCP连接的一些参数,每个TCB需要分配0.5KB的pagepool和 0.5KB的Non-pagepool,也就说,每个TCP连接会占用1KB的系统内存。 系统的最大TCB数量由如下注册表设置决定 [HKEY_LOCAL_MACHINE\System\CurrentControlSet\Services\Tcpip\Parameter s] MaxFreeTcbs=2000(Default=RAMdependent,butusualPro=1000,Srv=2000) 非Server版本,MaxFreeTcbs的默认值为1000(64M以上物理内存) Server版本,这个的默认值为2000。 也就是说,默认情况下,Server版本最多同时可以建立并保持2000个TCP连接。 最大TCBHashtable数量 TCB是通过Hashtable来管理的,下面注册表设置决定了这个Hashtable的大 小 HKEY_LOCAL_MACHINE\System\CurrentControlSet\services\Tcpip\Parameters] MaxHashTableSize=512(Default=512,Range=64-65536)
microsoft IIS 6.0使用详解
Microsoft IIS 6.0 使用详解 河北理工大学 07网1 郑佩斌
目录 前言 (3) 第一部分IIS 6.0的概况及基本操作 (4) 一. 默认安装的内容 (4) 二. IIS6.0的管理界面 (5) 三. IIS的基本服务及其操作 (6) 第二部分IIS 6.0进阶应用及安全相关 (26) 一. IIS6.0的进阶应用 (26) 二. IIS6.0安全相关 (32)
前言 本手册是我在对windows2003中IIS系统学习后进行的归纳和总结,所参考资料主要来自视频教程以及图书馆借阅的书籍,手册中的贴图都是我电脑中实际的操作截图,使用vmare 6.5.0英文版虚拟机安装windows 2003和windows XP系统进行试验。下面是本机截图: 手册内容如有不准确地方还望老师批评指正。
第一部分IIS 6.0的概况及基本操作 IIS一直以来是微软服务器操作系统的一个内置软件,从windows NT 4.0开始集成到微软的系统中。在windows 2003中集成IIS 6.0版本。 一.默认安装的内容。 当在windows 2003或windows XP中安装完成IIS 6.0后,默认安装的内容包括三个部分: 1.IIS的文件目录。 IIS安装之后默认在系统中创建以下三个文件夹 其中InetPub文件夹是用来存放用户自己文件的地方,如自己的网站或ftp服务器等,在System32下面的那个inetSrv文件夹里存放着iis的程序文件,第三个文件从名称上就可以看出是iis的帮助文件。 2.用户账号 (1)Iuser_“计算机名” 这个是在客户端匿名访问windows 2003服务器时,用来表示匿名客户端的通用账号,也就是说系统认为所有匿名访问的客户端就是一个人,即Iuser。 注意最好不要删掉这个帐号或修改密码,否则发布出来的网站不支持匿名访问。
window7打开IIS配置
打开IIS管理器,查看网站的高级属性 也可以在这里直接修改使用的应用程序池。强调一下,无论使用哪个应用程序池都是可以成功启用Access的
返回,点击左边应用程序池节点,查看刚才使用的应用程序池的高级属性(这里是DafaultAppPool)
启用32位应用程序选项设为True
IIS的设置到此结束,一般到这个地方就没什么问题了。 接下来修改一些文件夹的访问权限 C:\Windows\temp (典型路径,请根据实际安装路径确定) C:\Windows\ServiceProfiles\NetworkService\AppData\Local\Temp
给上面两个文件夹添加Authenticated Users的完全访问权限 如果还不足够,继续给C:\Inetpub\wwwroot\App_Data\添加Authenticated Users的完全访问权限 win7的IIS安装配置比较麻烦,研究了一下午才搞个明白,希望对看到的人有用。 一、 windows 7下 IIS 7.5安装配置 一般人说win7自带IIS,这个是没错,不过不准确,win7家庭版是不带IIS 也无法安装的,如果你是win7家庭版,放弃安装IIS的想法吧,或者把 win7 家庭版升级升旗舰版,升级办法看另一篇日志:win7家庭版如何升级到专业版和旗舰版
安装办法: 1、进入控制面板 --> 打开或关闭Windows功能 2、选择如下所示两项,点击安装完成 下面是配置 3、进入控制面板 -->管理工具 -->双击 Internet信息服务(IIS)管理器 4、选择下图左边的Default Web Site,并双击右边的ASP的选项
Windows_Server_2008上使用IIS搭建WEB服务器、CA数字证书应用图解(全)
Windows Server 2008上使用IIS搭建WEB服务器、客户端的数字证书应用(一)一、什么是数字证书及作用? 数字证书就是互联网通讯中标志(证明)通讯各方身份信息的一系列数据,提供了一种在Internet上验证您身份的方式,其作用类似于司机的驾驶执照或日常生活中的身份证。它是由一个由权威机构-----CA 机构,又称为证书授权(Certificate Authority)中心发行的,人们可以在网上用它来识别对方的身份。 数字证书是一个经证书授权中心数字签名的包含公开密钥拥有者信息以及公开密钥的文件。最简单的证书包含一个公开密钥、名称以及证书授权中心的数字签名。常用的密钥包括一个公开的密钥和一个私有的密钥即一组密钥对,当信息使用公钥加密并通过网络传输到目标主机后,目标主机必需使用对应的私钥才能解密使用。使用它主要是为了提高IT系统在敏感数据应用领域的安全性,为用户业务提供更高安全保障; 注:数字证书,下面均简称证书; 二、如何搭建证书服务器? 搭建证书服务器步骤如下: 1、登陆Windows Server 2008服务器; 2、打开【服务器管理器】; (图2) 3、点击【添加角色】,之后点击【下一步】;
(图3) 4、找到【Active Directory证书服务】勾选此选项,之后点击【下一步】;
(图4) 5、进入证书服务简介界面,点击【下一步】; (图5) 6、将证书颁发机构、证书颁发机构WEB注册勾选上,然后点击【下一步】;
(图6) 7、勾选【独立】选项,点击【下一步】;(由于不在域管理中创建,直接默认为:“独立”) (图7) 8、首次创建,勾选【根CA】,之后点击【下一步】;
iis 配置方法
在Windows Server 2003系统中,用户可以借助IIS 6.0配置基于ASP、PHP、https://www.360docs.net/doc/3f6953631.html,等语言的动态Web网站。动态Web网站基于数据库技术,能够实现较为全面的功能。动态网站具有交互性强、自动发布信息等特点,更适合公司、企业使用。在IIS 6.0中配置ASP动态Web站点的步骤如下所述: 第1步,在“Internet信息服务(IIS)管理器”窗口中右键单击“网站”目录,依次选择“新建”→“网站”命令,如图所示。 选择“网站”命令 第2步,打开“网站创建向导”对话框,在欢迎对话框中单击“下一步”按钮。打开“网站描述”对话框,在“描述”编辑框中输入一段描述网站内容的文字信息,并单击“下一步”按钮,如图所示。 “网站描述”对话框
第 3步,在打开的“IP地址和端口设置”对话框中可以设置新网站的IP地址和端口号。单击“网站IP地址”编辑框右侧的下拉三角按钮,在下拉菜单中选择一个未被其他Web站点占用的IP地址。“网站TCP端口”编辑框中保持默认值80不变,并单击“下一步”按钮,如图所示。 “IP地址和端口设置”对话框 80 端口是指派给HTTP的标准端口,主要用于Web站点的发布。如果所创建的Web站点是一个公共站点,那么只需采用默认的80端口即可。这样用户在浏览器中输入网址或IP地址时,客户端浏览器会自动尝试在80端口上连接Web站点。如果该Web站点有特殊用途,需要增强其安全性,那么可以设置特定的端口号。 第4步,打开“网站主目录”对话框,单击“浏览”按钮选择动态网站所在的主目录。依次单击“确定”→“下一步”按钮,如图所示。
“网站主目录”对话框 如果该Web站点是公开发布的网站,则可以保持“允许匿名访问网站”复选框的选中状态,这样可以使任何用户都能连接到该Web站点。如果希望该站点是一个需要验证用户访问权限的特殊网站,则需要取消该复选框禁止用户匿名访问。 第5步,在打开的“网站访问权限”对话框中,保持默认权限设置,单击“下一步”按钮。打开完成网站创建向导对话框,单击“完成”按钮,如图所示。 “网站访问权限”对话框
windows tcp连接数限制
古人说“三人成虎”,在如今转载文章满天飞的网络上,以讹传讹真的可以到相当令人惊讶的程度。 不论是在Google还是在Baidu上输入关键词“windows连接数破解”,基本上都会找到近40万条结果,完全都是教人如何“破解”windows xp/vista系统的所谓tcp并发连接数的文章。 在很多地方都能看到类似如下的问答: “下载速度怎么这么慢?有办法加快吗?” - “你的系统打了连接数破解补丁吗?” “BT下载巨慢!到底怎么回事?” - “XP更新把连接数限制改回来了,需要重新打补丁!” 很遗憾,这些回答虽然是很普遍,但是他们都错了。 众所周知,自从Windows XP的SP2开始,为了防止蠕虫类病毒的传播以及防止你的机器被用作发起DDoS攻击的肉机,微软在系统的tcp/ip 协议栈加入了限制。既然是限制,那么肯定下载慢都是限制作祟喽,于是就有了各种寻求破解以及各种破解。 下面来说说众所不知或者说众所知不详的事。 众所不知,这个限制并非大家竞相传颂的“TCP/IP并发连接限制”,事实上windows xp或者vista,和windows2000或者2003以及2008一样,对于TCP/IP并发连接可以说没有任何限制。实际所谓的限制的原文是
“incompleteoutbound TCP/IP connection attempts per second”,直译过来大概是“未完成的传出TCP/IP连接尝试次数每秒”,也就是说是对每秒系统发出的tcp半连接尝试次数做的限制,对于windowsxp是10次,vista 根据版本不同是2~25次。值得注意的是,这个限制并不对端口或者已建立的连接做任何限制,它限制的只是每秒钟之内可以尝试的半连接数量。注意,是每秒之内可尝试的数量,哪怕系统中当时已经有上万个半连接存在,只要每秒钟的尝试次数低于10次,xp还是会允许这个半连接尝试的。而且根据微软官方的解释,在这个限制过程中,是不会丢弃或者阻断连接的,对于超出限制的连接尝试,系统会把它们都放在一个等待队列中等候依次处理。只要每秒的不完全连接数低于限制值,立刻就会从队列里取出等待的连接进行处理。 众所不知,每秒10次的半连接尝试限制,即使是对BT之类p2p软件,也是充足的。在人们费尽心机去“破解TCP/IP限制”的时候,恐怕没有几个人知道,实际上他们所用的BitComet或者uTorrent之类BT客户端软件本身内部就有对于半连接的限制,通常是8,这个一般都在软件的“高级设置”中才能进行修改。 对于windows xp,有人还提出修改注册表的所谓“隐藏键值”: HKEY_LOCAL_MACHINESYSTEMCurrentControlSetServicesTcpipPara metersTcpNumConnections 建立这个键值并且改成5000从而把xp的并发连接限制改成5000。众所不知的是,其实在windows xp sp2下,这个键值的缺省值(所谓缺省值就是没有经过人为修改或者人为指定的情况下系统默认的值)是0xfffffe,
