惠普HP笔记本Win8系统改win7系统BIOS设置方法

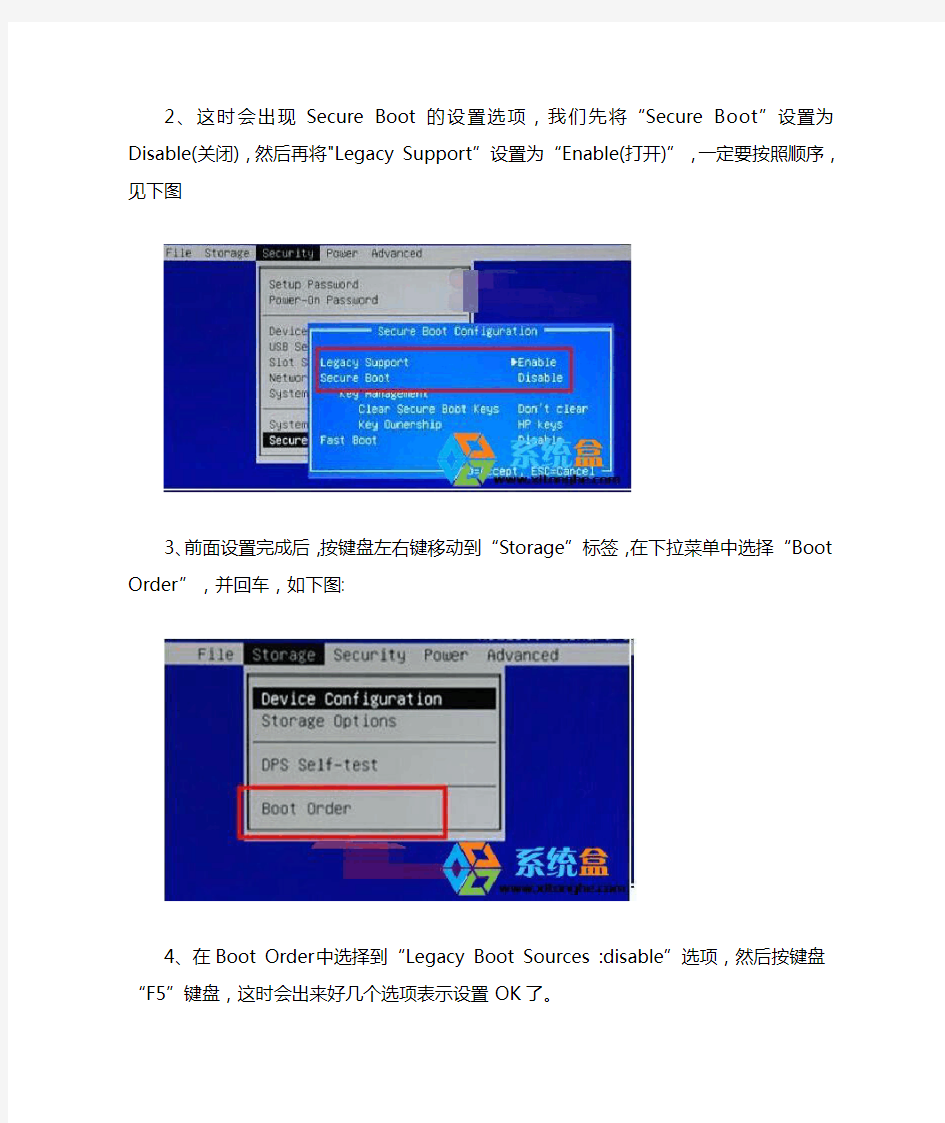
惠普HP笔记本Win8系统改win7系统BIOS设置方法
距微软推出Win8系统至今已经有两年多了,不过还有多数的用户不太能接受win8系统,以至于多数捆绑预装Win8系统的笔记本用户购机到手第一件事就是更换为Win7系统,当然由于Win8系统和Win7系统的启动方式不同,所以用户们在使用U盘安装Win7系统时出现了不能调出U盘启动项的问题,下面小编就惠普HP笔记本Win8系统改Win7系统BIOS设置的方法分享给大家。
操作思路:进入bios关闭Secure Boot 功能,启用传统的Legacy Boot,使用光盘或U 盘来安装操作系统。\
详细操作步骤:
1、开启笔记本电源,出现HP LOGO画面时按F10键(有些笔记本可能要按FN+10键),然后进入到BIOS设置界面;\
2、在BIOS中,我们使用键盘方向键移动到“Security”标签,然后在拉下菜单中选择“Secure Boot Configuration”并回车,如下图所示:
2、这时会出现Secure Boot的设置选项,我们先将“Secure Boot”设置为Disable(关闭),然后再将"Legacy Support”设置为“Enable(打开)”,一定要按照顺序,见下图
3、前面设置完成后,按键盘左右键移动到“Storage”标签,在下拉菜单中选择“Boot Order”,并回车,如下图:
4、在Boot Order中选择到“Legacy Boot Sources :disable”选项,然后按键盘“F5”键盘,这时会出来好几个选项表示设置OK了。
5、最后我们还要保存一下设置,同样,方向键移动到“File”,然后下拉菜单中选择“Save
Changes and Exit”(保存设置并退出)。
6、电脑重新启动后,系统将弹出一个蓝色对话框,提示您输入一串数字并按键盘“回车键”以完成上述设置。您在输入时画面没有任何变化,完成输入后画面会跳转。如果此时您按键盘Esc 键,则会取消上述的所有设置,如下图所示:
7、OK完成前面几项,BIOS方面的设置已经完成了,接下来咱们就可以插上U盘启动盘开始安装Win7系统了,如果不能自动出来U盘启动界面的话,咱们可以在开机的时候按F9键,然后再选择从U盘启动。接下来就是分区+安装系统了,这时就不再缀述了。
注意:由于BIOS界面每款型号可能会有不同,大家只要知道开始时候说的操作思路就可以了,Win8系统改Win7系统也不是多难的事哈
用后悔药,你就能把win10改回win7啦
用后悔药,你就能把win10改回win7啦 钛师父(Master.Ti,原电脑报读者俱乐部),电脑报旗下全新新媒体平台,在这里我们将传播第一手的IT科技资讯、产品购买经验和使用心得分享、特价团购及线上线下互动服务!俱乐部既往的目录查询、在线问题咨询、装机配置查询仍将保留!我们初心不变,只为做得更好!最近不少小伙伴总在后台问,重装系统咋整啊,想用回win7咋弄啊,不想用win10了咋办啊科科~要知道,放眼全宇宙,就没有钛师傅搞不定的问题现在放出教程一篇 只要你认字,就能重装好。试试吧!操作步骤 在进行回退操作之前,请备份电脑中的重要数据,避免造成数据意外丢失。1、点击左下角开始菜单——设置; 2、出现“设置”界面;(也可以在桌面直接按下“Win+I”组合键打开) 3、点击“更新和安全”,选择“恢复”——“回退到Windows 7或回退到Windows 8.1”; 4、点击“开始”,出现请稍后的提示; 5、选择“回退”理由(可多选),然后点击“下一步”继续(以下每一步随时都可以取消“回退”操作); 6、仔细阅读注意事项,全过程需要有稳定电源支持,也就是说笔记本和平板电脑需要在接入电源线的状态下进行回退操作,电池模
式不被允许;系统还提示了一些关于文件和程序可能受到的影响。了解并采取措施之后,点击“下一步”继续;7、对于已经设定登录密码的用户,回退后密码将被恢复,因此你需要知道该密码才能正常登录。确认该消息不会影响到你的使用后,点击“下一步”继续;8、需要确认的最后一步;9、点击“回退到Windows 7(或Windows 8.1)”后,系统自动重启,并开始回退过程,该过程耗费时间和原系统软件安装等使用情况有直接关系。回退后的Windows 7或Windows 8.1系统仍然保持激活状态。
惠普台式机BIOS 设置
惠普台式机BIOS 设置 系统BIOS 概述(Hewlett-packard setup) 下表概括了BIOS 界面上的菜单。 修改BIOS 设置时: 记下各原始值。 一次更改一个参数。 如果对BIOS 所做的更改没有在系统上产生预期的效果,请将BIOS 参数重置回其先前的值。 使用设置实用程序 惠普设置实用程序(或F10 设置)允许对系统BIOS 进行更改。可以恢复出厂默认设置、启用或禁用密码和更改单独的设置。 要运行设置实用程序: 1.在系统启动期间,当 HP Invent 启动屏幕的底部显示F10=Setup 提示时按 F10 键。 2.选择设置实用程序的语言选项。
File 菜单选项 File 菜单控制对BIOS 设置的更改。它显示系统信息、允许恢复先前的配置并允许在退出设置实用程序时保存或放弃对BIOS 设置所做的更改。 File 菜单具有以下选项: NOTE: 使用具有这些流程的BIOS 模拟器可查看BIOS 菜单和选项。 Storage(存储)菜单选项 Storage(存储)菜单允许配置海量存储设备并设置计算机的启动顺序。 Storage(存储)菜单具有以下选项:NOTE: 使用具有这些流程的BIOS 模拟器可查看BIOS 菜单和选项。
Security 菜单选项 Security 菜单允许设置开机和F10 设置密码,以及为设备、网络启动和主引导记录设置安全措施。 Security 菜单具有以下选项:NOTE: 使用具有这些流程的BIOS 模拟器可查看BIOS 菜单和选项。
Power(电源)菜单选项 Power(电源)菜单允许启用PCI Express 活动状态电源管理(ASPM)支持并设置风扇闲置速度。 Power(电源)菜单具有以下选项:NOTE: 使用具有这些流程的BIOS 模拟器可查看BIOS 菜单和选项。 Advanced(高级)菜单选项Advanced(高级)菜单配置开机和设备设置。Advanced(高级)菜单具有以下选项:NOTE: 使用具有这些流程的BIOS 模拟器可查看BIOS 菜单和选项。
惠普笔记本电脑HP Probook 650 G2 U盘启动-win10改win7教程
惠普笔记本电脑HP Probook 650 G2 U盘启动_win10改win7 教程 HP Probook 650 G2原装系统是win10,如果需要改成win7普通方式不能通过U 盘启动安装系统。 解决方法: 1.开机启动看到HP的LOGO时按F10进入BIOS设置 2.左右选择advanced,上下选择secure boot configuration
3.下拉configure legacy support and secore boot,选择legacy support enable and secure boot disable,按F10保存退出,重启。 4.重启开机后会看到secure boot,.....下面有串4位数字,键盘输入这4位数字按enter确认后设置修改成功。
5.重新启动看到HP的LOGO时按F10进入BIOS设置,左右选择advanced,上下选择boot option。 6.下拉,取消勾选UEFI boot order,F10保存并退出。
7.开机启动,按F9选择启动列表。 8.硬盘格式转换成MBR模式可以正常安装win7系统。 9.如果USB驱动无法识别可以用PE系统复制离线驱动软件到硬盘再安装,或者用以下方法解决。 六代CPU安装win7 方法: 首先由于intel 100系列芯片组的变化,USB接口的控制芯片做了升级,但win7系统原生并没有支持这个新的设备,结果就造成了采用100系列芯片组的机器安装win7系统时USB接口失灵或安装系统时识别不到硬盘的情况。 解决方法: 1 下载--微软USB/DVD Tools制作启动U盘工具 下载:地址一或者下载:地址二 注:如微软工具制作的启动U盘无法引导,则可尝试用其他软件制作启动U盘测试。 2 制作—USB/DVD tools的使用方法如下 使用准备好的win7.ISO文件制作安装系统镜像 (ISO镜像请用户自己准备,Ghost不支持) 教程链接:操作说明 3 制作—使用技嘉提供的windowsimagetool来重写上一步制作好的win7镜像中的USB驱动 —windowsimagetool工具下载路径:下载地址一下载地址二 运行WindowsImageTool.exe,按下图提示,选中做好win7镜像的U盘,把下图第一项勾选上“对号”,然后点击开始“Start”即可。
戴尔win10改win7系统BIOS设置步骤
戴尔win10 改win7 系统BIOS 设置步骤(安装WIN7系统重要一步)( 注意:戴尔intel 8 代cpu 不支持改WIN7,请不要尝试!!) 1、开机一直按F2 进入BIOS ,按F2 进入BIOS界面,切换到secure BOOT页面,选择secure Boot Enable 按回车改成Disabled ,如图所示; 注:每做一步BIOS 更改记得应用一下 2、切换到切换到sercurity 将ppt sercurity 右侧PPT ON前面的勾去掉,如下图所示;
3、切 换到Advanced Boot Options 将右边的Enable legacy option roms 选项打勾,如下图所示; 4、将BOOT Sequence右边选项的UEFI 改成Legacy,将uefi 引导改成传统引导( 注意引导模式改成了legacy 后就要将硬盘分区类型改成MBR,或直接是采用uefi+gpt 引导方式安装,一定要保持legacy+mbr 或uefi+gpt) ,如果改成legacy+mbr 引导不了后,注意将引导模式改成uefi+gpt( 戴尔电脑win10 改 win7 后用legacy 模式开机出现NO Boot Device Found 怎么办?),改完后点击下方的保存,如下图所 示;
(注:改了legacy 引导模式后记得将硬盘分区形式改成MBR 分区详细GPT 分区转MBR 分区教程进入) 5、注意:切换到system configuration 项,如果硬盘模式是raid, 将sata operatior 硬盘模式改为ahci 模式,否则安装win7 会同现0x0000007b 蓝屏,改了后选择退出并保存BIOS,如下图所示;
惠普台式电脑怎么重装系统
惠普台式电脑怎么重装系统 惠普台式电脑重装系统方法 步骤1.修改bios设置 使用光盘重装系统之前,我们首先需要修改计算机系统内部的bios设置,将光盘启动系统设置为最先优先权,这样才能保证计算机在读取系统的时候首先读取光盘。惠普进入bios界面的指令按键是f12,我们按下主机上的开机按键,等显示器上的屏幕出现界面或logo时立即按下f12,这样就进入了bios。使用键盘上的方向键操作光标使其移动到修改系统启动优先权的选项卡,并在相关的操作提示和说明下将从dvd启动的一项移动到第一位,点击f10保存,并装入光盘。 步骤2.重装windows7系统 完成前面的操作之后我们就可以开始windows的系统重装了。首先重启计算机,计算机会首先读取光盘的内容,然后安装相关提示进入光盘的窗口。 选择简体中文美式键盘重装系统,确定没有错误之后点击“下一步”,进入下一个操作界面。点击“现在安装”,计算机进入正式的安装程序。 此时画面提示安装程序正在启动,之后勾选协议书上的同意,并在后面的窗口中勾选“自定义安装”,同时选择相关的分区,一般我们默认将系统分区至计算机磁盘的c盘上,点击“下一步”。
点击下一步后,窗口会提示正在安装,这个时候一般需要我们等上20分钟左右,且中间不能够进行任何操作,只需要安静地等着就可以了。 安装过程结束后,界面提示会提示你“安装程序正在启动服务”和“安装程序正在重启计算机”两个提示,这时候计算机会自动重启,并出现了windows7的经典开机界面和关于“安装程序正在为首次使用计算机做准备”等提示。这时候我们只需要耐心等待就行。 安装完成后,我们按照计算机的提示输入计算机的名称和用户密码以及产品秘钥,没有秘钥的话就直接点击下一步,这样系统的重装就差不多完成了。 步骤3.激活系统 激活系统是非常重要的一步,如果不对计算机进行系统激活,那么系统就只能用30天,一般情况下,正版光盘中都附带有激活的小工具,因此我们不用担心这个问题,如果没有的话可以去网络上下载。 以上操作就是关于惠普台式机或其他计算机的windows7重装步骤,严格来说,这个操作并不困难,相信大家都能看明白。
联想台式电脑win10改win7系统教程
联想台式电脑win10改win7系统教程 很多人发现刚买的联想台式电脑自带的是win10系统,而他们更习惯的是win7 64位系统,那么要怎么把预装的win10换成win7系统呢?要把win10换成win7需改BIOS和硬盘分区表,下面系统城小编就跟大家分享联想台式机和一体机电脑win10改win7系统的方法。 一、操作准备 1、备份硬盘所有重要的数据 2、准备一个4G大小的U盘,做成U盘PE启动盘 3、操作系统:联想Lenovo专用GHOST WIN7 64位安全稳定版 4、安装步骤:怎么用U盘安装win7系统 二、联想台式机win10换win7步骤 1、按电源键启动,再出现开机画面时按下F1键进入BIOS; 2、按→方向键移动到Exit,选择OS Optimized Defaults回车,设置成Disabled,按回车键; 3、这时会弹出警告,直接按Enter键;
4、按F9加载默认设置,回车确认; 5、转到Startup,把CSM设置成Enabled;
6、Boot Mode设置成Legacy Only,回车确认; 7、按下F10,选择Yes回车保存;
8、插入U盘启动盘,开机按F12,在启动菜单选择USB选项回车; 9、从U盘启动进入这个界面,选择02回车运行PE系统;
10、打开DiskGenius分区工具,把硬盘转换成MBR格式,再进行快速分区; 11、接着打开PE一键装机,自动加载系统映象,点击安装到C盘,确定;
12、进入这个界面,开始进行系统的安装,之后的过程就是自动完成的。 联想台式电脑和一体机把win10系统改成win7系统的方法就是这样了,大家有需要的话就可以根据上述步骤来操作。
惠普台式机BIOS设置
惠普台式机B I O S设置集团标准化工作小组 [Q8QX9QT-X8QQB8Q8-NQ8QJ8-M8QMN]
惠普台式机 BIOS 设置 系统 BIOS 概述 下表概括了 BIOS 界面上的菜单。 Menu Functions File File 菜单控制对 BIOS 设置的更改。它显示系统信息、允许恢复先前的配置并允许在退出设置实用程序时保存或放弃对 BIOS 设置所做的更改。 Storage Storage 菜单允许配置海量存储设备并设置计算机的启动顺序。 Security Security 菜单允许设置开机和 F10 设置密码,以及为设备、网 络启动和主引导记录设置安全措施。 Power Power 菜单允许控制风扇闲置速度和 PCI Express 链路的低功耗 链路状态。 Advanced Advanced 菜单配置开机和设备设置。 修改 BIOS 设置时: 记下各原始值。 一次更改一个参数。 如果对 BIOS 所做的更改没有在系统上产生预期的效果,请将 BIOS 参数重置回其先前的值。
top 使用设置实用程序 惠普设置实用程序(或 F10 设置)允许对系统 BIOS 进行更改。可以恢复出厂默认设置、启用或禁用密码和更改单独的设置。 要运行设置实用程序: 1.在系统启动期间,当 HP Invent 启动屏幕的底部显示 F10=Setup 提示时按 F10 键。 2.选择设置实用程序的语言选项。
top File 菜单选项 File 菜单控制对 BIOS 设置的更改。它显示系统信息、允许恢复先前的配置并允许在退出设置实用程序时保存或放弃对 BIOS 设置所做的更改。 File 菜单具有以下选项: NOTE: 使用具有这些流程的 BIOS 模拟器可查看 BIOS 菜单和选项。
HP工作站 BIOS说明 适用Z228 Z440 Z230 Z640 Z840 Z800 Z620 Z420 Z820主板设置
HP Z200 工作站- BIOS 说明 问题 本文主要介绍HP Z200 工作站的BIOS 说明。适用HP众多工作站的主板,比如hpZ228 Z 440 Z230 Z640 Z840 Z800 Z620 Z420 Z820解决方案。讲解仔细哦 HP Z200 工作站使用HP BIOS 。打开机器,当显示HP 图标画面时按F10 按键可以进入BIOS 设置。进入BIOS 后先选择English 进入BIOS 菜单。 以下为BIOS 菜单中各项介绍: 1.File(文件),点击System Information(系统信息),如下图: 1.System Information(系统信息)可以查看系统硬件信息。(如下图)
2.About (关于) 3.Set Time and Date (设置时间和日期) 使用方向键调整时间,日期,TAB 键切换。如下图: 4.Flash System ROM (刷新BIOS) 可以通过USB,CD 刷新。如下图:
5.Replicated Setup (复制设置) 1.Save to Removable Media (保存到可移动介质):将包括CMOS 在内 的系统配置保存到已格式化的 1.44 MB 软盘、USB 闪存介质设备或类 似软盘的设备。(设置为模拟软盘驱动器的存储设备) 2.Restore from Removable Media (从可移动介质恢复):从软盘、USB 闪 存介质设备或类似软盘的设备恢复系统配置。 如下图: 6.Default Setup (默认设置) 1.Save Current Settings as Default (将当前设置保存为默认设置) 2.Restore Factory Settings as Default (将出厂设置恢复为默认设置) 如下图:
惠普笔记本电脑怎么重装系统
惠普笔记本电脑怎么重装系统 通过设置BIOS来引导U盘启动。 注意:不同品版电脑设置U盘启动的按键和方法也是不同的。 第一种方法: 1、首先将已经使用U启王U盘启动盘制作工具制作好的U盘插入到笔记本的USB插 口 2、开启电脑,在电脑刚开机时按F9快捷键,选择USB设备就是你当前所插入的U盘; 如果还是不能正常启动开机按ESC后再按F9,选择当前使用的USB设备启动即可。 第二种方法: 首先,我们要准备的是一个已经使用u启王U盘装系统工具制作好的u盘插入电脑的usb接口处,开机! 一.我们在开机后,当出现HP或COMPAQ界面的时候,连续按“F10”键进入bios设 置界面。 二.进入bios后找到“system configuration-boot option”然后按回车键进入选项。 三.进入选项后再在“boot order”中把“Usb CD/DVD rom drive”设置为“first” 我们可以按F5,F6进行上下调节选项的顺序; 四.最后再Exit-- Load setup defaults--yes保存退出即可 驱动准备 1一种方法是直接给电脑的驱动进行备份保存在非系统盘。 2另一种方法是使用工具,如:驱动精灵,大家可以百度搜索“驱动精灵”下载那个 万能网卡版的。如图: 3驱动准备好后,对电脑的重要文件进行备份下来就可以对电脑进行重装系统了。 设置开机u盘启动 1hp电脑有个特殊的功能就是,按Esc键,就会出现 startup menu 启动菜单如图: 每个键的功能都有其说明。 3选择usb hard drive,然后回车,系统直接从u盘启动。进入界面如图: 重装系统
各品牌笔记本BIOS设置硬盘为兼容模式方法
戴尔( DELL ):开机过程中不断按 F2 到 BIOS ,依次到 Onboard Devices SATA Operation ,在这里 选 ATA ,按回车键后选 YES 。然后按 ESC 键,然后选择 Save/Exit 后按回车。 宏碁(ACER ),易美迅(eMachines),捷威(GATEWAY、奶牛): 开机按F2进BIOS,用键盘的右键选择 MAIN,然后用下键选择到 SATA mode,然后按一下回车键,然后选择IDE,然后按F10,再按一下回车键 华硕( ASUS ): 开机按 F2 进入 BIOS,在 Advaneed——IDE Configuration -- SATA Operation Mode 这里选Compatible,然后按F10再按回车。 惠普( HP): HP的新机器是图形版BIOS,用鼠标就可以操作。开机按F10进入bios,在System Configuration——SATA Device Mode ,在这里可以选 AHCI或IDE,用鼠标就可以点击,选择为IDE,然后按左下角的“X按钮,选YES。 或者是开机时按 F10进入BIOS,把“ EnableNative Sata Support "这一项设为disable ,按F1 0保存退出。 或者是开机时按 F10 进入 BIOS,在 System Configuration -------- Device Configurations 中找到SATA Native Mode,将它设置为 Disabled ;按F10保存退出。 神舟: 开机按F2到BIOS,在Adva need中把光标指向 HDC Con figure AS这一行,按回车键, 选择IDE,按回车键,按 F10,再按一下回车键。 联想 THINKPAD: 开机按 F1 键到 BIOS,依次到 Config----Serial ATA(SATA)----SATA Controller MODE Option(在这里选择为 compatibility),然后按 F10 然后按回车。 联想: 开机按F2进入BIOS,在 Configuration——SATA Mode Selection 这里按回车键选 IDE,按 F10再按回车。 或者是开机按 f2 进入 BIOS 设置, configuration 项下有 sata controller mode 选项,选compatible为兼容(ide)模式,选 ahci为sata模式,这里我们选择为 compatible模式,然后按f10 再按回车键退出。 东芝( toshiba): 开机按 F2 进入 BIOS,在 Advaneed——SATA Controller MODE 这里选择 compatibility ,然后按F10再按回车。 同一个品牌的机器也可能 BIOS 也不一样,那就有不同的设置方法,但大体上都差不多,互相参看着也就都会了。 几个相关问题: ?硬盘传输模式分两种设置: 现在新的笔记本都是用 SATA接口硬盘,但硬盘传输方式有两种设置:一种是SATA模 式(AHCI、增强模式);另一种是IDE (ATA、兼容模式)。 ?设置硬盘模式的意义: 由于原版本 XP 光盘没有集成 SATA 控制器驱动,所以安装过程中会找不到硬盘。而如果我们在BIOS 中把硬盘设置为兼容模式( IDE 模式)就可以安装了。 如果 BIOS 中使用 ACHI 模式( SATA 模式)的话,那用的 XP 安装光盘中必须集成相应的
安装惠普笔记本电脑安装系统
DMQBW-V8D4K-9BJ82-4PCJX-2WPB6 安装惠普笔记本电脑安装系统,由于格式化了硬盘重新安装的, 在重新安装XP时提示: 安装程序没有找到安装在此计算机上的硬盘驱动器。 请确认硬盘驱动器已联通电源,并更计算机链接是正确的;同时,请确认与磁盘有关的配置是正确的。这可能需要硬件制造厂商提供车诊断程序或安装程序。 安装程序无法继续,要推出安装程序,请按F3 思考好久,终于找到解决办法,供大家分享。 解决方法: 初始化bios 后设置 system configuration ------ SATA native surport 属性为 disabled ,即可安装。 原因分析:XP系统对STAT硬盘支持不够好。 现在的HP本本基本都采用了SATA硬盘,当重新安装系统时,如果使用未集成SATA驱动的系统光盘直接安装,电脑会提示找不到硬盘。
开机按F10,进入BIOS Time/System Time 时间/系统时间 Date/System Date 日期/系统日期 Level 2 Cache 二级缓存 System Memory 系统内存 Video Controller 视频控制器 Panel Type 液晶屏型号 Audio Controller 音频控制器 Modem Controller 调制解调器(Modem) Primary Hard Drive 主硬盘 Modular Bay 模块托架 Service Tag 服务标签 Asset Tag 资产标签 BIOS Version BIOS版本 Boot Order/Boot Sequence 启动顺序(系统搜索操作系统文件的顺序) Diskette Drive 软盘驱动器 Internal HDD 内置硬盘驱动器 Floppy device 软驱设备 Hard-Disk Drive 硬盘驱动器 USB Storage Device USB存储设备 CD/DVD/CD-RW Drive 光驱
最新整理hp笔记本bios重装系统
h p笔记本b i o s重装系统 惠普笔记本重装系统b i o s设置怎么操作?惠普笔记本重装系统b i o s如何设置呢。惠普笔记本b i o s设置是和其他的笔记本是一样的吗?接下来是小编为大家收集 的h p笔记本b i o s重装系统,欢迎大家阅读。 h p笔记本b i o s重装系统1、我们在开机的时候快速按住按键盘上的E S C键,按一下放一下,这时候屏幕就会停顿一下。 2、稍微等待一会,就会弹出如下图所示的界面,这个就是跟我们的惠普笔记本b i o s设置有关的界面。大家 根按提示按键进入相应设置。B I O S设置是按F10。 3、现在我们是需要直接用U盘启动重装系统,可以选择F9来进入开始启动菜单。 h p笔记本b i o s重装系统图文详细介绍 知道怎么设置从U盘启动后,设置好后便可以对惠普笔记本重装系统了。 如果此前已经制作好了启动U盘,并插入到笔记本 U S B接口中的话,惠普笔记本设置U盘启动有2种方法:一种是,重启惠普笔记本,然后立即按D e l键,之后即可进入到惠普笔记本的b i o s设置,之后在b i o s设
置中,将笔记本第一启动项设置为U盘启动即可。 惠普笔记本进入b i o s的方法 还有一种更为简便的方法,同样是重启惠普笔记本,然后按F9键,即可进入到惠普笔记本第一启动项选择 界面,直接选择从U盘启动即可,如下图所示。这种方法值得大家推荐。 如果以上方法不行,可以试试开机按E S C后再按F9,即可进入到惠普笔记本的第一启动项设置了,之后选择U 盘启动即可。 看了h p笔记本b i o s重装系统还想看: 1.惠普笔记本重装系统如何设置b i o s 2.h p笔记本w i n8改w i n7设置b i o s方法 3.h p笔记本U盘装系统B I O S教程
HP工作站BIOS详解
HP 工作站 BIOS 详解 吴健 上海天哲科技
一:File (4) 1:System Informantion(系统信息) (5) 2:About(关于) (6) 3:Set Time and Date(设置时间和日期) (7) 4:Flash System ROM(Flash系统ROM) (8) 5:Replicated Setup(复制设置) (8) 6:Default Setup(默认设置) (9) 7:Apply Defaults and Exit(应用默认值和退出) (10) 8:Ignore Changes and Exit(忽略变化和出口) (11) 9:Save Changes and Exit(保存更改并退出) (12) 二:storager (12) 1:Device Configuration (设备配置) (13) 2:Storage Options (存储器选项) (14) 3:DPS Self-Test (DPS 自测) (16) 4:Boot Order (引导顺序) (16) 三:Security (17) 1:Setup Password (设置密码) (17) 2:Power-On Password (开机密码) (18) 3:Password Options (密码配置) (19) 4:Device Security (设备安全保护) (19) 5:USB Security USB (USB 安全保护) (20) 6:Slot Security PCI (接口安全保护) (21) 7:Network Service Boot (网络服务引导) (21) 8:System IDs (系统标识) (22) 9:Master Boot Record Security (主引导记录安全保护) (23) 10:System Security (操作系统安全保护) (23)
惠普笔记本电脑开不了机的解决方法
惠普笔记本电脑开不了机的解决方法 惠普笔记本分为家用和商用两大产品线,而在这两大产品线中,又都有自己的中高端和中低端型号。下面是收集的惠普笔记本电脑开不了机的解决方法,欢迎阅读。 笔记本无法开机可以讲是常见的故障,那么引起笔记本无法开机是什么原因呢?常见的无法开机原因主要有以下几种。 1.电池损坏,当电池损坏的时候,会引起无法开机,此时只要把电池取下,换上外接电源就可以正常使用 2.BIOS刷新失败或中病毒,修复的难度也比较大,要把BIOS 卸下,再放到专用的设备上重新写入. 3.电源板问题,引致电源板问题的原因有很多,例如保险丝烧断,控制芯片烧坏等,由于电源板的芯片组的芯片比较精细,维修有芯片有一定的难度,所以很多维修中心都建议换一个新的电源板建议你先将本本的电池和电源都拔掉,然后在没有任何电源的状态下按几下开机键,再静置10分钟。 这样本本由于完全掉电而重置。然后不插电池,只接电源看能不能开机。 如果以上努力都没用再考虑送修。 其次: 电池静电导致。查看笔记本的电池是否可以拆下。拆下电池,单独用电源适配器进行连接。再次开机尝试。因为电池静电会导致主
板出现问题开不了机。建议把电池放置一段时间让他把静电放完,再次连接笔记本。 排线问题。如果拆下电池,单独用电源适配器连接还是不行。那可能是显示器排线的问题。如果是这样建议外接显示器尝试。如果外接显示器可以正常使用,可能是排线问题。 主板问题。如果外接显示器没有显示,那可能是笔记本硬件方面的原因,可能是主板问题。 如果是主板或者排线的问题,建议把笔记本电脑拿到当地的售后服务中心让工程师帮忙检查维修 最后一次正确的配置:在开机启动未进入到操作系统之前我们按下F8键,选择“最后一次正确的配置”然后回车即可。此方法只能解决因出现配置问题进不了系统的情况(例如更换新硬件或加载新驱动后造成的蓝屏),由于此方法操作简单,因此再出现进不了系统的时候首先要采取此方法,如不能解决在更换其他方法。 安全模式:如果“最后一次正确的配置”不能解决问题,说明可能有点棘手了,不过没关系我们还有法宝,对,那就是安全模式,进入安全模式的目的就是进行病毒的查杀(很多情况下造成电脑进不去系统都是因为病毒的原因),彻底检查每一个盘符之后,重新启动电脑即可解决问题,如果还不行就接着往下看。 windows系统还原:此还原非比还原,跟我们平时所讲的重做系统大有不同,重做系统会造成系统所在盘符的数据的丢失,而windows系统还原是在不需要重新安装操作系统,也不会破坏数据文
联想小新700 win10改win7教程
Lenovo/联想小新 700-15isk I5旗舰版 8G/1T 笔记本电脑游戏本 联想小新700 win10改win7 亲测成功,无任何问题。 2016年6月15日win10成功改成win7 新本本到了win10系统,用着真不习惯,懒得浪费时间在win10上面。 一、win10改win7注意事项及准备工具 1、改装win7会删除硬盘数据,需备份硬盘所有数据 2、win10的引导分区和恢复分区均删除,要恢复win10需到售后服务站 3、4G及以上空间的U盘,制作成U盘PE启动盘 4、操作系统:GHOST WIN7 64位(百度搜索下载很多。“建议购买正版”) 5、提前在联想驱动官网下载好所有自己本本对应的win7驱动。 正式开始: 第一步,制作启动U盘。 1,百度搜索“win7系统下载”,会出来很多网址,找到自己喜欢的系统,可以下载iso文件或者gho文件。Ok。“建议购买正版” 2,上网搜索“大白菜u盘启动盘”或者其他什么启动工具都可以,下载后安装成功。接着把U 盘插进自己的电脑(任意电脑,方便就好),点击一键制作启动盘。Ok。 3,根据提示,把第一步下载好的win7系统拷贝到u盘gho文件夹备用。 联想自带win10换win7系统步骤 1、开机不停按F2(或Fn+F2)进入BIOS界面;
2、转到Exit,把OS Optimized Defaults设置为Disabled或Other OS; 3、选择Load Default Settings回车加载设置; 4、切换到Boot,把Boot Mode从UEFI改成Legacy Support;
5、再把Boot Priority设置成Legacy First,按F10弹出窗口选择yes回车; 6、插入U盘启动盘,重启按F12(或Fn+F12)调出启动管理菜单,选择USB HDD启动; 7、启动进入U盘后选择【02】运行PE精简版;
安装惠普笔记本电脑安装系统
创作编号: GB8878185555334563BT9125XW 创作者:凤呜大王* 安装惠普笔记本电脑安装系统,由于格式化了硬盘重新安装的, 在重新安装XP时提示: 安装程序没有找到安装在此计算机上的硬盘驱动器。 请确认硬盘驱动器已联通电源,并更计算机链接是正确的;同时,请确认与磁盘有关的配置是正确的。这可能需要硬件制造厂商提供车诊断程序或安装程序。 安装程序无法继续,要推出安装程序,请按F3 思考好久,终于找到解决办法,供大家分享。 解决方法: 初始化bios 后设置system configuration ------ SATA native surport 属性为disabled ,即可安装。 原因分析:XP系统对STAT硬盘支持不够好。 现在的HP本本基本都采用了SATA硬盘,当重新安装系统时,如果使用未集成SATA驱动的系统光盘直接安装,电脑会提示找不到硬盘。 开机按F10,进入BIOS
找到SATA设置 将SATA设置成Disable。
这样设置完以后就可以正常安装系统了。 如果安装光盘已经直接集成了硬盘SATA驱动,那么就不需要这样设置,可以直接安装。 硬盘SATA驱动的安装,有以下几种方法: 1,用软盘制作SATA驱动盘,然后利用外接软驱在系统安装过程中,按F6加载SATA驱动。这种方法需要再购置一个外接软驱; 2,利用网上有现成的集成SATA驱动的安装盘,如番茄花园版,网中漫步版等等。选择好带SATA驱动的系统,就可以安装了。 补充:HP OEM XP的操作系统,是目前最好的最小的系统,和普通XP相比,它不是精简版,功能并不少,体积却只有497M,比普通版少了近200M。 更重要的是OEM版系统相当于正版,享受完整的服务,无后顾之忧! 一、使用集成SATA驱动的系统光盘安装 新出的HP基本都采用了SATA硬盘,当重新安装系统时,如果使用未集成SATA 驱动的系统光盘直接安装,电脑会提示找不到硬盘。 网上新出的XP系统光盘大多带有集成SATA驱动程序文件,如,萝卜家园或电脑公司的最新Ghost系统版本,选择好带SATA驱动的系统光盘,设置光驱启动,从光驱安装就可以了。 三、使用未集成SATA驱动的系统光盘安装。 (一)用Ghost系统光盘中的WINPE安装,有的也能成功。
盗版Win7升级Win10教程盗版洗白变正版
盗版Win7升级Win10教程!盗版洗白变正版盗版Win7升级Win10可以吗?小编能给你的答案是,可以,现在不知是微软故意放出一个Bug还是其他原因,盗版Win7升级Win10是绝对可以的。重点是,盗版Win7升级Win10之后,Win10是正常激活状态,而不是有水印提示你是盗版Win10的受害者!换句话说,这可能是微软给用户一个将盗版Win7/8洗白变成正版Win10的最后机会! 小编已经多次亲测本盗版Win7升级Win10教程有效!小编已经多次亲测本盗版Win7升级Win10教程有效!小编已经多次亲测本盗版Win7升级Win10教程有效!重要的事情说三遍!!!!! 盗版Win7升级Win10教程 盗版Win7如何洗白变成正版Win10?其实方法很简单,一句话就可以概括出来,那就是“在盗版Win7/8下将Win10正式版.iSO镜像文件解压出来,然后双击Setup根据提示狂按下一步即可”。 如果无法理解,请跟着小编的图一步一步来操作吧,你看不明白小编写的盗版Win7升级Win10教程的话,那,请多看一遍。 盗版Win7升级Win10教程第一步——下载Win10正式版镜像文件大家可以通过各种渠道获得Win10正式版的镜像文件,最简单的方式就是通过太平洋下载中心来下载。 软件名称:Win10系统正式版 软件版本:简体中文版 软件大小:3642.58MB 软件授权:共享 适用平台:Win10 下载地址:.cn/download/359374.html 认准PConline本地下载,就不怕下载不到Win10官方正式版 32位系统和64位系统如何选?小编的建议是,看内存就行,4G以内,并且CPU性能弱于i3的,建议32位系统。4G内存以上肯定要选64位系统。 Win10 Muliple Edition是Win10家庭版和Win10专业版的组合体 盗版Win7升级Win10教程第二步——将Win10镜像文件解压出来双击【Setup.exe】
惠普笔记本(康柏)BIOS计算机设置
File (文件)菜单 选择 执行操作 System In formatio n (系统信息) ?查看有关笔记本计算机以及系统中电池的标识 信息。 ?查看有关处理器、咼速缓存和内存的大小、系统 ROM 视频版本以及键盘 控制器版本的规格信息。 Set System Date and Time (设置 系统日期和时间) 设置或更改笔记本计算机的日期与时间。 System Diag no stics (系统诊断) 显示以下信息: ? System In formatio n (系统信息) ? 有关笔记本计算机以及系统中电池的标识 信息。 ? 有关处理器、缓存和内存大小、系统 ROM 视频修订版本以及键盘控制器版本的识别 信息。 ? Start-up Test (启动测试)-验证启动笔记本 计算机所必需的系统组件。 ? Run-ln Test (运转测试)-对系统内存进行全 面检查。 ? Hard Disk Test (硬盘测试)-对系统中任何硬 盘驱动器进行全 面自检。 ? Memory Test (内存检测)-对笔记本计算机中 安装的任何内存 进行全面测试。 ? Battery Test (电池测试)-对笔记本计算机中 安装的任何电池进 行全面测试。 ? Error Log (错误日志)-在发生任何错误时显 示日志文件。 Restore Defaults (还原默认值) 将计算机设置实用程序中的配置设置替换成原来出厂 时的设置。(在恢复出厂设置后,硬盘驱动器模式、 密码设置和安全保护设置并不会改变。) Reset BIOS security to factory 将BIOS 安全设置恢复为出厂时的默认设置。 default (将BIOS 安全设置重置为 出厂时的默认设置)
戴尔win10改win7系统BIOS设置步骤
戴尔win10改win7系统BIOS设置步骤(安装WIN7系统重要一步)(注意:戴尔intel 8代cpu不支持改WIN7,请不要尝试!!) 1、开机一直按F2进入BIOS,按F2进入BIOS界面,切换到secure BOOT页面,选择secure Boot Enable按回车改成Disabled,如图所示; 注:每做一步BIOS更改记得应用一下 2、切换到切换到sercurity将ppt sercurity右侧PPT ON前面的勾去掉,如下图所示;
3、切 换到Advanced Boot Options将右边的Enable legacy option roms选项打勾,如下图所示; 4、将BOOT Sequence右边选项的UEFI改成Legacy,将uefi引导改成传统引导(注意引导模式改成了legacy后就要将硬盘分区类型改成MBR,或直接是采用uefi+gpt引导方式安装,一定要保持legacy+mbr 或uefi+gpt),如果改成legacy+mbr引导不了后,注意将引导模式改成uefi+gpt(戴尔电脑win10改win7后用legacy模式开机出现NO Boot Device Found怎么办?),改完后点击下方的保存,如下图所示;
(注:改了legacy引导模式后记得将硬盘分区形式改成MBR分区详细GPT分区转MBR分区教程进入) 5、注意:切换到system configuration项,如果硬盘模式是raid,将sata operatior硬盘模式改为ahci模式,否则安装win7会同现0x0000007b蓝屏,改了后选择退出并保存BIOS,如下图所示;
惠普HP笔记本Win8系统改win7系统BIOS设置方法
惠普HP笔记本Win8系统改win7系统BIOS设置方法 距微软推出Win8系统至今已经有两年多了,不过还有多数的用户不太能接受win8系统,以至于多数捆绑预装Win8系统的笔记本用户购机到手第一件事就是更换为Win7系统,当然由于Win8系统和Win7系统的启动方式不同,所以用户们在使用U盘安装Win7系统时出现了不能调出U盘启动项的问题,下面小编就惠普HP笔记本Win8系统改Win7系统BIOS设置的方法分享给大家。 操作思路:进入bios关闭Secure Boot 功能,启用传统的Legacy Boot,使用光盘或U 盘来安装操作系统。\ 详细操作步骤: 1、开启笔记本电源,出现HP LOGO画面时按F10键(有些笔记本可能要按FN+10键),然后进入到BIOS设置界面;\ 2、在BIOS中,我们使用键盘方向键移动到“Security”标签,然后在拉下菜单中选择“Secure Boot Configuration”并回车,如下图所示: 2、这时会出现Secure Boot的设置选项,我们先将“Secure Boot”设置为Disable(关闭),然后再将"Legacy Support”设置为“Enable(打开)”,一定要按照顺序,见下图 3、前面设置完成后,按键盘左右键移动到“Storage”标签,在下拉菜单中选择“Boot Order”,并回车,如下图:
4、在Boot Order中选择到“Legacy Boot Sources :disable”选项,然后按键盘“F5”键盘,这时会出来好几个选项表示设置OK了。 5、最后我们还要保存一下设置,同样,方向键移动到“File”,然后下拉菜单中选择“Save Changes and Exit”(保存设置并退出)。
联想win10改win7及BIOS设置方法
联想win10改win7及BIOS设置方法 2015-12-11 21:49:30 阅读数: 联想现在新出的电脑基本上都是搭载的最新系统,现在新出的电脑都已经预装了wi n10系统。但是由于很多特殊的原因导致用户还是需要使用win7系统。比如部分软件不兼容,用户不习惯win10只想使用已经习惯的win7系统。这个时候就需要将电脑自带的win10改成win7了。由于win10与win7的启动及硬盘分区模式不一样。并且联想出厂预装win10的台式和一体机使用都是UEFI+GPT硬盘的组合,还开启了安全启动,目前除win8 win10以外的其他Windows系统均不支持这种模式,因此如果需要改装其他系统,如win7,就必须工作在传统的BIOS+MBR模式下。 联想win改win7注意事项: 如果硬盘中存有数据,必须备份整个硬盘的数据,而不仅仅是C盘的数据。硬盘分区表改变整个硬盘的数据都会丢失。因为联想许多机型已经没有win7 32位驱动程序,推荐安装Windows 7 64位系统。另外建议将原来的硬盘分区全部删除重新分区,联想原来的系统里面有隐藏分区跟一键还原保留分区,如果不删除会出现系统装不进去的情况。 win10改win7需要改的地方有两个,BIOS启动相关设置,硬盘分区格式设置。 首先我们来看看联想win10改win7 BIOS里面需要做的修改,其他品牌的电脑也可以参考,方法基本类似。 1.首先开机后快速按F1(部分型号如果F1无法进入请到网上进行搜索),进入联想电脑BIOS设置界面。
按键盘上的右方向键(→)选择到“Exit” 按键盘上的下方向键(↓)选择到“OS Optimized Default”, 按键盘上的上方向键(↑)选择到“Disabled”。 按键盘上的回车键(Enter),更改设置。 (OS Optimized Default 选项可以理解为UEFI和传统BIOS的切换);
