STM32F4XX新建工程步骤
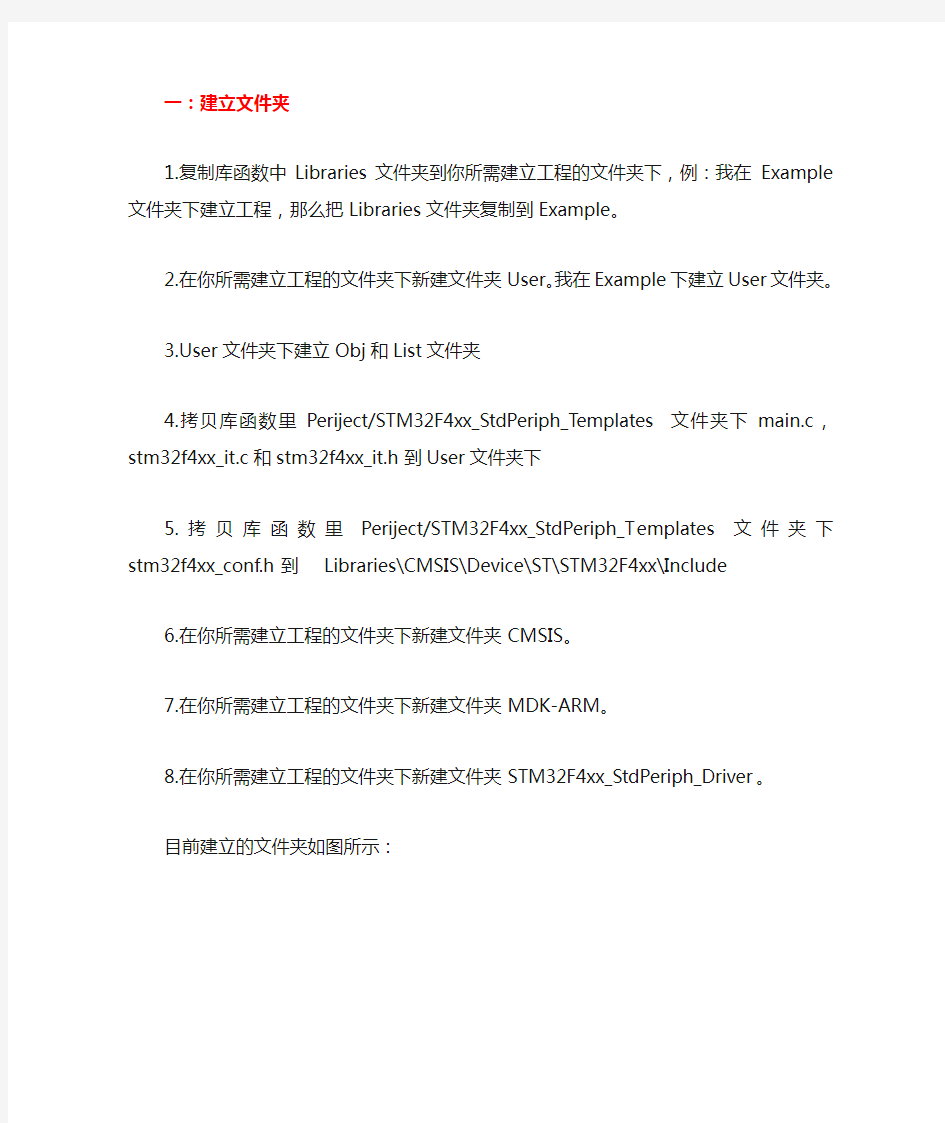
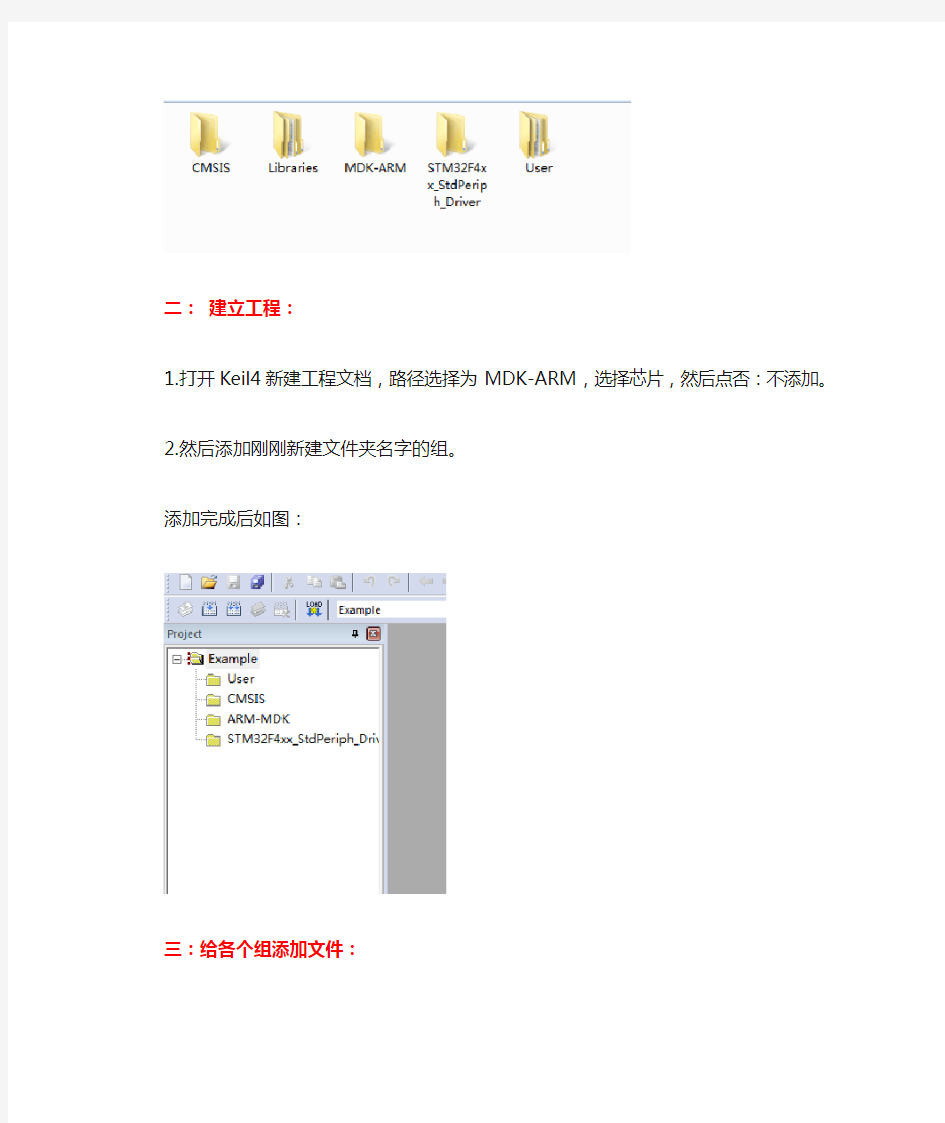
一:建立文件夹
1.复制库函数中Libraries文件夹到你所需建立工程的文件夹下,例:我在Example文件夹下建立工程,那么把Libraries文件夹复制到Example。
2.在你所需建立工程的文件夹下新建文件夹User。我在Example下建立User文件夹。
https://www.360docs.net/doc/3f7784112.html,er文件夹下建立Obj和List文件夹
4.拷贝库函数里Periject/STM32F4xx_StdPeriph_Templates文件夹下main.c,stm32f4xx_it.c 和stm32f4xx_it.h到User文件夹下
5.拷贝库函数里Periject/STM32F4xx_StdPeriph_Templates文件夹下stm32f4xx_conf.h到
Libraries\CMSIS\Device\ST\STM32F4xx\Include
6.在你所需建立工程的文件夹下新建文件夹CMSIS。
7.在你所需建立工程的文件夹下新建文件夹MDK-ARM。
8.在你所需建立工程的文件夹下新建文件夹STM32F4xx_StdPeriph_Driver。
目前建立的文件夹如图所示:
二:建立工程:
1.打开Keil4新建工程文档,路径选择为MDK-ARM,选择芯片,然后点否:不添加。
2.然后添加刚刚新建文件夹名字的组。
添加完成后如图:
三:给各个组添加文件:
https://www.360docs.net/doc/3f7784112.html,er文件夹下添加添加步骤一中User文件夹中的main.c和stm32f4xx_it.c。
2.CMSIS文件夹下添加步骤一中Libraries\CMSIS\Device\ST\STM32F4xx\Source\Templates中的system_stm32f4xx.c。
3.MDK-ARM文件夹下添加Libraries\CMSIS\Device\ST\STM32F4xx\Source\Templates\arm中的startup_stm32f4xx.s。这个我是用的Keil,所以选arm文件夹下的,其他软件就选其他软件的吧。
4.STM32F4xx_StdPeriph_Driver是驱动,用到哪个外设就添加哪个外设就是,在这个路径Libraries\STM32F4xx_StdPeriph_Driver\src
添加完成后如图:
四:Target设置:
1.output选项:输出指定到步骤一中Obj文件夹。
2.List选项:输出指定到步骤一中List文件夹中。
3.C/C++选项:Define框中填入:“STM32F4XX,USE_STDPERIPH_DRIVER”(不要引号)
如图:
IncludePaths框中填入:Libraries\STM32F4xx_StdPeriph_Driver\inc
Libraries\CMSIS\Device\ST\STM32F4xx\Include
添加完成后如图:
到此,工程配置完成,其他Debug那些的话根据自己需要配置。
工程之星操作步骤
工程之星操作步骤 Prepared on 24 November 2020
一新建工程 点击“工程”图标,输入工程名称,点击“确定”。 选择坐标系统,点击“编辑”-----“增加”-----输入参数系统名--------选择椭球名称---------输入中央子午线(可在信息栏查看)--------点击“确定”。工程建立完成。二求转换参数 1 采集控制点原始坐标 点击“测量”------选择“点测量”-------到控制点把对中杆立在控制点上对中整平后按键盘上“A”键-------输入点名和天线高--------按键盘上“ENT”键保存控制点原始坐标。用同样的方法把其他的控制点原始坐标保存到手薄中。 2 参数计算 控制点采集完成后回到软件初始界面,点击“输入”-------“求转换参数”--------点击“增加”-------输入第一个控制点的已知平面坐标--------点击“确定”--------软件要求增加控制点大地坐标--------点击“从坐标管理库选点”--------选中对应的点然后点击右上角的“确定”------“确定”。同样的方法把余下的控制点增加到列表中,然后点击“保存”------输入参数文件名称--------点击“OK”按钮------点击“应用”-------软件提示“是否将参数赋值给当前工程”,点击“是”。参数转换完成。 三坐标采集 参数转换完成后进入测量界面进行坐标采集,点击“测量”-------“点测量”--------进入测量界面后把移动站立在需要采集的点上对中整平后按键盘上的“A”键------输入点名和天线高然后按键盘上的”ENT”键保存该点坐标。同样的方法完成后续的测量工作。 四文件导出
CCS工程文件的建立与调试(以Volume为例)
实验名称工程文件的建立与调试(以V olume为例)指导教师赵成 实验时间2011/04/30 实验教室东实B404 实验类型设计实验学时2h 一、实验目的 1.掌握CCS集成开发环境下工程的建立方法 2.掌握DSP工程中文件的添加方法 3.掌握CCS集成开发环境下代码的查看方法 4.掌握CCS集成开发环境下工程的编译与运行 5.能够修改程序选项和纠正语法错误 6.学会使用观察窗口观察structure变量 7.掌握为I/O文件增加探针的方法 8.学会使用显示图形工具,能够执行程序并绘制图形 二、实验设备 硬件:微型计算机Pentium V以上 EL-DSP-EXPIV DSP教学实验系统(可选) 软件:操作系统Windows XP Code Composer Studio集成开发环境 三、实验过程及关键步骤记录 一、创建工程文件 (1)启动Code Composer Studio v2.20。双击桌面上的CCS 2(‘C2000)快捷方式, 启动CCS集成开发环境。 (2)在c:\ti\myprojects目录下建立文件夹volume。 (3)将c:\ti\tutorial\sim28xx\volume1目录中的volume.c文件、volume.h文件、 volume.cmd文件、volume.gel文件、load.asm文件、sine.dat文件及vectors.asm文 件拷贝到上述新文件夹。 (4)选择菜单“Project”的“New…”项,弹出如下图所示的创建工程文件的对 话框,并依照如下步骤创建工程。 步骤:①工程命名为volume ②单击此按钮,选择工程所在目录为c:\ti\myprojects\volume ③单击完成设置 二、向工程添加文件 (1)选择菜单“Project”的“Add Files to Project…”项;在“Add Files to Project” 对话框中选择文件目录为c:\ti\myprojects\volume,选择显示出来的文件“volume.c”
STM32建工程详细方法步骤
1、首先找到ST官方最新版本的固件库:STM32F10x_StdPeriph_Lib_V3.5.0 STM32F10x_StdPenph_Ub_V3.5. 0 文件实 2、新建一个工程文件夹:比如led工程文件夹 3、在led工程文件夹中新建 5个文件夹:COREHARDWARESTM32F10x_FWL、 SYSTEM USER COR用来存放启动文件等 HARDWARE来存放各种硬件驱动代码 STM32F10x FWLi文件夹顾名思义用来存放ST官方提供的库函数源码文件 SYSTEM文件夹下包含了delay、sys、usart等三个文件夹。分别包含了delay.c、sys.c、usart.c 及其头文件 delay.h、sys.h、usart.h
USER用来存放我们主函数文件 main.c ,以及其他包括system_stm32f10x.c 等 4、将固件库包里面相关的启动文件复制到我们的工程目录COR之下 打开固件库STM32F10x_StdPeriph_Lib_V3.5.0文件夹,定位到目录 STM32F10x_StdPeriph_Lib_V3.5.0\Libraries\CMSIS\CM3\CoreSupport 下面,将文件core_cm3.c和文件core_cm3.h复制到COR下面去。然后定位到目录 STM32F10x_StdPeriph_Lib_V3.5.0\Libraries\CMSIS\CM3\DeviceSupport\ST\S TM32F10x\startup\arm 下面,将里面 startup_stm32f10x_md.s、 startup_stm32f10x_ld.s 、startup_stm32f10x_hd 复制到 COREF面。这里我们解释一下,其实我们只用到 arm目录下面的startup_stm32f10x_md.s 文件,这个文件是针对中等容量芯片的启动文件。其他两个主要的为 startup_stm32f10x_ld.s 为小容量,startup_stm32f10x_hd.s 为大容量芯片的 启动文件。这里copy进来是方便其他开发者使用小容量或者大容量芯片的用户。现在看看我们的CORE文件夹下面的文件:
STM32的Keil工程文件建立过程
固件库采用3.5.0版本 USE_STDPERIPH_DRIVER,STM32F10X_CL 1.首先建立工程文件,将固件库中的文件复制过来 建立工程文件夹project,包含文件夹 user:用户可自己修改的文件 CMSIS:Cortex-M3内核相关文件 startup:启动单片机的汇编文件 driver:外设操作的驱动文件 具体向工程文件夹中添加的文件为: 将路径:固件库文件夹\Project\STM32F10x_StdPeriph_Template中的stm32f10x_conf.h、stm32f10x_it.c、stm32f10x_it.h文件添加到user文件夹,再在其中建立一个main.c主文件 将路径:固件库文件夹\Libraries\CMSIS\CM3\CoreSupport中的core_cm3.c、core_cm3.h 文件,以及固件库文件夹\Libraries\CMSIS\CM3\DeviceSupport\ST\STM32F10x中的stm32f10x.h、system_stm32f10x.c、system_stm32f10x.h文件添加到CMSIS文件夹 将路径:固件库文件夹\Libraries\CMSIS\CM3\DeviceSupport\ST\STM32F10x\startup\arm 中的startup_stm32f10x_cl.s(互联型启动文件)文件添加到startup文件夹 将路径:固件库文件夹\Libraries\STM32F10x_StdPeriph_Driver中的src和inc文件夹全部复制到driver文件夹
2.在Keil中建立工程并管理工程文件
STM32工程建立(F4系列)
使用MDK(Keil)建立一个STM32工程模板的流程如图所示: 一.获取ST库源码。到ST公司的官网进行查找并下载,如图所示: 1.新建工程文件夹——《STM32工程模板》。首先,新建工程文件夹《STM32工程模板》,然后再在该文件夹下新建6个文件夹,分 别:《Doc》、《BSP 》、《Listing》、《Output》、《Project》和《User》。其中, 2.《Doc》用于存放各种说明文档; 《BSP 》用于存放各种库文件; 《Listing》用于存放编译时产生的中间文件; 《Output》用于存放生成的下载所需的文件; 《Project》用于存放工程文件; 《User》用于存放用户文件,即我们自己编写的各种源文件。具体情况如下图所示: 具体步骤,以KEIL5 MDK5.18中建立STM32F417工程为例: 二.STM32工程建立(F4系列) 2016年4月13日16:57
将下载的stm32f4_dsp_stdperiph_lib_zip 压缩包中的文件复制到工程模板文件 夹下的STM32F4XX_StdPeriph_Driver 文件夹。如下图: 1)将stm32f4_dsp_stdperiph_lib\STM32F4xx_DSP_StdPeriph_Lib_V1.6.1 \Libraries\CMSIS\Include 文件夹中对应的core_cm 文件复制到工程模板文件夹下的CMSIS文件夹。具体操作情况如下图: 2)向建立的工程文件夹中添加库文件。 3.
将stm32f4_dsp_stdperiph_lib\STM32F4xx_DSP_StdPeriph_Lib_V1.6.1 \Libraries\CMSIS\Device\ST\STM32F4xx\Include 文件夹中文件复制到工程模板文件夹下的CMSIS 文件夹。具体操作情况如下图: 3)将stm32f4_dsp_stdperiph_lib\STM32F4xx_DSP_StdPeriph_Lib_V1.6.1 \Libraries\CMSIS\Device\ST\STM32F4xx\Source\Templates\arm 文件夹中对应芯片的startup 文件复制到工程模板文件夹下的CMSIS 文件夹。具体操作情况如下图: 4)将库文件中Project文件夹下的相关文件复制到工程模板文件夹下的User文件 夹中。具体操作情况如下图: 5)
Keil4 建立STM32工程详解
Keil4 建立STM32工程详解 1:安装mdk412,用注册机注册,这个过程不详细叙述了。 2:在本地某个路径下建立STM32工程文件夹,命名:my_STM32,并在my_STM32下建立rvmdk文件夹,并在rvmdk文件夹内建立 obj,list两个文件夹。 3: 打开Keil4. 4: 选择Project菜单->New uVision Project...,选择.../my_STM32/rvmdk文件夹的路径,并命名工程文件:my_STM32,回车 5:选择器件名称,见图1
图1 单击OK。 6:如图2所示:选择否,不添加Startup.s,以后自己添加。 图2 7:如图3,建立几个Group:startup(即将装入启动文件等),usr(即将装入应用程序文件),FWlib(即将装入库文件的.c文件),doc(即将装入说明文档)
图3 8:右键单击FWlib,Add Files to Group 'FWlib',选择库文件的路径下的src 文件内的所有文件,并点击Add,如图4所示:
图4 9:将cortexm3_macro.s,stm32f10x_vector.s,stm32f10x_it.c, stm32f10x_it.h,stm32f10x_conf.h,main.c,readme.txt拷贝到my_STM32文件夹内。 10:右键单击usr,Add Files to Group 'usr',选择main.c,stm32f10x_it.c,stm32f10x_it.h,stm32f10x_conf.h,并Add,如图5所示
(仅供参考)STM32F105RBT6最小系统原理及工程的建立
市面上的许多stm32开发板都是使用ULINK2作为调试仿真工具,鉴于ULINK2所需引脚过多在学习时还可以,但应用于实际电路设计生产会造成许多硬件资源的浪费。鉴于此,本人经实验得出利用ST-LINK作为仿真下载工具的实验最小系统电路。希望给大家作为参考。 一、最小系统原理图 二、建立工程的步骤 1、先在一个文件夹内建6个子文件夹: DOC:放说明文件 Libraries:放库文件(CMSIS、FWlib) Listing:放编译器的中间文件 Output:放编译器的输出文件 Project:放项目工程 User:放自己编写的程序、main、stm32f10x_conf、stm32f10x_it.C、stm32f10x_it.h
2、双击桌面UV4图标启动软件,,---NWE uVision Project--选择保存地方----选择芯片型号------在左边处建立5个GOP(STARTUP放启动文件)、(CMSIS放内核文件)、(FWLIB放库里面的src的.C文件)、(USER 放自己写的程序文件及stm32f10x_conf.h、stm32f10x_it.h、stm32f10x_it.c、main.c)
3、将Output重置到一开始时所建的“Output”文件夹中。 4、将Listing重置到一开始时所建的“Listing”文件夹中。 5、在C、C++处的“Define”输入:STM32F10X_HD,USE_STDPERIPH_DRIVER。对于不同的芯片容量,可对HD进行更改(LD、MD、HD、XL、XC)。然后在“Include Paths”处指定相关的搜库位置。 6、Debug处选好下载器
keil_MDK建立工程步骤方法
KEIL工程建立步骤点击Next,勾选安装协议:
下一步,选择安装路径(笔者因硬盘空间不足安装在E盘,但若读者硬盘资源充裕,则建议安装在C盘,跑起来快些): 下一步,填写用户信息,个人用户随意填入即可:
点击Next 就进入实质的安装过程啦,Wait for a Whle…… 很快安装完毕,看到2 个可选项: 1、保持当前uVision 的设置。 2、载入以下选择的工程实例,默认即可。
点击Next,来到最后一个安装界面: 1.是否安装ULINK Pro Driver V1.0驱动? 2.是否显示软件发布说明? 读者可以按照自己的需求勾选。 点击Finish,KEIL MDK就完成安装了,可以发现桌面上生成了名为“Keil uVision4”的可执行文件快捷方式。双击“Keil uVision4”图标打开Keil uVision4开发环境,此时Keil uVision4会自动载入一个工程项目(依安装的倒数第二步勾选而定),我们就此可以简单地看看KEIL MDK 的用户界面。
如图所示,KEIL MDK的基本用户界面也是很简洁的,也是由一些菜单栏,工具栏,状态栏等区域构成。当然KEIL MDK的软件界面远远不止这么简单,读者可以在日后漫长的工程师生涯逐一熟悉。 至此,KEIL MDK的安装工作已经完毕了。接下来我们要开始建立我们的第一个工程。在开始之前,请读者先从网上获取ST公司提供的STM32固件库“stm32f10x_fw_archive v2.0 (May 2009)”,然后将其解压。 首先请读者在任意一个地方建立一个空文件夹,并将其命名为“STM32_FW”。然后在STM32_FW 里新建6个文件夹,分别命名为“boot”、“library”、“src”、“obj”、“list”、“library”。 如下图所示: 接下来请执行如下操作:
新建工程流程
新建厂房手续办理流程 一、工程前期准备工作 首先取得拟建用地的使用权,规划新建建筑的布局,向主管部门申请新建工程报告(立项申请)阐明新建建筑的使用用途、规划布局、建设规模、投资总费用等。取得立项批复后即进入工程建设的准备阶段。 二、工作准备工作: 工程准备工作主要以取得施工许可证为完成标志。 在办理施工许可证之间要完成的工作有 1、地质勘察(为建筑设计提供数据)。费用为300-600元/孔(依据工程数量和地块的地质而定)。 2、地质勘测报告审查 3、施工图设计 4、消防申报、审查 5、安评、环评 6、图纸审查,完成后到主管部门进行图纸备案 7、取得规划许可证 8、施工、监理单位合同签定,完成后到主管部门进行合同备案。 9、去主管部门进行安全与质量监督备案 10、建设项目的资金证明(银行出具的原件) 该阶段的详细办事流程在新建厂所在辖区的主管部门有提供。 三、工程建设的实施阶段
1、委托有资质的测绘单位将控制点、定位交点(会出具有法律效力的测绘报告),查清施工区域地下、地上的埋地、架空管线等,确定施工方案后施工单位按步就班进行施工。 2、正式用水申请 3、施工用电申请、正式用电的申请(设计、审批、施工、调试、验收)。 4、天然气的使用申请。 5、各单体建筑及总平的施工(含土建、消防、净化、工艺管道、电气、暖通、绿化等)。 四、工程的验收 前提条件是承建方履行完工程合同。总的如下 1、正式供电(供电局提前完成配电验收)、供水。 2、测绘局完成规划验收。 3、办公楼、生活楼、厂房施工完成。 4、施工单位提供完整的施工资料。 5、消防大队完成消防验收。 6、质检站进行工程质量验收。 7、报当地质检站进行竣工验收备案。 8、试生产三个月内报当地市政府环保局进行环保验收。
STM32F4XX新建工程步骤
一:建立文件夹 1.复制库函数中Libraries文件夹到你所需建立工程的文件夹下,例:我在Example文件夹下建立工程,那么把Libraries文件夹复制到Example。 2.在你所需建立工程的文件夹下新建文件夹User。我在Example下建立User文件夹。 https://www.360docs.net/doc/3f7784112.html,er文件夹下建立Obj和List文件夹 4.拷贝库函数里Periject/STM32F4xx_StdPeriph_Templates文件夹下main.c,stm32f4xx_it.c 和stm32f4xx_it.h到User文件夹下 5.拷贝库函数里Periject/STM32F4xx_StdPeriph_Templates文件夹下stm32f4xx_conf.h到 Libraries\CMSIS\Device\ST\STM32F4xx\Include 6.在你所需建立工程的文件夹下新建文件夹CMSIS。 7.在你所需建立工程的文件夹下新建文件夹MDK-ARM。 8.在你所需建立工程的文件夹下新建文件夹STM32F4xx_StdPeriph_Driver。 目前建立的文件夹如图所示: 二:建立工程: 1.打开Keil4新建工程文档,路径选择为MDK-ARM,选择芯片,然后点否:不添加。 2.然后添加刚刚新建文件夹名字的组。 添加完成后如图:
三:给各个组添加文件: https://www.360docs.net/doc/3f7784112.html,er文件夹下添加添加步骤一中User文件夹中的main.c和stm32f4xx_it.c。 2.CMSIS文件夹下添加步骤一中Libraries\CMSIS\Device\ST\STM32F4xx\Source\Templates中的system_stm32f4xx.c。 3.MDK-ARM文件夹下添加Libraries\CMSIS\Device\ST\STM32F4xx\Source\Templates\arm中的startup_stm32f4xx.s。这个我是用的Keil,所以选arm文件夹下的,其他软件就选其他软件的吧。 4.STM32F4xx_StdPeriph_Driver是驱动,用到哪个外设就添加哪个外设就是,在这个路径Libraries\STM32F4xx_StdPeriph_Driver\src 添加完成后如图: 四:Target设置: 1.output选项:输出指定到步骤一中Obj文件夹。 2.List选项:输出指定到步骤一中List文件夹中。 3.C/C++选项:Define框中填入:“STM32F4XX,USE_STDPERIPH_DRIVER”(不要引号) 如图: IncludePaths框中填入:Libraries\STM32F4xx_StdPeriph_Driver\inc Libraries\CMSIS\Device\ST\STM32F4xx\Include 添加完成后如图:
用ccs建立一个简单的实例工程
使用CCS创建一个简单的工程实例 CCS建立一个完整的工程,至少需要以下4个文件:存储器分配cmd文件、C语言系统库rts2xx.lib、包含main函数的c源文件、矢量跳转表asm汇编文件。 (1)cmd命令文件是用来分配存储空间的。 (2)rts2xx.lib是C语言系统库,包含了编译器提供的所有功能:①初始化C语言环境(入口地址是 _c_int0),②设置堆栈,③提供标准的c语言函数库。 (3)有且只有一个包含main函数的c源文件,系统库初始化完毕后就把控制权交给main()函数了。 (4)矢量跳转表文件,通常是汇编文件(asm)形式,此文件需要准确的定位在程序的起始地址,其内容是汇编语句中的无条件跳转语句“B”。 程序执行的常规流程是:矢量表的第一条指令可设置为"B _c_int0” ,从而在上电复位后,把控制权交给系统库,系统库初始化完毕后,把控制权交给main()函数。 注意:(1)不用添加头文件到工程,在编译时,根据制定的路径,头文件会自动被扫描到工程。 (2)Ti公司的历程中使用了头文件sysvecs.h包含跳转语句"B”来实现矢量跳转表文件。 下面详细说明创建工程的步骤 1. 打开CCS3.1,假设仿真器驱动已经配置好。Project-New...打开创建工程窗口Project Creation。在Project中输入Hello,Location可以选择MyProjects目录。CCS会根据输入的Project名字,在Location制定的目录下创建一个Hello的文件夹。 在CCS的File View中会出现如下项目结构
下面要给项目添加或者新建文件,点击工具栏上的新建文件图标,或者菜单:File→New→Source File,或者直接用快捷键Ctrl+N
如何为STM32F030建立工程模板6
如何为STM32F030建立工程模板最近在学习STM32F030的相关知识,在建立工程模板过程中总结了一些经验; 这些经验大多是通过网络找到的;实际上是炒了正点原子的剩饭,望其莫怪; 现在共享给大家,希望对大家能有帮助; 首先、在建立工程之前,建议各位童鞋在电脑的某个目录下面建立一个文件夹,后面所建立的工程文件都放在这个文件夹下面,这里我们建立一个文件夹为LED。 注意,关于文件夹的命名,建议大家都用英文, 也就是说让这个工程创建在一个全英文的路径下,这样可以避免在链接的过程出现错误; 1、回到MDK主界面,可以看到工程中有一个默认的工程, 点击这个工程名字,然后选择菜单Project->Close Project,就关闭掉这个工程了! 这样整个MDK就是一个空的了,接下来我们将建立我们的工程模版。 2、点击Keil的菜单:Project–>New Uvision Project, 然后将目录定位到刚才建立的文件夹LED之下, 在这个目录下面建立子文件夹USER(我们的代码工程文件都是放在USER目录,很多人喜欢新建“Project”目录放在下面,这也是可以的,这个就看个人喜好了), 然后定位到USER目录下面,我们的工程文件就都保存到USER文件夹下面。 工程命名为LED,点击保存。 接下来,我们在LED工程目录下面,新建3个文件夹CORE,OBJ以及STM32F0_FWLib。CORE用来存放核心文件和启动文件, OBJ是用来存放编译过程文件以及hex文件, STM32F10x_FWLib文件夹顾名思义用来存放ST官方提供的库函数源码文件。 USER目录除了用来放工程文件外, 还用来存放主函数文件main.c,以及其他包括system_stm32f10x.c、等等
STM32工程文件建立的方法
STM32根据库建立自己的工程 ■利用STM32的官方库在Keil uVision 4中新建一个工程的步骤: 一. 新建工程时的软件操作,工程配置方法: 1. 点击菜单栏的Project → New uVision Project,新建一个工程文件,取名,设置好保存路径后,点击“保存”即可。 2. 接着弹出一个对话框,选择芯片型号,我们用的是ST公司的STM 32F103VE,选择该芯片,点击“OK”即可。 3. 接着弹出的对话框,如下,问我们是否要拷贝STM 32的启动代码到工程文件中,这份启动代码在M 3系列中都是适用的,我们可以点击“是”。但是,这里用ST的固件库创建工程,库里面也有启动代码文件,为了保持库的完整性,我们就不需要开发环境自带的启动代码了,稍后,我们手动添加,所以这里,我们点击“否”。 4. 此时,已经新建了一个工程,但是,里面还没有我们所需的文件,接下来,就该添加所需文件了。在工程的根目录( 即,保存工程的文件夹下) 新建以下3个文件夹,User,FWlib,CMSIS。User用来存放工程文件和用户代码,包括主函数main.c。FWlib用来存放固件库里面的inc和src这两个文件夹以及它们里面的所有文件,这里面包含了芯片上的所有外设的驱动。CMSIS用来存放固件库的启动文件,和,M 3系列通用的文件。CMSIS里面的文件适合所有M 3内核的单片机。CMSIS的缩写为,Cortex Microcontroller Software Interface Standard,是ARM Cortex 微控制器软件接口标准,是ARM公司为芯片厂商提供的一套通用的且独立于芯片厂商的处理器软件接口。 5. 把固件库的Libraries \ STM32F10x_StdPeriph_Driver目录下的inc和src这两个文件夹复制到刚才新建的FWlib文件夹中。 6. 把固件库的Project \ STM32F10x_StdPeriph_Template目录下的main.c,stm32f10x_conf.h,stm32f10x_it.h,stm32f10x_it.c复制到User文件夹下。main.c也可以不复制,稍后,自己新建一个main.c文件在User文件夹下,也可以。stm32f10x_it.h,stm32f10x_it.c这两个文件里面是中断函数,里面为空,用户需要时,可以自己添加中断服务程序。stm32f10x_conf.h 是需要用户配置的头文件,当我们需要用到芯片中某部分外设的驱动时,只需要在该文件中把相应注释标记去掉,即可,这样就可以把相应头文件包含进来了。片上外设的驱动在Libraries \ STM32F10x_StdPeriph_Driver目录下的src文件夹中,它们的头文件在inc文件夹中。 7. 将固件库的Libraries \ CMSIS \ Core \ CM3文件夹下的全部文件和文件夹复制到刚才新建的CMSIS文件夹中,Startup / arm目录下一般有三个启动文件,分别为,startup_stm32f10x_ld.s,startup_stm32f10x_md.s,startup_stm32f10x_hd.s,按顺序是小,中,大容量Flash单片机的启动文件。我们这里用的是STM32F103VE有512 K Flash,属于大容量的。所以,稍后,把startup_stm32f10x_hd.s添加到我们的工程中。不同大小的Flash对应的启动文件不同,这点要注意。 8. 最后,可以把我们的工程文件,和,其它一些编译产生的文件都放在User文件夹下,这样,看起来比较整洁。 9. 回到Keil软件的工程中,鼠标右击“Target”,在弹出的菜单中选择“Add Group”选项,新建4个分组。分别命名为,STARTCODE,USER,FWlib,CMSIS。STARTCODE管理启动代码,USER
xx公司新建工程施工组织设计
xxxxxxxx公司新建工程 施工组织设计 中建八局(沪) xxxx年xx月xx日 目录 一、编制依据 (3) 二、工程概况及特点 (3) 2.1工程概况 (3) 2.2工程特点 (4) 2.3现场施工条件及特征; (4) 2.4主要建(构)筑物结构特征、功能及建筑装饰简况 (4) 2.5主要安装工程概况 (5) 2.6主要实物工程量 (5) 三、施工部署 (5) 3.1指导思想及实施目标 (5) 3.2组织机构设置 (6) 3.3施工组织安排 (6) 3.4施工顺序的安排 (7) 3.5主要施工机械选用 (8) 四、施工准备 (8) 4.1技术准备 (8) 4.2物资准备 (9) 4.3施工机械准备 (9) 4.4施工现场准备 (9) 4.5现场组织及劳动力准备 (10) 五、工程进度计划 (10) 5.1进度计划编制说明 (10) 5.2施工进度控制点的确定 (10) 5.3主厂房及堆场 (11) 六、主要分项工程施工方法及措施 (12) 6.1施工测量 (12) 6.2桩基工程 (12) 6.3土方及降排水工程 (15) 6.4钢筋工程 (17) 6.5模板工程 (18) 6.6砼工程 (20) 6.7钢结构工程 (22) 6.8脚手架工程 (22) 6.9屋面工程 (23)
6.10砼道路地面工程 (25) 6.11装饰工程 (26) 6.12 水电安装工程 (27) 七、各种资源需用量计划 (28) 八、施工平面图 (29) 九、主要施工保证措施 (31) 十、(冬)雨期施工措施 (35) 十一、成本节约措施 (36)
一、编制依据 1.1 1998年5月20日签订的《xxxxxxxx公司工程施工合同》; 1.2上海同设建筑设计事务所关于“xxxxxxxx公司”工程施工图纸; 1.3“xxxxxxxx公司”工程地质勘察报告及上海市气象资料; 1.4国内现行有关土建、安装的施工及验收规范; 1.5现行《上海市建筑安装工程预算定额》等; 1.6企业同类工程施工经验。 二、工程概况及特点 2.1工程概况 xxxxxxxx公司,系主营石材生产加工的新加坡独资企业,位于xx市xx工业园区新桥分区262地块内,一期总投资1000万元(合同暂估)。厂区一期用地64660平方米,有联合厂房,附属办公楼、堆场、道路、围墙及部分附属设施等,总建筑面积17240平方米,堆场11865平方米,道路12590平方米,绿化23790平方米。围墙1148米。建筑物最大檐高11.0米,最大跨度48米。 设计单位:xxxxxxxxx建筑设计事务所; 监理单位:xxxxxxxx公司 承包单位:xxxxxx工程局(沪)。
ccs33中建立-编译-调试工程及常见错误讲解.
Part1:ccs3.3中新建一个DM6437的示例工程 1、连接好板子,将板子上仿真器的usb口插到电脑上,启动ccs后,ccs会去获取板子信息并在打开的文件目录中自动生成一个文件,如图所示:笔者使用的是6437的板子 2、用file-new选择建立一个dsp/bios文件 在打开的对话框中选择你使用的板子的型号,如下图: 3、这个时候ccs为我们建立了一个bios文件,以图表显示,里面按照所选板子的类型添加相应的硬件和其他模块。保存这个文件到工程目录下先,文件类型为tcf。 4、保存这个文件的同时,ccs按照bios中的配置在当前目录下自动生成了一个cmd文件。此时将tcf文件和这个cmd文件同时添加到工程中,使用 5、然后需要修改一个编译选项,点击下图所示选项进去:
6、打开后在编译选项对话框总会看到一个命令行,其中最后一句是-mv6400,因为用的是6467的板子,所以这个选项要修改成-mv64+;否则编译会报错:编译选项不正确;但并非所有类型的板子都要改,这个只针对型号为64+的板子。 7、file-new-source file建立一个c源文件,保存并加入到工程中。 以下是示例程序: #include
sum += i; } printf("the sum = %d .\n",sum); printf("the program run over!\n"); printf("the program run over!\n");} 注意:1)如果想要printf正确输出信息,需要添加对应平台的rts64plus.lib文件。这里是64+平台所以是在C:\CCStudio_v3.3\C6000\cgtools\lib目录下的rts64plus.lib文件,否则ccs 会提示如下警告和错误: >> warning: entry point symbol _c_int00 undefined undefined first referenced symbol in file --------- ---------------- _printf E:\\WorkContent\\projectExample\\Test\\Debug\\test.obj >> error: symbol referencing errors - './Debug/Test.out' not built 2)如果想要printf正确输出信息,cmd文件中必须指定heap的大小,即cmd文件这样写: -c -stack 0x00001000 /* Stack Size */ -heap 0x00001000 /* Heap Size */ //前面这三项必不可少 MEMORY { L2RAM: o = 0x10800000 l = 0x00020000 DDR2: o = 0x80000000 l = 0x10000000 } SECTIONS { .bss > L2RAM .cinit > L2RAM .cio > L2RAM .const > L2RAM .data > L2RAM .far > L2RAM .stack > L2RAM .switch > L2RAM .sysmem > L2RAM .text > L2RAM .ddr2 > DDR2 }
项目管理-CCSv4教程-从头新建一个项目
CN GSG:Importing projects from previous versions(从头新建一个项目) From Texas Instruments Embedded Processors Wiki Contents ? 1 导入 Code Composer Studio 3.x 版本的项目 o 1.1 运行向导 ? 2 导入 CCE 项目或以前版本的 CCSv4 项目 o 2.1 运行向导 o 2.2 可能需要的其他步骤 ? 3 接下来做什么? 导入 Code Composer Studio 3.x 版本的项目 以前版本的 Code Composer Studio 使用的项目文件 (*.pjt) 包含了所有生成选项以及对源文件的引用,而 CCSv4 使用了新的项目格式,它自动在项目目录下生成每个有效源文件,并将生成选项存储在几个以圆点开头的文件和目录中。 由于这些差异,CCSv4 提供了一个“Import Legacy CCS Project Wizard(导入旧版 CCS 项目向导)”来帮助完成迁移。 重要说明!迁移过程并非总是顺利的,有时需要后期手动调整生成的项目文件,以解决迁移过程中产生的问题。下一部分将讨论最常见的一些问题。 注:如果想要了解 CCSv3.3 与 CCSv4 之间的所有差异,请参阅 “Migrating to CCSv4(迁移到 CCSv4)” 运行向导 1. 选择“Project -> Import Legacy CCSv3.3 Project(项目 -> 导入旧版 CCSv3.3 项目)”,启动向导。 图 1:导入旧版 CCS 项目向导菜单 G e o r g e L i 整 理
新建keil工程模板(使用stm32库)
新建keil工程模板(使用stm32库) 1.新建一个文件夹(stm32工程模板) 2.在这个文件夹中新建四个文件夹(参考示例程序),其中bsp存 放外设源文件和头文件,doc存放程序说明文件,libraries存放两个文件夹CMSIS(存放内核支持文件和设备支持文件)和STM32F10X_StdPeriph_Driver(存放外部设备驱动文件),project 存放工程文件,user存放自己的文件(如主函数等) 3.将固件库中bsp文件夹和libraries文件夹中的内容复制到stm32 工程模板相应文件夹中 4.将示例程序中user文件夹下除main.c文件全部复制到stm32工 程模板的user文件夹中,也可从keil5安装路径中寻找stm32官
方库文件并添加user文件夹中,然后修改stm32f10x_conf.h、stm32f10x_it.c、stm32f10x_it.h(比较麻烦,建议用方法1) 5.在keil5 里新建工程:点击工具栏的Project→New Project新 建工程,并选择芯片型号为stm32f103rb,路径选择为刚才新建的project文件夹下,工程命名为template,之后在弹出的manage run-time environment窗口中点击cancel,稍后手动搭建编译环境 6.点击新建文件,然后保存为main.c,保存路径为user文件夹下
7.配置相关文件:点击配置的按钮,打开如下界面,添加相应的组 名,其中CMSIS,stdPeriphDriver,bsp和之前建的文件是一样的,其中后缀是.s,配置的时候要选择所有文件格式才能看到,最终的配置如图:
ccs新建工程步骤
1、打开ccs软件,需注意红色框内,如果你需要更换工程存储位置,请不要勾选! 2、新建工程:File—New—CCS Project,需注意芯片型号的选择。
3、将所给程序复制粘贴至main.c文件 4、头文件路径的添加:右键点击工程名—properties—Build—ARM Compiler—Include Options 选择所装库的inc文件夹(即外设头文件) 选择所装库的dirverlib文件夹(即固件头文件)
5、宏定义路径的添加:右键点击工程名—properties—Build—Advanced Options— Predefined Symbols 输入“ccs=“ccs”” 输入“所用芯片的型号
6、固件库路径的添加:右键点击工程名—properties—Build—ARM Linker—File Search Path 选择所装库dirverlib文件夹下的dirverlib.lib 文件
到这个步骤,编译程序时没有问题的,即不会报错7、Debug设置:右键点击工程名—New—NewTargetConfiguration 注意选择芯片型号
成功debug!!! 需注意,debug后,程序不会立即运行,若想程序立即运行,需停止debug!!! 学长寄语: 做电赛,本来就是一件很乏味的事情,需要你耐心的去做好任何一件事情,就像检查程序,不要一看到error就什么都不会了,虽然说是个英文软件,但是报的错误,大家基本上都能理解,有问题,自己耐下心慢慢解决,实在不行找同学帮帮忙也好,千万不要轻言放弃! 加油!么么哒! 只教会你们建工程的学长 2016年1月17日整理
CCS.6创建一个工程
CCS6新建工程(28335) 最近几天,研究了一下如何在CCS6里面新建工程文件,在这里总结一下,以备不时之需。 一、需要准备的东西 1、软件CCS6 2、Ti的controlSUITE软件,这个软件比较大(压缩包就有2G),它里面有我们需要的库文件。 3、一块开发板,我用的是28335。 二、建立工程的步骤 2.1 新建空的工程 1、点击File》new》CCS Project 图1 点击新建工程 2、如图2配置 图2 配置 然后点击Finish。这是我的工程文件是这样的(图3):
图3 4、新建两个文件夹:source文件夹和include文件夹。这个是写代码的一种比较好 习惯,我们把头文件(.h文件)放在include文件夹里面,把c文件(.c文件)放 在source文件夹里面,便于管理。文件夹建好后如图4:(我把main函数也 放进source文件夹了) 图4 5、点击“build”图标(一只锤子),编译一下。我的这里显示编译成功,但是会有三个建议信息,提示你一些参数 应该怎么配置,这里可以不用去管。 图5 编译成功 图6 三个建议信息 但是现在的工程还没有任何功能,我们需要为它添加一些文件。
6、为工程添加文件 6.1、添加头文件 在controlSUITE\device_support\f2833x\v142中有DSP2833x_common和DSP2833x_headers两个文件夹,这两个文件夹里面有我们需要的库函数以及相应的头文件,将这两个文件夹中的子文件夹“include”文件夹中的所有h文件拷贝到我们刚刚建立的include文件夹中。添加完后的工程界面如图7: 图7 6.2、添加源文件 在每一个工程中,有一些源文件(c文件,asm文件,cmd文件)是必须添加的: 1、DSP2833x_headers\source目录下的DSP2833x_GlobalVariableDefs.c文件,该文件可以指定所有结构体的储 存位置,所以只要需要使用定义好的结构体,都必须添加该c文件。 2、DSP2833x_common\source目录下的DSP2833x_SysCtrl.c文件,该文件可以初始化系统的控制选项(PLL、 看门狗、预分频)。 3、DSP2833x_common\source目录下的DSP2833x_Gpio.c文件,该文件提供初始化GPIO口的函数。 4、DSP2833x_common\source目录下的DSp2833x_PieCtrl.c文件和DSP2833x_PieVect.c文件,前者初始化PI E控制器,后者初始化PIE向量表。 5、DSP2833x_common\source目录下的DSP2833x_DefaultIsr.c文件,以使用默认的中断函数。 6、DSP2833x_headers\cmd目录下的DSP2833x_Headers_nonBIOS.cmd文件,我用的是无系统的。 7、DSP2833x_common\source目录下的DSP2833x_usDelay.asm文件,以提供纳秒级别的延时。 8、DSP2833x_common\source目录下的DSP2833x_Adc.c文件和DSP2833x_Adc_cal.asm文件,这两个按理来 说是用来配置ADC的,而我的程序并没有用到ADC,按理来说不用加这两个文件,但是我在调试过程 中,不加会报错,水平有限,暂时妥协着加上去。 添加完毕的工程界面如图8:
