Win7系统开机后有个“讲述人”和“放大镜”怎么取消它
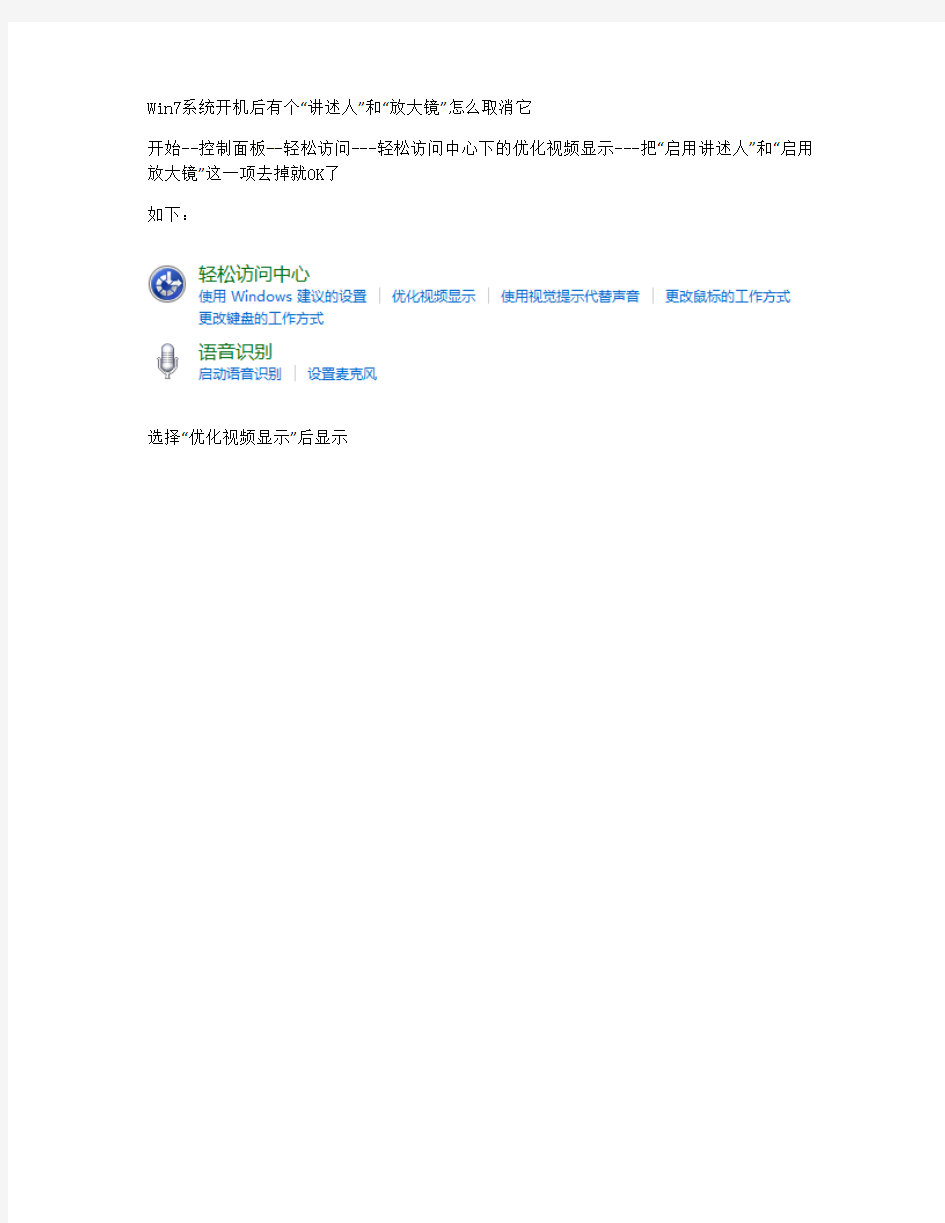

Win7系统开机后有个“讲述人”和“放大镜”怎么取消它
开始--控制面板--轻松访问---轻松访问中心下的优化视频显示---把“启用讲述人”和“启用放大镜”这一项去掉就OK了
如下:
选择“优化视频显示”后显示
如何让WIN7系统运行更快
从Windows Vista系统开始,微软为Windows系统引入了一项新技术:远程差分压缩。虽然这项技术并不被大众用户所认可,但在Windows 7系统中,微软仍将此功能保留了下来。 小知识:远程差分压缩的用处是什么? 大家都知道,在网络上传输文件时,体积大的文件要比体积小的文件耗时更多更长。由此,当用户在执行远程“复制”或“删除”时,微软Windows Vista和Windows 7系统会先将对象文件进行压缩,在操作完成后,在进行自解压工作。微软试图通过这样的方式减少文件体积,使得文件在网络上传输的更快。 在实际应用环境中,“远程差分压缩功能”并不是很实用,有时反而会拖慢系统运行速度。建议大家使用下面的方法,将Windows 7默认打开的“远程差分压缩功能”关闭。 进入Windows 7的控制面板,找到并点击“程序和功能”,在打开的对话框的左上角,单击“打开或关闭Windows功能”按钮(如图1)。 图1 打开“Windows功能”这个过程可能需要几秒到10几秒的时间(视硬件配置的高低不同),在“Windows 功能”对话出现后,拖动右侧的滑动块到最底部,取消Windows 7默认勾选的“远程差分压缩”后,单击“确定按钮”(如图2)。 图2 小提示: 取消或启用Windows 7默认功能,这一过程也可能会很长,这取决于你取消/启用的功能项的多少,以及系统配置的高低。如图3所示:
图3 在图3中绿色进度条进行完毕后,系统会提示你是否要立刻重启计算机,以使刚才的设置立刻生效。至此,Windows 7的“远程差分压缩”功能就被取消了,你也就可以重新体会到在Windows XP系统下“复制如飞”的感觉了。
装WIN7系统启动不了卡在logo 解决办法
装WIN7系统启动不了卡在logo 解决办法 您可能遇见的问题: 1. 安装程序无法分区或分区后不能点击下一步安装; 2. 可以正常分区安装,但是在Windows启动时,在Windows logo 处死机; 3. 提示磁盘函数错误。 4、其他未知问题 解决方法: A. 在进入Windows 7系统安装的首画面,按下键盘上“Shift”键+“F10”键启动CMD命令行模式窗口:
B.在CMD命令行窗口中直接输入“diskpart”命令,之后按下“回车”键,就会自动进入Diskpart模式: C.进入Diskpart模式后,再输入“list disk”命令并按下“回车”键来确认您硬盘的数量及位置,如下图中的电脑只有一块硬盘,位置在
D.输入“select disk 0”命令并按下“回车”键来选择您的硬盘 E.输入“clean”命令并按下“回车”键来请除您硬盘中的所有分区及数据:
F.输入“convert mbr”命令并按下“回车”键来将硬盘的分模式从GPT模式转换为MBR模式: G.输入“exit”命令并按下“回车”键退出Diskpart模式,之后,再次“exit”命令并按下“回车”键退出退出CMD命令行模式:
H.操作完成后,请您点击Windows 7系统安装的首画面窗口右上角的“红叉”,之后在弹出的窗口中选择“是”,即可重新启动您的电脑,在在计算机重新启动至“笔记本官方“LOGO画面时,并按下计算机键盘上“F12”键进入计算机的引导设置界面。在此时将您计算机的光驱托盘弹出,放入正版的Windows 7操作系统光盘之后将光驱托盘推回,同时选择该界面中的“CD/DVD“项目并按下”回车“键,以实现光驱启动。之后再按照之前步骤操作分区安装系统即可(但是您无需再进行删除分区操作,因为在重启计算机之前,分区已经被全部删除了)。
windows 7 旗舰版支持的功能最多要点
1.windows 7旗舰版支持的功能最多。对 2.win7 填空题在安装Windows 7的最低配置中,内存的基本要求 是(1)GB及以上。 3.win7 填空题Windows 7有四个默认库,分别是视频、图片、(文 档)和音乐。 4.win7 填空题Windows 7是由(微软)公司开发,具有革命性变 化的操作系统。 5.win7 填空题要安装Windows 7,系统磁盘分区必须为(NTFS) 格式。 6.win7 填空题在Windows操作系统中,“Ctrl”+“C”是(复制) 命令的快捷键。 7.win7 填空题在安装Windows 7的最低配置中,硬盘的基本要求 是(16G以上)GB以上可用空间。 8.win7 填空题在Windows操作系统中,“Ctrl”+“X”是(剪切) 命令的快捷键。 9.win7 填空题在Windows操作系统中,“Ctrl”+“V”是(粘贴) 命令的快捷键。 10.win7 判断题正版Windows 7操作系统不需要激活即可使用。错 11.win7 判断题Windows 7旗舰版支持的功能最多。对 12.win7 判断题Windows 7家庭普通版支持的功能最少。对 13.win7 判断题在Windows 7的各个版本中,支持的功能都一样。 错
14.win7 判断题要开启Windows 7的Aero效果,必须使用Aero主 题。对 15.win7 判断题在Windows 7中默认库被删除后可以通过恢复默认 库进行恢复。对 16.win7 判断题在Windows 7中默认库被删除了就无法恢复。错 17.win7 判断题正版Windows 7操作系统不需要安装安全防护软 件。错 18.win7 判断题任何一台计算机都可以安装Windows 7操作系统。 错 19.win7 判断题安装安全防护软件有助于保护计算机不受病毒侵 害。对 20.单项选择题win7目前有几个版本?A.3 B..4 C .5 D.6 21.win7 单项选择题在Windows 7的各个版本中,支持的功能最少的 是()。 A.家庭普通版 B.家庭高级版 C.专业版D\ 旗舰版 22.win7 单项选择题在Windows 7的各个版本中,支持的功能最多的 是()。 A.家庭普通版 B.家庭高级版 C.专业版D、旗舰版 23.win7 单项选择题在Windows 7操作系统中,将打开窗口拖动到屏 幕顶端,窗口会()。 A关闭B消失
win7旗舰版功能
windows7的旗舰版含以下所有功能: 有无限应用程序、实时缩略图预览、增强视觉体验、高级网络支持(ad-hoc无线网络和互联网连接支持ICS)、移动中心(Mobility Center)。 Aero Glass高级界面、高级窗口导航、改进的媒体格式支持、媒体中心和媒体流增强(包括Play To)、多点触摸、更好的手写识别等等。 航空特效功能;多触控功能;多媒体功能(播放电影和刻录DVD);组建家庭网络组。 支持加入管理网络(Domain Join)、高级网络备份和加密文件系统等数据保护功能、位置感知打印技术(可在家庭或办公网络上自动选择合适的打印机)等。 加强网络的功能,比如域加入;高级备份功能;位置感知打印;脱机文件夹;移动中心(Mobility Center);演示模式(Presentation Mode)。 BitLocker,内置和外置驱动器数据保护;AppLocker,锁定非授权软件运行;DirectAccess,无缝连接基于Windows Server 2008 R2的企业网络;BranchCache,Windows Server 2008 R2网络缓存;等等。 Branch缓存;DirectAccess;BitLocker;AppLocker;Virtualization Enhancements(增强虚拟化);Management (管理);Compatibility and Deployment(兼容性和部署);VHD 引导支持。 功能是所有版本里最全的一款。 这里有一些简单的快捷键 1. 轻松访问键盘快捷方式 按住右Shift 八秒钟:启用和关闭筛选键 按左 Alt+左 Shift+PrtScn(或 PrtScn):启用或关闭高对比度 按左 Alt+左 Shift+Num Lock :启用或关闭鼠标键 按 Shift 五次:启用或关闭粘滞键 按住 Num Lock 五秒钟:启用或关闭切换键 Windows 徽标键 + U :打开轻松访问中心 2. 常规键盘快捷方式 F1 显示帮助 Ctrl+C 复制选择的项目 Ctrl+X 剪切选择的项目 Ctrl+V 粘贴选择的项目 Ctrl+Z 撤消操作
Win7操作系统与其他系统的区别
Win7操作系统与其他系统的区别 一、Windows键+ 空格键“Space” [作用]:透明化所有窗口,快速查看桌面(并不切换) [快捷键]:win+空格 [小结]:当你打开了很多程序窗口的时候,这招非常有用,而且桌面还会有华丽的光影效果哦。没用过的赶紧试试先 二、Windows键+ D [作用]:最小化所有窗口,并切换到桌面,再次按又重新打开刚才的所有窗口 [快捷键]:win+d [小结]:这个功能在以前的系统里是都有的,只不过win7的显示桌面放到了任务栏的右下角了(就是最右边的那个长方形小条) 三、Windows键+ tab键 [作用]:传说中的3D桌面展示效果 [快捷键]:win+tab [小结]:记得本区应该有一个帖就是关于这个效果的,不过感觉这招最简单了 四、Windows键+ ctrl键+tab键 [作用]:3D桌面浏览并锁定(可截屏)
[快捷键]:win+ctrl+tab [小结]:见识了它的效果想留个图,win+tab是办不到di,win7说了-- I can! 五、Windows键+ 数字键 [作用]:针对固定在快速启动栏中的程序,按照数字排序打开相应程序 [快捷键]:win+数字(1-9) [小结]:吼吼,这个功能爽吧 六、Windows键+ P [作用]:打开“外接显示”的设置窗口 [快捷键]:win+p [小结]:办公室一族,对这个功能肯定不会陌生吧。对了,接投影仪快速切换,嘿嘿。 七、Windows键+ X [作用]:打开“移动中心”设置窗口 [快捷键]:win+x [小结]:设置窗口里包括显示器亮度控制、音量控制、笔记本电池监控、Mobile手机同步设置、外接显示器管理...等多种功能
开启WIN7的梦幻桌面功能
开启WIN7的梦幻桌面功能! 首先,和Vista中一样,在开启梦幻桌面前,你必须先打开桌面Aero特效: 右键桌面空白处,选择个性化,在Aero主题中任选一款单击 使用方法: 首先下载我们提供的Windows 7梦幻桌面开启补丁(Windows7梦幻桌面(DreamScene)一键开启工具下载),解压后运行,打开后会提示按任意键继续,所以按一下空格或者回车,安装程序会自动复制到%WinDir%System32 文件夹,复制到%WinDir%System32en-US文件夹并添加所需注册表键值,然后安装就完成了,这时重新下电脑。 重启之后在桌面点击右键我们可以看到在右键菜单中已经增加了“Play DreamScene”选项,但这是由于我们还没有选择动态影片做为背景,因此这时该选项功能还是暗的,也就是无法选择状态。 在梦幻桌面视频文件上点击右键,选择“Set as Desktop Background”
在播放梦幻桌面的过程中点击桌面右键即可暂停当前效果 如果你还不知道什么是梦幻桌面或者没有用过梦幻桌面:
让梦幻桌面支持更多视频格式的秘籍: 梦幻桌面新功能确实足够酷炫,但有一些遗憾,那就是仅仅支持.WMV和.MPG格式 在如今各种网络片源格式林立的情况下难免显得有些小气,如果能让自己硬盘中的AVI、RMVB和MKV也能成为动态桌面呢? 别着急,一步步来! 为了让自己的梦幻桌面程序识别更多影片格式,那么我们就要为自己的Windows 7程序安装第三方视频解码插件,在这里我们推荐专为Windows 7平台开发的视频扩展包: 安装完毕后你的操作系统就已经直接识别当前的所有视频格式了,不过目前为止,你的梦幻桌面还是无法选择播放这些非.WMV和.MPG格式的影片。 进入控制面板中文件夹选项
如何修改Win7开机登陆界面背景图片
如何修改Win7开机登陆界面背景图片 问题描述: 用户如何自行修改win7登陆系统的登陆背景图片 解决方案: 1.准备图片: 将需要作为背景图片的图片格式转换成.jpg, 文件大小控制在250KB以内(否则可能无法正常显示), 务必将图片分辨率调整成当前显示器分辨率,将图片命名为“backgroundDefault.jpg” 2.打开注册表编辑器regedit:可以“开始”→“运行”→键入“regedit”→“确定”→启动注册表编辑器。 3.展开到:[HKEY_LOCAL_MACHINE\SOFTWARE\Microsoft\Windows\CurrentVersion\Authentication\Logon UI\Background]→右侧新建一个双字节值“OEMBackground”(OEM版本的Win7已经有这个键值)→右击该双字节值→“修改”→将键值修改为“1”。 4.分两种情况 A:普通用户(相对于OEM用户,登陆界面是Win7标准的,而不是OEM定制的) “我的电脑”→“C:\Windows\System32\oobe”→在该目录下创建一个名为“info”的文件夹并打开→在打开的目录下创建一个名为“backgrounds”的文件夹→将准备好的“backgroundDefault.jpg”复制到这个位置(即C:\Windows\System32\oobe\info\Backgrounds)。B:OEM用户(登陆界面已由OEM定制) “我的电脑”→“C:\Windows\System32\oobe\info\Backgrounds”,用准备好的“backgroundDefault.jpg”覆盖已存在的文件
win7那些有趣的功能大全……
win7那些有趣的功能大全…… win7豪华功能,绝对的实用好玩。 一、Windows键+ 空格键“Space” [作用]:透明化所有窗口,快速查看桌面(并不切换) [快捷键]:win+空格 [小结]:当你打开了很多程序窗口的时候,这招非常有用,而且桌面还会有华丽的光影效果哦。没用过的赶紧试试先 二、Windows键+ D [作用]:最小化所有窗口,并切换到桌面,再次按又重新打开刚才的所有窗口 [快捷键]:win+d [小结]:这个功能在以前的系统里是都有的,只不过win7的显示桌面放到了任务栏的右下角了(就是最右边的那个长方形小条) 三、Windows键+ tab键 [作用]:传说中的3D桌面展示效果 [快捷键]:win+tab [小结]:记得本区应该有一个帖就是关于这个效果的,不过感觉这招最简单了 四、Windows键+ ctrl键+tab键 [作用]:3D桌面浏览并锁定(可截屏) [快捷键]:win+ctrl+tab [小结]:见识了它的效果想留个图,win+tab是办不到di,win7说了— I can! 五、Windows键+ 数字键 [作用]:针对固定在快速启动栏中的程序,按照数字排序打开相应程序 [快捷键]:win+数字(1-9) [小结]:吼吼,这个功能爽吧 六、Windows键+ P [作用]:打开“外接显示”的设置窗口 [快捷键]:win+p [小结]:办公室一族,对这个功能肯定不会陌生吧。对了,接投影仪快速切换,嘿嘿。七、Windows键+ X [作用]:打开“移动中心”设置窗口 [快捷键]:win+x [小结]:设置窗口里包括显示器亮度控制、音量控制、笔记本电池监控、Mobile手机同步设置、外接显示器管理…等多种功能 八、修复系统默认文件关联 [作用]:修复系统默认文件关联 [快捷键]:无 [小结]:当我们无意中破坏了系统默认的文件关联,这招就派上用场了。win7下可不像winxp 那样容易修改文件关联的,不信?试试 [操作方法]:开始->cmd,按如下格式输入assoc.XXX=XXXfile XXX代表文件类型,比如修复TXT和BAT的文件关联,命令就是assoc.TXT=TXTfile 和assoc.BAT=BATfile 九、关闭系统休眠功能 [作用]:关闭系统休眠功能 [快捷键]:无
Win7各版本功能对比
Windows 7 Starter(初级版): 可以加入家庭组(Home Group),任务栏有不小的变化,也有JumpLists菜单,但没有Aero。 缺少的功能:航空特效功能;家庭组(HomeGroup)创建;完整的移动功能。 可用范围:仅在新兴市场投放,仅安装在原始设备制造商的特定机器上,并限于某些特殊类型的硬件。 忽略后台应用,比如文件备份实用程序,但是一旦打开该备份程序,后台应用就会被自动触发。 Windows 7初级版(Windows 7 Starter) 将不允许用户和OEM厂商更换桌面壁纸.除了壁纸,主题颜色和声音方案也不得更 改,OEM和其他合作伙伴也不允许对上述内容进行定制.微软称:“对于Windows 7初级 版,OEM不得修改或更换Windows欢迎中心、登陆界面和桌面的背景.” Windows 7 Home Basic(家庭基础版): 和Vista一样。前者仅用于新兴市场国家,主要新特性有无限应用程序、实时缩略图预览、增强视觉体验(仍无Aero)、高级网络支持(ad-hoc无线网络和互联网连接支持ICS)、移动中心(Mobility Center)。 缺少的功能:航空特效功能;实时缩略图预览、Internet连接共享。 可用范围:仅在新兴市场投放(不包括美国、西欧、日本和其它发达国家)。 Windows 7 Home Premium(家庭高级版): 有Aero Glass高级界面、高级窗口导航、改进的媒体格式支持、媒体中心和媒体流增强(包括Play To)、多点触摸、更好的手写识别等等。 包含功能:航空特效功能;多触控功能;多媒体功能(播放电影和刻录DVD);组建家庭网络组。 可用范围:全球。 Windows 7 Professional(专业版): 替代Vista下的商业版,支持加入管理网络(Domain Join)、高级网络备份和加密文件系统等数据保护功能、位置感知打印技术(可在家庭或办公网络上自动选择合适的打印机)等。 包含功能:加强网络的功能,比如域加入;高级备份功能;位置感知打印;脱机文件夹;移动中心(Mobility Center);演示模式(Presentation Mode)。 可用范围:全球。 Windows 7 Enterprise(企业版):
无需任何软件,简单修改Win7开机登陆界面背景图片
无需任何软件,简单修改Win7开机登陆界面背景图片,让您的电脑更为个性。 默认分类2010-09-27 15:48:45 阅读134 评论0 字号:大中小订阅 无需任何软件,自定义Win7开机登陆界面背景图片,让您的电脑更为个性。 Win7已经出来很长时间,其实类似修改Win7开机登陆界面举不胜举,比如ThoosjeLogonEditor等。但是用软件到底都修改了系统的什么文件?系统文件吗?会不会造成系统不稳定啊? 最近找到了这样一个方法,利用微软提供给各大厂商制作OEM版Win7时定制登陆界面的方法,自定义Win7开机登陆界面背景图片,方法很简单,也很实际,不修改任何文件,只要修改一下一个注册表键值,添加一张图片,即可。 以下操作请以管理员权限进行。 1.准备图片:将需要作为背景图片的图片格式转换成.jpg,文件大小控制在250KB以内(否则可能无法正常显示),图片分辨率调整成当前显示器分辨率,将图片命名为“backgroundDefault.jpg” 2.打开注册表编辑器regedit:可以“开始”→“运行”→键入“regedit”→“确定”→启动注册表编辑器。 3.展开到: [HKEY_LOCAL_MACHINE\SOFTWARE\Microsoft\Windows\CurrentVersion\Authentication\LogonUI\Ba ckground]→右侧新建一个双字节值“OEMBackground”(OEM版本的Win7已经有这个键值)→右击该双字节值→“修改”→将键值修改为“1”。 图:
无需任何软件,简单修改Win7开机登陆界面背景图片,让您的电脑更为个性。 4.分两种情况 A:普通用户(相对于OEM用户,登陆界面是Win7标准的,而不是OEM定制的) “我的电脑”→“C:\Windows\System32\oobe”→在该目录下创建一个名为“info”的文件夹并打开→在打开的目录下创建一个名为“backgrounds”的文件夹→将准备好的“backgroundDefault.jpg”复制到这个位置(即C:\Windows\System32\oobe\info\Backgrounds)。 B:OEM用户(登陆界面已由OEM定制) “我的电脑”→“C:\Windows\System32\oobe\info\Backgrounds”,用准备好的“backgroundDefault.jpg”覆盖已存在的文件(可以先把已存在的文件备份,随你喜欢)
win7的各种特殊功能
win7的各种特殊功能 最近发现我爱上win7了,速度真TMD的快,越用越快 下面我说下win7的特殊功能,网上复制的,不过我看完了,我也全部会了,分享一下给大家 一、Windows键+ 空格键“Space” [作用]:透明化所有窗口,快速查看桌面(并不切换) [快捷键]:win+空格 [小结]:当你打开了很多程序窗口的时候,这招非常有用,而且桌面还会有华丽的光影效果哦。没用过的赶紧试试先 二、Windows键+ D [作用]:最小化所有窗口,并切换到桌面,再次按又重新打开刚才的所有窗口 [快捷键]:win+d [小结]:这个功能在以前的系统里是都有的,只不过win7的显示桌面放到了任务栏的右下角了(就是最右边的那个长方形小条) 三、Windows键+ tab键 [作用]:传说中的3D桌面展示效果 [快捷键]:win+tab [小结]:记得本区应该有一个帖就是关于这个效果的,不过感觉这招最简单了 四、Windows键+ ctrl键+tab键 [作用]:3D桌面浏览并锁定(可截屏) [快捷键]:win+ctrl+tab [小结]:见识了它的效果想留个图,win+tab是办不到di,win7说了-- I can! 五、Windows键+ 数字键 [作用]:针对固定在快速启动栏中的程序,按照数字排序打开相应程序 [快捷键]:win+数字(1-9) [小结]:吼吼,这个功能爽吧 六、Windows键 + P [作用]:打开“外接显示”的设置窗口 [快捷键]:win+p [小结]:办公室一族,对这个功能肯定不会陌生吧。对了,接投影仪快速切换,嘿嘿。七、Windows键 + X [作用]:打开“移动中心”设置窗口 [快捷键]:win+x [小结]:设置窗口里包括显示器亮度控制、音量控制、笔记本电池监控、Mobile手机同步设置、外接显示器管理...等多种功能 八、修复系统默认文件关联 [作用]:修复系统默认文件关联 [快捷键]:无
win7系统没有开机画面怎么办
win7系统没有开机画面怎么办 Windows 7的默认开机的动画是四个颜色的小球旋转并汇集成Windows的标志,但是部分用户会遭遇Windows7开机后显示的是绿色滚动条而不是动画的情况。如果你也遭遇柯这个问题,那么可以参考如下的内容...... Windows 7的默认开机动画是四个颜色的小球旋转并汇集成Windows的标志,但是部分用户会遭遇Win7开机后显示的是绿色滚动条而不是动画的情况。如果你也遭遇这个问题,那么可以参考一下微软给出的官方解决方法。微软对此解释称,由于技术上的限制,Windows 7 的开机默认分辨率为1024x768。 在启动过程中由于显卡驱动尚未加载完成,所以这些动画都是由CPU来完成,通过更新缓冲区来完成图形显示。所以,若是显示器分辨率低于1024x768,或是CPU太差,都有可能跑不起开机动画。另外,系统语言设置错误或使用了一些不当的优化操作也会导致此问题。 解决方法: 1、如果是硬件原因,那么你就需要考虑更换相关部件了。 2、如果硬件支持,那么接下来可以查看系统语言设置是否出错,并修复错误。 —在“开始->所有程序”中找到“附件”。右键单击“命令提示符”,选择“以管理员身份运行”。 —在命令窗口中键入bcdedit,然后按一下回车键。检查一下Windows启动管理器和Windows启动加载器下locale对应的语言是否与Windows 7系统语言一致。
—如果不一致,请在命令窗口中键入如下命令进行修改: (注意:XX-XX代表语言。如:中国zh-CN) —重启计算机即可生效。 —如果仍然没有出现开机动画,那么可以尝试使用安装光盘利用修复选项修复开机动画。
Win7功能技巧
1. PC Safeguard 电脑守卫 PC Safeguard不会让任何人把用户电脑的设置弄乱,因为当他们注销的时候,所有的设定都会恢复到正常。当然了,他不会恢复用户自己的设定,但是用户唯一需要做的就是定义好其他用户的权限。 要使用PC Safeguard,首先控制面板--用户帐户接下来创建一个新的帐户,然后选择 "启用PC Safeguard" 然后确定。然后用户就可以安心的让别人使用用户的电脑了,因为任何东西都不会被改变,包括设定,下载软件,安装程序。 2. 显示校准 Windows 7 拥有显示校准向导功能可以让用户适当的调整屏幕的亮度,所以用户不会在浏览照片和文本时遇到显示问题。之前的Windows上浏览照片时有可能会出现亮度过大等问题。现在问题解决了,只要用户按住WIN+R 然后输入 "DCCW"即可。 3. AppLocker 应用程序锁 对于企业用户或者经常需要与其他人共用一台机器的用户而言,AppLocker无疑是个绝佳的助手。WIN+R 运行gpedit.msc打开本地策略组编辑器,计算机配置--windows设置--安全设置--应用程序控制策略,右键点击其中的一个选项(可执行文件,安装或者脚本)并且新建一个规则即可。 4. 镜像刻录 我们都有过在windows下进行镜像刻录的困扰,因为Windows中并没有内置此功能,我们往往需要安装第三方的软件来解决此问题。但随着Windows 7的到来,这些问题都不复存在了。我们所有需要做的仅仅是双击ISO镜像,然后烧录进用户光驱中的CD或者DVD中。 5.播放空白的可移动设备 默认情况下,Windows7对空白的可移动设备是不会进行自动播放的,此选项可以通过点击工具--文件夹选项--查看--取消 "隐藏计算机文件夹中的空驱动器"的选择来更改。 6. 把当前窗口停靠在屏幕左侧 这个新功能看起挺有用,因为有些时候,我们会被屏幕中浮着的近乎疯狂的窗口们所困扰,并且很难把他们都弄到一边。现在我们使用键盘的快捷键就可以很轻松的做到了。按WIN+左键把它靠到屏幕的左边去吧。 7. 把当前窗口停靠在屏幕右侧 按WIN+右键可以把窗口靠到右侧 8.显示或隐藏浏览预览面板 按 ALT+P 隐藏或者显示浏览的预览窗口 9.在其他窗口顶端显示小工具 按 ALT+G 10. 幻灯片播放桌面背景图片
无需任何软件,自定义Win7开机登陆界面背景图片
无需任何软件,自定义Win7开机登陆界面背景图片无需任何软件,自定义Win7开机登陆界面背景图片,让您的电脑更为个性。Win7已经出来很长时间,其实类似修改Win7开机登陆界面举不胜举,比如ThoosjeLogonEditor等。 但是用软件到底都修改了系统的什么文件?系统文件吗?会不会造成系统不稳定啊?最近找到了这样一个方法,利用微软提供给各大厂商制作OEM版Win7时定制登陆界面的方法,自定义Win7开机登陆界面背景图片,方法很简单,也很实际,不修改任何文件,只要修改一下一个注册表键值,添加一张图片,即可。 以下操作请以管理员权限进行。 1.准备图片:将需要作为背景图片的图片格式转换成.jpg,文件大小控制在 250KB以内,否则可能无法正常显示,,图片分辨率调整成当前显示器分辨率,将图片命名为“backgroundDefault.jpg” 2.打开注册表编辑器regedit:可以“开始”?“运行”?键入“regedit”?“确定”?启动注册表编辑器。 3.展开 到:[HKEY_LOCAL_MACHINE\SOFTWARE\Microsoft\Windows\CurrentVersion \Authentication\LogonUI\Background]?右侧新建一个双字节值“OEMBackground”,OEM版本的Win7 已经有这个键值,?右击该双字节值?“修改”?将键值修改为“1”。图:
无需任何软件,简单修改Win7开机登陆界面背景图片,让您的电脑更为个性。 4.分两种情况 A:普通用户,相对于OEM用户,登陆界面是Win7标准的,而不是OEM定制的,“我的电脑”?“C:\Windows\System32\oobe”?在该目录下创建一个名为“info”的文件夹并打开?在打开的目录下创建一个名为“backgrounds”的文件夹?将准备好的“backgroundDefault.jpg”复制到这个位置,即C:\Windows \System32\oobe\info\Backgrounds,。 B:OEM用户,登陆界面已由OEM定制, “我的电脑”?“C:\Windows\System32\oobe\info\Backgrounds”,用准备好的“backgroundDefault.jpg”覆盖已存在的文件,可以先把已存在的文件备份,随你喜欢,
windows 7修改开机启动画面
windows 7修改开机启动画面 其实也没什么技术含量。首先说下,WIN7启动画面的文件存放在 C:\windows\system32\bootres.dll里面,RCDATA的资源名。activity.bmp 我们的目的就是替换这个文件。 activity.bmp WIN7 启动资源。200*21000 像素,12MB大小。由105符 200*200的小图组成。WIN7启动时就是顺序显示这些小图来完成的。 高手应该已经知道我们该做什么了吧。嘿嘿,没错,就是自己做这105张小图! 准备:FLASH (做启动画面的工具),resscope(替换启动资源),wimtool WIM景象制作工具,图片合并工具(我第一次是用图片编辑器做的。累死了,网上没有好的,自己找下吧。),签名工具。 说下,其实上面的并不是一定要这些,而是个人喜好。 例如:3D MAX,IMAGEX.exe 都可以。这些方便些。 首先,我们要做一个105侦的FLASH。这个我就不写怎么做了。 做好以后,导出影片,BMP图片序列。这些就是我们启动画面的源文件了。 好了,下面,用图片合成软件合成图片为一列*105张。合成之后保存为activity.bmp(最好文件夹下只有一个文件。因为WIMTOOL是以文件夹为单位来操作的。) 打开WIMTOOL 双击运行库。再启动主程序。第二选项,新建和追加。 选择刚刚存放activity.bmp的目录。输出文件名随便。*.WIM。景卷名Boot Resource。压缩:最大压缩。 然后点开始制作。(见图) 打开ResScope,打开c:\windows\system32\bootres.dll(做好备份哦。不然有可能变VISTA 的!) 找到RCdata/1的资源。导入,选你刚刚做好的WIM。然后保存。
Win7的新功能—BitLocker加密功能的使用
Win7的新功能—BitLocker加密功能的使用方法 注:win7系统中只有旗舰版的才有bitlocker加密功能 首先可以在windows7操作系统的控制面板中找到“BitLocker驱动器加密”(英文版windows7系统中对应“BitLocker Drive Encryption”)选项,点击进入可以看到当前电脑的所有磁盘。 想要加密哪一个驱动器就选择其右侧的“启用BitLocker”按钮,紧接着按照提示一步步操作即可完成加密过程。 加密本地磁盘保护数据安全操作简单。 点击“启用BitLocker”按钮之后,你将要在新弹出的窗口中设置加密驱动器密码,输入完成后点“下一步”然后选择保存密钥的地方。
一般说来存放在USB闪存驱动器中安全系数最高,因为那样的话,加密驱动器与密码分离保管,就算其他人获得了其中一样也无法打开你加密的磁盘。备份好自己密钥之后,就不会有遗忘的后顾之忧了,马上动手加密吧! 注:这个加密过程时间比较长,需耐心等待!
加密完成之后可以在控制面板窗口中看到原先的磁盘图标上多了一把锁,此时表示驱动器已经加密完成。对于本地各驱动器的加密非常简单,该功能在之前的Vista系统中也就开始提供,windows7操作系统中BitLocker To Go功能专门用于加密移动存储设备如U盘,移动硬盘等,究竟是不是也如上面加密本地驱动器一般简单,仔细往下看。 Win7新功能加密U盘移动硬盘同样方便 插入一个U盘之后,可以马上在控制面板中原来的BitLocker窗口下看到多出的“BitLocker To Go”这项功能,同样方法点击“启用BitLocker”功能; 另外打开计算机驱动器管理窗口,鼠标右键点击U盘同样可以启用BitLocker功能,所以开
win7 使用技巧
70个功能小技巧彻底搞定Windows7 功能, 技巧 Windows 7比Vista要好用而且有很多新功能。不过,由于系统较新,其中的一些功能并不是很容易被人们所发现,所以我们把其中的一些最重要的技巧和窍门创建成一个列表并且一步一步的向大家进行介绍。 1. PC Safeguard 电脑守卫 我很少让其他人使用我的电脑,因为我怕他们会把它弄的乱七八糟的,但是看起来,微软已经替我考虑到这一点并且顺便解决了这个问题。PC Safeguard不会让任何人把用户电脑的设置弄乱,因为当他们注销的时候,所有的设定都会恢复到正常。当然了,他不会恢复用户自己的设定,但是用户唯一需要做的就是定义好其他用户的权限。 要使用PC Safeguard,首先控制面板--用户帐户接下来创建一个新的帐户,然后选择"启用PC Safeguard" 然后确定。然后用户就可以安心的让别人使用用户的电脑了,因为任何东西都不会被改变,包括设定,下载软件,安装程序。 2. 显示校准 很幸运,Windows 7 拥有显示校准向导功能可以让用户适当的调整屏幕的亮度,所以用户不会在浏览照片和文本时遇到显示问题。之前的Windows上浏览照片时有可能会出现亮度过大等问题。现在问题解决了,只要用户按住WIN+R 然后输入"DCCW"即可。 3. AppLocker 应用程序锁 对于企业用户或者经常需要与其他人共用一台机器的用户而言,AppLocker无疑是个绝佳的助手。WIN+R运行gpedit.msc打开本地策略组编辑器,计算机配置--windows设置--安全设置--应用程序控制策略,右键点击其中的一个选项(可执行文件,安装或者脚本)并且新建一个规则即可。 4. 镜像刻录 我们都有过在windows下进行镜像刻录的困扰,因为Windows中并没有内置此功能,我们往往需要安装第三方的软件来解决此问题。但随着Windows 7的到来,这些问题都不复存在了。我们所有需要做的仅仅是双击ISO镜像,然后烧录进用户光驱中的CD或者DVD中。 5.播放空白的可移动设备 默认情况下,Windows7对空白的可移动设备是不会进行自动播放的,此选项可以通过点击工具--文件夹选项--查看--取消"隐藏计算机文件夹中的空驱动器"的选择来更改。 6. 把当前窗口停靠在屏幕左侧 这个新功能看起挺有用,因为有些时候,我们会被屏幕中浮着的近乎疯狂的窗口们所困扰,并且很难把他们都弄到一边。现在我们使用键盘的快捷键就可以很轻松的做到了。按WIN+左键把它靠到屏幕的左边去吧。 7. 把当前窗口停靠在屏幕右侧
win7开关机背景修改
修改win7开机登陆界面背景图片 无需任何软件,自定义Win7开机登陆界面背景图片,让您的电脑更为个性。 无需任何软件,开机登陆界面背景图片,让您的电脑更为个性。无需任何软件,简单修 改Win7开机登陆界面背景图片,让您的电脑更为个性。无需任何软件,自定义Win7开机登陆界面背景图片,让您的电脑更为个性。Win7已经出来很长时间,其实类似修改Win7开机登陆界面举不胜举,比如ThoosjeLogonEditor等。但是用软件到底都修改了系统的什么文件?系统文件吗?会不会造成系统不稳定啊?最近找到了这样一个方法,利用微软提供给各大厂商制作OEM 版Win7时定制登陆界面的方法,自定义Win7开机登陆界面背景图片,方法很简单,也很实际,不修改任何文件,只要修改一下一个注册表键值,添加一张图片,即可。以下操作请以管理员权限进行。以下操作请以管理员权限进行。1.准备图片:将需要作为背景图片的图片格式转换成.jpg,文件大小控制在250KB 以内(否则可能无法正常显示),图片分辨率调整成当前显示器分辨率,将图片命名为“backgroundDefault.jpg” 2.打开注册表编辑器regedit:可以“开始”→“运行”→键入“regedit”→“确定”→启动注册表编辑器。 3.展开到: [HKEY_LOCAL_MACHINE\SOFTWARE\Microsoft\Windows\CurrentVersion \Authentication\LogonUI\Background]→右侧新建一个双字节值“OEMBackground”(OEM 版本的Win7已经有这个键值)→右击该双字节值→“修改”→将键值修改为“1”。图:无需任何软件,简单修改Win7开机登陆界面背景图片,让您的电脑更为个性。
win7的69个好用的技巧
win7比VISTA要好,因为它有很多新的功能。不幸的是其中的一些功能并不是很容易被人们所发现,所以我们把其中的一些最重要的技巧和窍门创建成一个列表并且一步一步的向大家进行介绍。 1. PC Safeguard 电脑守卫 我很少让其他人使用我的电脑,因为我怕他们会把它弄的乱七八糟的,但是看起来,微软已经替我考虑到这一点并且顺便解决了这个问题。PC Safeguard不会让任何人把你电脑的设置弄乱,因为当他们注销的时候,所有的设定都会恢复到正常。当然了,他不会恢复你自己的设定,但是你唯一需要做的就是定义好其他用户的权限。 要使用PC Safeguard,首先控制面板--用户帐户接下来创建一个新的帐户,然后选择"启用PC Safeguard" 然后确定。然后你就可以安心的让别人使用你的电脑了,因为任何东西都不会被改变,包括设定,下载软件,安装程序。 2. Screen Calibration 屏幕校准 很幸运,win7 拥有显示校准向导功能可以让你适当的调整屏幕的亮度,所以你不会再遇到浏览照片和文本方面的问题了。以前出现的问题包括一张照片在一台电脑上看起来很漂亮而耀眼,但是在另一台电脑却看起来很难看。 现在问题被解决了,只要你按住WIN+R 然后输入"DCCW" 3. AppLocker 应用程序控制策略 如果你经常和其他人分享你的电脑,然后你又想限制他们使用你的程序,文件或者文档。AppLocker工具会给你提供一些选择来阻止其他人接近你的可执行程序,windows安装程序,脚本,特殊的出版物和路径。你可以简单的做到这些,按住WIN键同时按R 然后输入GPEDIT.msc 来到本地策略组编辑器,计算机配置--windows设置--安全设置--应用程序控制策略,右键点击其中的一个选项(可执行文件,安装或者脚本)并且新建一个规则。 它应该可以把你从头疼中解救出来。 4. Burn Images 镜像刻录 我们都有过在windows下进行镜像刻录的困扰,因为他本没这功能,所以必须拥有一个独立的刻录软件。随着windows7的到来,这些问题都不复存在了。我们所有需要做的仅仅是双击ISO镜像并且烧录进你光驱中的CD或者DVD中。 5.Display Empty Removable Drives 播放空白的可移动设备 Windows7将默认不自动播放空白的移动设备,所以如果你连接了一个空白的移动设备在你的电脑上,不要担心,只需要点击工具--文件夹选项--查看--取消"隐藏计算机文件夹中的空驱动器"的选择。 这是个看起来不怎么样的主意并且它不应该是默认的设定,因为它将很难被没有经验的使用者所知晓(理解)。 6.Dock The Current Windows To The Left Side Of The Screen 把当前窗口停靠在屏幕左侧 这个新功能看起挺有用,因为有些时候,我们会被屏幕中浮着的近乎疯狂的窗口们所困扰,并且很难把他们都弄到一边。现在我们使用键盘的快捷键就可以很轻松的做到了。按WIN+左键把它靠到屏幕的左边去吧。
Win7开机加速
Win7开机,启动慢? 7招教你解决. Win7发布有很长一段时间了,虽然本人还在坚守XP,不过听用过Win7的朋友说各方面较之XP 都是很不错的,(Vista就不谈了啊)听的心里痒痒的,在听到他们大谈Win7特点的同时,还在抱怨Win7什么都好,就是启动速度慢,甚至比Vista还差点. 我想这绝不是系统的原因,微软不可能继续走Vista的"败作"之路,绝对是对系统各方面的优化和配置没做好,这不在Win7之家看到一篇好文,对Win7的启动加速方面做了全面剖析,所以摘上来分享下. 一、序章 1、写在前面的话: 本文的篇章非常的长,鉴于很多用户的需要,软媒编辑去年在Vista之家很用心的去写好这篇文章,也做了多次修正。欢迎所有的朋友对本文提出的一些观点进行批评和指正,我们会根据大家的反馈及时的修正。对开机加速方面和Windows7优化大师、Vista优化大师或者魔方不熟悉的也顺便做下了解。 如果您是个电脑新手,又想对系统开机原理和优化原进行进一步了解,请您耐心的看完本文后再行动手。 如果您是个电脑老手,又担心破坏系统稳定性,那么说明您确实需要读这篇文章,因为真正的老手和高手是不会破坏掉系统的。 什么?您听人说过Windows7优化大师、Vista优化大师、魔方这样的设置类软件会导致系统崩溃? 是的,确实有一些用户把系统弄崩溃了,那是因为,Windows7优化大师、Vista优化大师或者其他类似软件的使用者确实操作不当,没有进行自带的备份功能,没有了解清楚机制就一通的到处乱改。作为一个功能千余项软件包的开发者,这不是我们在推卸责任,我们一直开放软媒论坛专区并且及时处理各种问题,我们有必要提醒某些用户的是:使用设置类软件,您得知道您想要做什么,正在做什么,需要做什么。 在任何时候,我们都想提醒很多初级用户朋友,以Windows7优化大师、Vista优化大师为例,它们所提供的设置选项非常之多,初级用户在优化的时候使用下向导即可,高级选项一定要弄清楚后再下手,例如注册表清理这些,请预先对要清理的项目进行快速备份,每个用户的电脑环境都不同,我们只能最大化的将常用软件放入白名单里面。一旦发现问题,还可以快速还原,就是没有备份的也可以进入系统安全模式等状态下进行修复。刀,可以用来杀人,也可以用来医治患者,认清刀,才能玩好刀,才能为你所用。 2、楔子: 一个Windows 操作系统用的久了,自然而然的要出很多问题,系统也会明显的变慢,原因固然很多:注册表日益庞大、无用字体越来越多、启动加载的程序越来越多、系统默认开启的服务越来越多、计划任务列表中被加入了一些莫名其妙的开机启动项目、磁盘碎片越来越多、杀毒软件的开机动作选项没有合理设置等等。 不仅是用久了的系统,就算是一个新安装好的操作系统,也需要进行一些设置优化,关闭不常用的服务、屏蔽一些压根无用的开机启动项目等等。 那么,让读者看本文的目的是什么?—— 防止蛀牙? 不是, 我们的目的是:了解系统开机的机制、无隐患的大幅度提升系统启动速度。 知道了我们想要什么,就得去分析情况,对症下药。 是药三分毒。 用好了,砒霜可以治病,用不好或落下后遗症,你就是庸医,和药本身没关系。
