桌面快捷方式不能显示图标解决办法
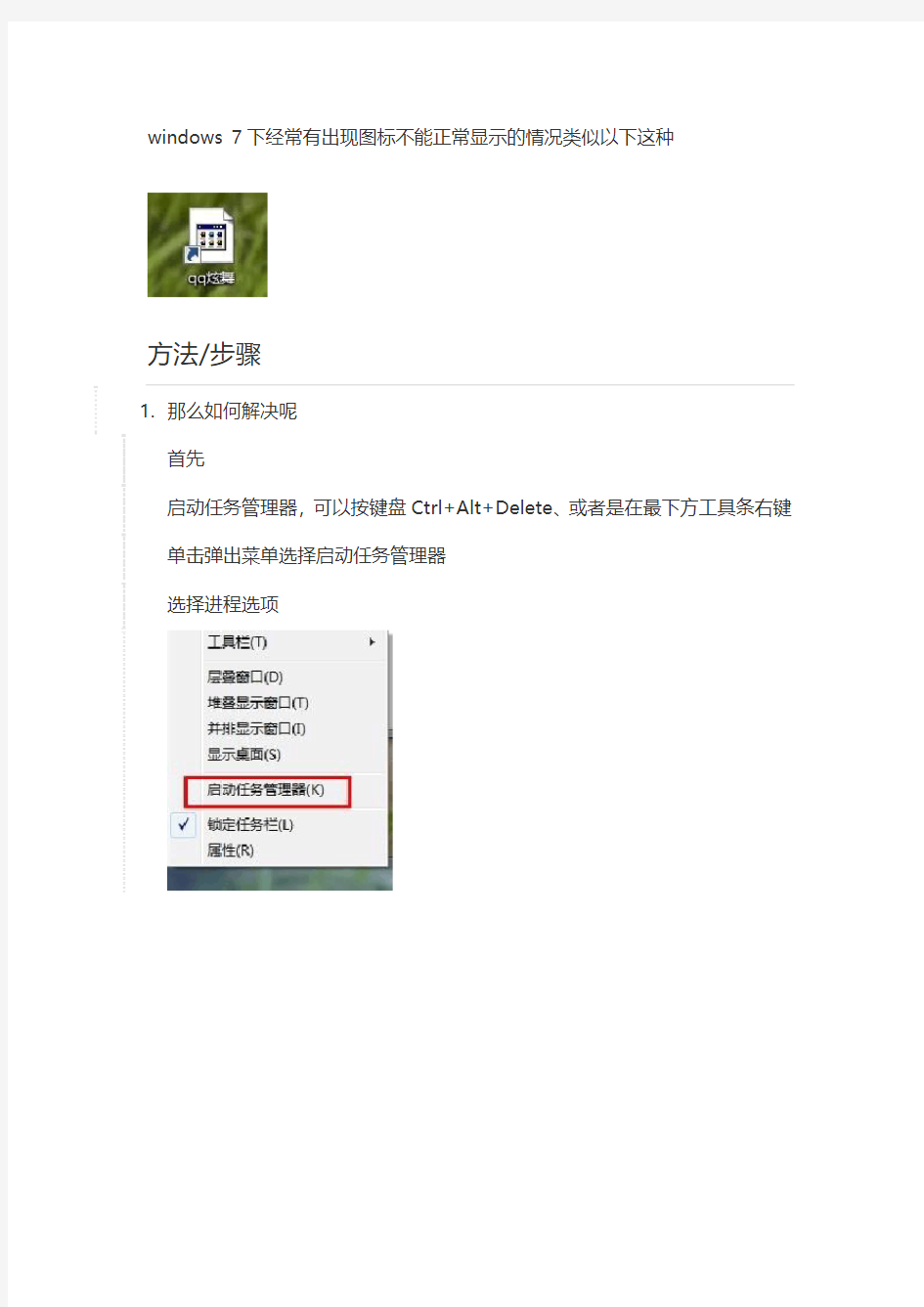
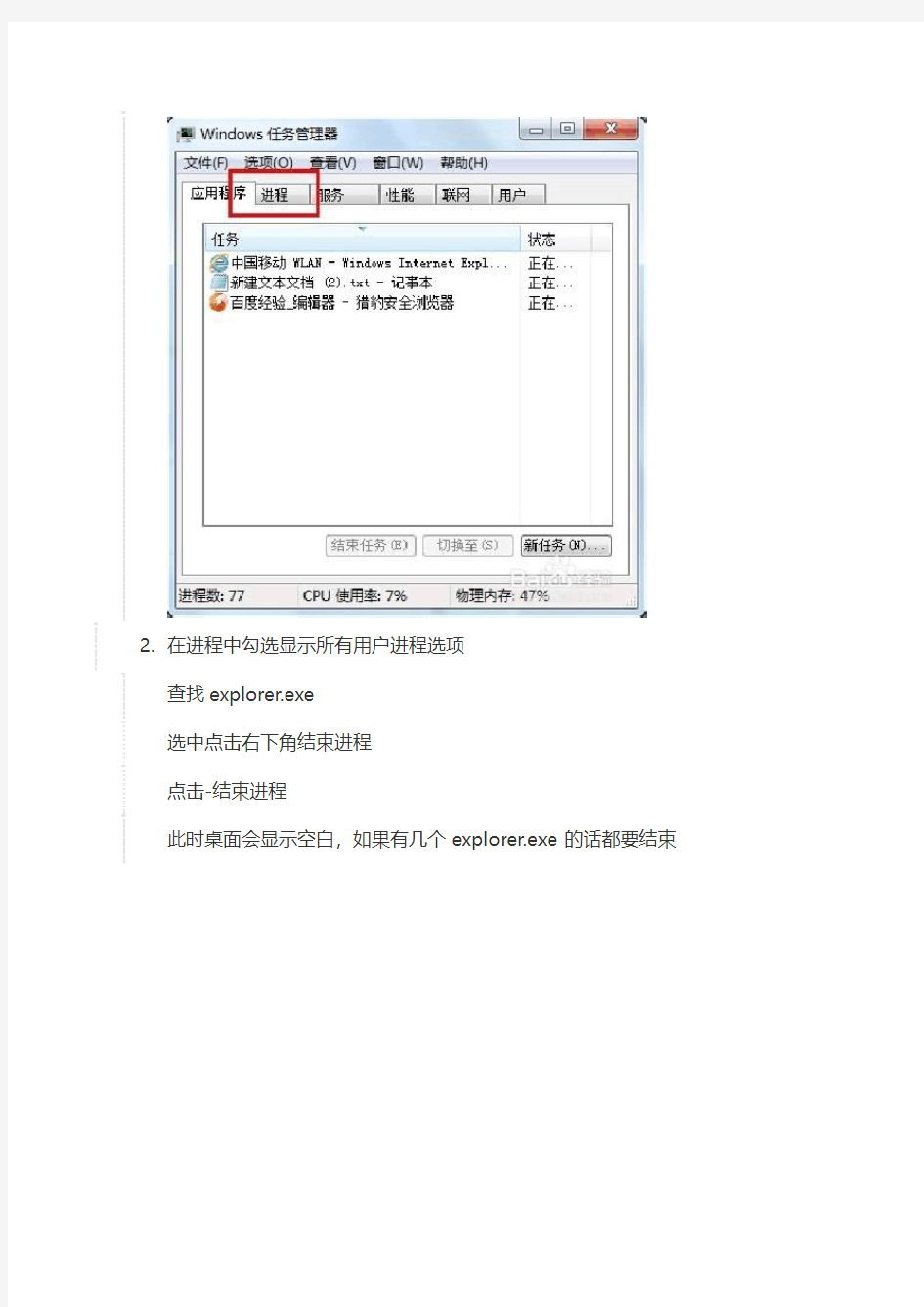
windows 7下经常有出现图标不能正常显示的情况类似以下这种
方法/步骤
1.那么如何解决呢
首先
启动任务管理器,可以按键盘Ctrl+Alt+Delete、或者是在最下方工具条右键单击弹出菜单选择启动任务管理器
选择进程选项
2.在进程中勾选显示所有用户进程选项
查找explorer.exe
选中点击右下角结束进程
点击-结束进程
此时桌面会显示空白,如果有几个explorer.exe的话都要结束
3.然后选择任务管理器文件-新建任务菜单
在弹出的创建新任务窗口中输入cmd
4.弹出CMD窗口输入
cd /d %userprofile%\AppData\Local del IconCache.db /a
exit
可以直接复制粘贴进去-回车
5.然后再在任务管理器选择文件创建新任务-选择浏览
选中C:\Windows文件夹下explorer.exe文件点击打开或者直接输入explorer.exe
点击确定一切就OK了
6. 6 图标正常
电脑桌面什么都没有解决办法
电脑桌面什么都没有解决办法 当桌面不显示图标,而且通过在桌面空白处单击鼠标右键,通过点击右键菜单“排列图标”下的“显示桌面图标”无效时,可以按以下方法处理: 1、当遇到桌面上一个图标都没有的情形时,可以先打开任务管理器(按下“Ctrl+Alt+Del”组合键即可打开),点击“文件”→“新建任务”,在打开的“创建新任务”对话框中输入“explorer”,单击“确定”按钮后,稍等一下就可以见到桌面图标了。 2、如果上述的创建新任务时提示说找不到explorer.exe文件,说明该文件被删除了,你可以用U盘到其它电脑的C:\WINDOWS文件夹中复制explorer.exe文件到你的电脑上的C:\WINDOWS文件夹中。不过,因为explorer.exe进程没有启动,不能用常规方法进行复制。复制方法:先到其它的电脑上将explorer.exe复制到U盘上,然后将U盘插到你的电脑上,按“Ctrl+Alt+Del”组合键打开“任务管理器”,点击“文件”→“新建任务”,在打开的“创建新任务”对话框中点击“浏览(B)...”按钮,在出现的“浏览”对话框中定位到U盘的存储explorer.exe的文件夹,找到explorer.exe文件,右键单击该文件选择“复制(C)”,然后再定位到C:\WINDOWS文件夹,右键单击空白出选择“粘贴(P)”即可,再按前一步的方法创建explorer.exe任务即可
显示图标。 你也可以插入Win XP系统安装光盘,用上述相同的方法将光盘上I386文件夹中的EXPLORER.EX_文件复制到C:\WINDOWS文件夹中,然后右键单击EXPLORER.EX_文件选择“重命名(M)”将其改名为explorer.exe即可。 3、用以上方法操作后,在下次进入系统时,很可能还是看不到桌面图标。这说明上面的方法只能“治标”,不能“治本”。要彻底解决这个问题,可以试试以下方法: 单击“开始→运行”,在打开的“运行”对话框中输入“regedit”(引号不要输入),按“确定”或回车键Enter,打开注册表编辑器,定位到HKEY_LOCAL_MACHINE\SOFTWARE\Microsoft\Windows NT\CurrentVersion\Winlogon,然后查看该分支下的Shell值是否为“Explorer.exe”。如果不是,请手动修改为“Explorer.exe”。 一般情况下,用上面的方法应该就可以解决掉桌面无图标的问题了。但是不同问题要不同对待,如果真的是由于病毒破坏造成的,这个方法就起不到什么作用了。这时你要做的就是杀毒,或者重做系统了。
显示桌面快捷方式为什么不见了怎么办怎么找回来
显示桌面快捷方式为什么不见了怎么办怎么找回来? 法一: 一般情况下,右击任务栏空白处,在弹出菜单上点“工具栏”-快速启动,使快速启动前打上对勾,任务栏上就会辟出快速启动栏,里面就有“显示桌面”的图标(一个方块上面支笔的图标式样),点一下,就能切换到桌面。注:可以按“win+d”快捷键实现快速切换到桌面。(win键位于Ctrl与Alt 之间) 方法二: 也可以点击“开始→运行”,在弹出的“运行”对话框中输入“REGSVR32 /n /i:u shell32 ”(不含双引号。注:32后面有个空格),然后回车,片刻后会弹出“shell32中的DllInstall成功”提示对话框,这样“显示桌面”按钮就可以完美归来了。 方法三: 可以自己做一个。 打开记事本,输入以下内容: [Shell] Command=2 IconFile=explorer.exe,3 [Taskbar] Command=ToggleDesktop 其中,第三行代码代表的是图标的位置,数字“3”显示的是,而当把数字“3”换成“4”,刷新,图标会变成;当数字换成“6”时,图标变成了回收站的图标,如图。虽然图标的式样变了,但是同样是“显示桌面”的功能。因此,更改显示桌面图标的方法就是这样。其实,只要在“IconFile=”后输
入你所中意的图标的路径就可以了。 然后点“文件”——>“另存为”,在文件类型中选择"所有文件",在文件名中打上“显示桌面.scf”(不包括双引号)就成了。 接下来,用鼠标把保存好的文件拖到快速启动栏里就OK了。为了以后便于使用,还可以将该图标保存到以下路径:C:\Documents and Settings\Administrator\Application Data\Microsoft\Internet Explorer\Quick Launch。至此,“显示桌面”图标的新建工作,搞定! 方法四: 如果觉得这个麻烦,还有一个简单的方法,从另一台电脑上复制“显示桌面”快捷方式。首先到另一台电脑上找到这个快捷方式,按住ctrl 把这个图标拖到电脑桌面上,然后把这个“显示桌面”复制到存储盘或者联网传给需要的电脑,传到后再用鼠标拖动到快速启动栏即可。 方法五: 或者运行“regedit”打开注册表,找到下面键值:HKEY_CURRENT_USER\Software\Microsoft\Windows\CurrentVersion\ Policies\System,在右边的窗口中有一个DOWRD值:“NoDispCPL”,将其值设为“0”或者删除即可。 在完成此操作后,有些电脑可能需要重启后才能生效
解决电脑开机不显示桌面图标的办法
解决电脑开机不显示桌面图标的办法 经常操作电脑的人,有时会遇到开机后电脑只有桌面背景而没有桌面图标的现象。一般遇到此类问题者,不少人都选择重装系统,这样及麻烦又费时。为了节省大家时间,我教大家一种快速、方便的解决方法。很实用哟! 一般出现此类情况的主要原因,是explorer.exe这个负责有关图形界面的系统进程出现了问题,这个进程是随系统安装进入电脑的。具体解决办法有以下两种: 一、恢复explorer.exe文件 首先,我们用命令复制还原办法即可解决。具体操作方法如下: 1、按ctrl+alt+del调出任务管理器,新建一个任务 2、输入以下命令(注意空格) cmd/kcopyc:\windows\system32\dllcache\explorer.exec:\windo ws 3、然后再次运行一个命令:explorer 二、如果关、开机后还出现同样现象,这是因为Explorer.exe 这个文件仍然没运行。解决办法如下: 1、按ctrl+alt+del调出任务管理器,新建一个任务 2、在弹出有任务栏里输入“EXPLORER.EXE” 3、确定。这时桌面图标肯定就有了。
为了不每次开机都如此操作,我们进行以下设置,就可以解决问题。 具体操作方法如下: 首先把Explorer加入进程:开始→运行→输入“regedit”,回车→打开注册表 HKEY_CURRENT_USER\Software\Microsoft\Windows\CurrentVersio n\Run\项,在该项下新建一个名称为“Explorer.exe”的新字符串值,编辑该值,数据为你系统中Explorer.exe的位置。
显示桌面图标不见了怎么办
显示桌面图标不见了怎么办 篇一:电脑桌面图标消失了怎么办 电脑桌面图标消失了怎么办? 1、电脑桌面图标消失了 Windows XP有一个功能,就是把桌面上的图标隐藏!所以可能是无意中改动了这个选项的设定,只要在桌面展开右键,选择“依次排列图标”-“显示桌面图标”就可以了:) 2、桌面上的IE图标竟然不见了 在桌面单击右键,选“属性→桌面→自定义桌面”,在桌面图标处看到“Internet Explorer”项了吧,选择上它桌面就可以恢复IE 图标了。 3、控制音量的小喇叭图标不见了 出现这种情况,只要打开[控制面板],选择[声音、语言和音频设备]这一项,再选择[声音和音频设备],然后再打开窗口的[音量]选项,在[将音量图标放入任务栏]选项前面打上钩,单击[确定],图标便会出现了。(如图) 4我的输入法图标哪儿去了?怎么办? 如果你用的是Windows XP中,输入法图标也会莫名其妙地丢失,但在控制面板中却没有“输入法”,这时可以按以下方法尝试:方法1:在任务栏单击鼠标右键,弹出快捷菜单,把鼠标移动到”工具栏”上,会弹出子菜单,看看其中的“语言栏”有没有被选中,
如果没有选中,单击选中“语言栏”,一般会显示输入法图标。 方法2:依次单击“开始→设置→控制面板”,打开控制面板,在控制面板中单击“日期、时间、语言和区域设置”,单击“语言和区域设置”,弹出“语言和区域设置”对话框,单击“语言”标签,在“文字服务和输入语言”下单击“详细信息”按钮,弹出“文字服务和输入语言”对话框,单击“高级”标签,在“系统配置”下,把“关闭高级文字服务”前面的对号取消(看到下面的注释了没有,选中”会关闭语言栏”),单击“确定”按钮,输入法图标就回来了。 方法3:点“开始→运行”,键入“msconfig”,单击“确定”或回车,运行“系统配置实用程序”,在“启动”里把“”选中,单击“确定”,然后注销或重新启动应该就可以了。这是因为控制Alternative User Input Text Processor (TIP)和Microsoft Office 语言条,提供语音识别、手写识别、键盘、翻译和其它用户输入技术的支持。这个程序没有启动也会造成输入法图标不显示。 5、“网络连接”窗口中我的“本地连接”和“ADSL”图标不见了 这可能是你的Network Connections服务被禁用了原因造成的,查看方法如下:在“运行”窗口中输入“”,然后在打开的“服务”窗口右侧服务列表中找到名称为“Network Connections”的服务,看看其状态是否为“已启动”。假如不是,那么就需要将其设置为“已启动”。 6、任务栏按钮忽然消失了
解决WIN7下word图标异常
解决WIN7下word图标异常不关联.doc问题右键没有新建 word文 件解决 解决右键新建菜单没有 word 的方法复制一下程序到记事本然后另存为 *.reg 注册表文件并点击执行后就可以了试试看 -------------------------------------------------------------------------------------------------------------------- Windows Registry Editor Version 5.00 [HKEY_CLASSES_ROOT\.doc] @="Word.Document.8" "Content Type"="application/msword" [HKEY_CLASSES_ROOT\.doc\OpenWithList] [HKEY_CLASSES_ROOT\.doc\OpenWithList\WordPad.exe] @="" [HKEY_CLASSES_ROOT\.doc\PersistentHandler] @="{98de59a0-d175-11cd-a7bd-00006b827d94}" [HKEY_CLASSES_ROOT\.doc\ShellNew] [HKEY_CLASSES_ROOT\.doc\Word.Document.6] [HKEY_CLASSES_ROOT\.doc\Word.Document.6\ShellNew] "FileName"="winword.doc" [HKEY_CLASSES_ROOT\.doc\Word.Document.8] [HKEY_CLASSES_ROOT\.doc\Word.Document.8\ShellNew] "FileName"="winword8.doc" [HKEY_CLASSES_ROOT\.doc\WordDocument] [HKEY_CLASSES_ROOT\.doc\WordDocument\ShellNew] "FileName"="winword2.doc" [HKEY_CLASSES_ROOT\.doc\WordPad.Document.1] [HKEY_CLASSES_ROOT\.doc\WordPad.Document.1\ShellNew] "NullFile"="" [HKEY_CLASSES_ROOT\.xls] "Content Type"="application/vnd.ms-excel" @="Excel.Sheet.8" [HKEY_CLASSES_ROOT\.xls\Excel.Sheet.5] [HKEY_CLASSES_ROOT\.xls\Excel.Sheet.5\ShellNew] "FileName"="excel.xls" [HKEY_CLASSES_ROOT\.xls\Excel.Sheet.8] @="" [HKEY_CLASSES_ROOT\.xls\Excel.Sheet.8\ShellNew] "FileName"="excel9.xls" [HKEY_CLASSES_ROOT\.xls\ExcelWorksheet]
不显示电脑桌面图标的解决方法
不显示桌面解决的方法 1、首先右击桌面选排列图标/勾选显示桌面图标。 2、如果故障依旧,打开任务管理器(按下“Ctrl+Alt+Del”组合键即可打开),点击“文件”→“新建任务”,在打开的“创建新任务”对话框中输入“explorer”,单击“确定”按钮后,稍等一下就可以见到桌面图标了。 3、如果故障依旧,按Windows键+R打开运行窗口,运行输入regedit回车打开注册表编辑器,定位到[HKEY_LOCAL_MACHINE\SOFTWARE\Microsoft\Windows NT\CurrentVersion\Winlogon],然后查看在右侧的Shell值是否为“Explorer.exe”。如果不是,请手动修改为“Explorer.exe”。双击Shell,在打开的对话框中的数值数据中输入Explorer.exe按确定,重启电脑即可。 4、如果故障依旧,可能在你的C:\Windows目录中的“explorer.exe”进程文件受损,请到网上下载“explorer.exe”进程文件,下载后,将它放到你的C:\Windows目录中(如果你的电脑无法下载请用别的电脑下载或在别的电脑上将C:\Windows目录中的“explorer.exe”进程文件用U盘复制下来,开机按F8进入安全模式中将“explorer.exe”进程文件,它放到你的C:\Windows目录中即可。一般情况下,用上面的方法就可以解决桌面上无图标的问题。如果是由于病毒破坏引起的,这个方法就起不作用了。 可以按照下面的方法解决: 1、用杀毒软件和恶意软件专杀工具Windows清理助手查杀病毒和木马。 2、如果故障依旧,用系统自带的系统还原修复(如果正常模式不可以,开机按F8进入安全模式使用系统还原)。 3、如果故障没有排除,使用系统盘修复,按Windows键+R打开运行窗口,运行输入cmd回车,打开命令提示符输入SFC /SCANNOW 回车(SFC和/之间有一个空格),插入原装系统盘修复系统,系统会自动对比修复的。 4、如果故障依旧,在BIOS中设置光驱为第一启动设备插入系统安装盘按R键选择“修复安装”即可。 5、如果故障依旧,就只有重新安装操作系统了。 按ctrl+alt+del调出任务管理器,文件---新建任务(运行...)打进命令:gpedit.msc确定,组策略编辑器----用户配置----管理模板---任务栏和【开始】菜单,看右边:找:强制典型菜单---右键--属性---启用--确定。好了?没有?重启一下
桌面图标丢失了怎么恢复
点击“开始→运行”,在弹出的“运行”对话框中输入“REGSVR32 /n /i:u shell32”(不含双引号,否则会很没面子),然后回车,片刻后会弹出“shell32中的DllInstall成功”对话框,“显示桌面”按钮即可恢复,这也是最简单的办法了。 显示桌面图标丢了怎么恢复 “快速启动”实际上就是一个目录,您可以找到它,然后在其中添加自己想要的快捷方式。比如:您的系统安装在C盘,并且您使用“name”作为用户名登录的。那么“快速启动”的目录应该在 C:\Documents and Settings\name\Application Data\microsoft\internet explorer\qui ck launch 如果“显示桌面”图标丢了,请新建一个文本文件,键入下面的内容,然后将其存为“显示桌面.scf”文件名就可以了。 [Shell] Command=2 IconFile=explorer.exe,3 [Taskbar] Command=ToggleDesktop 我的电脑由于安装了两个杀毒软件,导致了桌面的图标全部不见了,如何恢复? ★桌面-点击鼠标右键-点击排列图标-点击显示桌面图标 ★在桌面上右键点击→“属性”→桌面项→左下有个“自定义桌面”进入设置,把你需要的桌面项目打上勾,然后确定就行了。 ★先按ctrl+alt+del三键打开任务管理器,(如果打不开任务管理器,你最好重做系统)。在任务管理器中点“文件”--“新建任务”。在弹出的创建新任务选项卡中的运行中输入:Explorer.exe ,然后点确定。 或按CTRL+AIT+DEL,选任务管理器,点击文件——新建任务——浏览,选C:\windows下的explorer.exe运行。 ★在任务栏上点右键,属性,点工具栏,选中快速启动 如果不行,打开“记事本”程序,在其中输入如下内容: [Shell] Command=2 IconFile=explorer.exe,3 [Taskbar] Command=ToggleDesktop 然后把这个文件保存为:“Show Desktop.scf”,必须确认文件名和双引号中的一样。然后把保持的Show Desktop.scf文件复制到:“C:\Documents and Settings\用户名\Application Data\ Microsoft\Internet Explorer\Quick Launch”目录下。其中你需要把“用户名”替换成你需要恢复“显示桌面”按钮的用户名。 ▲要是还不行的话,可能是你系统文件被破坏,桌面启动项丢失,建议从新安装系统!
任务栏“显示桌面”按钮不见了怎么办
任务栏“显示桌面”按钮不见了怎么办 步骤 ? 1 ? 2 ? 3 ? 4 ? 5 ? 6 ?7 ?8 一般情况下我们习惯于直接单击任务栏中快速启动栏中的“显示桌面”按钮来一键最小化所有窗口,尤其是打开了很多窗口时一一最小化所有打开的窗口更显得烦锁。但是,这个“显示桌面”按钮却经常性的消失,此时除了按快捷键Windows+D一键最小化外,我们该如何恢复这个按钮呢?方法其实还是很多的。 工具/原料 Windows NT 方法一直接运行命令恢复
1 点击任务栏中的“开始”菜单,选择“运行”命令: 2 在打开的“运行”对话框中输入:regsvr32 /n /i:u shell32,如图: 3 4 输入命令后,直接单击“确定”按钮,稍等一会成功后会弹出"RegSvr32"对话框,如图: 5 检查任务栏快速启动区,如果还没有“显示桌面”按钮,请继续参照后面方法操
作。 方法二从其它电脑复制到本机 1 打开一台有“显示桌面”按钮的电脑,点击“开始”菜单,选择“运行”,复制以下内容到“运行”输入框中: %userprofile%\Application Data\Microsoft\Internet Explorer\Quick Launch。 2 其中%userprofile%是当前帐号路径。如:C:\Documents and Settings\administrator\Application Data\Microsoft\Internet Explorer\Quick Launch(假设此处帐号是administrator),如图: 3
选中“显示桌面.scf”文件,按Ctrl+c键复制,再打开自己的电脑; 5 同样打开%userprofile%\Application Data\Microsoft\Internet Explorer\Quick Launch这个目录,按Ctrl+V粘贴到这个目录下即可: 方法三通过新建“显示桌面.scf”文件恢复 1 点击“开始”菜单,选择“所有程序”,再选择“附件”菜单,从弹出的菜单中选择“记事本”命令:
开机后windows桌面无显示-高手轻松帮你解决
开机后windows桌面无显示?高手轻松帮你解决 导读:天天面对电脑,电脑自然少不了出现这样那样的故障,这是很常见的问题,要以平常心对待.对于电脑高手来说还好点,解决这些故障是比较容易的,但是对与新手而言,当出现问题的时候,往往就不知道怎么办了?下面我们就讲讲windows桌面无显示的解决之道吧. 开机后桌面无显示 一、explorer出现问题,可在别的装了同样系统的电脑上拷贝一个出来覆盖到本地系统盘目录下,explorer.exe在c:\\windows\\(这里假设系统盘符为C:)文件夹下。也可以从XP光盘中还原explorer.ex_文件。点击开始/运行,输入msconfig,点击“一般”选项卡中的“展开文件”,选择光盘盘符下的I386文件夹,找到explorer.ex_文件还原即可。 二、在桌面空白处单击鼠标右键,弹出右键快捷菜单,将鼠标移动到“排列图标”下的子菜单项中,看“显示桌面图标”项前面是否打了对勾,若没有,点击一下打上对勾即可显示桌面图标。若原本就是打上对勾的,可以点击一下将其取消,然后再次点击打上对勾。桌面图标应该就可以正常显示了。 电脑开机后不显示桌面图标等解决之道 最近,不少朋友的电脑出现开机后只有桌面背景,其他什么也没有,这个对平时用惯桌面操作的我们来说,十分别扭!出现这类情况主要是explorer.exe这个负责有关图形界面的系统进程出现了问题,这个进程是随系统安装进入电脑的,不少朋友选择重装系统来解决,这当然是最彻底解决系统故障的通用办法,但不是对症下药! 具体解决这类问题的办法是:恢复explorer.exe,即可解决(用命令复制还原一个,然后启用它即可) 那是不是要系统盘呢?不需要,系统的dllcache里面还有的哦 1、按ctrl+alt+del调出任务管理器,新建一个任务 2、输入以下命令(注意空格): cmd /k copy c:\windows\system32\dllcache\explorer.exe c:\windows 3、然后再次运行一个命令: explorer 搞定!有桌面图标了吧! 这是手动解决,不能每次都要这样选择吧,看看下面的方法! 开机之后还是什么也没有,只有我设置的桌面背景 -------------------------------------------------------------------------------- 呵呵!这是因为Explorer.exe这个进程仍然没运行!你按我说的做!朋友!三键齐按打开任务管理器!文件——新建任务——EXPLORER.EXE——确定这时桌面等肯定就有了!然后你在按照我说下面说的设置!就不用每次开机自己设置了!
win7显示桌面的快捷方式做法
首先讲下原理,代码和XP是一样,不同就是在Win7下不能直接拖入任务栏,不然达不到XP中的效果。我们随便找个程序的快捷方式,然后修改它的图标及链接位置,接下来只记锁定到任务栏就可以了。 1.随便找个程序的快捷方式,比如我找的是Media Player,在图标上右击 选择【属性】—【更改图标】,将【查找此文件中的图标】下的路径删除并回车,这时就可以显示所有图标了,然后选择显示桌面的图标,接着右击选择“锁定到任务栏”。
2.在桌面上新建记事本,把下面的代码复制进去,然后点【另存为】,保存 类型为:所有文件,文件名为:显示桌面.scf。然后将该文件放到一个你认为不碍眼的地方,比如我放到C盘根目录,路径为C:\显示桌面.scf。 [Shell] Command=2 IconFile=%SystemRoot%system32SHELL32.dll,34 [Taskbar] Command=ToggleDesktop 3.打开【计算机】—【组织】—【文件夹和搜索选项】—【查看】—【隐藏 文件和文件】选项,然后选择【显示隐藏的文件、文件夹和驱动器】,设置完后打开该路径C:\用户\你的用户名 \AppData\Roaming\Microsoft\Internet Explorer\Quick Launch\User Pinned\TaskBar。这时我们可以看到被我们改过的Media Player图标,这时我们在图标上右击选择【属性】,将【目标】改成C:\显示桌面.scf,
当然如果你放在了别的地方,就换成你的路径。 4.4、OK!Win7中也有了XP中的“显示桌面”图标了,是不是更方便点了 呢。
任务栏桌面小图标不见了,来看看!
任务栏桌面小图标不见了,来看看! (2010-02-18 09:15:38) 转载 分类:电脑 在Windows操作系统中,任务栏(快速启动栏)中的显示桌面图标的实际位置是“C:\Windows\System\显示桌面.scf”。快速启动是通过放在 “C:\Windows\Application Data\Microsoft\Internet Explorer\Quick Launch\显示桌面.scf”实现的。当显示桌面图标被误删需要恢复该图标时,可以在“C:\Windows\Application Data\Microsoft\Internet Explorer\Quick Launch\显示桌面.scf”新建一个“显示桌面.scf”文件。也可以从 “C:\Windows\System\显示桌面.scf”找到它,复制到文件夹 “C:\Windows\Application Data\Microsoft\Internet Explorer\Quick Launch”中或创建快捷方式直接拖拽至任务栏中即可。 上面讲的比较难懂,更方便的操作是:使用记事本等文本编辑器,重新用以下内容建立一个显示桌面.scf文件。内容如下: [Shell] Command=2 IconFile=explorer.exe,3 [Taskbar] Command=ToggleDesktop 保存时把文件名设为“显示桌面.scf”,再将其拖到快速启动栏上,显示桌面图标就找回来了。 第三行代表的是图标的位置,把数字“3”换成“4”,刷新,图标会变化;再换成“5”,变成另外一个。更改显示桌面图标的方法就是这样。其实,只要在“IconFile=”后输入你所中意的图标的路径就可以了。 在Windows 9x系统下,如果出现误删显示桌面图标的情况,只需要在搜索里键入“*.scf”就可以找到显示桌面图标。而在Windows XP下,只能通过复制或写程序了。当然,也可以从别的电脑里拷贝一个过来。 方便的操作是:使用记事本等文本编辑器,重新用以下内容建立一个显示桌面.scf文件。内容如下: [Shell] Command=2 IconFile=explorer.exe,3 [Taskbar] Command=ToggleDesktop 保存时把文件名设为“显示桌面.scf”,再将其拖到快速启动栏上,显示桌面图标就找回来了。 第三行代表的是图标的位置,把数字“3”换成“4”,刷新,图标会变化;再换成“5”,变成另外一个。更改显示桌面图标的方法就是这样。其实,只要在
开机进桌面后很长时间才显示桌面图标
开机进桌面后很长时间才显示桌面图标 开机按F8键,进入安全模式,也许会有改善。如能进去,那就再重启电脑,继续按F8键: 此时可以选择使用【“最后一次正确的配置”启动Windows】选项来解决诸如新添加的驱动程序与硬件不相符之类问题的一种方法。 用这种方式启动,Windows XP只恢复注册表项HklmSystemCurrentControlSet 下的信息。任何在其他注册表项中所做的更改均保持不变。 如果这样有效那最好,如果还是老样子,建议新建一个管理员帐号看看问题是否解决? 既然电脑中有360,那看看急救箱是否能看出些什么名堂? 做一个系统盘(装在C盘的话)的全面检测,看看是否有系统文件丢失? ①右键点击C盘图标→常规→【磁盘清理】→清理所有的垃圾(如有提示,修复系统文件) ②C盘属性→工具→查错(务必勾选连线纠错选项)→【开始检查】→同意重启扫描。 ③C盘属性→工具→碎片整理→【开始整理】→选中C盘→【碎片整理】(勿开启其他程序) 应该是加载项太多了吧··手动修改下,“开始”---“运行”----“msconfig”,在启动中把不要的项的勾去掉
电脑开机后长时间不显示图标,再重新开机才能进入 1、桌面-点击鼠标右键-点击排列图标-点击显示桌面图标。 2、在桌面上右键点击-“属性”-桌面项-左下有个“自定义桌面”进入设置,把你需要的桌面项目打上勾-确定。。 3、先按ctrl+alt+del三键打开任务管理器,在任务管理器中点“文件”-“新建任务”-在弹出的创建新任务选项卡中的运行中输入“Explorer.exe”-确定。 或按CTRL+AIT+DEL,选任务管理器,点击文件-新建任务-浏览-选C:\\windows下的explorer.exe运行。 4、在任务栏上点右键,属性,点工具栏,选中快速启动 如果不行,打开“记事本”程序,在其中输入如下内容: [Shell] Command=2 IconFile=explorer.exe,3 [Taskbar] Command=ToggleDesktop 然后把这个文件保存为:“Show Desktop.scf”,必须确认文件名和双引号中的一样。然后把保持的Show Desktop.scf文件复制到:“C:\\Documents and Settings\\用户名 \\Application Data\\ Microsoft\\Internet Explorer\\Quick Launch”目录下。其中你需要把“用户名”替换成你需要恢复“显示桌面”按钮的用户名。 5、修改注册表 (1)开始--运行--输入REGEDIT ,进入注册表: HKEY_CURRENT_USER\\software\\microsoft\\windows\\current version\\polices\\exlorer,右边的nodesktop,键值修改为 \"0 \" (2)开始-运行-输入“regedit”回车打开注册表编辑器,定位到 HKEY_LOCAL_MACHINE\\SOFTWARE\\Microsoft\\Windows NT\\CurrentVersion\\Winlogon,然后查看该分支下的Shell值是否为“Explorer.exe”。如果不是,手动修改为“Explorer.exe”。 6、一键恢复还原系统,或重装系统。
电脑桌面图标显示不正常怎么办-快速恢复不正常图标的方法
电脑桌面图标显示不正常怎么办?快速恢复不正常图 标的方法 篇一:桌面图标显示不正常怎么办? 有的时候图标显示不正常就是由于图标缓存文件损坏了,我们要做的就是新建一下图标缓存文件。 篇二:5种电脑桌面图标异常及错误的解决办法,其他办法不能解决问题的,请看这种方法。 5种电脑桌面图标异常及错误的解决办法。 秋水帮朋友修电脑时,遇到过这种桌面图标异常的情况,经过种种折腾,终于搞清楚了原因,并且找到了解决的办法,下面秋水会写清楚遇到的情况,和解决办法。 根据遇到的种种不同情况,秋水收集了5种电脑桌面图片异常或者错误的例子,如下图: 第一种:图标名称有阴影,蓝色的阴影。 第二种:图标显示不完整,或者一个完整的图标显示为错位,从中间分开,两边各一半、异常图标错位,分裂,被未知文件覆盖,只显示文字不显示图标,图标是黑色块不显示,图标间距变大,图标不清晰等第三种:系统图标能正常显示,软件和文件图标也能正常显示,但是电脑桌面图标颜色不对!变成了非常刺眼的颜色。 第四种:除了文件夹图标,及个别图标外,无论系统还是软件都不能
正常显示,识别为未知文件图标。第五种:我的文档、我的电脑图标变成了不可识别的文件类型,显示为白色未知图标。 解决办法: 针对第一种情况,请按照如下操作: 第一种解决办法: 1、在我的电脑右击——选择属性——高级——性能——视觉效果处选设置---选择自定义,在下拉列表处把在桌面上图标标签使用阴影选项打勾去掉,一路确定!! 2、在桌面空白处点击右键选择属性——桌面——自定义桌面——web标签下,所有项都不选择,确定。 3、在桌面上单击鼠标右键选择属性——桌面——自定义桌面——web标签下——选中正在使用的ActiveDesktop活动桌面——删除——确定,一路确定!! 4、如果上边设置完后仍然不管用,可以在上述web窗口中,取消下面的“锁定桌面项目”前面的复选框,确定保存即可。 5、如果不希望以后出现这样的情况可以运行gpedit.msc打开组策略,依次展开,用户配置--管理模板--桌面ActiveDesktop--禁用ActiveDesktop修改为已启用就可以了。 第二种解决办法,需要修改注册表比较麻烦,这里直接提供下载,下载后双击打开运行即可:1、 引用
电脑桌面什么也没有了或是只有背景没有图标怎么办
电脑桌面什么也没有了或是只有背景没有图标怎么办? (1).单击“开始→运行”,在弹出的“运行”对话框中输入gpedit.msc,回车后打开“组策略”编辑器。在组策略编辑器中依次展开“本地计算机策略→用户配置→管理模板→桌面”选项,在右侧的内容框中有: (2),可以用CTRL+SHIFT+DEL 点新任务输入EXPLORER 也就可以出现了以前的图标了 (3) 1."查看一下任务管理器中,是否有explorer.exe进程,如果没有,桌面上就不会出现图标了,可以用CTRL+SHIFT+DEL在新任务中输入EXPLORER加载就可以出现了以前的图标了 2.如果鼠标右键能用,就将显示图标一栏打上勾应该可以的 (4)不知道你点击右键会不会有反映,如果按DEL、CTRL、ALT键没有反应的话就重做系统。 桌面-点击鼠标右键-点击排列图标-点击显示桌面图标 在桌面上右键点击→“属性”→桌面项→左下有个“自定义桌面”进入设置,把你需要的桌面项目打上勾,然后确定就行了。 先按ctrl+alt+del三键打开任务管理器,(如果打不开任务管理器,你最好重做系统)。在任务管理器中点“文件”--“新建任务”。在弹出的创建新任务选项卡中的运行中输入: Explorer.exe,然后点确定。
或按CTRL+AIT+DEL,选任务管理器,点击文件——新建任务——浏览,选C: \windows下的explorer.exe运行。 在任务栏上点右键,属性,点工具栏,选中快速启动如果不行,打开“记事本”程序,在其中输入如下内容: [Shell] Command=2 IconFile=explorer.exe,3 [Taskbar] Command=ToggleDesktop 然后把这个文件保存为: “ShowDesktop.scf”,必须确认文件名和双引号中的一样。然后把保持的Show Desktop.scf文件复制到: “C: \Documents and Settings\用户名\Application Data\ Microsoft\Internet Explorer\QuickLaunch”目录下。其中你需要把“用户名”替换成你需要恢复“显示桌面”按钮的用户名。
电脑桌面图标显示不正常怎么办-快速恢复不正常图标的方法
电脑桌面图标显示不正常怎么办?快速恢 复不正常图标的方法 篇一:桌面图标显示不正常怎么办? 有的时候图标显示不正常就是由于图标缓存文件损坏了,我们要做的就是新建一下图标缓存文件。 篇二:5种电脑桌面图标异常及错误的解决办法,其他办法不能解决问题的,请看这种方法。 5种电脑桌面图标异常及错误的解决办法。 秋水帮朋友修电脑时,遇到过这种桌面图标异常的情况,经过种种折腾,终于搞清楚了原因,并且找到了解决的办法,下面秋水会写清楚遇到的情况,和解决办法。 根据遇到的种种不同情况,秋水收集了5种电脑桌面图片异常或者错误的例子,如下图: 第一种:图标名称有阴影,蓝色的阴影。 第二种:图标显示不完整,或者一个完整的图标显示为错位,从中间分开,两边各一半、异常图标错位,分裂,被未知文件覆盖,只显示文字不显示图标,图标是黑色块不显示,图标间距变大,图标不清晰等第三种:系统图标能正常显示,软件和文件图标也能正常显示,但是电脑桌面图标颜色不对!变成了非常刺眼的颜色。 第四种:除了文件夹图标,及个别图标外,无论系统还是软件都不能正常显示,识别为未知文件图标。第五种:我的文档、我的电
脑图标变成了不可识别的文件类型,显示为白色未知图标。 解决办法: 针对第一种情况,请按照如下操作: 第一种解决办法: 1、在我的电脑右击——选择属性——高级——性能——视觉效果处选设置---选择自定义,在下拉列表处把在桌面上图标标签使用阴影选项打勾去掉,一路确定!! 2、在桌面空白处点击右键选择属性——桌面——自定义桌面——web标签下,所有项都不选择,确定。 3、在桌面上单击鼠标右键选择属性——桌面——自定义桌面——Web标签下——选中正在使用的Active Desktop活动桌面——删除——确定,一路确定!! 4、如果上边设置完后仍然不管用,可以在上述Web窗口中,取消下面的“锁定桌面项目”前面的复选框,确定保存即可。 5、如果不希望以后出现这样的情况可以运行打开组策略,依次展开,用户配置--管理模板--桌面Active Desktop--禁用Active Desktop修改为已启用就可以了。 第二种解决办法,需要修改注册表比较麻烦,这里直接提供下载,下载后双击打开运行即可: 1、 引用 在“开始”--->运行--->打入“regedit”回车; 按照如下键值,
关于开机不显示桌面图标的解决方法
关于开机不显示桌面图标的解决方法 最近网上流行一种木马病毒,主要症状是:开机不显示桌面和任务栏,只显示桌面背景。我身边的朋友、同事也有好几个遇到,都因此咨询于我,经我上门处理,与木马较量了一番,基本上大获全胜。现将解决方案分享给大家。 一、所需工具: 1、360安全卫士最新版本(最好从未中木马或病毒的电脑上,拷贝整个已安装好的整个360程序文件夹到你的U盘) 下载地址:https://www.360docs.net/doc/3c9421560.html,/ 2、最新版本的杀毒软件(平时杀毒软件要经常升级,否则等于白装),如果没有可从网上下安装文件到U盘,应急时最好下载正版金山2007,可7天免费升级。 下载地址:https://www.360docs.net/doc/3c9421560.html,/db2007/down.shtml 二、如何恢复桌面? 在查杀病毒前,先将桌面恢复出来,这样才能够更加方便地操作。恢复方法: 1、正常开机启动系统,停留在桌面后按CTRL+ALT+DEL调出任务管理器,点“进程”,然后结束“explorer.exe”。 2、点任务管理器的“文件”——“新建任务”,运行explorer.exe,桌面就显示出来了。 3、如果1、2步操作后无效,则调出任务管理器,在“进程”中查看有无异常进程项,比如像数字的EXE进程,文件名怪怪的进程,还有特别注意观察类似rundll32的进程等等,有时候就是这些木马进程导致桌面不显示,选中点“结束”即可,一个个试,有时候就是某个进程引起的。 4、桌面恢复后“开始”“运行”输入“msconfig”,“启动”项里禁用所有启动项程序。(win2000系统无法执行该命令,往下看便是) 三、用360卫士查杀 1、拷贝360卫士到硬盘某个分区,运行后点“查杀恶意软件”和“系统插件管理”,一般会报告发现若干木马,选中后清除,这时会提示清除干净或提示需要重启电脑,暂时不重启。(这只是表面查杀,木马不一定已完全清除) 2、360卫士的“工具”下看“启动项”,根据描述里的内容,选中需要疑似木马的项,点右键删除! 3、360卫士的“工具”下看“系统进程状态”,同上,结束选中后的疑似进程。 4、360卫士的“工具”下看“插件免疫”,全选,“免疫选中插件”。 5、为避免某些木马修改系统,最好利用360卫士的“修复”功能,“修复IE浏览器”,开启“保护”下的实时保护(不用担心会占用多少资源,内存占用很少,与被木马侵害相比还是值得) 6、重起电脑,开机后按F8键,进“安全模式”,重复1-3步,直到程序提示无木马。 7、不可忽视的一步:进入“C:\Documents and Settings\Administrator”,点“菜单”-“工具”-“文件夹选项”-“查看”-“隐藏文件夹和文件”下选中“显示所有文件和文件夹”,确定后进入“Administrator”下的“Local Settings”文件夹,有“History、Temp、Temporary Internet Files”的三个文件夹,分别清除其中的所有文件(如果你建有自己的帐户,可能不是“Administrator”路径,但方法相同) 四、安装杀毒软件全面查杀系统 1、正常启动后进入系统,此时应该可以看见桌面图标了,但是并不意味着木马、病毒被完全清除。 2、利用360检查系统进程和启动项,结束掉疑似非法的进程。 3、安装杀毒软件,安装完毕后连网升级(别说你不会,照安装或升级提示做就可)。
xp系统电脑开机后不显示桌面图标
xp系统电脑开机后不显示桌面图标 xp系统电脑开机后不显示桌面图标这个情况并不少见,那么该怎么去解决这个问题呢?下面就由小编来为你们简单的介绍一下吧! xp系统电脑开机后不显示桌面图标的解决方法 分析及解决: 当电脑重启动后没有正常显示桌面,只有桌面的背景图片,如何解决呢?分两种情况: 一、没有显示桌面图标,但有任务栏有开始,只有背景但鼠标右键等使用正常,这可能是你不小心把桌面图标设置成不显示了,这时可以通过在桌面空白处单击鼠标右键,点击右键菜单“排列图标”下的“显示桌面图标”即可。 二、只显示桌面背景图片,开始任务栏都没有显示,面且鼠
标点击及右键都没的反应,像是死机状态,重新启动依然是这样,这极有可能是显示图形界面桌面的explorer.exe进程没有正常启动,种病毒或其它原因造成explorer.exe被破坏,可以用以下方法尝试: 方法/步骤 按下“Ctrl+Alt+Del”组合键打开任务管理器(如果按这三个健也不管用,直接重装系统吧,呵),点击进程选项卡,看看里面是不是有explorer.exe进程,如果有把它关闭,然后点击“文件”→“新建任务”,在打开的“创建新任务”对话框中输入“explorer”,单击“确定”按钮后,稍等一下就可以见到桌面图标了。 如果上述的创建新任务,确定或回车时提示说找不到explorer.exe文件,说明该文件被删除了,你可以用U盘到其它电脑的C:\WINDOWS文件夹中复制explorer.exe文件到你的电脑上的C:\WINDOWS文件夹中。 注:因为explorer.exe进程没有启动,不能用常规方法进行复制。复制方法:先到其它的电脑上将explorer.exe复制到U盘上,然后将U盘插到你的电脑上,按“Ctrl+Alt+Del”组合键打开“任务管理器”,点击“文件”→“新建任务”,在打开的“创建
