word2010怎么设置多级目录和自动编号
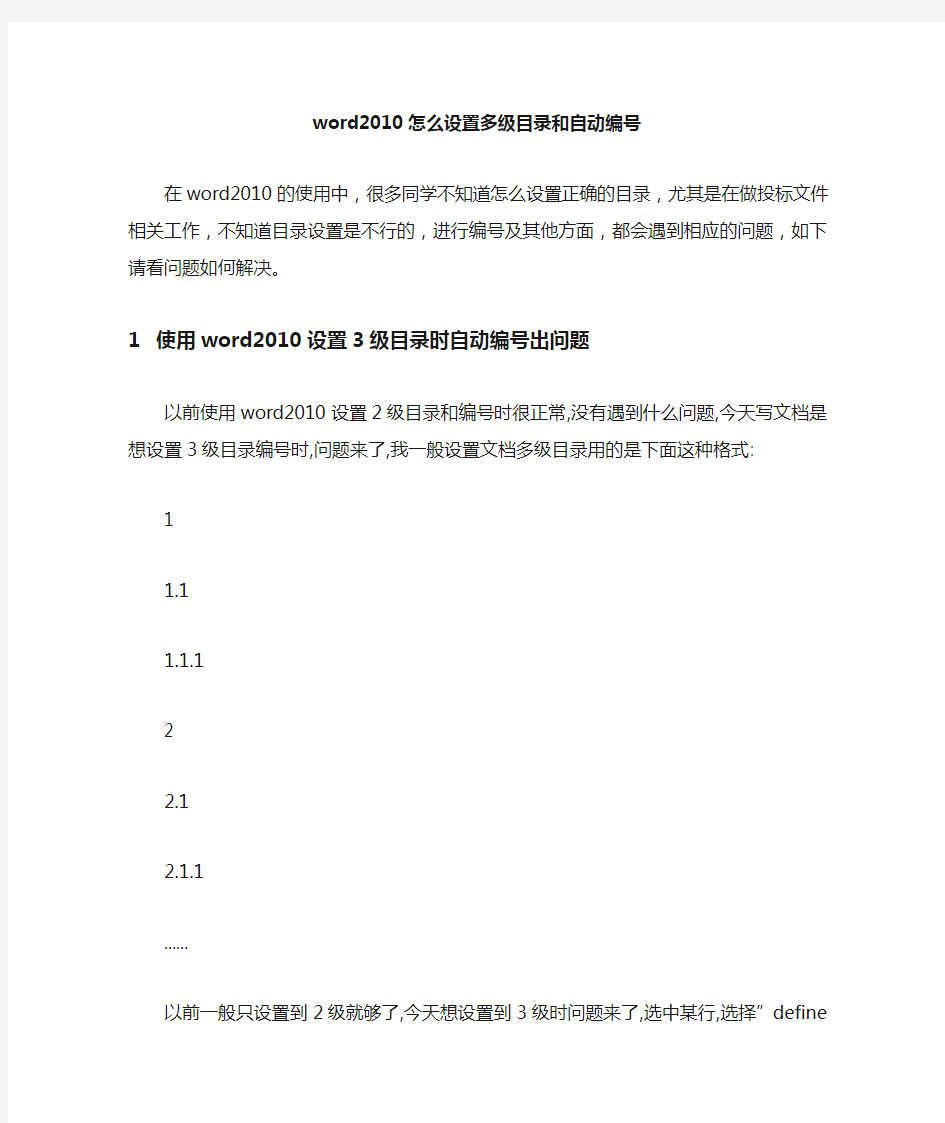

word2010怎么设置多级目录和自动编号
在word2010的使用中,很多同学不知道怎么设置正确的目录,尤其是在做投标文件相关工作,不知道目录设置是不行的,进行编号及其他方面,都会遇到相应的问题,如下请看问题如何解决。
1使用word2010设置3级目录时自动编号出问题
以前使用word2010设置2级目录和编号时很正常,没有遇到什么问题,今天写文档是想设置3级目录编号时,问题来了,我一般设置文档多级目录用的是下面这种格式:
1
1.1
1.1.1
2
2.1
2.1.1
……
以前一般只设置到2级就够了,今天想设置到3级时问题来了,选中某行,选择”define new multilevel list…”(定义新的多级列表…),按level3的标准设置好后问题来了,把该行的样式用刷子应用到别的行时,编号不对,出现以下这种情况:
1
1.1
1.1.1
2
2.1
1.1.2
……
这种情况搞得本人非常郁闷,网上查了半天没找到本质原因和解决方法,最后本人使用如下方法来解决多级目录自动编号问题.
2解决方法:
2.1输入几行文字
打开word2007,想好你要定义文档的最大级数,就现在文档里输入对应行数,如我想定义4级,于是随便输入4行文字:
2.2一级目录设置
选中这4行文字,在home菜单下选择multilevel list下拉列表的”define new multilevel list…”,
在探出的对话框中点击“more…”按钮,如图设置:
设置完成后按OK,文字效果如下:
2.3二级目录设置
将光标移至文字第二行
在home菜单下选择multilevel list下拉列表的”define new multilevel list…”,(和前面方法一样),在探出对话框设置如下图:
设置后文字效果如下:
2.4三级目录设置
将光标移至文字第三行,参照二级目录设置继续,如下图:
设置后文字效果如下
2.5四级目录设置
和前面一样,不多说了,设置好了文字效果如下:
2.6设置完毕,可以使用刷子工具来设置其他内容了,如图:
WORD如何进行多级列表
】彻底征服Word 2007多级列表 用Word编写文档的人都知道,一篇长文档一般是需要分章节来划分段落的。在Word中也有对应的工具来完成这项任务,这就是多级列表。然而绝大多数使用Microsoft Office的朋友却并不知道Word有这么个工具;或者即使知道,却对如何正确使用这个工具不得要领。有的人可能会用“标题一”样式来做单级列表,但是在碰到需要二级列表甚至三级列表的时候,却完全不知所措了。结果往往只能纯靠手工进行,费时费力不说,还经常因为标题对不齐或者缩进搞不定而头疼。尤其是当文档还需要在前面安插目录的时候,对于初学者来讲不啻是个灾难。 如果你还在为这个问题而痛苦的话,那么恭喜你,你找对地方了。下面我将带领你彻底征服Word的多级列表技术。 由于Word 2003在多级列表工具上存在有bug,因此我这里的描述以Word 2007(以下简称为Word)为依据。如果文中有图片缺失,请刷新一下。 一、设定样式 多级列表是以Word的样式概念为基础的,要想使用多级列表,就必须从样式入手。所谓样式,简单说就是预先将想要的格式组合在一起,然后命名,就成了样式。例如,中国人的文章一般喜欢用章、节、小节来划分,就像下面这样: 第一章绪论 第一节背景介绍 第二节系统目标和意义 …… 其中“第一章绪论”使用了黑体、二号字、居中等格式,我们在Word中以“标题一”来命名这一类型;而“第一节背景介绍”则使用了宋体、三号字、居中等格式,我们以“标题二”来命名之;其余的“标题三”、“标题四”、……等依此类推。而正文部分,我们就以“正文”来命名样式。 由于Word中默认的“正文”样式使用的是“宋体(中文正文)”、五号字,而我们大多数时候都默认正文使用小四号宋体字,因此我们首先从这个入手。 打开Word,点击“开始”选项卡中“样式”栏右下角的箭头,调出“样式”窗口,在“正文”那一行的右边点击向下箭头,选择修改,如图1:
word中自动生成目录的四种方法
word中自动生成目录的四种方法 写好了论文,怎么自动生成目录呢?这是毕业生经常问的问题之一,下面,小编在Word中演示四种方法,有需要的朋友可以来看看哦。 自动生成目录方法一 步骤一:用WORD根据文章的章节自动生成目录 --1.在[格式]中选[样式与格式] --2.出现右边的一条样式格式栏,这里面主要就是用到标题1,标题2,标题3。把标题1,标题2,标题3分别应用到文中各个章节的标题上,设置成功后的标题前会出现一黑色小点。 --3.当然标题1,标题2,标题3的属性(如字体大小,居中,加粗,等等)可以自行修改的。修改方法:右键点击标题1选修改,会弹出修改菜单,您可以根据自己的要求自行修改。 --4.当都定义好后,就可以生成目录了。把光标移到文章最开头你要插入目录的空白位置,选[插入]--[引用]--[索引和目录]------5.选第二个选项卡[目录],然后点右下的确定。 ⊙阅读查找内容 方法:只要按住Ctrl点击目录中的某一章节就会直接跳转到该页 ⊙如需再修改文章内容,更新一下目录就会重新把目录对应到相应的页码上去
方法:在目录区域内,点右键,选[更新域] 步骤二:设置页眉和页脚 1、在要分开的地方插入分隔符分页符下一页,此时文章分为两节,两个部分。 2、插入页眉和页脚:视图页眉和页脚; 步骤三:在上图中可看到,红色框内与上一节相同,表明两节的格式和内容是一样的。若想让两节的格式不一样,点击链接到前一节按钮,之后与上一节相同几个字会消失,此时两节则是独立的,不一样的。就可以单独插入格式不同的页眉和页码。 自动生成目录方法二 步骤一:创建标题目录 Word 一般是利用标题或者大纲级别来创建目录的。因此,在创建目录之前,应确保希望出现在目录中的标题应用了内置的标题样式(标题1 到标题9)。也可以应用包含大纲级别的样式或者自定义的样式。如果文档的结构性能比较好,创建出合格的目录就会变得非常快速简便。 步骤二:从标题样式创建目录 从标题样式创建目录的步骤如下: (1)把光标移到要拖入目录的位置。 (2)单击【插入】菜单项的【索引和目录】菜单项,并在弹出的【索引和目录】对话框选择【目录】选项卡。 (3)在【格式】列表框中选择目录的风格,选择的结果可以通过
Word 2007多级列表标题详解
Word 2007多级列表标题详解 一、设定样式 多级列表是以Word的样式概念为基础的,要想使用多级列表,就必须从样式入手。所谓样式,简单说就是预先将想要的格式组合在一起,然后命名,就成了样式。例如,中国人的文章一般喜欢用章、节、小节来划分,就像下面这样: 第一章绪论 第一节背景介绍 第二节系统目标和意义 其中“第一章绪论”使用了黑体、二号字、居中等格式,我们在Word中以“标题一”来命名这一类型;而“第一节背景介绍”则使用了宋体、三号字、居中等格式,我们以“标题二”来命名之;其余的“标题三”、“标题四”、……等依此类推。而正文部分,我们就以“正文”来命名样式。 打开Word,点击“开始”选项卡中“样式”栏右下角的箭头,调出“样式”窗口,在“正文”那一行的右边点击向下箭头,选择修改,如图1: 图1
样式修改对话框如图2,可以修改格式,还可以点击下面的格式按钮,设置字体、段落和编号等更全面的格式。 图2 在修改样式对话框中,在格式下面依次改为“宋体”、“小四”。如果需要同时对西文字体也进行设置,则在同一行右侧点击“中文”,改为西文,然后在左边选择字体,例如“Times New Roman”。如图3: 图3 设置好了正文样式,接着就要设定标题样式。 在图一所示的样式窗口中,你可能可以看到“标题一”到“标题三”甚至“标题四”,但有的朋友可能只能看到“标题一”,甚至连“标题一”都看不到。这是因为你的文档尚未应用内
置的这些样式,所以没有显示出来而已。对于连“标题一”都看不到的,就需要点击下面的“选项”,把“推荐的样式”改为“所有样式”即可。这里我们假定你至少可以看到“标题一”样式。 如果你打开的是空文档,那么此时就需要输入你的文章的标题内容,然后按住Ctrl 键选中那些你需要设置为“标题一”样式的行;但如果你打开的是已经完成输入的文档,则只需要按住Ctrl键选中那些你需要设置为“标题一”样式的行,而不管它们原来是怎么设置的。 选中之后就可以开始设置“标题一”样式了。这里我们假定图4是最后希望看到的结果: 图4 而图5则是目前刚刚准备开始设置“标题一”的情形:
如何正确控制Word 2010中自动编号多级列表功能
如何正确控制Word 2010中自动编号/多级列表功能 控制Word 2010的自动编号或是多级列表,对于很多人来说,也许一直以来都是非常头痛的问题。今天我们就来说说,如何正确控制自动编号/多级列表功能。 我们在这里就说说"最难"的多级列表吧,掌握了多级列表,自动编号就显得简单多了。 首先,单击Word 2010中的多级列表按钮,并且选择"定义新的多级列表…" 。 然后,我们在弹出的对话框中,设置每一级别的编号具体样式,例如,第三级我们使用阿拉伯数字"1,2,3"这种样式,然后在"输入编号的格式"字段为其加上括号的样式,在右栏我们可以看见预览。 现在,我们可以点击确定按钮来应用这样的一种符合你心意的自定义多级列表。确定之后,我们可以看到Word 2010已经为我们插入了第一级的第一个标题编号——"一、"。 接下来,我们只需配合快捷键输入各个级别的标题即可。在同一级创建下一个标题就用回车即可,要切换到下一级标题级别,只需在回车后按下Tab键即可;若要接下来创建上一级别的标题,回车后按住Shift+Tab组合键即可。
若要将某个标题向上移动至上一标题之前,先将光标定位至该标题,然后使用组合 键Alt+Shift+↑即可;同理,若要将当前的标题向下移动,只需按下组合键Alt+Shift+↓即可。 如果您要在标题下方输入一些具体内容,而内容是不需要编号的,那么您就需要暂停自动编号啦。很简单,不要直接回车,而是使用Shift+Enter组合键,这样就创建了一个能够暂停编号的人工换行符了,它也具有回车符的功能——切换到下一行。当然,如果和您不希望使用人工换行符,觉得它产生的缩进不符合您的要求,那么您也可以直接单击目前处于选中状态的"编号"图标 ,这样子就可以取消它的按下状态,自动编号也就停止了。那么接下来的某个时刻,您又想继续自动编号了怎么办呢?也很简单,只需再次单击多级列表按钮,然后选择"当前列表"下面的一个列表样式即可,此时,Word会从"一、"开始新的列表编号。如果您需要继续前面的编号,您可以选中这个"一、",然后用鼠标右键单击它并选择"继续编号"即可。这样,您的列表便与之前的列表接上了。
2020年word目录自动生成法大全
一+四种制作Word自动生成目录的方法................................................................................ - 2 - 黑牛哥推荐最简单最有效的方法五分钟搞定!.............................................................. - 2 - 其他方法一.......................................................................................................................... - 2 - 1、用WORD根据文章的章节自动生成目录.......................................................... - 2 - 其他方法二.......................................................................................................................... - 3 - 1、创建标题目录........................................................................................................ - 3 - 2、创建图表目录........................................................................................................ - 4 - 3、创建引文目录........................................................................................................ - 4 - 4、更新目录................................................................................................................ - 5 - 其他方法三.......................................................................................................................... - 5 - 1) 修改标题样式的格式 ............................................................................................ - 5 - 2) 在各个章节的标题段落应用相应的格式............................................................. - 5 - 3) 提取目录 ................................................................................................................ - 5 - 其他方法四.......................................................................................................................... - 6 -
WORD2007设置多级编号标题
word2007多级编号标题? 2009年10月11日星期日09:01 word2007和之前的Word2003存在很大不同,除了界面的改变影响较大的地方就是建立多级编号完全不同了,以往在2003中直接通过风格和样式中的编号菜单可以调整实现多级编号功能,但到了2007却实现不了,其只能调整一级菜单。 通过摸索我总结出了如下操作步骤来实现: 1、点击如下图所示的被红线圈中的位置。 2、系统将显示样式列表框(如下图),然后选择新建样式图片(如下图中被红线选中部分)。 3、在弹出的“根据格式设置创建新样式”窗口(如下图所示)中进行设置一些需要的风格。注意要记住名称在后面我们设置多级列表时有用,因此要输入一个可以区分且好记忆的名称。我在这里设置第一级的名称为q1,第二级的名称为q2。
4、设置完成样式后选中确定按钮完成。在下图所示界面上选中“多级列表”按钮(如图中红线圈住部分)。 5、在弹出的窗口中选中红线圈住的部分。
6、此时出现如下窗口。在此窗口中进行设置。如果我们要设置第一级就用鼠标选中级别为1级,然后设置“将级别链接到样式”为前面设置的风格名为q1的样式;同样的操作,使用鼠标选中级别为2级,然后设置“将级别链接到样式”为前面设置的风格名为q2的样式;以后如此类推。假设是设置第4级,则需要从第一级开始逐级选中需要调整的级别(关键看之前前三级的设置如何,如果前三级设置了将级别链接到样式XXXX,则这里也必须设置将级别链接到样式XXXX),然后设置“将级别链接到样式”。
7、最后只要在应用中使用word2007中如何将多级编号与各级标题相关联?
如何用WORD自动生成目录-教案
如何用WORD自动生成目录。这对那些用WORD写书,写论文的朋友很有帮助。 优点:用WORD根据文章的章节自动生成目录不但快捷,而且阅读查找内容时也很方便,只是按住Ctrl点击目录中的某一章节就会直接跳转到该页,更重要的是便于今后修改,因为写完的文章难免多次修改,增加或删减内容。倘若用手工给目录标页,中间内容一改,后面页码全要改是一件很让人头痛的事情。应该自动生成的目录,你可以任意修改文章内容,最后更新一下目录就会重新把目录对应到相应的页码上去。 步骤:(以下内容在WORD2003中操作,其它版本WORD略有差别,但大同小异。) 1.在[格式]中选[样式与格式]
2.出现右边的一条“样式格式”栏,这里面主要就是用到标题1,标题2,标题3。把标题1,标题2,标题3分别应用到文中各个章节的标题上。例如:文中的“第一章制冷概论”我们就需要用标题1定义。而“1.1制冷技术的发展历史”就用标题2定义。如果有1.1.1×××那就用标题3来定义。 3.当然标题1,标题2,标题3的属性(如字体大小,居中,加粗,等等)可以自行修改的。修改方法:右键点击“标题1”选“修改”,会弹出修改菜单,您可以根据自己的要求自行修改。
4.用标题1,2,3分别去定义文中的每一章节。定义时很方便,只要
把光标点到“第一章制冷概论”上,然后用鼠标左键点一下右边的标题1,就定义好了;同样方法用标题2,3定义1.1;1.1.1;依此类推,第二章,第三章也这样定义,直到全文节尾。 5.当都定义好后,我们就可以生成目录了。把光标移到文章最开头你要插入目录的空白位置,选[插入]--[引用]--[索引和目录]
word2010版论文格式设置
在Word2010中修改样式 ——用于论文中各级标题和正文格式设置 无论是Word2010的内置样式,还是Word2010的自定义样式,用户随时可以对其进行修改。在Word2010中修改样式的步骤如下所述: 第1步,打开Word2010文档窗口,在“开始”功能区的“样式”分组中单击显示样式窗口按钮,如Figure 1单击显示样式窗口按钮所示。 第2步,在打开的“样式”窗格中右键单击准备修改的样式,在打开的快捷菜单中选择“修改”命令,如Figure 2选择“修改”命令所示。 第3步,打开“修改样式”对话框,用户可以点击左下角的格式按钮, 修改样式涉及的字体和段落格式, Figure 2单击显示样式窗口按钮 Figure 1选择“修改”命令
如Figure 3所示。 Tips : 1. 具体到论文的格式设计,可以修改样式中的标题1、标题2、标题3,分别对应1、1.1、1.1.1三级标题的格式,将光标定位到欲设置格式的位置,单击样式,即能应用格式。 2. 清除格式 打开“开始”选项卡,在“样式”分组中选择清除格式。如Figure 4所示。 Figure 4清除格式 Figure 3“修改样式”对话框
符号和样式链接 ——各级标题的自动编号 第1步,打开Word2010文档窗口,在“开始”功能区的“段落”分组中单击“多级列表”按钮,选取列表样式后,选择“定义新的多级列表”,弹出对话框,如Figure 5所示。单击“更多”按钮,展开高级选项,如Figure 6所示。 Figure 5编辑多级符号 2 3 4
第2步,在对话框中修改编号格式,将不同级别的编号链接到不同样式。则文中所有应用该样式的段落,将自动添加相应级别的编号。 2 1 Figure 6将多级列表链接到样式
Word怎样设置多级标题
Word怎样设置四级标题 大纲视图用于审阅和处理文档的结构,其显示效果等同于联机版式视图左边的文档结构图。为处理文稿的目录工作提供了一个方便的途径。大纲视图显示出了大纲工具栏(视图》工具栏》》大纲),为用户调整文档的结构提供了方便,比如,移动标题以及下属标题与文本的位 置、标题升级或降级(绿色箭头)等等。用户使用大纲视图来组织文档结构时,可将章、节、目、条等标题格式依次定义为一级、二级、三级、四级标题,处理和观察时只显示所需级别的标题,而不必显示出所有内容。用户操作时,移动标题则其所有子标题和从属正文也将自动随之移动 怎样让word生成的目录显示4级标题并自动缩进 步骤/方法 word目录显示四级及其以上标题,其实word里面自带了9级标题,只是一般显示前3级,要显示4级以后的,可以在插入目录时,不选自动生成,而是调整显示目录大纲级别和格式后再插入。 错误!未找到目录项。 插入》》引用》》索引与目录>>目录“选项”与“修改”》》显示级别,按要求再在里进行设置。 word 2007多级标题和目录生成2 2.3没有参考文档时设置多级符号 如果我没有参考文档怎么办???这是个曾经让我抓狂的问题!我随便拿了一篇文档,然后按照上面定义多级符号的办法认真仔细的从第一章开始定义多级符号,可是无论我怎么调试,第二章的二级和之后的标题都一直随着第一章的变化,郁闷的要死啊!百般无奈之下,只好求助波波,这小子不愧是状元啊,在我把问题说明之后只用了3,5分钟,就把我要的全自动的标题排好了,哎,又是羡慕,又是惭愧啊,我折腾了几天出不来的东西,怎么这么快就出来了。然后,我按照他的叙述,试了一下,果然可以。我深刻的检讨的一下主要问题有下面几个: 2.3.1顽固的在已有文档上修改 因为我一直都在已经有大面积文字的文档上面修改,然后弄完第一章之后第二章的标题总是跟着第一章的变化。后来我又试验一种方法,比如说我要5级标题,我就在一个最前面的空白的地方,把第一章的5级标题全部打出来,然后用这个5级标题去刷后面的章节,结果很理想,每一章的标题都之和本章的上一级标题关联。可是随即我有发现一个问题,因为我用的是2007版的,我没有试验在03版里面是什么样子,但是在我的文档中,我的所有的标题都是同一等级的,也就是说,在你用文档结构图来查看的时候是这样子的,如图2.2:
Word2010项目符号列表或编号列表的用法详解
???????项目符号列表及编号列表的用法详解 列表在文档中可谓神通广大。从汇总信息到使信息通俗易懂,列表用途广泛。列表有编号列表与项目符号列表之分。如果信息有前后顺序,则编号列表必不可少。如果顺序无关紧要,则项目符号列表也许更好。 列表可以是单级列表或多级列表:在单级或单层列表中,列表内的所有项都拥有相同的层次结构和缩进;而在多级列表中,列表中还套有列表。 默认情况下,如果段落以星号或数字“1.”开始,Word 会认为您在尝试开始项目符 号或编号列表。如果不想将文本转换为列表,可以单击出现的“自动更正选项”按钮。 一、列表:单级或多级 创建只有单级的列表,或创建一个多级列表以在一个列表中显示多个列表。 创建项目符号或编号列表时,您可以执行以下任何操作: ? 使用方便的项目符号和编号库 使用列表的默认项目符号和编号格式,自定义列表,或从项目符号和编号库中选择其他格式。 ? 设置项目符号或编号格式 将项目符号或编号设为与列表中的文本不同的格式。例如,单击编号并更改整个列表的编号颜色,但不更改列表中的文本颜色。
? 使用图片或符号 创建图片项目符号列表可为文档或网页添加视觉效果。 1. 创建单级项目符号或编号列表 Word 可在您键入文本时自动创建项目符号和编号列表,或者您可以快速给现有文本行添加项目符号或编号。 ? 键入项目符号列表或编号列表 (1 键入 *(星号)开始项目符号列表,或键入 1. 开始编号列表,然后按空 格键或 Tab 键。 (2 键入所需的文本。 (3 按 Enter 添加下一个列表项。 Word 会自动插入下一个项目符号或编号。 (4 要完成列表,请按两次 Enter,或按 Backspace 删除列表中的最后一个项 目符号或编号。 ? 如果项目符号和编号不能自动开始 (1 单击“文件”选项卡,然后单击“选项”。 (2 单击“校对”。 (3 单击“自动更正选项”,然后单击“键入时自动套用格式”选项卡。
让WORD自动生成目录的操作步骤
让WORD自动生成目录的操作步骤: 一、输入题目时这样操作 1、打开WORD文档输入标题时,点菜单字体栏左侧样式窗口,选“题目1”,并选好字体和字号;如果想在目录中显示二级题目,输入二级题目时应选择“题目2”。 2、输入正文时,则应在样式窗口选择“正文”。 3、文章已经写完,可以补做上述操作。做上述操作后,标题左侧回游黑色小方块标志。 二、文件输入完毕要自动生成目录时的操作: 1、将光标置于拟加目录处。 2、点“插入/索引和目录/目录”,在出现界面上在显示级别栏选定顶级别确定目录是几层;选择“显示页码”、“页码右对齐”及虚线样式等。 3、确定。至此,目录在你指定位置已经生成。 三、已生成目录的字体、间距等仍可以在目录中直接调整。 四、双击目录中某项的页码,WORD就会显示该页码的页面。 用WORD自动生成目录不但快捷,而且阅读查找内容时也很方便,只是按住Ctrl点击目录中的某一章节就会直接跳转到该页,更重要的是便于今后修改,因为写完的文章难免多次修改,增加或删减内容。倘若用手工给目录标页,中间内容一改,后面页码全要改是一件很让人头痛的事情。如果用WORD自动生成目录,你可以任意修改文章内容,最后更新一下目录就会重新把目录对应到相应的页码上去。 WORD自动生成目录教程 假如文章中标题格式为 第一节……大标题(一级) 1.1……小标题(二级) 1.1.1—……小标题下的小标题(三级) …… 第N节……大标题(一级) n.1……小标题(二级) n.1.1—……小标题下的小标题(三级) 自动生成文章目录的操作: 一、设置标题格式 1.选中文章中的所有一级标题; 2.在“格式”工具栏的左端,“样式”列表中单击“标题1”。 仿照步骤1、2设置二、三级标题格式为标题2、标题3。 二、自动生成目录 1.把光标定位到文章第1页的首行第1个字符左侧(目录应在文章的前面); 2.执行菜单命令“插入/引用/索引和目录”打开“索引的目录”对话框; 3.在对话框中单击“目录”选项卡,进行相关设置后,单击“确定”按钮,文章的目录自动生成完成。
word如何设置多级标题
Word 如何设置多级标题 本文所讲述的是如何在 word 中设置多级标题,即标题 1标题2,标题3??设置好后用 格式 刷,然后自动生成标题样式和前边的级别,下边上具体操作图: 2,定义新的多级列表 氓更改列丢级到Q 1,点击上图中红圈圈中的多级列表 定义新的鹤妨」表虫. 圭义新的刿表柱式IL
3,点击更多 4,点击级别1 ,注意右边将级别链接到标题 1 ,显示级别选择级别 1 ,编号格式输入1 ,编号样式自己选择,重点在红线勾出的地方,修改好标题 1 ,下边开始修改级别2,要注
意了,请看下边图 5,输入编号的格式那,先输入一个”,然后鼠标移到包含的级别编号来自那,选择级别1,再将鼠标移到”?”后边,在此级别的编号样式那选择如上图那样,这样输入编号的格式就自动生成了,右边注意看选择标题2,级别2,下边继续设置标题3,道理相同,要用的时候最好一口气设置完成,
5,要注意的事项和5相同,特别提下的是输入编号的格式那,输入”然后分别将鼠标移到第一个点前,在包含的级别编号来自那选择级别 1 ,移到第二个点前,选择来自级别2。 至此就设置好了,标题1,标题2,标题3, IOok下图: 由于我们是没有设置标题4r的,下边看下效果 吧, 文橙结构圍 S 1 J -1. L BblbbltblU l.l.l C-ZCcCcc cccc C 12 DddddadJal 一2 E?s??t???? 3 ZL Ffffffffffffffffff -L-1 ?sε≡ε≡e≡e≡ 2 2 HhlihhlLhlLhMi 3Iiiiiiiiiiii Liiiiiliiiiiii
word2010怎么设置多级目录和自动编号
word2010怎么设置多级目录和自动编号 在word2010的使用中,很多同学不知道怎么设置正确的目录,尤其是在做投标文件相关工作,不知道目录设置是不行的,进行编号及其他方面,都会遇到相应的问题,如下请看问题如何解决。 1使用word2010设置3级目录时自动编号出问题 以前使用word2010设置2级目录和编号时很正常,没有遇到什么问题,今天写文档是想设置3级目录编号时,问题来了,我一般设置文档多级目录用的是下面这种格式: 1 1.1 1.1.1 2 2.1 2.1.1 …… 以前一般只设置到2级就够了,今天想设置到3级时问题来了,选中某行,选择”define new multilevel list…”(定义新的多级列表…),按level3的标准设置好后问题来了,把该行的样式用刷子应用到别的行时,编号不对,出现以下这种情况: 1
1.1 1.1.1 2 2.1 1.1.2 …… 这种情况搞得本人非常郁闷,网上查了半天没找到本质原因和解决方法,最后本人使用如下方法来解决多级目录自动编号问题. 2解决方法: 2.1输入几行文字 打开word2007,想好你要定义文档的最大级数,就现在文档里输入对应行数,如我想定义4级,于是随便输入4行文字: 2.2一级目录设置 选中这4行文字,在home菜单下选择multilevel list下拉列表的”define new multilevel list…”,
在探出的对话框中点击“more…”按钮,如图设置: 设置完成后按OK,文字效果如下:
2.3二级目录设置 将光标移至文字第二行 在home菜单下选择multilevel list下拉列表的”define new multilevel list…”,(和前面方法一样),在探出对话框设置如下图: 设置后文字效果如下:
word自动生成目录教程
1.下面就来介绍一下如何利用word自动生成目录并动态更新。这里介绍两 种方法: 一、利用大纲级别自动生成目录 如果要插入目录,请单击“插入”菜单,指向“引用”→“索引和目录”,出现“索引和目录”的画面,点击“目录”标签,倘若直接按下“确定” 按钮,则会以黑体字提示“错误!未找到目录项”。 那么何谓“目录项”呢?目录项即文档中用来显示成为目录内容的一段或一行文本。因此,要想自动显示目录,必先定义目录项。 目录项的定义很简单,点击“视图”→“大纲”切换至大纲模式,如下图所示,大纲模式下文档各段落的级别显示得清楚,选定文章标题,将之定义为“1级”,接着依次选定需要设置为目录项的文字,将之逐一定义为“2级”。当然,若有必要,可继续定义“3级”目录项。 定义完毕,点击“视图”→“页面”回至页面模式,将光标插入文档中欲创建目录处,再次执行“插入”→“引用”→“索引和目录”,出现“索引和目录”画面,点击“目录”标签,则显示如图: 一共只定义了二个级别的目录项,因此将上图“显示级别”中的数字改为“2”。“显示页码”与“页码右对齐”这二项推荐选择,前者的作用是自动显示目录项所在的页面,后者的作用是为了显示美观。“制表符前导符”即目录项与右对齐的页码之间区域的显示符号,可下拉选择;此外,有多种目录显示格式可供选择,下拉“格式”就可以看到了。
最后点“确定”,如图所示,目录就这样生成了,包括页码都自动显示出来了。按住Ctrl键,点击某目录项,当前页面自动跳转至该目录项 所在的页码,很方便吧? 使用这种方法生成目录还有一个好处,如果你想更改目录项,可以切换至大纲模式调整目录项的内容与级别,然后点击一下图中所示的按钮,目录就可以自动更新了-得来全不费功夫! 2.二、标记索引项自动生成目录 第二种实现自动生成目录的方法是标记索引项,即预先将每个目录项标记成为一个索引项,最后实现目录的生成。具体的操作方法是:在页面模式下,选定文章中的第一个目录项,也就是文章的标题,执行“插入”→“引用”→“索引和目录”,出现“索引和目录”画面后点击“索引”标签,接着点击“标记索引项”按鈕,显示这样的窗口: “标记”标记文章标题“一个文坛独行者”为主索引项,这时文中标题出现如下字样(引号内的内容): “{ "一个文坛独行者" }” 接下来定义的是次索引项,操作方法同上,但在标记时应当注意:你所选定的文本内容在默认情况下会出现在“主索引项”而不是“次索引项”中,请在“次索引项”中输入你选定的文本“新作《阿难》:言情+
Word 2007多级列表一用就会
彻底征服Word 2007多级列表 用Word编写文档的人都知道,一篇长文档一般是需要分章节来划分段落的。在Word中也有对应的工具来完成这项任务,这就是多级列表。然而绝大多数使用Microsoft Office的朋友却并不知道Word有这么个工具;或者即使知道,却对如何正确使用这个工具不得要领。有的人可能会用“标题一”样式来做单级列表,但是在碰到需要二级列表甚至三级列表的时候,却完全不知所措了。结果往往只能纯靠手工进行,费时费力不说,还经常因为标题对不齐或者缩进搞不定而头疼。尤其是当文档还需要在前面安插目录的时候,对于初学者来讲不啻是个灾难。 如果你还在为这个问题而痛苦的话,那么恭喜你,你找对地方了。下面我将带领你彻底征服Word的多级列表技术。 由于Word 2003在多级列表工具上存在有bug,因此我这里的描述以Word 2007(以下简称为Word)为依据。如果文中有图片缺失,请刷新一下。 一、设定样式 多级列表是以Word的样式概念为基础的,要想使用多级列表,就必须从样式入手。所谓样式,简单说就是预先将想要的格式组合在一起,然后命名,就成了样式。例如,中国人的文章一般喜欢用章、节、小节来划分,就像下面这样: 第一章绪论 第一节背景介绍 第二节系统目标和意义 …… 其中“第一章绪论”使用了黑体、二号字、居中等格式,我们在Word中以“标题一”来命名这一类型;而“第一节背景介绍”则使用了宋体、三号字、居中等格式,我们以“标题二”来命名之;其余的“标题三”、“标题四”、……等依此类推。而正文部分,我们就以“正文”来命名样式。 由于Word中默认的“正文”样式使用的是“宋体(中文正文)”、五号字,而我们大多数时候都默认正文使用小四号宋体字,因此我们首先从这个入手。 打开Word,点击“开始”选项卡中“样式”栏右下角的箭头,调出“样式”窗口,在“正文”那一行的右边点击向下箭头,选择修改,如图1:
如何利用word自动生成目录并动态更新
1. 下面就来介绍一下如何利用word自动生成目录并动 态更新。这里介绍两种方法: 一、利用大纲级别自动生成目录 如果要插入目录,请单击“插入”菜单,指向“引用”→“索引和目录”,出现“索引和目录”的画面,点击“目录”标签,倘若直接按下“确定”按钮,则会以黑体字提示“错误!未找到目录项”。 那么何谓“目录项”呢?目录项即文档中用来显示成为目录内容的一段或一行文本。因此,要想自动显示目录,必先定义目录项。 目录项的定义很简单,点击“视图”→“大纲”切换至大纲模式,如下图所示,大纲模式下文档各段落的级别显示得清楚,选定文章标题,将之定义为“1级”,接着依次选定需要设置为目录项的文字,将之逐一定义为“2级”。当然,若有必要,可继续 定义“3级”目录项。 定义完毕,点击“视图”→“页面”回至页面模式,将光标插入文档中欲创建目录处,再次执行“插入”→“引用”→“索引和目录”,出现“索引和目录”画面,点击“目录”标签,则显示如图:
一共只定义了二个级别的目录项,因此将上图“显示级别”中的数字改为“2”。“显示页码”与“页码右对齐”这二项推荐选择,前者的作用是自动显示目录项所在的页面,后者的作用是为了显示美观。“制表符前导符”即目录项与右对齐的页码之间区域的显示符号,可下拉选择;此外,有多种目录显示格式可供选择,下拉“格式”就可以看到了。 最后点“确定”,如图所示,目录就这样生成了,包括页码都自动显示出来了。按住Ctrl键,点击某目录项,当前页面自动跳转至该目录项所在的页码,很方便吧? 使用这种方法生成目录还有一个好处,如果你想更改目录项,
可以切换至大纲模式调整目录项的内容与级别,然后点击一下图中所示的按钮,目录就可以自动更新了-得来全不费功夫! 2. 二、标记索引项自动生成目录 第二种实现自动生成目录的方法是标记索引项,即预先将每个目录项标记成为一个索引项,最后实现目录的生成。具体的操作方法是: 在页面模式下,选定文章中的第一个目录项,也就是文章的标题,执行“插入”→“引用”→“索引和目录”,出现“索引和目录”画面后点击“索引”标签,接着点击“标记索引项”按鈕,显示 这样的窗口: “标记”标记文章标题“一个文坛独行者”为主索引项,这时文中标题出现如下字样(引号内的内容): “{ "一个文坛独行者" }” 接下来定义的是次索引项,操作方法同上,但在标记时应
office2010版计算机二级word综合操作步骤图解
正文内容已输入,按要求对该文档进行以下设置:章样式及自动编号、节样式及自动编号、新建样式并应用、对图表添加题注并设置交叉引用、自动生成目录及图表索引、分别添加奇偶页页眉页脚等。 按下列要求对文档“DWord.docx”进行设置。(注意:以题目要求为准,注意及时保存。)首先“ctrl+A”选中全文,将全文样式修改为“正文”样式。 1、对正文(指的是除了目录索引等外的内容)进行排版,其中: 1)使用多级符号对章名、小节名进行自动编号,代替原始的编号。要求: 章号的自动编号格式为:第X章(例:第1章),其中:X为自动排序。阿拉伯数字序号。对应级别1。居中显示。 小节名自动编号格式为:X.Y,X为章数字序号,Y为节数字序号(例:1.1)。 a)先定义新的多级列表:单击段落组中的“多级列表”→“定义新的多级列表”。
图2 章节多级符号设置 c)★不要关闭图2“章节多级符合设置”对话框,继续设置小节名的样式: ⑥先删除“编号格式”中原有内容 ⑦“级别”选择“2” ⑧“前一级别编号”选择“级别1”;在“编号格式”的“1”后输入“.”;“编号样 式”选择“1, 2, 3, …”,“起始编号”选择“1” (此时“编号格式”显示“1.1”,注意此处2个“1”都是域结果,灰色底纹显示) ⑨“对齐位置”值设为“0”;“将级别链接到样式”选择“标题2”;勾选“在其后 重新开始编号”,并选择“级别1” ⑩按“确定”按钮后,“样式和格式”对话框样式显示如图4所示。 图3 小节名多级符号设置图4“样式和格式”对话框 d)按下列步骤将样式应用到章名: ①将光标置于第1章章名“第1章PowerPoint简介”所在行 ②单击“样式和格式”对话框中的样式“标题1”
word自动生成目录的4种方法
方法一 1、用WORD根据文章的章节自动生成目录 --1.在[格式]中选[样式与格式] --2.出现右边的一条“样式格式”栏,这里面主要就是用到标题1,标题2,标题3。把标题1,标题2,标题3分别应用到文中各个章节的标题上,设置成功后的标题前会出现一黑色小点。--3.当然标题1,标题2,标题3的属性(如字体大小,居中,加粗,等等)可以自行修改的。修改方法:右键点击“标题1”选“修改”,会弹出修改菜单,您可以根据自己的要求自行修改。 --4.当都定义好后,就可以生成目录了。把光标移到文章最开头你要插入目录的空白位置,选[插入]--[引用]--[索引和目录]------5.选第二个选项卡[目录],然后点右下的确定。 ⊙阅读查找内容 方法:只要按住Ctrl点击目录中的某一章节就会直接跳转到该页 ⊙如需再修改文章内容,更新一下目录就会重新把目录对应到相应的页码上去方法:在目录区域内,点右键,选[更新域] 2、设置页眉和页脚 --1、在要分开的地方插入→分隔符→分页符→下一页,此时文章分为两节,两个部分。 --2、插入页眉和页脚:视图→页眉和页脚; --3、在上图中可看到,红色框内“与上一节相同”,表明两节的格式和内容是一样的。若想让
两节的格式不一样,点击“链接到前一节”按钮,之后“与上一节相同”几个字会消失,此时两节则是独立的,不一样的。就可以单独插入格式不同的页眉和页码。 方法二 一篇word文档,内容有大的章,小的节。如何把章节抽出来生成目录? WORD →点击需要插入的地方→ 插入菜单→ 索引和目录→ 目录→ 确定 目录通常是长文档不可缺少的部分,有了目录,用户就能很容易地知道文档中有什么内容,如何查找内容等。Word 提供了自动生成目录的功能,使目录的制作变得非常简便,而且在文档发生了改变以后,还可以利用更新目录的功能来适应文档的变化。 1、创建标题目录 Word 一般是利用标题或者大纲级别来创建目录的。因此,在创建目录之前,应确保希望出现在目录中的标题应用了内置的标题样式(标题1 到标题9)。也可以应用包含大纲级别的样式或者自定义的样式。如果文档的结构性能比较好,创建出合格的目录就会变得非常快速简便。 1.1、从标题样式创建目录 从标题样式创建目录的步骤如下: (1)把光标移到要拖入目录的位置。 (2)单击【插入】菜单项的【索引和目录】菜单项,并在弹出的【索引和目录】对话框选择【目录】选项卡。 (3)在【格式】列表框中选择目录的风格,选择的结果可以通过【打印预览】框来查看。如果选择【来自模板】,标识使用内置的目录样式(目录1 到目录9)来格式化目录。如果要改变目录的样式,可以单击【更改】按钮,按更改样式的方法修改相应的目录样式。 1.2、从其他样式创建目录 如果要从文档的不同样式中创建目录,例如,不需要根据【标题1】到【标题9】的样式来创建目录,而是根据自定义的【样式1】到【样式3】的样式来创建目录,操作步骤如下:(1)将光标移到要插入目录的位置。 (2)打开对话框,然后单击【选项】按钮,弹出【目录选项】对话框。 (3)在【有效样式】列表框中找到标题使用的样式,然后在【目录级别】文本框中指定标题的级别。如果不想用某一样式,要删除【目录级别】文本框中的数字。例如,用户可以删除标题1、标题2 和标题3 后面的【目录级别】中的数字。 (4)单击【确定】按钮,返回到【索引和目录】对话框。 (5)在【索引和目录】对话框中选择合适的选项后单击【确定】按钮。 2、创建图表目录 图表目录也是一种常用的目录,可以在其中列出图片、图表、图形、幻灯片或其他插图的说明,以及它们出现的页码。在建立图表目录时,用户可以根据图表的题注或者自定义样式的图表标签,并参考页序按照排序级别排列,最后在文档中显示图表目录。 使用题注组织目录的方法如下: (1)确保文档中要建立图表目录的图片、表格、图形加有题注。 (2)将光标移到要插入图表目录的地方。
1 WORD自动生成目录图解教程
WORD自动生成目录图解教程 2010-01-15 09:01 用WORD自动生成目录不但快捷,而且阅读查找内容时也很方便,只是按住Ctrl点击目录中的某一章节就会直接跳转到该页,更重要的是便于今后修改,因为写完的文章难免多次修改,增加或删减内容。倘若用手工给目录标页,中间内容一改,后面页码全要改是一件很让人头痛的事情。如果用WORD自动生成目录,你可以任意修改文章内容,最后更新一下目录就会重新把目录对应到相应的页码上去。 WORD自动生成目录教程 假如文章中标题格式为 第一节……大标题(一级) 1.1……小标题(二级) 1.1.1—……小标题下的小标题(三级) …… 第N节……大标题(一级) n.1……小标题(二级) n.1.1—……小标题下的小标题(三级) 自动生成文章目录的操作: 一、设置标题格式 1.选中文章中的所有一级标题; 2.在“格式”工具栏的左端,“样式”列表中单击“标题1”。 仿照步骤1、2设置二、三级标题格式为标题2、标题3。 二、自动生成目录 1.把光标定位到文章第1页的首行第1个字符左侧(目录应在文章的前面); 2.执行菜单命令“插入/引用/索引和目录”打开“索引的目录”对话框; 3.在对话框中单击“目录”选项卡,进行相关设置后,单击“确定”按钮,文章的目录自动生 成完成。
友情提示: 目录页码应该与正文页码编码不同。 把光标定位在目录页末,执行“插入/分隔符/下一页/确定”操作,在目录与正文之间插入分页符; 执行“视图/页眉和页脚”命令,把光标定位到正文首页的页脚处,单击“页眉和页脚”工具栏上的“链接到前一个”按钮正文页脚与目录页脚的链接; 执行“插入/页码”命令,在“格式”中选择页码格式、选中“起始页码”为“1”,单击“确定。 至此完成正文的页码插入。 目录如果是多页,插入页码时可以选择与正文页码不同的页码格式。当然,如果目录只有一页,没有必要插入页码。 如果没看懂可以看下面图文教程 步骤:(以下内容在WORD2003中操作,其它版本WORD略有差别,但大同小异。) 1.在[格式]中选[样式与格式]
Word 2010 多级标题排版
Word 2010 多级标题排版 用Word编写文档的人都知道,一篇长文档一般是需要分章节来划分段落的。在Word中也有对应的工具来完成这项任务,这就是多级列表。然而绝大多数使用Microsoft Office的朋友却并不知道Word有这么个工具;或者即使知道,却对如何正确使用这个工具不得要领。有的人可能会用“标题一”样式来做单级列表,但是在碰到需要二级列表甚至三级列表的时候,却完全不知所措了。结果往往只能纯靠手工进行,费时费力不说,还经常因为标题对不齐或者缩进搞不定而头疼。尤其是当文档还需要在前面安插目录的时候,对于初学者来讲不啻是个灾难。 如果你还在为这个问题而痛苦的话,那么恭喜你,你找对地方了。下面我将带领你彻底征服Word的多级列表技术。 由于Word 2003在多级列表工具上存在有bug,因此我这里的描述以Word 2007(以下简称为Word)为依据。如果文中有图片缺失,请刷新一下。 一、设定样式 多级列表是以Word的样式概念为基础的,要想使用多级列表,就必须从样式入手。所谓样式,简单说就是预先将想要的格式组合在一起,然后命名,就成了样式。例如,中国人的文章一般喜欢用章、节、小节来划分,就像下面这样: 第一章绪论 第一节背景介绍 第二节系统目标和意义 …… 其中“第一章绪论”使用了黑体、二号字、居中等格式,我们在Word中以“标题一”来命名这一类型;而“第一节背景介绍”则使用了宋体、三号字、居中等格式,我们以“标题二”来命名之;其余的“标题三”、“标题四”、……等依此类推。而正文部分,我们就以“正文”来命名样式。 由于Word中默认的“正文”样式使用的是“宋体(中文正文)”、五号字,而我们大多数时候都默认正文使用小四号宋体字,因此我们首先从这个入手。 打开Word,点击“开始”选项卡中“样式”栏右下角的箭头,调出“样式”窗口,在“正文”那一行的右边点击向下箭头,选择修改,如图1:
