LMS Virtual.Lab 9 10安装方法
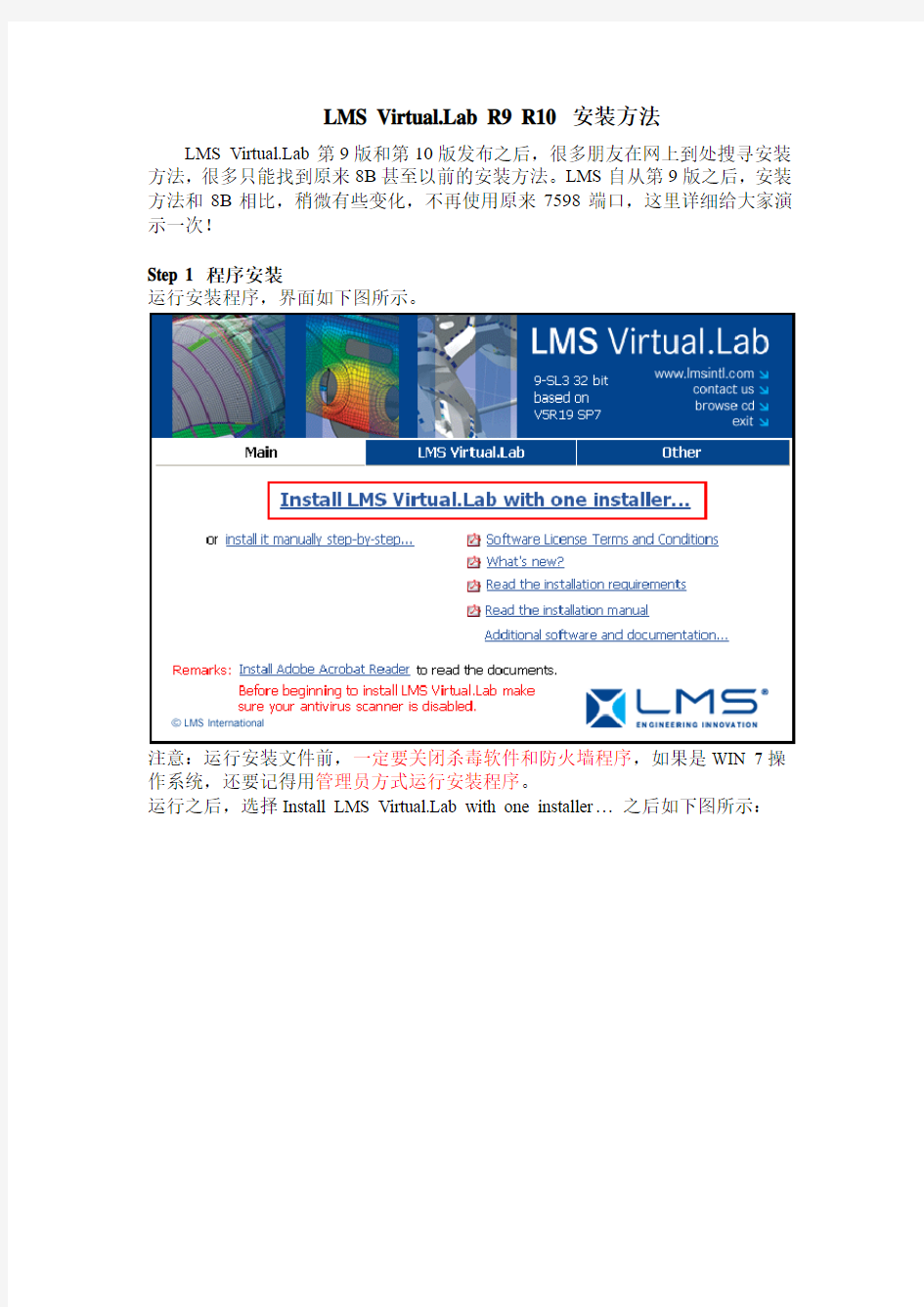

LMS https://www.360docs.net/doc/309843926.html,b R9 R10安装方法
LMS https://www.360docs.net/doc/309843926.html,b第9版和第10版发布之后,很多朋友在网上到处搜寻安装方法,很多只能找到原来8B甚至以前的安装方法。LMS自从第9版之后,安装方法和8B相比,稍微有些变化,不再使用原来7598端口,这里详细给大家演示一次!
Step 1 程序安装
运行安装程序,界面如下图所示。
注意:运行安装文件前,一定要关闭杀毒软件和防火墙程序,如果是WIN 7操作系统,还要记得用管理员方式运行安装程序。
运行之后,选择Install LMS https://www.360docs.net/doc/309843926.html,b with one installer…之后如下图所示:
点击Next之后弹出安装路径选择框,如图所示:
这里注意:可以更改VL的安装盘符,但是千万不要更改安装路径,否则可能造成程序无法运行。我这里选择安装在D盘。然后点Next,如下图所示。
安装程序自动填写了本机的计算机名,此处不要更改!!!这个计算机名在后面证书中也要用到,可以在“我的电脑”中查看,如果有朋友不会查看,请记住此处的计算机名。直接点击Next,如下图所示:
这里询问是否安装LMS On-line help,这里面有很多帮助文档,还有部分计算算例,建议安装,选择Y es,然后点击Next,如下图所示:
这里点击Install,然后就进入了程序的拷贝阶段,如下图所示:
这个过程稍微有点长,安装成功后,弹出下对话框:
点击Finish完成安装。
Step 2 证书配置
首先,我声明一点,我这里演示的证书来源于网络,可以在很多地方下载到,我这里仅仅是作为一个演示,如果作为商业用途,请联系LMS公司购买正版软件,谢谢大家合作!
找到license.dat文件,用记事本方式打开它,如下图所示:
找到图中红线框中标注的位置,修改其中的localhost为你的计算机名,VENDOR 后面指定LMS_INTL.exe文件的位置,例如按照我上述安装方法,修改之后如图所示:
注意:计算机名一定要正确,并且不要改计算机名后面的any。同时,
LMS_INTL.exe也要指定正确,否则无法使用!最好到指定目录下面去检查一下,LMS_INTL.exe的位置是否指定正确,很多朋友忽略了这里,导致后面无法启动,如下图所示:
经过确认,LMS_INTL.exe确实在指定目录下。
接下来,保存刚才修改过的license.dat,并且将其拷贝到
D:\Program Files\LMS\https://www.360docs.net/doc/309843926.html,b.R9-SL3\VirtualLab\FlexLM 目录下,(如果装其它分区,更改盘符即可!)过程如下图所示:
保存后拷贝至上述目录下:
拷贝完成后,运行该目录下的lmtools.exe
运行后出现下列界面:
然后选择Config Services,如下图所示:
在Service Name处指定一个名字,例如可以指定VL9-SL3(可以指定其它的),然后点Path to the lmgrd.exe file旁边的Browse按钮,弹出下列界面:
选择至上述D:\Program Files\LMS\https://www.360docs.net/doc/309843926.html,b.R9-SL3\VirtualLab\FlexLM 目录,然后选择lmgrd.exe文件,然后点击“打开”。接下来选择Path to the license file 旁边的Browse按钮,指定同样在该目录下的license.dat证书文件,如图所示:
接下来,指定debug.log文件,一般来说,可以同样将这个文件放在FlexLM目
录下。debug.log现在并不存在,直接在第三栏输入即可,如图所示:
接下来,选中“Use Services”和“Star Server at Power Up”这两项,然后点击Save Service,然后在弹出对话框中选择“是”,如下图所示:
然后,选择上方“Start/Stop/Reread”标签卡,选中刚才建立的VL9-SL3,然后点击Star Server按钮,下方状态栏会出现“Server Start Successful”字样,表明服务已经启动。如下图所示:
Step 3 软件配置
下一步,进行软件里面的配置。运行桌面上的启动程序,第一次启动会出现一个警告窗口,点击“确定”后,进入下面的界面:
在这里,点击“Select Configuration”按钮,弹出下面界面。
注意:有时候点击“Select Configuration”后弹出的面板可能什么也没有,此时请检查前面所有步骤是否正确,最好再能重启一下电脑。
将其中全部选择为后,点击“确定”按钮,然后完全关闭程序。
再次点击桌面上图标运行程序,LMS https://www.360docs.net/doc/309843926.html,b就正常启动了!然后你就可以进入相应的模块,如下图所示:
到此,完成了LMS https://www.360docs.net/doc/309843926.html,b的安装,本例中,我演示的是VL9-SL3的安装,VL10也可以采用同样步骤安装!
最后,我想谈一下软件教程的问题。一本好的教程对于软件的学习会带来事半功倍的效果。现在LMS VL里面集成了很多东西,可以利用CA TIA平台实现几何模型建立以及网格的划分,可以进行静力学、动力学分析,可以进行多体动力学仿真,可以进行疲劳计算,也可以进行声学仿真,其中,声学仿真模块是将原来LMS的著名声学SYSNOISE集成在这里,所以从这个方面讲,VL声学模块是原来SYSNOISE的升级版。现在市面上,已经有VL声学模块(Acoustics)和多体动力学模块(Motion)的教程,分别是以下两本书,都能在当当、卓越或者京东上面购买。
此外,对于其它功能的学习,可以参考LMS On-line help,里面也有非常详细的讲解。还有一个学习渠道,就是经常去LMS官方网站
(https://www.360docs.net/doc/309843926.html,),那里经常都会搞各种形式的用户培训和研讨会,并且有各种资料。最后,就可以上论坛进行交流,比如Simwe论坛,中国振动联盟论坛等等。希望大家学习愉快!
此安装步骤由阿伟制作,仅供学习交流之用,希望大家能购买LMS公司正版软件,以获得更优质的服务!谢谢!
LMS国际公司是全球领先的汽车及零部件、航空航天、能源及其它高科技创新制造领域的忠实的合作伙伴。通过1D和3D虚拟仿真软件、试验系统及工程咨询服务的独特组合,LMS公司帮助客户将更好的产品更快地投入市场,并将卓越的技术和效率转化为其主要竞争优势。
历经30余年的技术创新和发展,迄今,LMS公司在全球已拥有1150名员工及40个办事机构。我们为全球超过5000家制造商的10000多名技术研发工程师提供产品和服务。LMS国际公司现已成为全球500强汽车和航空航天领先制造商共同选择的合作伙伴。
欢迎访问:https://www.360docs.net/doc/309843926.html,
新手必看:Win10正式版安装方法大全
新手必看:Win10正式版安装方法大全 Win10 OEM正式版下载已经泄露,IT之家为新手朋友们汇总一下常用的几个Win10系统安装方法,大家可根据每个方法的特点选择最适合自己的方法。一般来说,目前流行的Windows10全新纯净安装方法分为U盘安装、硬盘安装两种方式,适用于Windows XP/Vista,以及无正版授权的Win7/Win8.1用户,或者是想体验“原汁原味”Win10系统的用户。另外,正版Windows7/Windows 8.1用户可通过升级安装的方式免费使用Win10。如果你现在对Win10还不够放心,也可通过安装Win7/Win10,或者Win8.1/Win10双系统的方式来同时使用两个系统。 一、全新安装Win10(单系统或双系统) 如上所述,使用硬盘安装或U盘安装这两个方法可适用于大多数情况,可安装单系统或双系统,32位或64位,安装多系统后自动生成系统选择菜单。其中硬盘安装不需要借助其他辅助工具,只要你的电脑有一个可以正常启动的Windows操作系统即可,U盘安装则需要闪存盘(U盘)的辅助;注意,如果你想要在UEFI下安装Win10,请选择U盘启动安装法。 对于想安装双/多系统的用户来说,还有一个更简单的方法,不过这要求当前系统和要安装的Win10系统是同一体系结构(例如,只能在32位XP/Vista/Win7/Win8.1系统下安装32位Win10,64位亦然),具体操作方法如下: 下载镜像后,打开ISO镜像。Win8/Win8.1中直接双击即可,Win7中可用软媒魔方的虚拟光驱(点击下载)加载,如下图所示
▲在软媒魔方首页右下角点击“应用大全”,然后找到“虚拟光驱”
驱动程序安装方法
驱动程序安装方法 初识电脑的人,可能为安装驱动程序而头疼。因为对驱动程序了解得不多就会在安装过程中走不少弯路,下面就给大家介绍一下安装驱动程序的两种常用方法和一些实用技巧。 一、安装即插即用设备的驱动程序 安装前的准备工作很重要,一般我们拿到要安装的新硬件时,首先要查看外包装盒,了解产品的型号、盒内部件及产品对系统的最低要求等信息。紧接着就要打开包装盒,取出硬件产品、说明书和驱动盘(光盘或软盘),认真阅读说明书或驱动盘上的ReadMe 文件,一般说明书上写有安装方法和步骤,以及安装注意事项。除了阅读说明书外,还应记得硬件产品上印刷的各种信息以及板卡产品使用的主要芯片的型号。这些信息就是确定产品型号及厂家的重要依据,只有知道这些,才能在网上查找最新的驱动程序。最后按照说明书上介绍的方法来安装硬件。通常安装内置板卡、内置驱动器,使用串口或PS /2接口的设备都应关机断电后再操作,而安装USB设备、笔记本电脑的PC卡时可以带电热插拔。当然,如果是Win2000系统则均可热插拔。完成前面的准备工作之后,就可以启动Windows 来安装驱动程序了。通常情况下,Windows 能够自动检测到PCI 卡、AGP卡、ISA卡、USB设备以及多数打印机和扫描仪等外设,并提示用户插入安装盘。以YAMAHA724声卡为例,其在Win98下安装驱动程序的详细步骤如下。 1.Win98在启动过程中会自动检测即插即用设备,一旦发现了新设备,并且在INF目录下有该设备的.inf 文件,系统将自动安装驱动程序;如果这是一个新设备,INF目录下没有相应的.inf 文件,那么系统就会启动硬件向导。我们单击“下一步”让安装向导自动搜索设备驱动程序,然后再单击“下一步”。 2.在图3中只选中“指定位置”,插入驱动光盘,并单击“浏览”,根据说明书的介绍,选择简体中文版驱动程序所在的目录“E:\Lx_so u n d /Yamaha /Win9X”,点“确定”后单击“下一步”。需要注意的是:Win95的安装向导没有自动搜索功能,我们必须选择“从磁盘安装”,并指定驱动程序所在的位置。驱动程序所在的目录通常是驱动盘上的“Win95”、“Win9X”或“Windows98”目录。 3.硬件安装向导会在指定目录下查找与设备相符的.inf 文件,此例中,硬件向导将在指定目录下找到并向作户报告发现YAMAHA724声卡驱动程序,继续按“下一步”。 4.硬件安装向导显示Windows 准备安装的驱动程序的信息,单击“下一步”后,硬件向导便会根据.inf 文件的内容把指定的文件拷贝到相应的目录下,并在注册表中写入相应的信息,安装成功后显示出对话框。 5.对多数设备而言,到这里驱动程序就算安装完毕了。但如果你安装的是声卡那就还未结束,因为刚才的步骤只能装完声卡的主体部分。单击“完成”后,Windows 又会报告发现了两个新硬件,分别是声卡的DOS 仿真部件和声卡上的游戏控制端口。由于此时SBPCI9X.inf 文件已经被拷到“Windows /INF /Other”子目录下,所以Windows 能够自动安装好这两种设备的驱动程序。 6.驱动程序安装完毕后,我们需要检查设备能否正常工作。检查前还要进行额外的设置,例如使用网卡之前必须先安装和设置网络协议,用调制解调器上网之前要先“新建连接”等。此例中,在“控制面板”里打开“系统”→“设备管理器”→“声音、视频和游戏控制器”,可以看见下面多了三个设备,只要设备的小图标上没有黄色惊叹号,就表示驱动程序运行正常。 二、安装非即插即用设备的驱动程序
【必看】Win10系统安装教程-(insydeBOIS)
注意事项: 1.在系统安装之前,请仔细阅读本教程的详细步骤! 2.安装系统会清空磁盘的所有数据,请先备份好有用的个人数据!! 3.请确保机器的电量在60%以上,防止因为电量低导致系统安装失败!!!准备工作: 1.准备带供电的USB HUB和OTG线 2.键盘、鼠标(可选)和8GB或更大容量的U盘一个 操作步骤: 一、制作带启动功能的U盘 1.运行UltraISO软件(见目录下的: UltraISO_v9.5. 2.2836.exe)。 (如果电脑是WIN8.1或WIN10请以管理员身份运行) 2.加载PE镜像(见目录下的: winpe_x86_win10.iso) (此为32位PE,用来安装32位的WIN10系统)
3. U 盘插到电脑的USB 接口上,然后依次点击UltraISO 软件上方工具栏的启动—>写 入硬盘映像
在弹出的菜单上注意如下三个选项:
点击写入按钮,即可对U盘创建启动分区。完成以后退出软件,进到电脑的磁盘管理下,可以看到U盘有一个启动分区,然后另一个磁盘可以格式化成NTFS格式,存放大于4GB的单文件了。 二、安装或更新Win10系统 1.在电脑上解压缩下载的压缩包 温馨提示:如果是分卷压缩的,如下图所示,一个压缩包分两部分压缩,必须要全部下载下来,然后解压缩其中一个即可. 2.把前一步制作好的,带启动功能的U盘连接到电脑上,格式化成NTFS格式,在格式化 时要把U盘的磁盘名称改为WINPE(这个很重要,不然在安装系统时,有可能会出现认不到U盘的情况),然后打开前面解压的文件夹,把里面的所有文件复制到U盘上。复制完成以后,打开U盘显示的目录如下: 3.把带供电的USB HUB插上电源,然后插上键盘,鼠标,U盘和OTG线,OTG线另一端连 到平板上。 4.按平板的电源键开机,然后连续短按键盘的Esc键,进入BIOS界面。如下图所示:
安装电脑程序步骤和方法
安装电脑程序步骤和方法 第一步,设置光启: 所谓光启,意思就是计算机在启动的时候首先读光驱,这样的话如果光驱中有具有光启功能的光盘就可以赶在硬盘启动之询读取出来(比如从光盘安装系统的时候)。 设置方法: 1?启动计算机,并按住DEL键不放,直到出现BIOS设置窗口(通常为蓝色背 景,黄色英文字)。 2?选择并进入第二项,“BIOS SETUP" (BIOS设置)。在里面找到包含BOOT文 字的项或组,并找到依次排列的"FIRST" "SECEND" "THIRD"三项,分别代表 “第一项启动”“第二项启动”和“第三项启动”。这里我们按顺序依次设置为 “光驱”“软驱”“硬盘”即可。(如在这一页没有见到这三项E文,通常BOOT右边的选项菜单为“SETUP”,这时按回车进入即可看到了)应该选择“FIRST”敲回车键,在出来的子菜单选择CD-ROM。再按回车键 3?选择好启动方式后,按F10键,出现E文对话框,按键(可省略),并 回车,计算机自动重启,证明更改的设置生效了。 第二步,从光盘安装XP系统 在重启之前放入XP安装光盘,在看到屏幕底部出现CD字样的时候,按回车键。才能实现光启,否则计算机开始读取硬盘,也就是跳过光启从?盘启动了。 XP系统盘光启之后便是蓝色背景的安装界面,这时系统会自动分析计算机信 息,不需要任何操作,直到显示器屏幕变黑一下,随后出现蓝色背景的中文界面。 这时首先出现的是XP系统的协议,按F8键(代表同意此协议),之后可以见到硬盘所有分区的信息列表,并且有中文的操作说明。选择C盘,按D键删除分区 (之前记得先将C盘的有用文件做好备份),C盘的位置变成“未分区",再在原C 盘位置(即“未分区”位置)按C键创建分区,分区大小不需要调整。之后原C盘位置变成了“新的未使用”字样,按回车键继续。
手机JAVA程序下载安装方法大全
手机JAVA程序下载安装方法大全 2009-04-19 15:23 一.JAVA程序传送到手机的方法: JAVA程序传送到手机的方法有4种,分别是手机上网直接下载安装,通过电脑下载到本地后,然后通过读卡器,数据线,蓝牙,红外线传输JAVA 程序到手机.具体方法说明如下. 1.手机上网下载: 通过手机上网下载以及使用短信定购的方式,直接在手机的个人文档或者应用程序中找到(根据手机各不相同),无需在安装,直接可以在类似“我的文件夹”之类的选项找到。 使用电脑下载就需要将文件传送到手机上。 2. 读卡器: 1 新买的卡,先在手机上格式你的 TF 卡:设置——手机状态——存储存储设备——卡——菜单键——格式 OK 或先安装 TF 卡到手机上采取拍照,录象的方式,激活 TF 卡的文件夹。如果是已经使用的就不必了... 2 .将我的电脑——工具 - 文件夹选项 - 查看中的,隐藏文件和文件夹——选显示 3 .打开我的电脑——工具 - 文件夹选项 - 查看,把“ 隐藏受保护的操作系统文件” 前面的勾去掉
4.然后用读卡器打开你的 TF ,就可以看见 TF 卡上的 KJAVA 了。copy JAVA程序(包括 *.JAR,*.JAD)到你 TF 卡的 KJAVA 目录里就行了 5 .安装 TF 卡到手机。 6 .进入手机“ 游戏和应用程序)里安装新的程序 OK 3.数据线传输: 通过安装购买手机时所附带的软件安装盘,安装其pc套件,用数据线接上手机与电脑,通过管理软件把JAVA程序文件*.JAD,*.JAR传送到手机上;MIDWAY2.8 也可以传输 JAVA 程序,但是需要开启 JAVA 设置 中的 "JAVA 加载器 " 4.蓝牙传输: 1 .把蓝牙适配器安上 2 .手机蓝牙开启 3 .双击电脑任务栏上的蓝牙图标,和手机匹配 4 .再点任务栏上的蓝牙图标,直接发送文件到手机,手机自动识. 5.红外线传输
驱动程序的安装方法
什么是“驱动程序”呢?驱动程序即添加到操作系统中的一小块代码,其中包含有关硬件设备的信息。有了此信息,计算机就可以与设备进行通信。驱动程序是硬件厂商根据操作系统编写的配置文件,可以说没有驱动程序,计算机中的硬件就无法工作。操作系统不同,硬件的驱动程序也不同,各个硬件厂商为了保证硬件的兼容性及增强硬件的功能 会不断地升级驱动程序。如:Nvidia 显卡芯片公司平均每个月会升级显卡驱动程序2-3次。驱动程序是硬件的一部分,当你安装新硬件时,驱
动程序是一项不可或缺的重要元件。凡是安装一个原本不属于你电脑中的硬件设备时,系统就会要求你安装驱动程序,将新的硬件与电脑系统连接起来。驱动程序扮演沟通的角色,把硬件的功能告诉电脑系统,并且也将系统的指令传达给硬件,让它开始工作。 当你在安装新硬件时总会被要求放入“这种硬件的驱动程序”,很多人这时就开始头痛。不是找不到驱动程序的盘片,就是找不到文件的位置,或是根本不知道什么是驱动程序。比如安装打印机这类的硬件外设,并不是把连接线接上就算完成,如果你这
时候开始使用,系统会告诉你,找不到驱动程序。怎么办呢?参照说明书也未必就能顺利安装。其实在安装方面还是有一定的惯例与通则可寻的,这些都可以帮你做到无障碍安装。初识电脑的人,可能为安装驱动程序而头疼。因为对驱动程序了解得不多就会在安装过程中走不少弯路,下面就给大家介绍一下安装驱动程序的两种常用方法和一些实用技巧。一、安装即插即用设备的驱动程序 安装前的准备工作很重要,一般我们拿到要安装的新硬件时,首先要查看外包装盒,了解产品的型号、盒
内部件及产品对系统的最低要求等信息。紧接着就要打开包装盒,取出硬件产品、说明书和驱动盘(光盘或软盘),认真阅读说明书或驱动盘上的ReadMe 文件,一般说明书上写有安装方法和步骤,以及安装注意事项。除了阅读说明书外,还应记得硬件产品上印刷的各种信息以及板卡产品使用的主要芯片的型号。这些信息就是确定产品型号及厂家的重要依据,只有知道这些,才能在网上查找最新的驱动程序。最后按照说明书上介绍的方法来安装硬件。通常安装内置板卡、内置驱动器,使用串口或PS /2接口的设备都应关机断电后
(详细的)ONE程序安装使用方法
ONE程序安装使用方法 一.软件安装 1.安装平台: Windows XP(可以是linux环境,方法类似) 2.所需软件: 至少需要: one_1.3.0.zip(windows版) jdk-6u18-windows-i586(jdk1.6) 还可以需要: ActivePerl(windows平台perl解释器) Graphviz(用于将程序生成的数据绘图,程序会生成与graphviz兼容的文件) 3.安装步骤: (1)安装JDK: 双击安装JDK,选择任意路径,比如D:\Program Files\Java\jdk1.6.0_10,后面还要选择JRE 路径,比如D:\Program Files\Java\jre6 (2)注册环境变量: 右键点击我的电脑->属性->高级->环境变量—>系统变量中新建以下三个环境变量及其对应值。
set JA V A_HOME =D:\Program Files\Java\jdk1.6.0_10 set PA TH =%JA V A_HOME%\bin;%PA TH% (中间那个是分号) set CLASSPATH =.;%JA V A_HOME%\lib\tools.jar (最前面是一个点加一个分号)然后,开始-》运行-》CMD打开WINDOWS平台的命令行窗口(黑屏窗口),如果在黑屏里输入javac,能够出来一些提示,而不是命令不存在,就说明环境变量注册成功。 (3)编译源代码: 假设one程序文件夹的路径为F:\one_1.3.0\one_1.3.0(注意,用cd命令进入one_1.3.0所在的最下层目录),在WINDOWS平台的命令行窗口中,进入到该目录,如下图所示: 输入命令编译程序,命令为compile.bat,如下图所示:
(完整版)Win10安装方法
Win10安装方法 在安装系统前,请注意备份C盘上的重要数据,系统重装会格式化C盘。下面推荐三种安装系统的方法,用户根据自己的情况选择最佳方案。 方法一、硬盘安装——无光盘、U盘,推荐 1、将下载的ISO文件解压到非系统盘(即非C盘)外的其他盘根目录下(例:D盘),
2、右键以管理员身份运行“一键装系统.EXE”;
3、选择需要备份的数据后点击“立即重装”。系统将自动安装,若重启失败,可手动重启。如有疑问请点击右上角“在线客服”进行咨询。
方法二、U盘安装——有U盘,适用于有经验的装机用户 下载U盘启动盘制作工具,插入U盘,一键制作USB启动盘,将下载的系统复制到已成功制作好的启动U盘里,重启电脑,设置U盘为第一启动项,启动进入PE,运行桌面上的“PE一键装机”,即可启动GHOST32进行镜像安装。方法三、光盘安装——有光盘 下载刻录软件,选择“映像刻录”来刻录ISO文件(刻录之前请先校验一下文
件的准确性,刻录速度推荐24X!),重启电脑,设置光盘为第一启动项,然后选择“安装GHOST Win7 系统”,将自动进入DOS进行安装,系统全自动安装。 【温馨提示】下载系统后请校验一下MD5值,以防止大文件因下载传输时损坏引起安装失败! 系统更新 01-更新了系统补丁和Office2003所有补丁到2019-1-19(可通过微软漏洞扫描和卫士漏洞扫描)。 02-更新硬盘安装器,支持个隐藏分区,支持windows8。 03-更新DirectX到11.0,玩游戏更顺畅。 04-更新中国人最喜爱的输入法—搜狗拼音到全新。 05-支持64位和多核CPU,支持SATA1/2,支持 P3X,P4X,P965,975,NF5,C51,MCP6X,MCP7X,,ULI,等主板。 主要特点 01-办公套件采用的是Office2007,集成Office补丁至2019(可通过微软漏洞扫描和卫士漏洞扫描) 02-等线可以通过微软正版验证,支持在线更新。 03-等线全自动无人值守安装,免序列号,免激活。通过正版验证,支持在线更新。
win7升级win10方法全解二安装win7win10双系统
Win7升级Win10方法全解(二):安装Win7Win10双系统 想体验Win10的Win7用户应该有很多,今天IT之家给大家带来很多人最喜欢的安装方法,Win7+Win10双系统。除了安装双系统外,您还可以用直接升级和全新安装的办法来体验Windows10。一、准备工作安装前,请先准备好一个Win10的系统镜像文件,这里作者使用的是IT之家自己制作的Win10 9860 64位版本。镜像下载请参考:Win10之家-《Win10预览版系统下载地址大全(含中文)》。下载和使用Win10预览版系统还需要注册加入Windows Insider计划,请进入Windows Insider网站完成,完成后会得到产品密钥,这里直接给出,密钥为NKJFK-GPHP7-G8C3J-P6JXR-HQRJR,注意保存。如果使用U盘安装的话,请准备一个至少8G容量的U盘。U盘会被格式化,请先备份文件。二、为新系统创建分区在安装系统之前,我们需要用Win7系统中的磁盘管理工具为新系统创建大小合适的分区。Win10预览版建议的系统分区最少为13.4G,但是为以后安装应用和新软件考虑,笔者推荐将分区大小设置为30G以上,如果有合适大小的空白分区或者可以在安装时可以执行格式化(将删除该分区内的所有数据)进行安装的分区,则不用执行这个操作。打开“磁盘管理”的方法为:大家可以通过在“计算机”上单击鼠标右键并选择“管理”,或在开始菜单搜索栏处搜索
相关项来打开“磁盘管理”功能。1、选定一个空闲容量比较多的分区,单击右键,然后选择“压缩卷”。2、在对话框中,“输入压缩空间量”即是新分区的大小(单位为MB),建议设置30720(即30G)或者以上的数值,然后点击“压缩”。3、完成后在磁盘管理中会出现一个30G大小,没有盘符的空间。单击右键选择“新建简单卷”,一路默认即可。4、完成后,在“计算机”中会出现一个新的分区“新加卷”。 三、准备安装我们可以使用“软媒U盘启动”制作USB启动盘来安装,或者使用“软媒硬盘装机”来安装,也可以用传统方法,将Win10系统镜像刻录到光盘进行安装。下面我们介绍U盘安装和硬盘安装两种方法。文末提供了最新软媒魔方的下载地址,您可以在“应用大全-磁盘文件”中找到上述两个工具。具体安装过程在随后的第四部分中,该部分内容只介绍如何顺利运行Win10的安装程序。1.U盘安装:①制作启动盘▼打开“软媒U盘启动”的“制作启动盘”标签页,在“选择您的设备”处选择好用来安装系统的U盘;“镜像文件路径”处输入下载好的系统镜像的路径,或者直接点击“浏览”按钮来选定;您可以选择将软媒魔方附加在系统盘中,需要使用魔方时不必再手动安装;最后点击“开始制作”按钮。操作可能涉及修改U盘autorun.inf文件使安装程序自动运行,但不会造成任何破坏,如果安全软件拦截,请选择允许或者暂时关闭安全软件。制作速度与U盘写入速度
创建安装程序的两种方法
创建安装程序的两种方法 创建安装程序是程序员经常遇到的问题之一。本文仅探讨在Windows 平台上创建安装(Setup)程序的两种方法。 一、使用Visual C++ 编程生成Setup 程序 生成Setup 程序最直接的方法当然是通过编程来实现。 对于Windows 平台来说,没有比Visual C++ 更好的开发工具了( 原因很简单,有谁能比Microsoft 更了解Windows 平台呢?)。下面的例程就是使用Visual C++ 5.0 编译完成的。 Setup 程序主要处理两个方面的问题: (1)用户界面。评价一个Setup 程序的优劣时,用户界面是否美观是其中的一个重要因素。此外,通过交互式界面还应能够获得用户的相关信息(比如目标目录)。 (2)文件拷贝与程序组的生成。也就是按照用户输入的信息,生成相应的目录并完成文件拷贝功能(这要涉及到解压缩问题)。一般来说,还应包括将可执行文件的图标添加到指定的程序组中。 1、为Setup 程序设置背景 Setup 程序的用户界面以对话框为主,不过若有美丽 的 背景则能为你的程序增色不少。你可以选择一个合适的BMP 文件,将它插入到工程文件(project)中,并通过重载主窗口类的OnPaint() 函数显示出来。值得注意的是,背景图片不应过于眩目,否则会有喧宾夺主之感。例如,要加入的BMP 文件的ID 号是IDB_BIT。下面给出应加在OnPaint() 中的 函数。 void Background(CDC *pDC) { CDC * pmem; CBitmap * pback; CBitmap * pold; BITMAP ff; pmem=new CDC; pbit=new CBitmap; pbit->LoadBitmap(IDB_BIT); pmem->CreateCompatibleDC(pDC); pold=(CBitmap *) pmem->SelectObject(pbit);
安装windows10的简单方法
材料: 1.优盘(建议普通8G以上优盘) 2.系统镜像 3.优盘启动制作软件(可以不用) 安装步骤 1、制作系统启动盘: 两种方法: A.直接解压安装镜像到优盘即可,但是没有用软件制作的适用性强,例如,fat32格式的U盘无法存储超过4G的单个文件,有些系统镜像里恰恰有超过4G大小的,若是不选择fat32格式,又不能很好的适应于某些安装环境。 B. 使用优盘启动软件,参数类似下图设置即可:
制作好的优盘就是优盘启动盘了,打开它,里面大概是这样的:
2、选择进入优盘启动盘 保持优盘插在电脑上,然后重启电脑,当电脑自动开机,屏幕亮起来的一刻,点按若干下F12(有些电脑是别的按键),手速要快,就可以进入快速启动选项,快速启动选项界面大概是这样: 其中,带HDD或者SSD的那一行表示本机自带的硬盘,而我们要选中的是带USB 字母的那一行(指的是优盘),通过上下键切换光标,回车键确认进入,电脑将会进入系统安装界面。 3、安装windows系统 进入安装界面后,各种同意、下一步、同意、下一步,如果要输入正版安装密钥而你没有购买,就找一下界面中是否有一段小字:“我没有安装密钥”,点击它,可以跳过密钥输入环节。
【继续】>>选择专业版>>下一步>>选择全新安装>>出现如下界面 【继续】>>将窗口中各个分区全部删除>>得到“未分配空间”>>点击“新建”按照引导默认参数一步步走下去,直到创建好新的分区>>点击“安装”,开始安装>>大概10分钟,系统自动安装好,自动重启进入win10系统 4、安装系统驱动 进入win10系统后,连接网络,系统会“自动更新+自动安装驱动”,半个小时左右(看网速),大功告成。 如果是低版本的windows系统,如win7,则需要手动安装驱动,可在网上找一些安装驱动助手来检测和安装驱动。
手机程序软件的安装
程序软件的安装 安装程序时请在手机里作如下设置: 1:安装主题(或程序)时提示不兼容的话,请做如下操作:设置--手机设置--应用程序--程序管理--“软件安装”可以选择"仅限已注册的程序/全部",选择"全部",在线证书检查:"必须通过检查/开/关",选择"关". 2:若安装程序时手机提示“设备会出项严重问题”:不必理会,继续安装。 安装软件或游戏可以通过五种方法安装: 在软件安装前先具备几个条件: 一是传送软件到手机上的几个设备,如:已经安装好驱动的数据线及PC套件),蓝牙适配器或读卡器等。 二是已经下载到PC上的S60安装软件, 说到安装软件,第三版S60系列机器程序文件通常有sisx、jar。两者相当于pc里的setup.exe,只要在手机自带的文件管理里直接开启即可安装。另外,尽量把程序安装在mmc卡上,保持较大的机器空间对提高机器的稳定性有好处。 (1)用数据线配合PC套件安装: 连接好数据线,打开PC套件,选择界面里的安装软件,或直接传送文件到手机里,然后再安装就可以了。 (2)通过蓝牙适配器安装: 连接好蓝牙适配器,搜索到PC或手机,从PC上传送SIS的安装文件到手机上,在消息里打开就可以直接安装了,安装完毕后将消息里的蓝牙消息就可以删除了; (3)通过读卡器安装: 关机后取出存储卡,如果你的读卡器不能直接读取存储卡,就加上适配器使用,将安装的SIS文件复制到存储卡上,然后装进手机,在设置--数据管理--文件管理--方向键向右,在里面找到刚才传的SISX安装文件,直接打开就可以自动安装了;安装后也你可以考虑是否删除存储卡里复制过来的原始安装文件来节约存储卡空间。 (4)通过邮件提取法安装: 先将安装文件通过邮箱发送到手机设置的那个邮箱里去,到手机里的信息——信箱里接收邮件,然后提取附件,最后还是按照以上的方法安装就可以了。 (5)复盖安装法: 还有一种SIS文件的另类安装方法,就是通过UnMakeSIS软件在PC上将SIS软件的打包文件解开,直接复制里面的文件到指定文件夹即可,例如解开某个程序后共生成9个文件,将附带这9个文件连同外面的r文件夹一同复制到你要安装的盘符下(建议安装在E盘)的相应文件夹中,之后就会自动在功能表中生成这个程序的运行图标,点击即可进入该程序,我们在这里不推荐大家这样安装软件,知道方法就可以了。 软件、游戏、主题桌面程序都为symbian系统的程序,所以原理都是相同的。 (6)自动安装法: 将可直接安装的程序软件放到存储卡E:\Private\10202dce目录下,断开传输连接后,手机
windows 2000集成应用程序自动安装方法
制作windows 2000集成应用程序自动安装的方法!! [这个贴子最后由ke8880在2003/08/15 07:25pm 第1 次编辑] [转载] Windows无人值守、集成安装IE6、驱动程序、应用软件 把Service Pack 2集成到Windows 2000安装程序中,只是我们万里长征的第一步,我们还需要把以前手工进行操作的驱动程序的安装集成到Windows 2000的安装文件中,需要说明一点的是,这种驱动程序的集成方式是基于Windows的OEM版本的制作方式。 ----------------==========================小知识 ==================------------- OEM版本的Windows Original Equipment Manufacturer,原始设备生产商的缩写。一些著名的品牌商品制造商,常常因为自己的厂房不能达到大批量生产的要求,又或者需要某些特定的零件,因此向其他厂商求助,这些伸出援手的厂商就被称为OEM。 对于Windows来说,由于像Dell、HP等PC厂商不能生产Windows 2000但是又需要大批量Windows,因此就和微软形成OEM关系,同时由于需要商品是大批量的,所以也会在一定程度上降低单价,并且为OEM 版本的Windows进行一定程度上的定制——比如添加驱动程序、应用程序等。 这也是我们可以自动安装以下驱动程序的源泉——制作类似于OEM版本的Windows。 ----------------================================================== -------------- 1. RAID、SCSI磁盘控制器驱动安装 对于Windows 2000/XP之类的基于NT内核的操作系统,即插即用硬件的安装可以安排在系统安装之后再进行(即系统安装到GUI模式阶段才开始安装);不过对于SCSI、RAID卡的驱动安装情况可能有所不同,如果你需要将操作系统安装在RAID或SCSI硬盘上,那么它们的驱动程序必须在安装系统之前就正确加载(它们的安装时机应是位于系统安装的TextMode阶段)。基于这样的原因,磁盘控制器之类的硬件和常见的即插即用硬件的驱动程序安装方式肯定是不一样的,我们应该区别对待。 安装此类驱动程序常见的模式是将硬件的驱动程序拷贝到软盘上,这样在系统开始安装的时候按下F6,然后系统会为你加载软盘中的驱动程序。这样的驱动程序软盘根目录下肯定有一个名为Txtsetup.oem的文件,它会告诉安装程序怎样安装SCSI、RAID卡的驱动程序,至于这个文件的详细资料我们不再详细加以介绍,如果你有兴趣的话,可以参考微软的驱动开发包中相关部分。实例——在最初的我安装Windows 2000的时候,总是先将IWill SIDERAID 100的驱动程序放入软驱,然后再安装的初期及时按下F6来加载RAID卡的驱动程序,通过以下方式改造可以让我的RAID卡的驱动直接加载(就如同它已经内置了驱动程序一样)。 (1)把Windows 2000原版光盘上的所有文件拷贝到f:\win2k下,并在i386目录下建立一个$OEM$ 子目录(f:\win2k\i386\$OEM$); (2) 在$OEM$目录下新建TEXTMODE子目录(f:\win2k\i386\$OEM$\TEXTMODE); (3) 把RAID卡的Windows 2000驱动程序都拷贝到TEXTMODE目录下(RAID卡随盘驱动程序可
windows 10 快速安装方法
windows 10如何安装怎么安装win10操作系统 怎么安装windows10操作系统呢? 工具/原料 ? windows 10 ISO安装镜像 ?UltraISO软件 方法/步骤
. 1 . 获取windows 10 ISO安装镜像:正版用户可前往微软社区获取windows 10 Technical Preview Build安装镜像,其他用户可前往MSDN I tell you-操作系统- Windows-Technical Preview Build获取X86或X64的系统镜像安装文件,请根据你的内存容量进行位数选择 . . . 2 . U盘启动盘刻录:Windows 10的安装方法和Windows 8的安装方法没有很大的区别,推荐将系统ISO镜像通过UltraISO刻录至4GB U盘,通过U盘来启动win 10的安装过程 .
windows10 U盘启动盘刻录的方法: . . . 3 . boot快捷启动快捷键:刻录windows10 U盘启动盘后重启计算机,按下boot快捷键进入启动快捷菜单,不同的机型有不同的启动快捷键,部分机型无启动快捷键就需要进入BIOS设置第一启动项。我是联想笔记本,启动LOGO也提示了按F12进入快捷启动菜单 .
. . 4 . Boot Options Menu:进入快捷启动菜单后方向键选择你插入的windows 10 U盘启动盘,回车键确认。如果是进入BISO将U盘设置为第一启动项则保存修改后直接启动U盘 .
. . 5 . Windows安装程序:启动U盘后自动读取刻录在U盘的系统启动信息,出现Windows安装程序窗口,要安装的语言,时间和货比格式,键盘和输入方法都默认,直接点击下一步 .
系统安装步骤全过程图解
系统安装步骤全过程图解 2006年12月12日星期二11:35 BIOS设置对大部分的电脑而言,在开机时,屏幕上会有这样的提示——"Press DEL to enter SETUP". 它是说“按Delete键进入CMOS设置”,我们在这时候按键盘上的"Delete"键 这就是CMOS设置的界面 CTRL+Mouse wheel to zoom in/out"> 不同的电脑可能有不同界面,但觉的也就是AW ARD、AMI、Phoenix等几种。界面形式虽然不同,但是功能基本一样,所要设置的项目也差不多。这是AW ARD的CMOS设置画面,是最觉的一种。大部分项本来就已经设置了正确的参数值,所以一般我们只要注意几个关键项就可以了。1、设置最佳设定值;2、检测硬件参数; 3、设置启动顺序; 4、如果有必要可以设置密码; 5、保存设置并退出;利用键盘上的四个方向键,可以选定界面上的各个菜单 设置最佳设定值 你看,这一项"load Optimized Defaults"是"调入最佳设定值的意思",即在一般情况下的最优化的设置将光标用上下箭头移到这一项,然后回车. 屏幕提示“是否载入默认值”如果在这种设置下,你的电脑出现异常现象,可以用另外这项"Load Fail-Safe Defaults"来恢复BIOS 默认值,它是最基本的也是最安全的设置。这种设置下一般不会出现设置问题,但电脑性能有可能得不到最充分的发挥, 主要配件的参数 我们需要查看一下主要配件的参数,以确定硬盘、光驱、软驱,以及内存等主要硬件是否安装正常,另外有时还需要检测硬盘。将光标移到第一项"Standard BIOS Features"这项上,回车。这里列出了BIOS中的一些标准参数设置,比如最上面是日期和时间,以下内容只有回复后才可以浏览我们可以利用“Page Up”“Page Down” 键来修改选中的日期和 时间参数 这里列出了所有的IDE设备什么是IDE设备?IDE设备就是通过数据线连接在主板的IDE 口上的硬件设备,比如我们演说的硬盘,光驱通常都是IDE设备。比如这就是硬盘,“IDE Primary Master”表示硬盘是在第一根IDE线上的主硬盘。如果想在一根IDE线上接两个硬盘,就必须将其中一个硬盘的跳线设置为Master,即主硬盘,另个硬盘的跳线设置为Slave这台电脑能接四个IDE设备,也就是说最多可以接四个硬盘,当然IDE口上也可以接光驱。这是
Windows操作系统安装方法大全图文教程
Windows操作系统安装方法研究 撰写这篇文章也是闲来无事,在百度知道上回答了一个双系统安装的问题。忽然回忆起自己探索window系统安装的过程,想来颇有乐趣,想要作个总结。 2007年的时候,我刚上大二,在学校碰到一同学,笔记本光驱坏掉了,然后系统密码丢失了,想要重装系统,他的电脑中安装了ghost,当时装B如我,说,交给我吧,没问题。可是,最终把人家的机器搞的什么都没了,ghost也弄没了,于是,自己就再没有办法给他装系统了,至今想起都很丢人。从那以后,自己就潜心研究系统安装的方法,终于小有所成,自认为现在已经基本掌握了普通人所能见到的所有的系统安装方法,在此一并总结。我们只探究单系统安装的方法,只要你能够灵活运用,安装个双系统乃至多系统都不是问题。这里只介绍一个小工具——NTBOOTautofix v2.1.3.exe,安装双系统或者是多系统经常能用的到,就是安装完第二个系统后,第一个系统启动不了了,用这个小工具一修复,就万事大吉了。OK,转入正题。 首先说明一下,这里总结的系统安装方法只以winXP、winVista、win7、win8为例,因为之前的什么dos、win9x、win2000等等,有很多是用软盘安装的,我觉得现在的机器
恐怕鲜有装软驱的吧,很多人甚至连软盘为何物也不知道了,所以,也就没必要探讨了。 下面就我尝试过的方法逐一进行探讨吧,首先是最最普通的安装方法,光盘安装。 一、光盘安装法 (一)介质准备 顾名思义,光盘安装就是用光盘安装系统,那么介质必然是光盘。对于电脑安装系统来讲,光盘无所谓是CD、VCD 还是DVD,只要是能够引导系统的都可以。但是,光盘中的系统却可以大体分为两类,一类是安装版,一类是ghost版。安装版就是运用光盘上的文件来安装系统,这种光盘安装系统在整个过程中都不要将光盘拿出,一旦拿出就容易产生错误。而ghost版是制作系统的人将已安装但未完成的系统打包,用户在安装时光盘首先将镜像还原到硬盘的分区上,而后机器启动系统,在已启动的系统中将剩余安装工作完成。那么对于这种来讲,一旦镜像已还原到硬盘上,光盘就可以取出,不影响系统的安装。 (二)安装方法 其实这种方法的核心就是以光盘引导电脑启动,而后就像安装一个程序一样把系统安装在电脑的硬盘上。那么首先
win10安装教程
工具/原料 ? windows 10 ISO安装镜像 ? 方法/步骤 . 1 . 获取windows 10 ISO安装镜像:正版用户可前往微软社区获取windows 10 Technical Preview Build安装镜像,其他用户可前往MSDN I tell you-操作系 统- Windows-Technical Preview Build获取X86或X64的系统镜像安装文件,请根据你的内存容量进行位数选择 .
. . 2 . U盘启动盘刻录:Windows 10的安装方法和Windows 8的安装方法没有很大的区别,推荐将系统ISO镜像通过UltraISO刻录至4GB U盘,通过U盘来启动win 10的安装过程 . windows10 U盘启动盘刻录的方法: .
. . 3 . boot快捷启动快捷键:刻录windows10 U盘启动盘后重启计算机,按下boot快捷键进入启动快捷菜单,不同的机型有不同的启动快捷键,部分机型无启动快捷键就需要进入BIOS设置第一启动项。我是联想笔记本,启动LOGO也提示了按F12进入快捷启动菜单 .
. . 4 . Boot Options Menu:进入快捷启动菜单后方向键选择你插入的windows 10 U盘启动盘,回车键确认。如果是进入BISO将U盘设置为第一启动项则保存修改后直接启动U盘 .
. . 5 . Windows安装程序:启动U盘后自动读取刻录在U盘的系统启动信息,出现Windows安装程序窗口,要安装的语言,时间和货比格式,键盘和输入方法都默认,直接点击下一步 .
重装系统Win10详细步骤和方法
重装系统Win10前注意事项 1. 1 首先,上面提供了Win10 32位正式版系统与64位正式版系统镜像文件只需下载其中的一个就可以了,你可以根据你的电脑配置要下载哪个32位系统还是64位系统,一般电脑内存4G及以上推荐下载安装64位系统,反之下载安装32位系统。 2. 2 其次,重装系统软件会格式化掉C盘然后再安装全新系统,所以重装系统之前如果C盘(包括:我的文档,收藏夹,桌面)有重要资料请先手动转移到其他盘,然后再安装系统。 3. 3 再次,下载Onekey ghost(下载时要选择普通下载),由于Windows10正式版系统镜像文件比较大,所以下载时会要求你先下载百度云管家,然后才能下载Win10系统镜像,下载地址在上面的工具/原料中有提供。 注:下载镜像文件不要保存在C盘,也不要保存在带中文的路径,不然Onekey ghost会无法安装这个下载好的镜像文件。 END 开始重装系统win10 1.我们把需要的工具和要安装的Win10正式版镜像文件都下载好后,那么我们 就可以开始重装系统了,工具上面都有提供下载地址。 2.下面我们开始来重装系统win10吧
首先我们打开已经下载好的Onekey ghost镜像安装器。 3. 打开后软件后,在Onekey ghost里选择还原分区,在GHO WIM ISO映 像路径中选择刚才下载好的Win10正式版系统镜像Win10_64.GHO,如下图 4. 在下方选择还原到C盘(注意:是点击下面的C盘一下,点击之后会变成蓝 色的),如图 然后点击确定
钮 6. 接下来电脑就会重启,重启后就会出现下图的界面,什么都不需要做,耐心 等待进度条走完即可。
如何安装原版Win10_x64((UEFI引导+GPT分区模式))
如何安装原版Win10_x64 ((UEFI引导+GPT分区模式)) 一、工具准备 1、win10系统镜像文件(如cn_windows_10_multiple_editions_x 64_dvd_6848463.iso) 2、8G的U盘一个,格式化为FAT32(UEFI已具备文件系统的支持,它能够直接读取FAT分区中的文件)。然后将win10原版镜像解压后复制其中的所有文件到U盘根目录。 二、设置从U盘启动电脑 在开机自检过程中进入BIOS,切换到“boot”设置界面将UEFI Boot 设置项设置为“Enable”,开启UEFI。在相应选项中选择从USB启动(如UEFI:kingstonDataTraveler2.0 7502MB—这是本人一个8G的金士顿U盘)。也可在开机自检过程中按快捷键,从中选择U盘启动。(不同品牌的主板,在开机自检时进入BIOS及其设置的方法不同,详情参见主板说明)。 三、安装win10
▲重启电脑,U盘引导系统进入Win10安装程序 ▲设置语言、区域和输入法,默认即可,点击“下一步”继续 ▲点击“现在安装”
▲此处可用安装密钥VK7JG-NPHTM-C97JM-9MPGT-3V66T(只用于专业版安装,激活无效),输入后点击“下一步”继续;也可以点击“跳过”,在安装完成后输入激活密钥。 ▲点击“跳过”后会有版本选择窗口,选择你想要安装的版本后点击“下一步”继续。
▲勾选“我接受许可条款”后,点击“下一步”继续 ▲这里选择“自定义”,进入分区选择界面。如果你的电脑硬盘已经为GPT分区结构,那么直接选择目标分区,将其格式化,然后选中目标分区点下一步即可。下面是硬盘位于MBR分区结构的情况:
win10安装方法大全.
Win10安装方法大全 提纲:内容讲了几种安装win10的方法,一种是通过升级win7(win8)家庭版免费升级到win10,包括通过微软官网升级,通过腾迅电脑管家(360安全卫士)升级,通过win10光盘镜像升级,另一种是直接全新安装win10并激活,通过这样还可以安装双系统。 微软的win10已经出来几个月了,据说win10在安全性方面有了很大的提升,比如说增加了指纹、眼虹膜等生物认证,并且增加了很多功能,这里就不一一说了。微软送给老家庭用户一个大蛋糕,就是家庭版(win7和win8.1的所有家庭版)和专业版(win7和win8.1的所有专业版和旗舰版)用户,在win10正式版公布后一年内(至2016年7月29日)可以免费升级到相应的win10版本(家庭版升级到家庭版,专业版和旗舰版升级到专业版),升级不面向企业版和RT版。升级win10后,原来是正版的,升级后免费激活到正版,以后重新安装仍然是正版激活状态。
方法一,也就是按照微软的要求,第一次必须在原来的win7或win8.1上面升级安装,安装成功后,即就是正版的win10激活状态,以后感觉电脑慢了或者有故障了,要修理电脑,重新安装win10相应版本,就会自动激活,不需要用户操心。第二个方法,就是不用从win7或win8.1升级,而是直接全新安装win10并激活的方法。 对大部分用户而言,通过第一种方法升级比较简单,也是我们推荐的升级方法。 部分用户可以通过微软的推送进行升级,而我国许多用户是关闭微软update,通过电脑管理软件(腾迅电脑管家,360安全卫士等)给漏洞打补丁的,因此不会收到微软的win10升级推送的,但我们可以通过微软官网升级或者电脑管理软件(腾迅电脑管家和360安全卫士)升级到win10的。 下面是通过腾迅电脑管家升级到win10的操作方法(不同版本操作方法大同小异): 第一步,单击工具箱,虽然有时界面有变化,但是只要找到工具箱就可以了。如上图:
